Datenwiederherstellung auf Hyper-V Server 2019: Anleitung
In dieser Anleitung erfahren Sie, wie Sie das Betriebssystem Hyper-V Server 2019 installieren und konfigurieren. Sie erfahren, wie Sie eine virtuelle Maschine erstellen, wie Sie Daten von einem physischen Hyper-V-Server-Laufwerk und von einem Laufwerk einer virtuellen Maschine wiederherstellen und wie Sie eine virtuelle dynamische Festplatte in eine feste Festplatte konvertieren.

- Installieren von Hyper-V Server 2019
- Hyper-V Server-Einstellungen
- So stellen Sie Daten von einem Hyper-v-Server und einer virtuellen Maschine wieder her
- Fragen und Antworten
- Bemerkungen
Hyper-V Server 2019 ist ein kostenloses Hardware-Virtualisierungsprodukt von Microsoft, mit dem Sie virtuelle Maschinen erstellen und ausführen können. Jeder von ihnen wird als vollwertiger Computer mit einem Betriebssystem und Programmen fungieren.
Mit Hyper-V können Sie mehrere virtuelle Maschinen mit unterschiedlichen Betriebssystemen auf einem physischen Windows-Server erstellen. Die Hardwareressourcen und Rechenkapazität des Hypervisors ermöglichen es, das Gastbetriebssystem der virtuellen Maschine vom Serverbetriebssystem zu isolieren und einen unterbrechungsfreien Betrieb zu gewährleisten.

So stellen Sie die Daten einer virtuellen Maschine auf einem Server mit Hyper-V Server wieder her
Es gibt zwei verschiedene Versionen von Hyper-V:
Hyper-V Server ist ein eigenständiger Server, der nur den Windows-Hypervisor (Hyper-V) enthält.
Und Windows Server mit Hyper-V ist ein eigenständiger Windows Server, der Hyper-V aktiviert hat.
| Kriterium | Hyper-V Server | Windows Server mit Hyper-V-Rolle |
|---|---|---|
| Betriebssystem | Hypervisor basiert auf Windows Server Core, ohne grafische Benutzeroberfläche. | Vollständige Version von Windows Server, kann mit oder ohne grafische Oberfläche (Core-Modus) betrieben werden. |
| Lizenzierung | Kostenloses Produkt, aber virtuelle Maschinen müssen ihre eigenen Betriebssystemlizenzen haben. | Erfordert eine Windows Server-Lizenz, enthält aber Nutzungsrechte für virtuelle Maschinen. |
| Verwaltungsmöglichkeiten | Verwaltung über die Befehlszeilenschnittstelle oder externe Tools wie Hyper-V Manager oder PowerShell. | Verwaltung über grafische Oberfläche, PowerShell, System Center oder Befehlszeile. |
| Rollen und Funktionen | Unterstützt nur Hyper-V-Funktionen. | Kann andere Rollen ausführen, die nicht Hyper-V betreffen (Dateiserver, Active Directory usw.). |
| Clustering-Unterstützung | Unterstützt Clustering und Live Migration. | Unterstützt Clustering, Live Migration und weitere Hochverfügbarkeitsfunktionen. |
| Leistung | Minimale Systemressourcen, da keine zusätzlichen Rollen vorhanden sind. | Zusätzliche Ressourcen können für andere Rollen verwendet werden, was die Hyper-V-Leistung beeinträchtigen kann. |
| Updates | Weniger Updates aufgrund des minimalen Komponentensatzes. | Mehr Updates, da mehrere Rollen und Funktionen installiert sind. |
Als nächstes zeige ich Ihnen, wie Sie einen eigenständigen Hyper-V Server konfigurieren, der nur Hyper-V Windows enthält.
Installieren von Hyper-V Server 2019
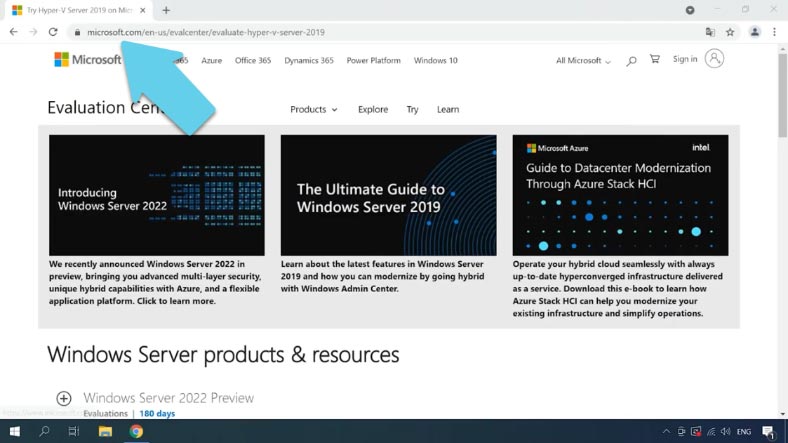
Das Installations-ISO-Image Hyper-V Server 2019 kann von der offiziellen Microsoft-Website heruntergeladen werden. Um das Image herunterzuladen, müssen Sie sich bei Ihrem Konto anmelden, dann wird der Link zum Herunterladen des ISO-Images verfügbar sein. Sie müssen diese Felder ausfüllen, um den Download zu starten.
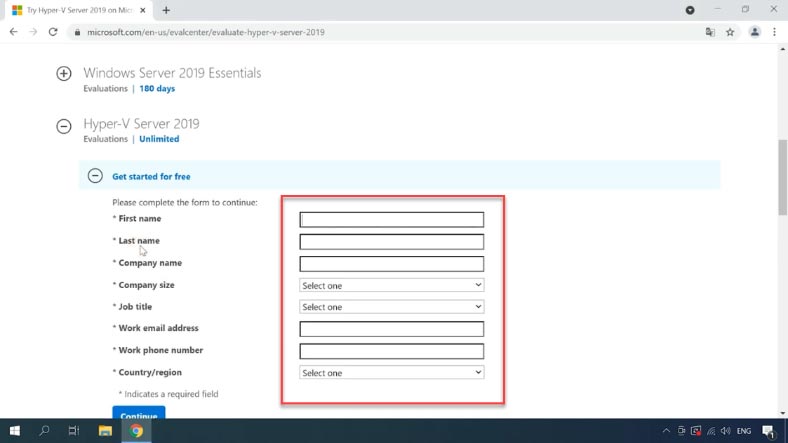
Bei der Auswahl der Version würde ich empfehlen, die englische Version zu verwenden – das vereinfacht die weitere Konfiguration, vermeidet Fehler und erleichtert die Lösung zukünftiger Probleme.
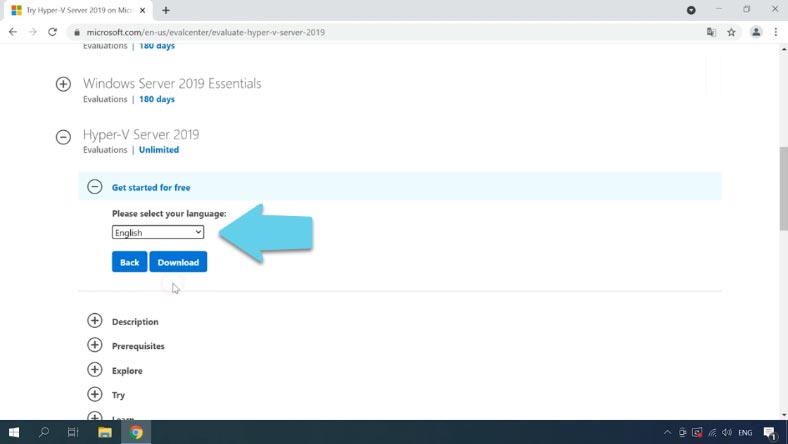
Sobald der Download abgeschlossen ist, sollten Sie ein bootfähiges Laufwerk erstellen oder mit einer anderen verfügbaren Methode von diesem Abbild booten.

💻 Erstellung eines bootfähigen USB-Sticks 💽 für Installation von Windows 10, 8, 7
Die Installation erfolgt standardmäßig, ähnlich wie bei einer Windows 10-Installation, folgen Sie einfach den Anweisungen des Installationsprogramms. Bei der Installation von Hyper-V gibt es keine Besonderheiten.

🛠️ Neuinstallation von Windows 10 auf einem PC 💻 von einem bootfähigen Usb-Stick oder einer DVD 💽
Wenn der Installationsvorgang abgeschlossen ist, fordert das System Sie auf, das Administratorkennwort zu ändern. Nach der Eingabe wird die Hypervisor-Konsole geöffnet.
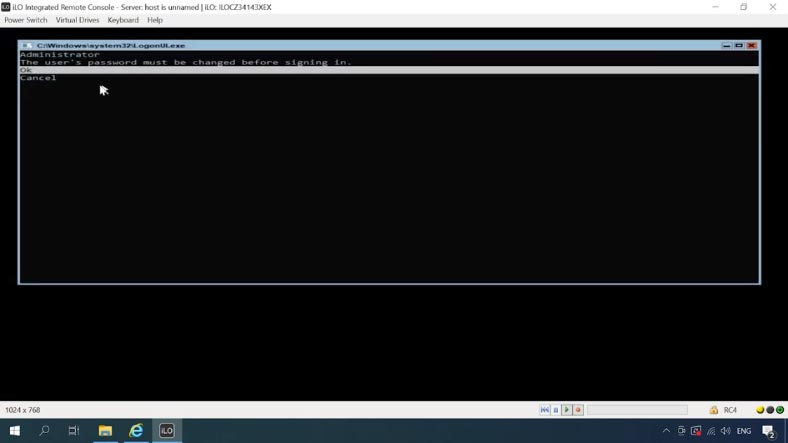
Hyper-V Server verfügt nicht über die übliche Windows-GUI. Die meisten Einstellungen müssen über die Befehlszeile konfiguriert werden.
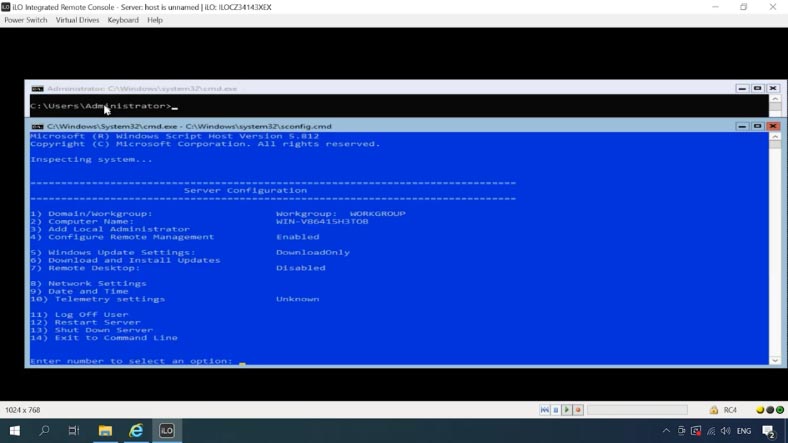
Hyper-V Server-Einstellungen
Es stehen zwei Fenster für die Konfiguration zur Verfügung, die Standard-Eingabeaufforderung und das Fenster sconfig.cmd.
Ich werde die Erstkonfiguration des Systems über die Standard-Verwaltungskonsole vornehmen.
-
Im ersten Menüpunkt können Sie den Server einer Domäne oder einer Arbeitsgruppe beitreten lassen.
-
Ändern Sie als Nächstes den Servernamen. Es ist besser, einen kurzen Namen festzulegen, da er während des Konfigurationsvorgangs mehrmals verwendet werden muss. Stimmen Sie einem Neustart zu.
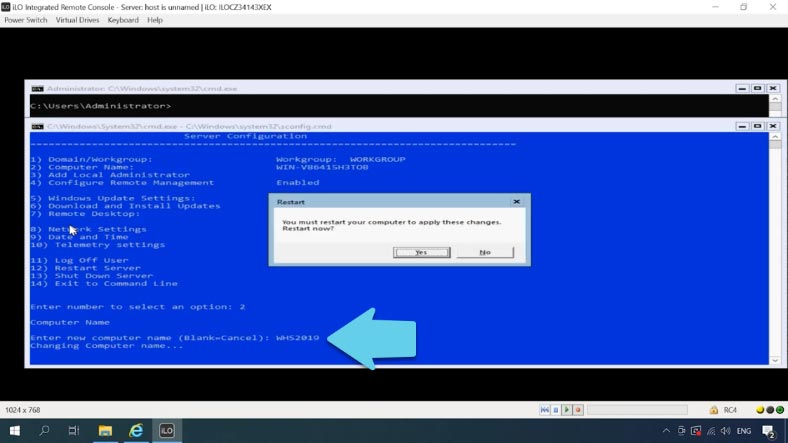
-
Im nächsten Punkt können Sie einen weiteren Administrator hinzufügen. Zuerst müssen Sie einen Namen und dann ein Passwort angeben.
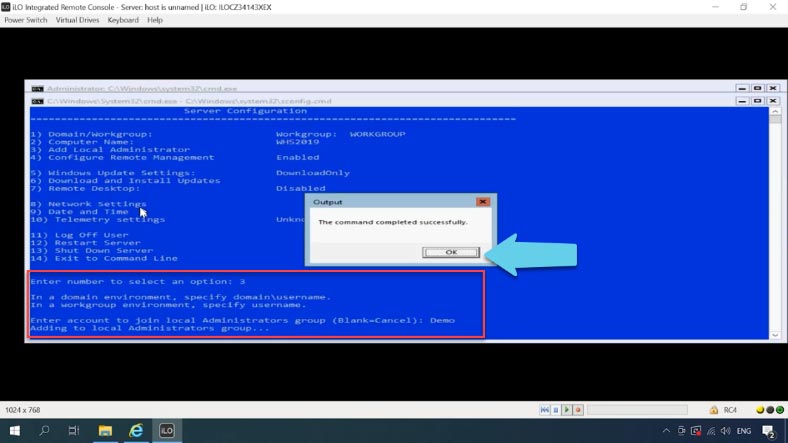
-
Die nächste wichtige Einstellung ist die Aktivierung des Fernzugriffs auf diesen Computer. Auf diese Weise können Sie ihn über den Server Manager, die MMC und die PowerShell-Konsolen verwalten, sich über RDP verbinden, seine Verfügbarkeit mit Hilfe Ping prüfen usw.
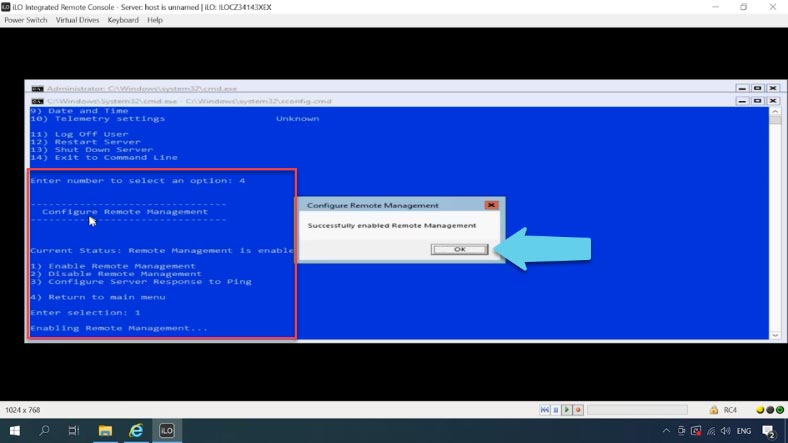
-
Der fünfte Punkt ist, das Windows Update Center zu konfigurieren.
-
Dann können Sie die verfügbaren Updates prüfen und installieren.
-
Eine weitere wichtige Einstellung ist die Aktivierung des RDP-Zugriffs. Geben Sie E für aktivieren und 2 für alle ein.
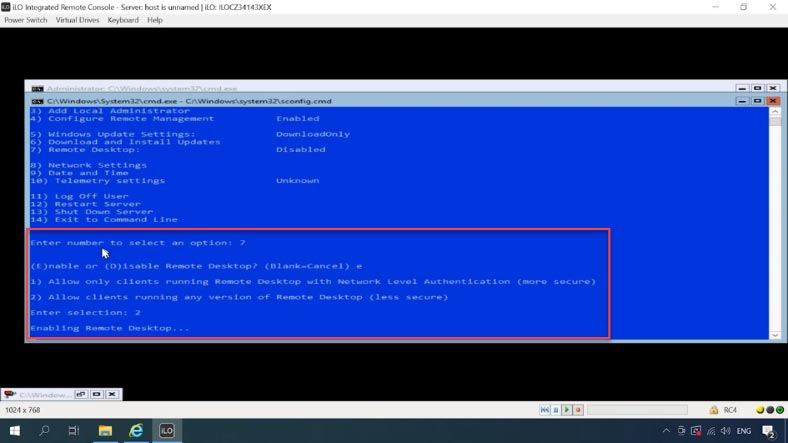
-
Der nächste Punkt ist die Netzwerkkonfiguration. Um den gewünschten Adapter auszuwählen, geben Sie dessen Seriennummer ein, in meinem Fall ist es die «3». Dann «1» – setzen Sie ihm eine statische IP-Adresse «S», geben Sie IP, Subnetzmaske und Standard-Gateway ein. Dann «2» – DNS vorschreiben. Nach Abschluss der Einstellung geben Sie 4 ein, um zum Hauptmenü zurückzukehren.
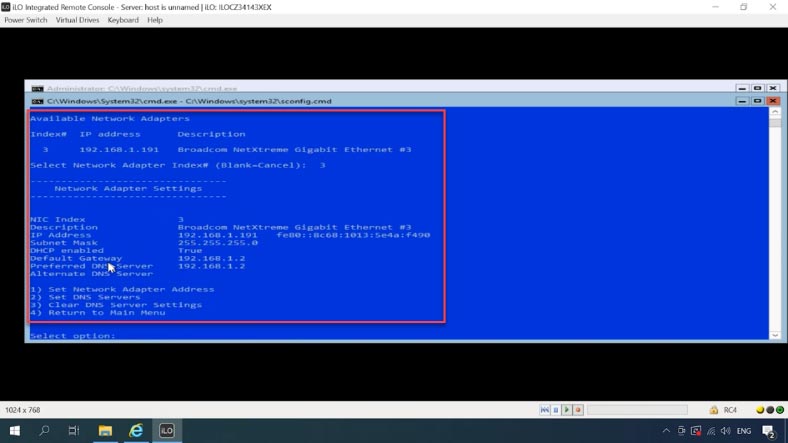
-
Stellen Sie das Datum und die Uhrzeit ein.
-
Und der zehnte Punkt ist die Telemetrieeinstellung. Hyper-V erlaubt es nicht, die Telemetrie zu deaktivieren, also wählen Sie aus der Liste der Modi, die Sie verwenden möchten, ich wähle den first Security -Modus.
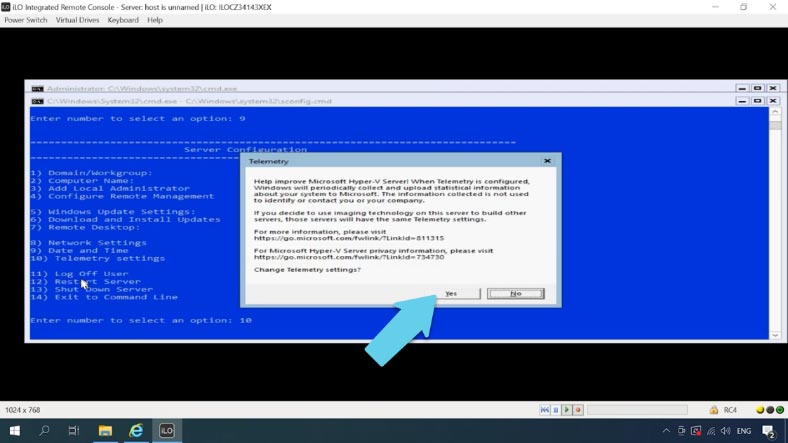
Damit ist die Erstkonfiguration abgeschlossen, jetzt müssen Sie nur noch die Konnektivität konfigurieren.
Einrichten einer Verbindung zu Hyper-v
Um einen Server über Hyper-V Manager zu verwalten, benötigen Sie einen Windows 10-Computer.
Um Verbindungen zum Server herzustellen, muss dieser über den Hostnamen erreichbar sein. Dazu müssen Sie auf dem Client-Rechner Änderungen an der Datei hosts vornehmen. Geben Sie die IP-Adresse und den Servernamen ein – hyper-v. Der Eintrag sieht dann wie folgt aus:
192.168.1.111 WHS2019
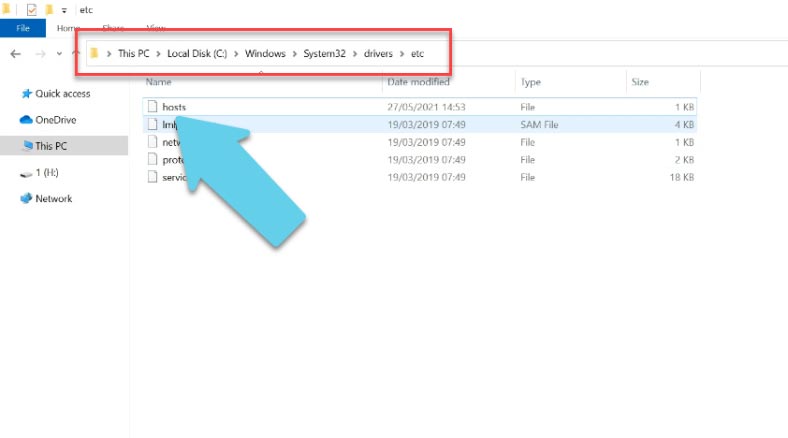
Das Benutzerkonto auf dem Client-PC muss ein anderes sein als das Administratorkonto auf Hyper-V, dann müssen Sie Ihre Anmeldeinformationen speichern, die für die Verbindung mit dem Hypervisor verwendet werden. Führen Sie auf dem Client-Rechner die Befehlszeile «als Administrator» aus und geben Sie den Befehl ein:
cmdkey /add:Servername /user:Administratorname /pass:Administrator-Kennwort
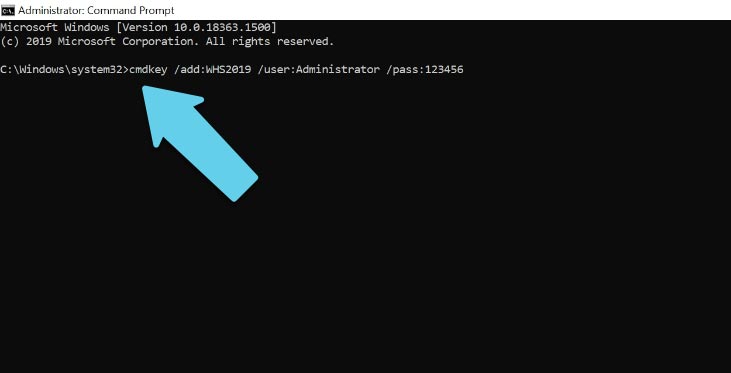
In meinem Fall sieht es so aus:
cmdkey /add:WHS2019 /user:Administrator /pass:123456
Es enthält den Servernamen, den Administratornamen und das Passwort.
Konfigurieren der Firewall auf dem Hyper-V Server
Standardmäßig ist die Firewall auf dem Hypervisor aktiviert, wodurch externe Verbindungen blockiert werden. Sie müssen es vollständig deaktivieren, indem Sie den folgenden Befehl an der Eingabeaufforderung des Servers ausführen:
netsh advfirewall set currentprofile state off
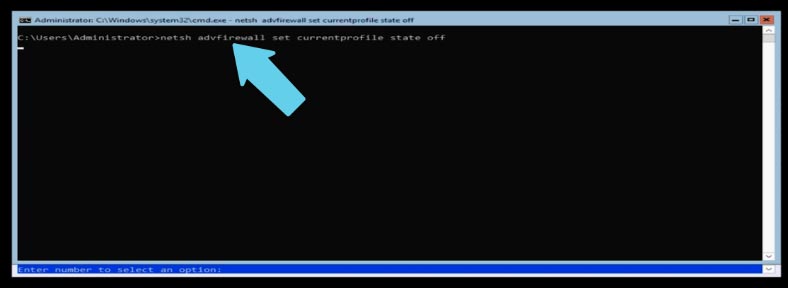
Alternativ können Sie auch mehrere Berechtigungen für die Fernverwaltung festlegen. Die folgenden Befehle müssen in die Powershell eingegeben werden. Sie können es über die Befehlszeile ausführen.
Geben Sie den powershellein
powershell
Und führen Sie dann den Befehl aus:
Set-NetFirewallRule -DisplayGroup 'Windows Management Instrumentation (WMI)' -Enabled true -PassThru
Set-NetFirewallRule -DisplayGroup 'Remote Event Log Management' -Enabled true -PassThru
Set-NetFirewallRule -DisplayGroup 'Remote Volume Management' -Enabled true -PassThru
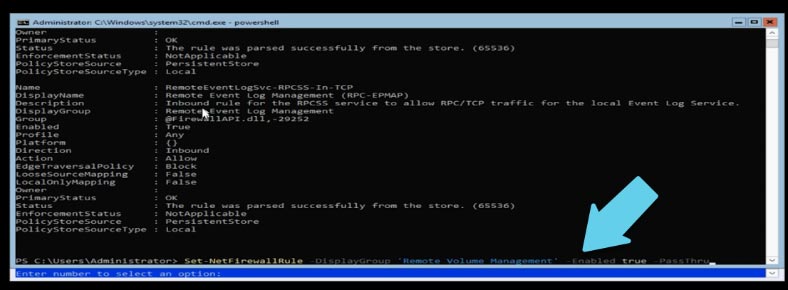
Prüfen Sie nun mit dem Befehl ping, ob der Server namentlich erreichbar ist. Führen Sie die Befehlszeile «als Administrator» auf dem Client-Rechner aus, geben Sie dann ping und den Servernamen ein:
Ping WHS2019
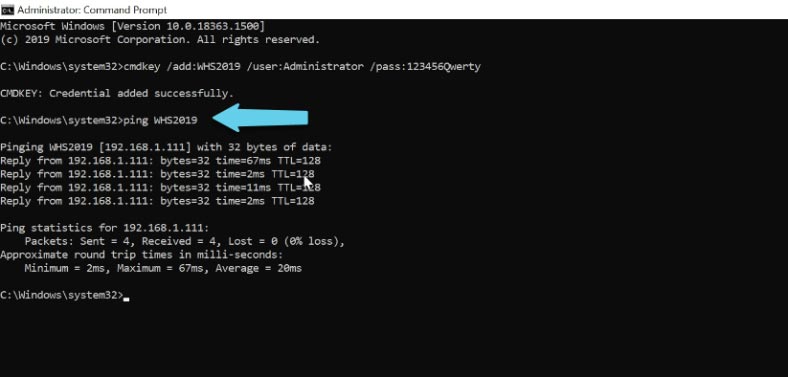
Der Server wird angepiept, fahren Sie fort.
Führen Sie PowerShell als Administrator aus und führen Sie den folgenden Befehl aus:
winrm quickconfig
Stimmen Sie zu. Sie haben den winrm-Dienst so konfiguriert, dass er automatisch startet, und Sie haben die Fernverwaltungsregeln in Ihrer Firewall aktiviert.
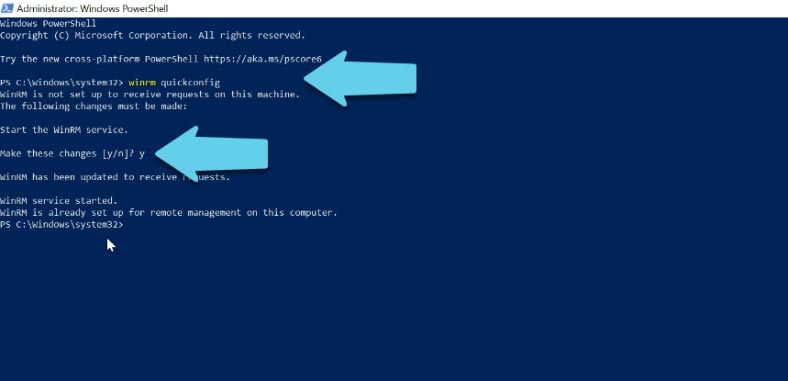
Nun müssen Sie den Hyper-V-Server mit dem folgenden Befehl zur Liste der vertrauenswürdigen Hosts hinzufügen:
Set-Item WSMan:\localhost\Client\TrustedHosts -Value "WHS2019"
Der Servername wird am Ende angegeben.
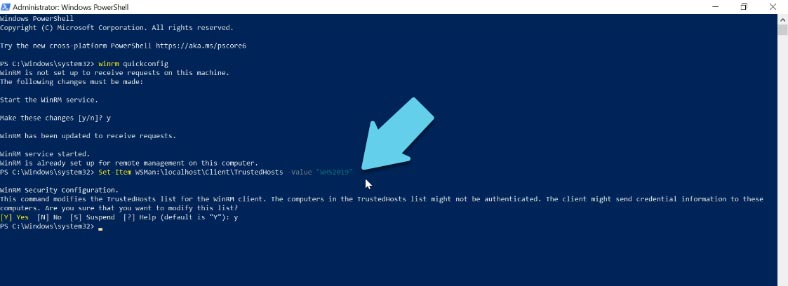
Der nächste Schritt besteht darin, die Berechtigungen für die anonyme Zugriffsgruppe festzulegen. Dazu müssen Sie die Komponentendienste starten, indem Sie dcomcnfgin die Befehlszeile eingeben.
dcomcnfg
Gehen Sie zu «Komponentendienste» – «Computer» – «Dieser Computer». Klicken Sie mit der rechten Maustaste auf «Dieser Computer» und öffnen Sie «Eigenschaften», gehen Sie auf die Registerkarte «COM-Sicherheit».
Klicken Sie hier auf «Zugriffsrechtseinschränkungen ändern», scrollen Sie nach unten und stellen Sie die Fernzugriffsberechtigung für die anonyme «Anmeldegruppe» ein - «Ok».
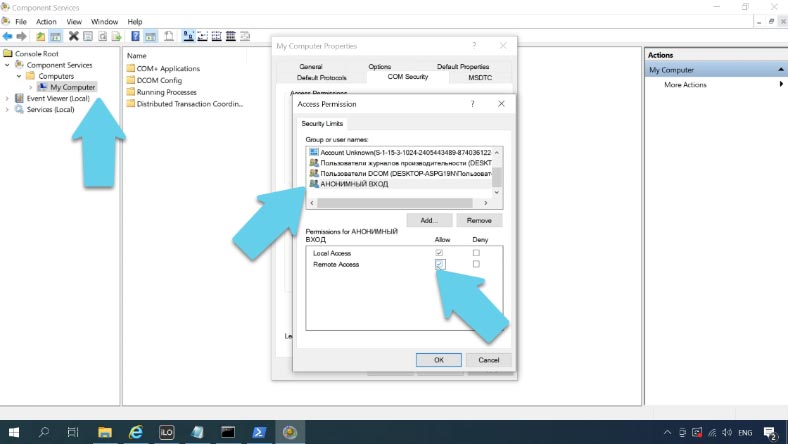
Nun müssen Sie den Hyper-V Manager in Windows 10 installieren. Klicken Sie mit der rechten Maustaste auf «das Startmenü » – «Apps und Features» – «Programme und Features» – «Windows-Komponenten aktivieren oder deaktivieren». Suchen Sie Hyper-V in der Liste, erweitern Sie es und aktivieren Sie das Kontrollkästchen neben «Hyper-V-Steuerungen» - Klicken Sie auf «Оk».
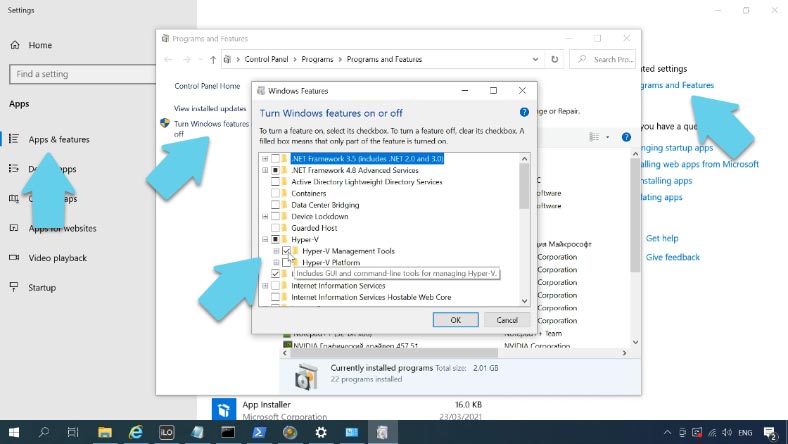
Warten Sie, bis die Installation abgeschlossen ist, und stellen Sie dann eine Verbindung mit dem Remote-Server her.
Öffnen Sie «Start» – «Verwaltung» – «Hyper-V-Manager» – «Mit Server verbinden». Geben Sie in diesem Feld den Servernamen, hyper-V.
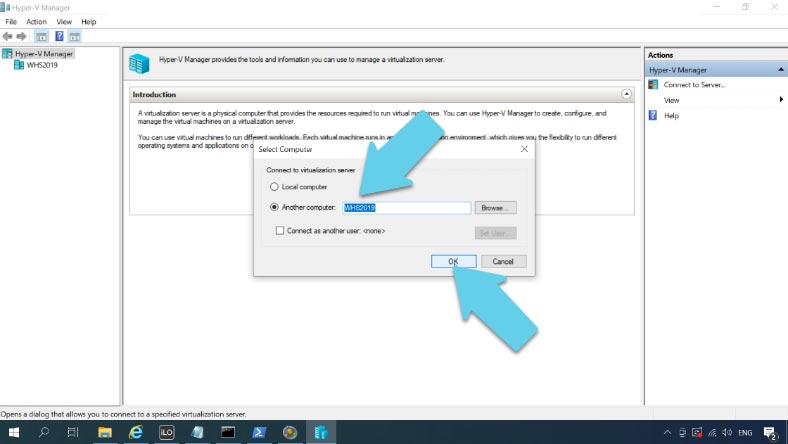
Wenn die Konfiguration korrekt ist, sollten Sie eine Verbindung zum Server herstellen und ihn verwalten können.
Der Hyper-V-Server ist installiert, die erste Verbindungseinrichtung ist erfolgt, jetzt muss nur noch eine virtuelle Maschine erstellt werden.

🐞 Fehler VMware Workstation und Device / Credential Guard sind nicht kompatibel. Wie behebt man den?
So stellen Sie Daten von einem Hyper-v-Server und einer virtuellen Maschine wieder her
Wenn Ihr Betriebssystem beschädigt wurde, die Festplatte des Hyper-V-Servers versehentlich formatiert wurde, virtuelle Maschine nicht funktioniert usw., ist Hetman Partition Recovery die richtige Software, um die benötigten Festplatteninformationen zu lesen und wiederherzustellen.
Entfernen Sie die Festplatte aus dem Hyper-v-Server und schließen Sie sie an einen Computer mit installiertem Windows an. Laden Sie die Software herunter, installieren und starten Sie sie, öffnen Sie den Datenträger und beginnen Sie mit dem Scanvorgang.
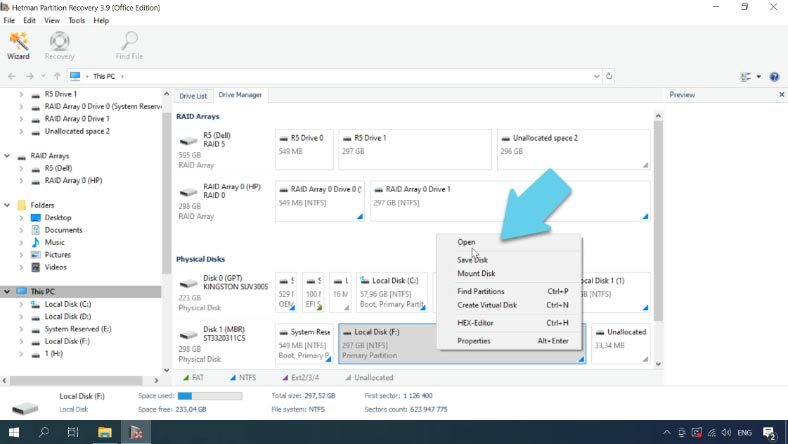
Wenn das Hyper-V-Betriebssystem ausfällt, können Sie die Dateien Ihrer virtuellen Maschine von dem Laufwerk wiederherstellen. Standardmäßig befinden sie sich in diesem Pfad:
С:\Users\Public\Documents\Hyper-V\Virtual hard disks
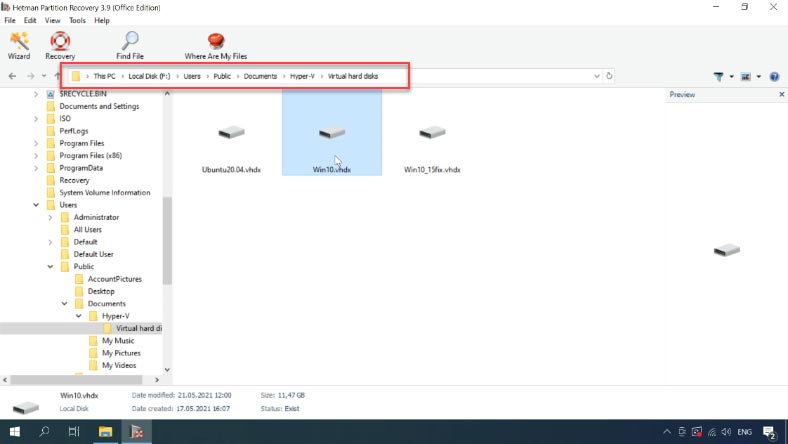
Markieren Sie die gewünschten Dateien und klicken Sie auf «Wiederherstellen»,geben Sie den Pfad an, in dem sie gespeichert werden sollen, und klicken Sie erneut auf «Wiederherstellen», wenn Sie fertig sind, befinden sich die Dateien im angegebenen Ordner.
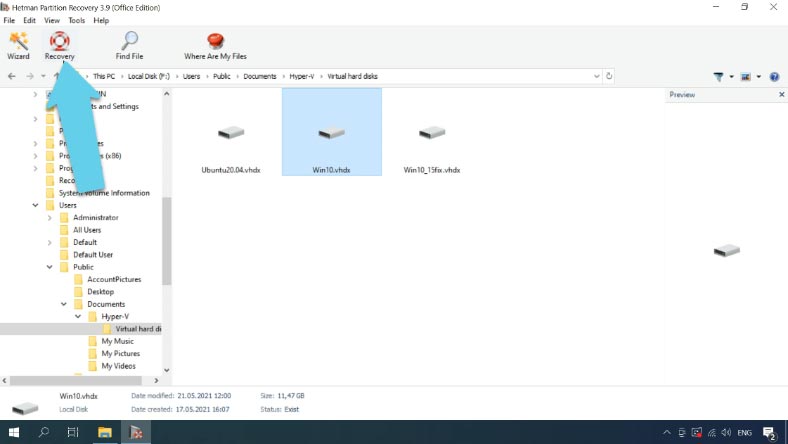
Danach können Sie die virtuelle Maschine verbinden und starten.
So konvertieren Sie eine dynamische virtuelle Festplatte in eine feste Festplatte
Beim Erstellen einer virtuellen Maschine mit Hypervisor-Tools wird für den Betrieb eine virtuelle Festplatte vom dynamischen Typ erstellt. Aufgrund der Besonderheit des Dateisystemdesigns und der ständigen Defragmentierung solcher Laufwerke werden gelöschte Dateien überschrieben und die Datenrettung von solchen Laufwerksimages kann fehlschlagen. Sie können den Festplattentyp in den Einstellungen der virtuellen Hyper-V-Maschine im Manager konvertieren.
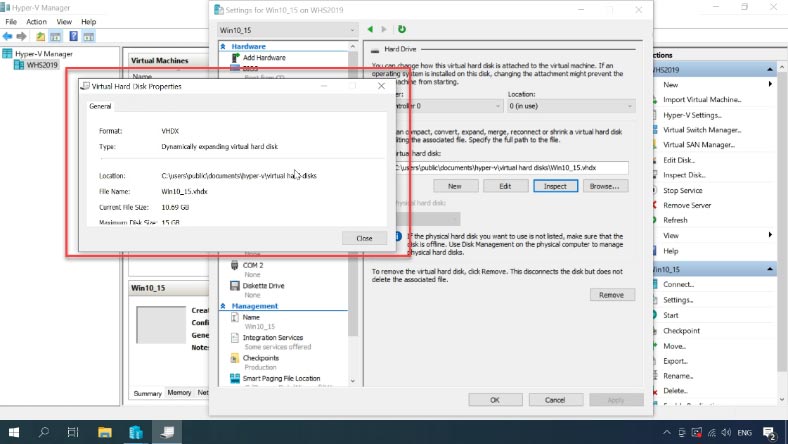
Wählen Sie die gewünschte virtuelle Maschine aus und öffnen Sie «Einstellungen» – im geöffneten Fenster markieren Sie auf der linken Seite die Festplatte und klicken auf der rechten Seite des Fensters auf «Bearbeiten».
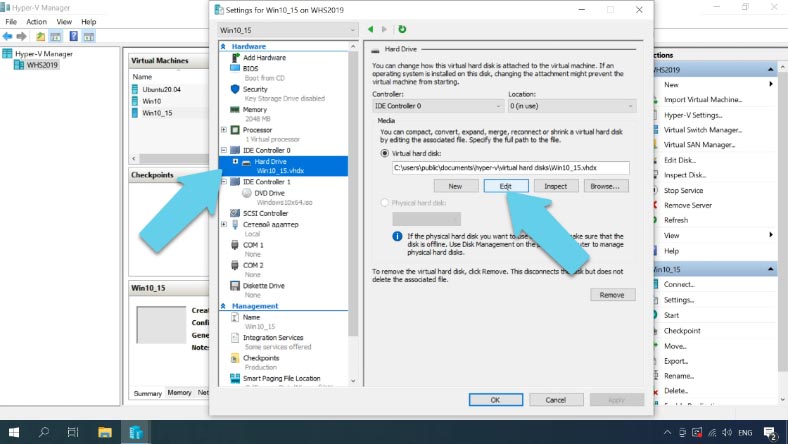
Hier wählen Sie «Konvertieren» und klicken auf «Weiter», Es ist besser, das Laufwerk-Format unverändert zu lassen. Geben Sie im nächsten Schritt den Typ «Feste Größe» an – «Weiter».
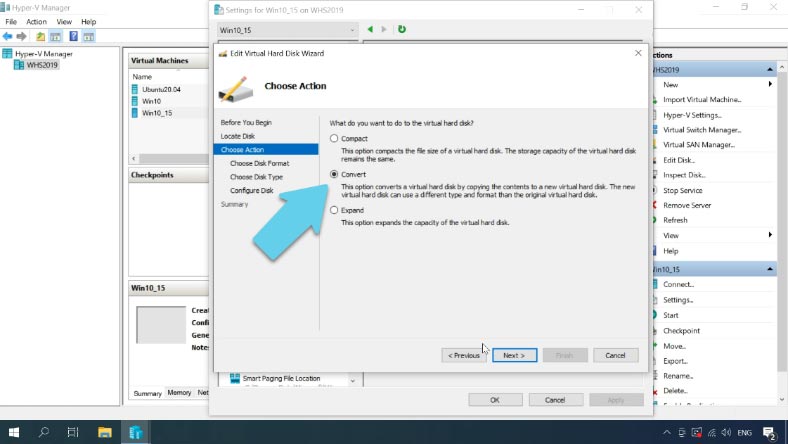
Während der Konvertierung ändert das Programm nicht die Hauptdatei der virtuellen Festplatte, sondern speichert eine Kopie davon mit einer festen Größe. Geben Sie den Dateinamen an und klicken Sie auf «Weiter», und dann auf «Fertig stellen».
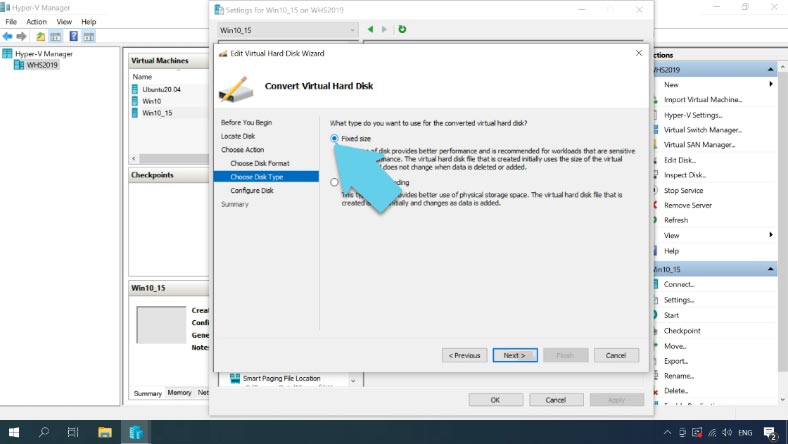
Warten Sie, bis der Prozess zum Ändern der virtuellen Festplatte abgeschlossen ist.
Überprüfen Sie nun, ob sich der Plattentyp geändert hat. Klicken Sie auf «Überprüfen», und in dem sich öffnenden Fenster sehen Sie, dass der Datenträgertyp auf fest geändert wurde.
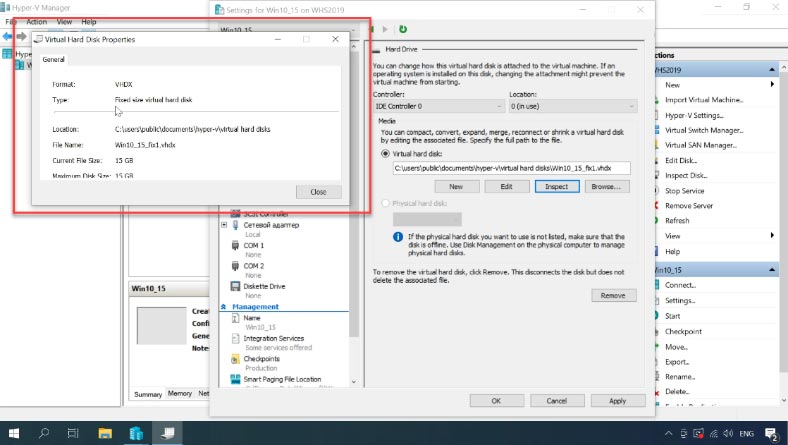
So stellen Sie Daten aus einer virtuellen Datenträger-Image-Datei wieder her
Nun muss diese Datei ins Programm geladen werden. Öffnen Sie die Registerkarte «Dienst» – «Festplatte einbinden», geben Sie den Pfad zur festen virtuellen Datenträgerdatei an und drücken Sie auf Öffnen. Sie wird im Datenträger-Manager angezeigt.
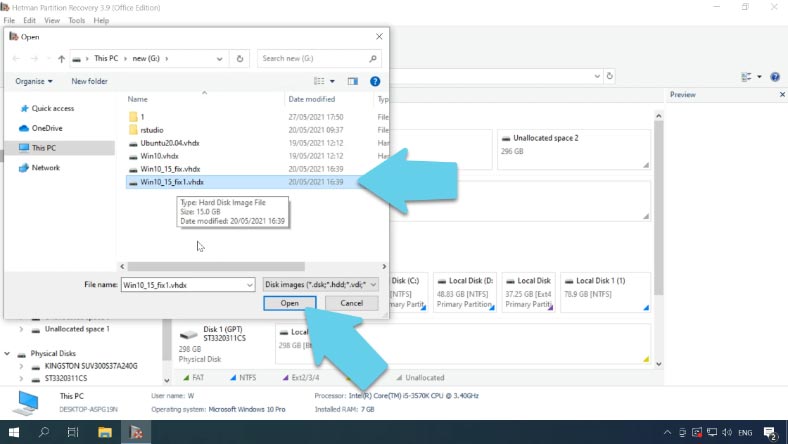
Scannen Sie es nun und markieren Sie die benötigten Dateien und stellen Sie sie wieder her.
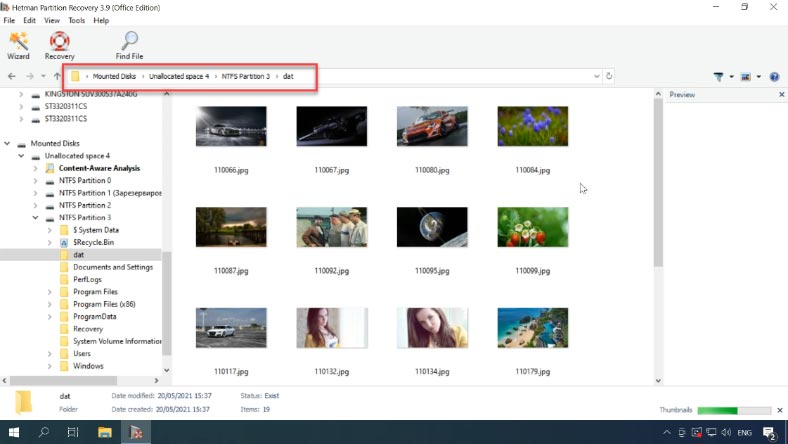
Die wiederhergestellten Dateien werden in einem Ordner im angegebenen Pfad gespeichert.




Wenn Sie Hyper-V unter Windows mit einer Desktop-Benutzeroberfläche installiert haben, müssen Sie dies nicht tun.
Wenn Sie Hyper-V in einer nicht-grafischen Umgebung installiert haben, installieren Sie Hyper-V auf einem GUI-System, das Sie für die Remote-Verwaltung verwenden werden, erstellen Sie dort einen Domänencontroller, exportieren Sie ihn und importieren Sie ihn auf dem neuen Host. Das ist viel weniger aufwändig als der Aufbau eines Gerüsts und der anschließende Abriss.