Jak odzyskać dane maszyny wirtualnej z Citrix Hypervisor XenServer
Zobaczcie, jak zainstalować i skonfigurować hiperwizor Citrix lub XenServer, jak utworzyć maszynę wirtualną, zrobić migawkę systemu i zresetować maszynę. Ponadto, jak odzyskać dane z maszyny wirtualnej XenServer.

- Co jest potrzebne do zainstalowania hipernadzorcy Citrix
- Jak zainstalować hiperwizor Citrix 8.2
- Jak podłączyć lokalne repozytorium
- Jak stworzyć maszynę wirtualną
- Jak zrobić migawkę
- Jak załadować migawkę
- Jak odzyskać dane z maszyny wirtualnej
- Pytania i odpowiedzi
- Komentarze
Citrix Hypervisor (XenServer) to platforma wirtualizacyjna działająca na specjalnej edycji Linuksa opracowanej przez Citrix. Korzystając z tej platformy, możecie uruchomić wiele maszyn wirtualnych na jednym serwerze sprzętowym.
Ten hiperwizor umożliwia tworzenie maszyn wirtualnych, wykonywanie migawek dysków i zarządzanie obciążeniami maszyn wirtualnych. Podobnie jak inne produkty do wirtualizacji, nie jest idealny, ponieważ w wyniku pracy mogą wystąpić awarie i inne sytuacje prowadzące do utraty informacji. W rezultacie pojawia się pytanie, jak odzyskać dane.

Jak odzyskać dane maszyny wirtualnej z Citrix Hypervisor XenServer
Co jest potrzebne do zainstalowania hipernadzorcy Citrix
Najpierw spójrzmy na instalację tego hipernadzorcy. Aby zainstalować XenServer w wersji 8, musisz sprawdzić kilka rzeczy.
Wymaga 64-bitowego procesora Intel VT lub AMD-V z procesorem x86.
Jeśli planujecie uruchamiać maszyny wirtualne z systemem Windows, musicie włączyć technologię wirtualizacji sprzętu Intel VT lub AMD-V w systemie BIOS.
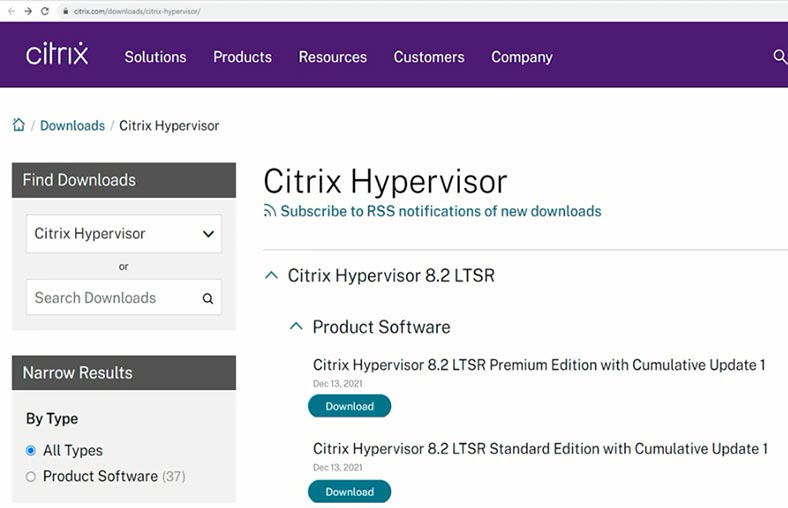
Przed zainstalowaniem hipernadzorcy xen należy również pobrać instalacyjny obraz ISO ze strony internetowej Citrix. Aby to zrobić, przejdź do strony pobierania Citrix. Z menu rozwijanego wybierz Citrix Hypervisor (XenServer), a następnie wybierz najnowszą wersję 8.2 LTSR. Aby pobrać, musicie się zarejestrować.
Jak zainstalować hiperwizor Citrix 8.2
Zainstalujcie obraz ISO na serwerze za pomocą zdalnej konsoli zarządzania, takiej jak IMM, iLO itp., lub utwórzcie rozruchowy dysk USB.
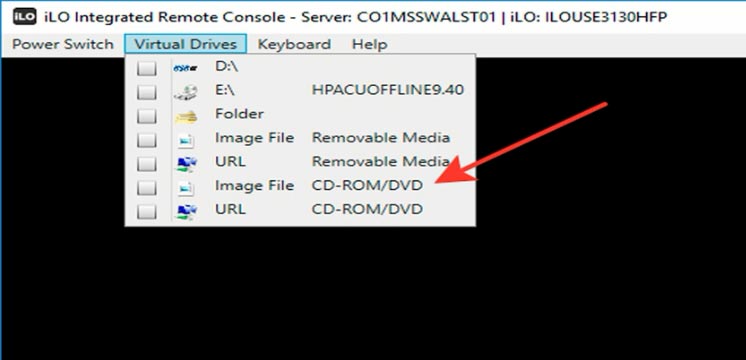
Aby rozpocząć proces instalacji, uruchomcie serwer i uruchomcie komputer z dysku flash. W oknie rozruchowym GRUB wybierzcie – Zainstaluj.
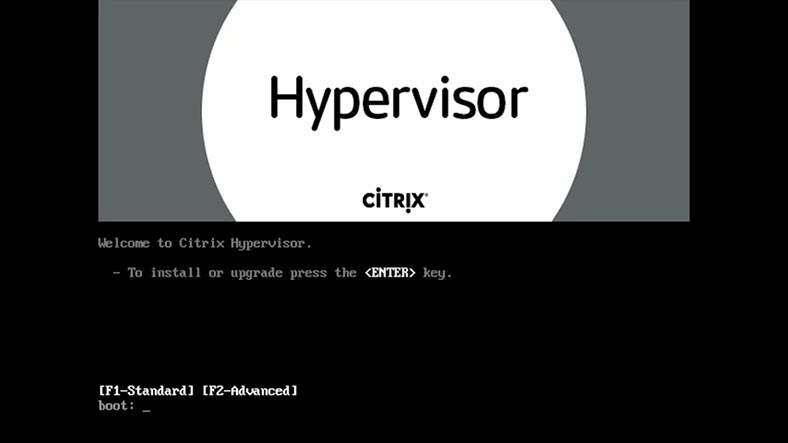
W pierwszym kroku instalacji wybierzcie układ klawiatury, którego będziecie używać, i kliknijcie OK. W następnym kroku, jeśli chcecie załadować specjalny sterownik urządzenia, naciśnijcie F9, w przeciwnym razie kliknijcie – OK, aby kontynuować i zaakceptuj warunki umowy licencyjnej – Zaakceptuj EULA.
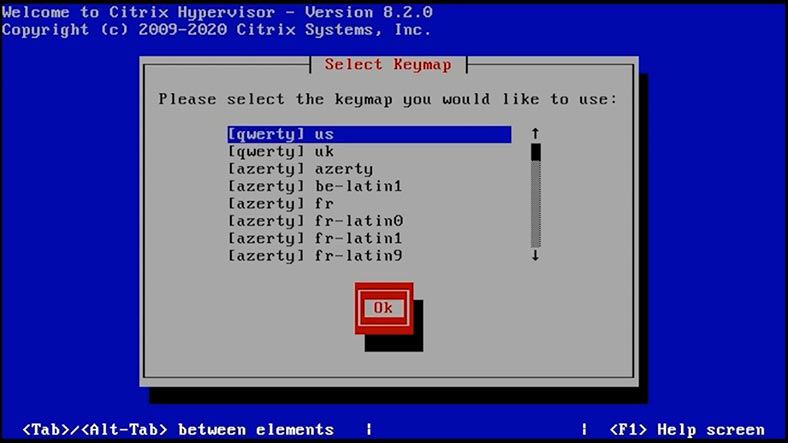
Następnie wybierzcie dysk, na którym chcecie zainstalować oprogramowanie Citrix Hypervisor (XenServer). Ponieważ instaluję z dysku lokalnego, jako źródło wybieram z listy Media lokalne i klikam OK, aby kontynuować.
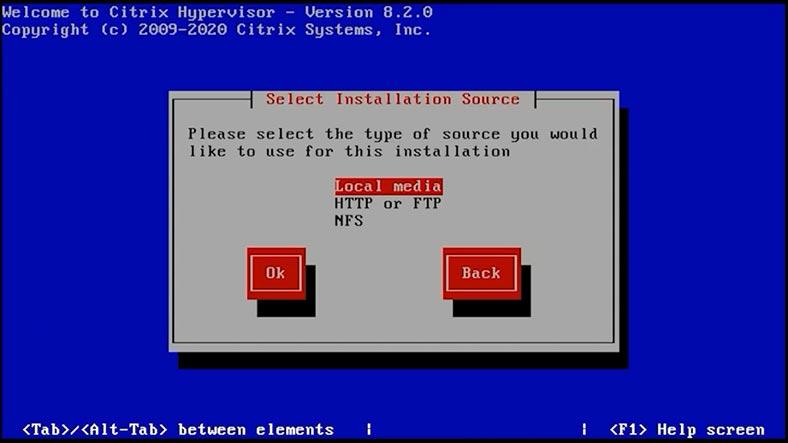
Podczas instalacji z dysku CD/DWD zaleca się sprawdzenie nośnika, w przeciwnym razie pomiń sprawdzanie – OK. Ustaw hasło do konta root i kliknijcie, wprowadźcie ponownie, aby potwierdzić – OK.
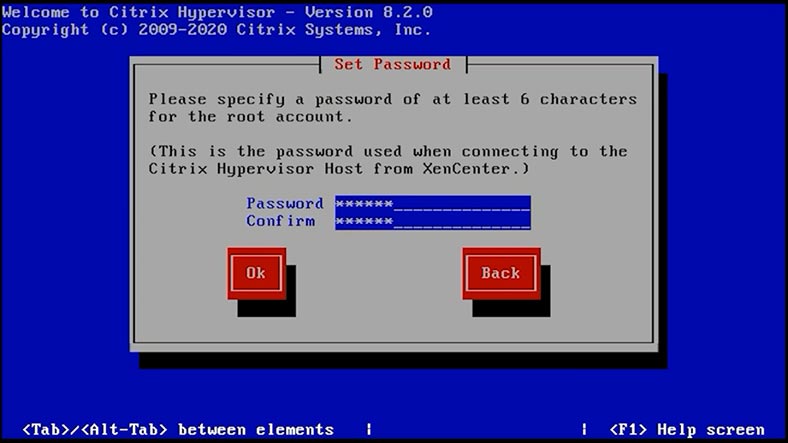
Kolejnym krokiem jest konfiguracja ustawień sieciowych, wybór automatyczny lub ustawienie statycznego adresu IP, dodanie maski i bramy – OK.
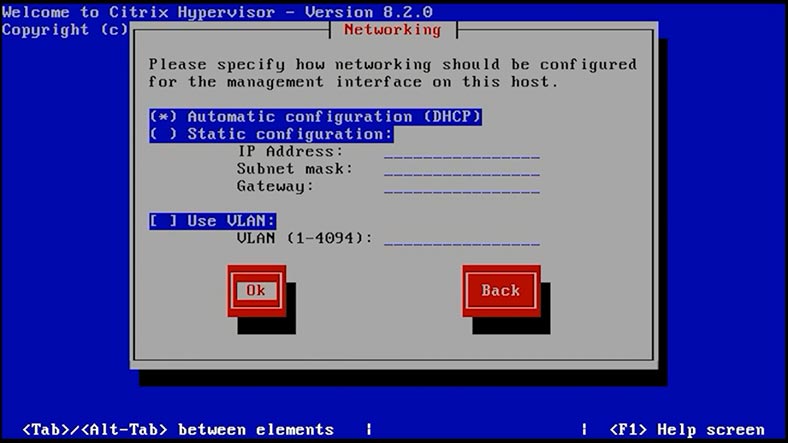
Następnie musicie ustawić nazwę hosta i ustawienia serwera DNS – Ok. Określcie lokalizację – OK, miasto – OK.
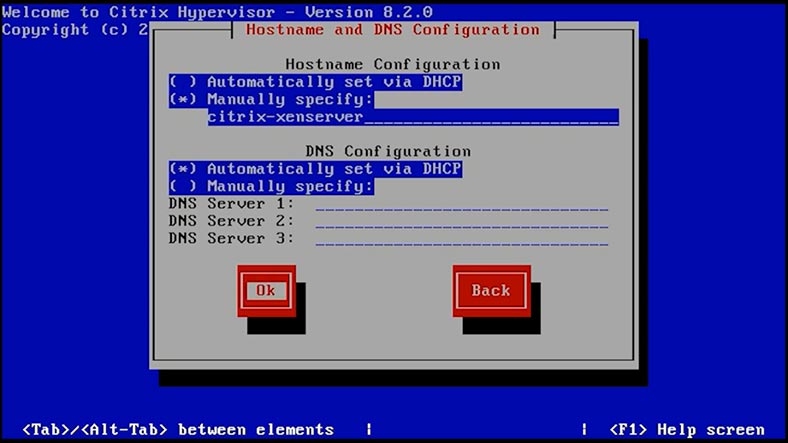
Aby zsynchronizować czas, wybierzcie – NTP i kliknijcie – OK, aby kontynuować. I na koniec – zainstalujcie Citrix Hypervisor, aby rozpocząć instalację, w rezultacie wszystkie dane, które pozostaną na dysku, zostaną usunięte.
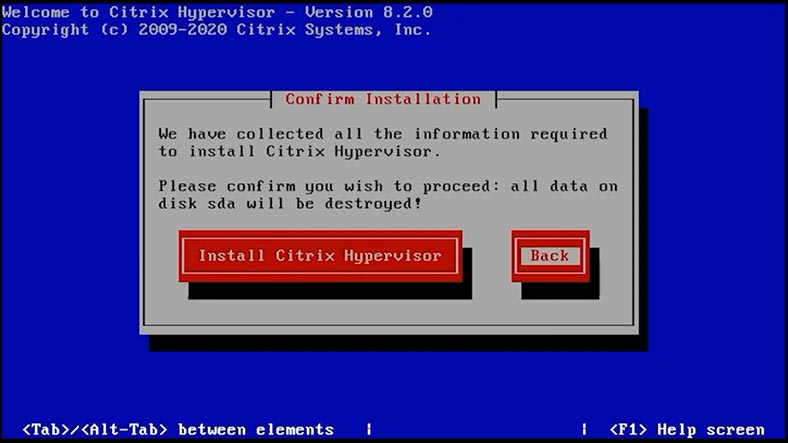
Pod koniec instalacji zostaniecie poproszone o zainstalowanie dodatkowych pakietów, jeśli nie są one wymagane, jeśli ich nie potrzebujecie, kliknijcie – Nie, aby zakończyć instalację. Instalacja zakończona, wyjmijcie płytę instalacyjną i naciśnijcie – Enter, aby uruchomić ponownie.
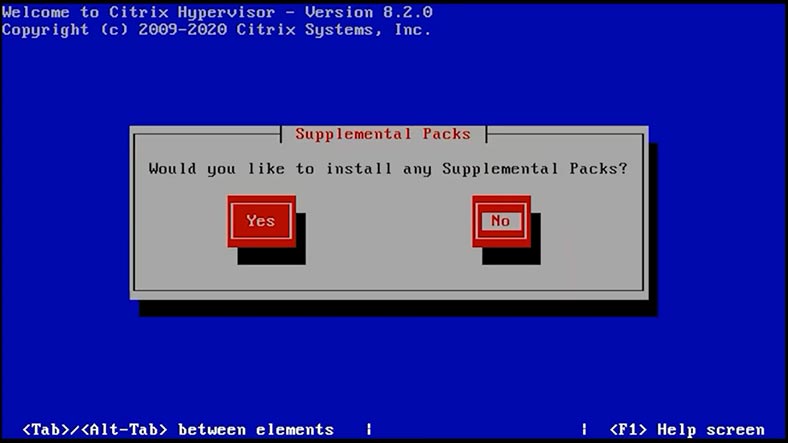
Po załadowaniu serwera możecie połączyć się z nim z komputera klienta. Aby to zrobić, wprowadźcie adres IP serwera w przeglądarce, wyświetl go w oknie hipernadzorcy.
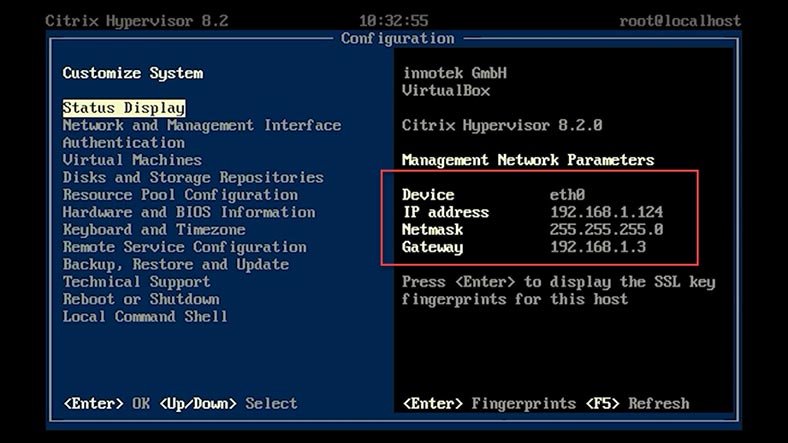
Aby zarządzać serwerem, pobierzcie i zainstalujcie XenCenter, kliknijcie łącze na stronie pobierania. Uruchomcie narzędzie, następnie musicie dodać do niego nasz serwer. Kliknijcie prawym przyciskiem myszy XenCenter i wybierzcie Dodaj.
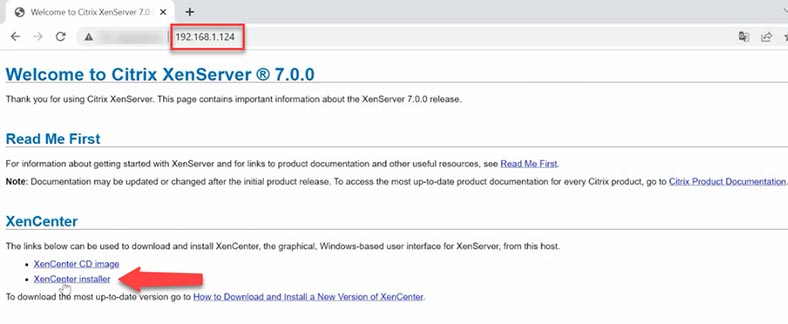
Wprowadźcie adres IP serwera, nazwę administratora i hasło — Dodaj. Następnie kliknijcie prawym przyciskiem myszy serwer – Połącz. Pomyślnie połączyliśmy się z serwerem, teraz możecie tworzyć maszyny wirtualne, zarządzać siecią hosta i pamięcią masową itp.
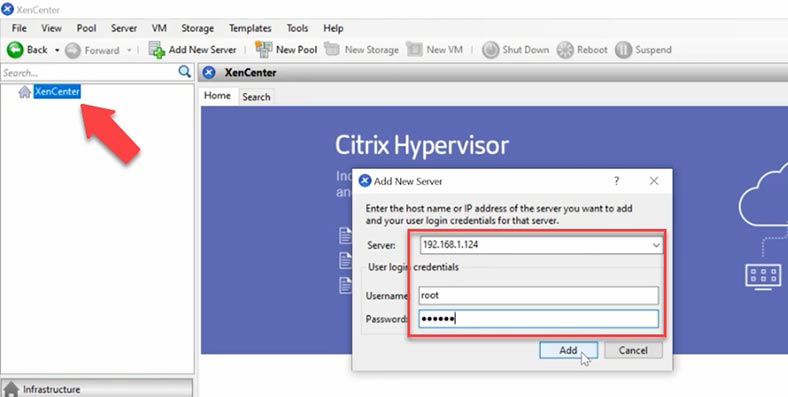
Jak podłączyć lokalne repozytorium
W celu zainstalowania systemu operacyjnego maszyny wirtualnej potrzebny jest dysk instalacyjny lub plik ISO. Użyję obrazu ISO, w tym celu musicie utworzyć repozytorium, w którym będą przechowywane obrazy ISO systemu operacyjnego.
Aby to zrobić, połączcie się z serwerem przez SSH i utwórzcie na nim folder lokalny, uruchamiając następujące polecenie:
mkdir -p /var/opt/xen/ISO_Storage
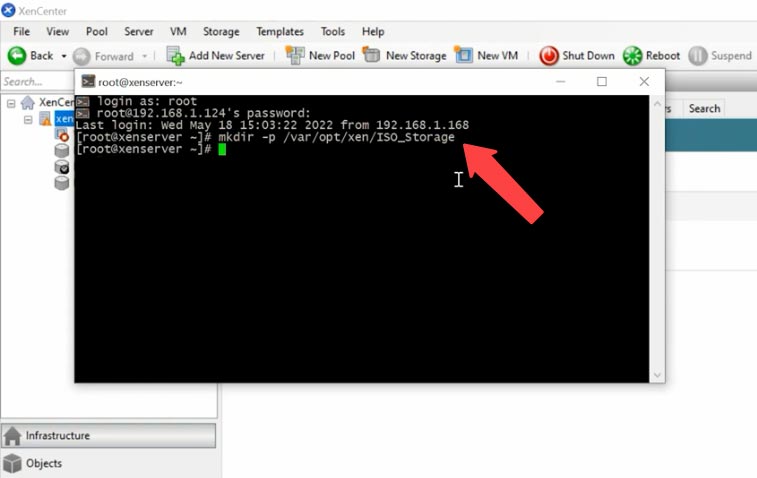
Następnie tworzymy repozytorium za pomocą Menedżera pamięci (SR), za pomocą tego polecenia:
xe sr-create name-label=LocalISO type=iso device-config:location=/var/opt/xen/ISO_Storage device-config:legacy_mode=true content-type=iso
gdzie name-label=LocalISO to nazwa repozytorium
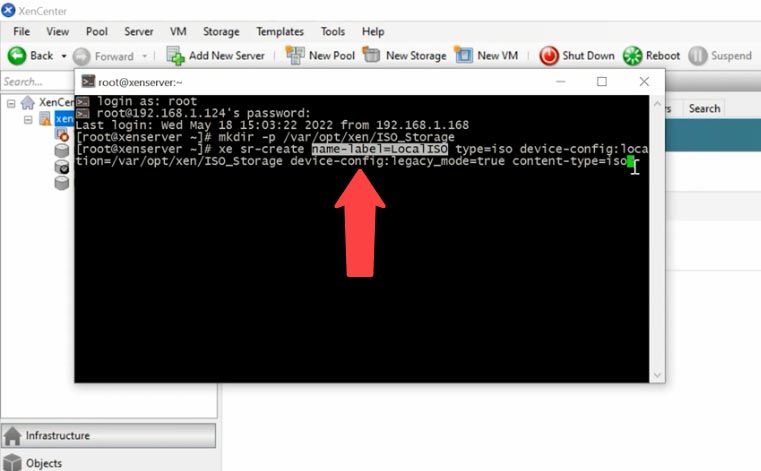
Po wykonaniu polecenia nowe repozytorium pojawi się w oknie GUI. Aby przesłać obrazy na serwer, połącz się z nim przez sftp i skopiujcie obraz do tego folderu:
/var/opt/xen/ISO_Storage
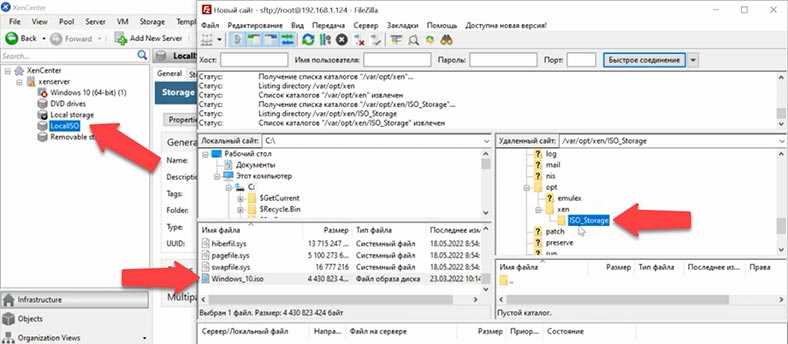
Aby aktywować obrazy, przejdźcie do LocalIso — Pamięć i kliknijcie przycisk Skanuj ponownie. Następnie obraz pojawi się na liście.
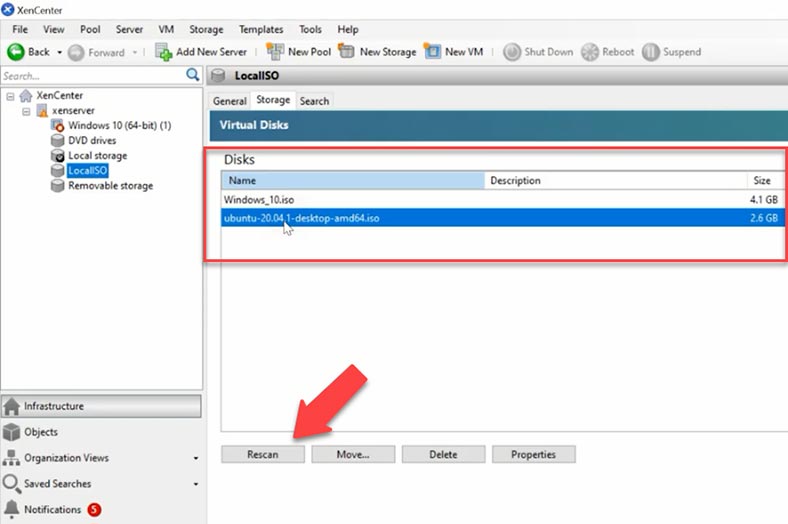
Ponadto wszystko, co zostało zainicjowane w lokalnym repozytorium, zostanie dodane do listy rozruchowej maszyny wirtualnej. Teraz możecie wybrać pobrany obraz i zainstalować go na nowej maszynie wirtualnej.
Jak stworzyć maszynę wirtualną
Aby utworzyć maszynę wirtualną, w XenCenter kliknijcie kartę Nowa maszyna wirtualna (Nowa maszyna wirtualna). Wybierzcie system operacyjny, który chcecie zainstalować i kliknijcie - Dalej.
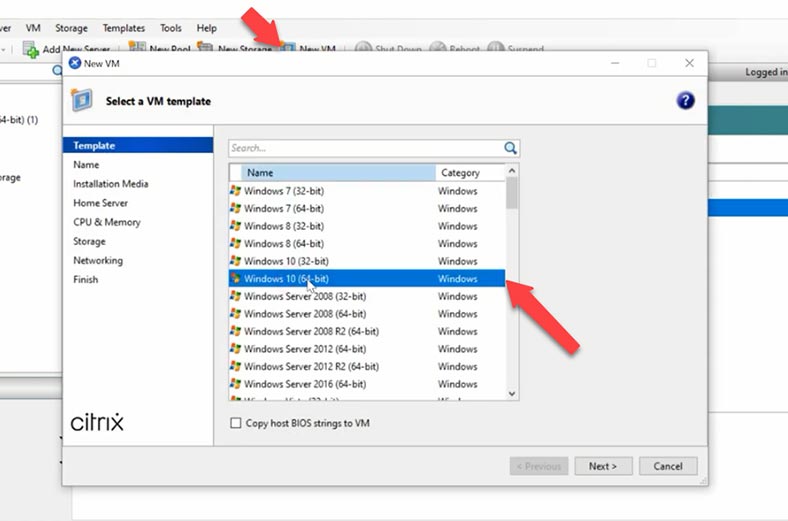
Określcie nazwę przyszłej maszyny wirtualnej — Dalej. Wybierzcie nośnik instalacyjny, obraz ISO z repozytorium utworzonego wcześniej, - Dalej.
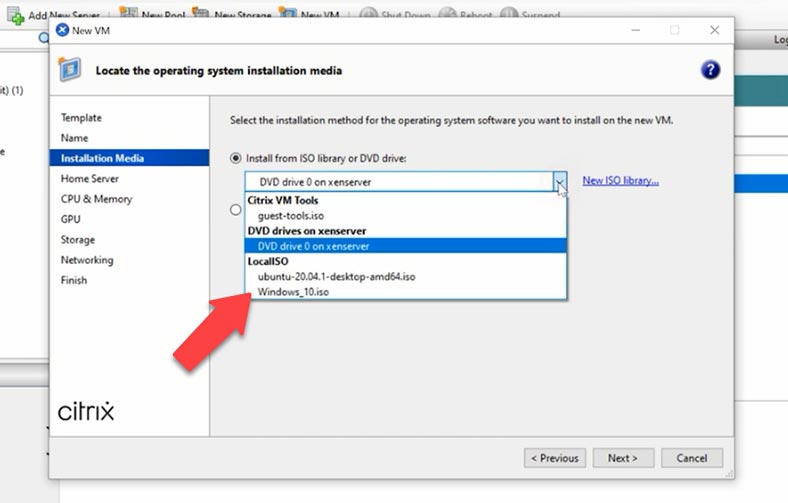
Wybierz serwer, na którym chcesz utworzyć maszynę wirtualną, kliknij - Dalej. Wybierz liczbę procesorów i pamięci, które mają być przydzielone do maszyny wirtualnej — Dalej.
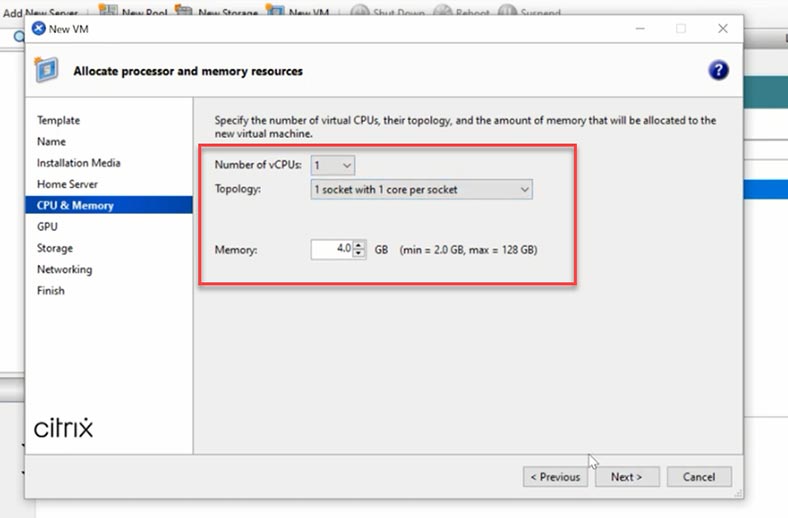
Następnie ustawcie żądaną ilość miejsca i kliknijcie - Dalej, jeśli chcecie dodać kolejne połączenie sieciowe, - Dalej i Utwórz teraz, aby utworzyć.
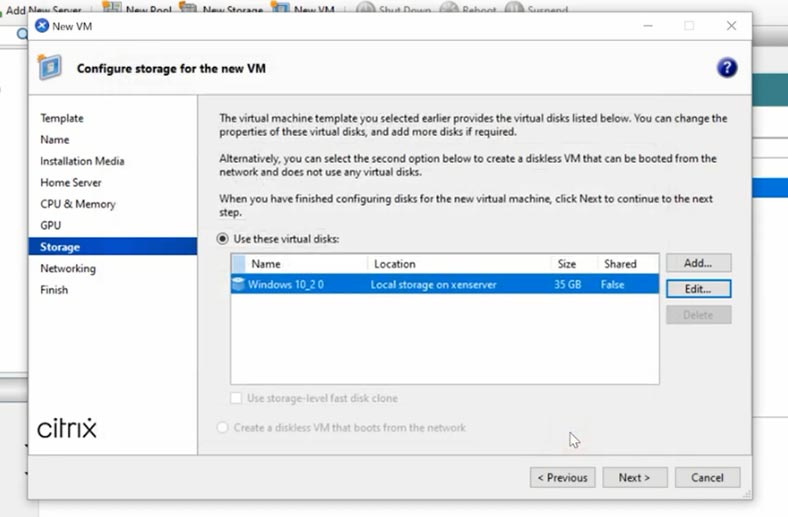
Następnie samochód pojawi się na liście. Maszyna uruchomi się automatycznie i rozpocznie się instalacja systemu operacyjnego. Przechodzimy przez standardową instalację systemu, po której maszyna będzie gotowa do użycia.
Jak zrobić migawkę
Hiperwizor Xen umożliwia robienie migawek stanu maszyny wirtualnej.
Tworzenie migawek i administrowanie nimi wymaga sporo wolnego miejsca (ponad dwukrotność rozmiaru maszyny wirtualnej). Jeśli wyszło tak , że stworzyliśmy maszynę na przechowywanie, u której niema tyle wolnego miejsca i stworzyliśmy migawkę , on zajmie całe miejsce.
Jeśli spróbujecie go usunąć, miejsce nie powróci, ale migawka zostanie utracona (usunięta). Migawka to migawka stanu maszyny w określonym dniu i czasie. Takie migawki pomogą przywrócić przypadkowo usunięte pliki lub ustawienia systemu w momencie tworzenia migawki.
Aby utworzyć zrzut, wybierzcie maszynę wirtualną, przejdźcie do zakładki Zrzuty i kliknijcie Zrób zrzut. Podajcie nazwę migawki, jeśli chcecie mieć opis, i kliknijcie Zrób migawkę.
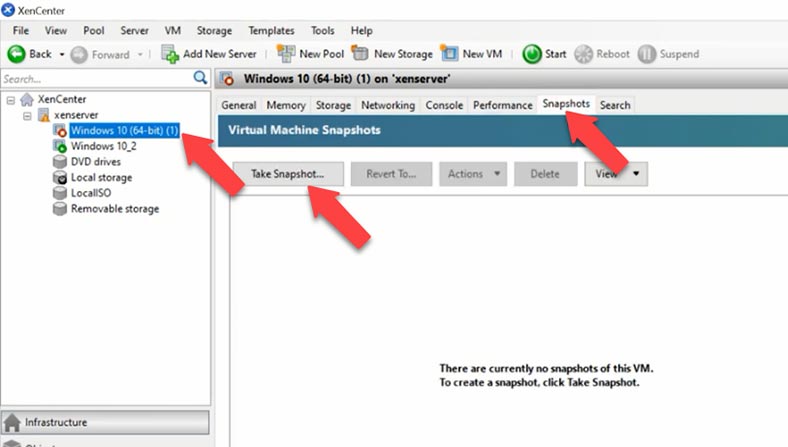
Potem migawka pojawi się na tej liście.
Jak załadować migawkę
Aby powrócić do określonej migawki systemu, wybierzcie ją z tej listy i kliknijcie Przywróć do.
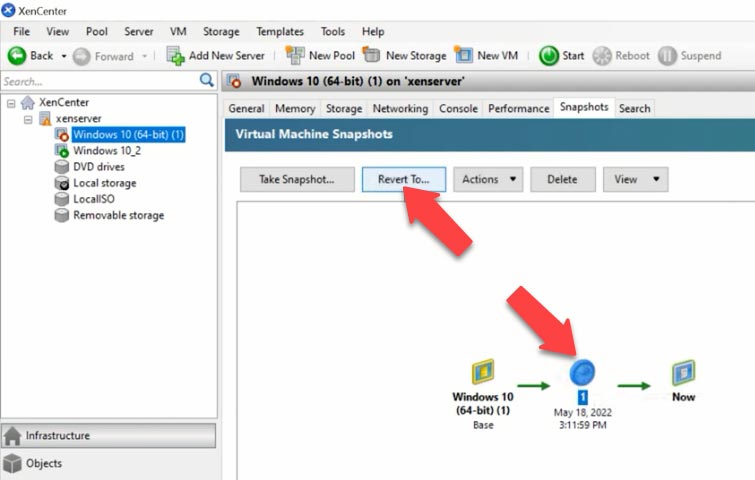
Sprawdźcie, czy chcecie wykonać zrzut aktualnego stanu komputera, czy nie, i kliknijcie -Tak. Następnie system powróci do poprzedniego stanu. Możecie określić żądaną migawkę według daty i godziny.
Jak odzyskać dane z maszyny wirtualnej
Jeżeli maszyna wirtualna nie uruchamia się lub podczas uruchamiania daje błąd, którego nie można naprawić, serwer uległ awarii, użyjcie programu do odzyskiwania danych Hetman Partition Recovery, obsługuje odzyskiwanie danych z dysków wirtualnych różnych hipernadzorców, w tym citrix xen.
Domyślnie Citrix XenServer używa pamięci masowej LVM dla maszyn wirtualnych w pamięci lokalnej. Ta opcja przechowywania ma wiele zalet w porównaniu z plikami VHD, ale czasami trzeba użyć trybu przechowywania plików, podobnego do VMware ESX, aby utworzyć współdzieloną pamięć, w wyniku czego proces odzyskiwania może powodować szereg trudności.
Hetman Partition Recovery , po podłączeniu fizycznego dysku zawierającego pliki maszyn wirtualnych wyświetla dyski wszystkich maszyn wirtualnych.
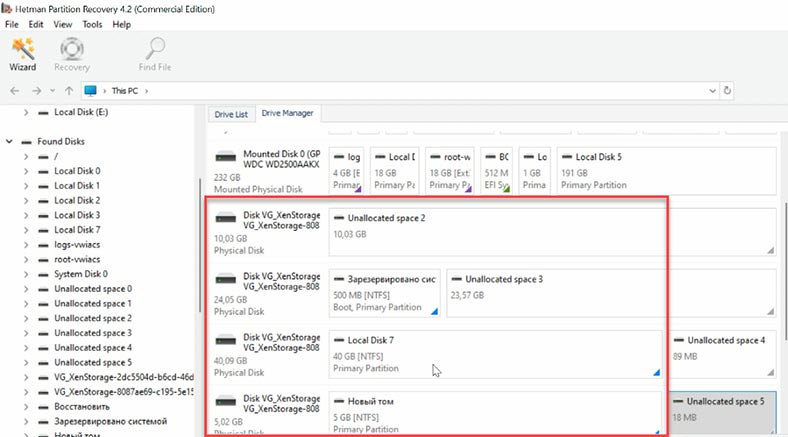
Aby zobaczyć, które dyski wirtualne należą do określonej maszyny wirtualnej, musisz uruchomić polecenia na serwerze, aby znaleźć identyfikator (UUID) maszyny wirtualnej, (UUID) dysku i (UUID SR) repozytorium .
Aby to zrobić, połączcie się z serwerem przez SSH, wpisz pierwsze polecenie:
xe vm-list
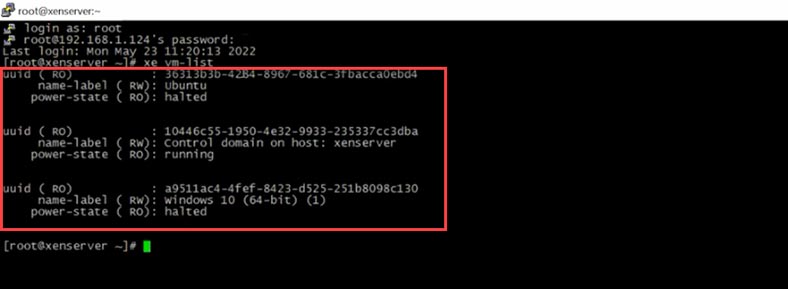
w rezultacie znaleźliśmy UUID maszyny wirtualnej, teraz możecie zobaczyć podłączone dyski według tego identyfikatora, uruchamiając następujące polecenie:
xe vm-disk-list uuid=a9511ac4-4fef-8423-d525-251b8098c130
Na końcu znajduje się UUID maszyny wirtualnej.
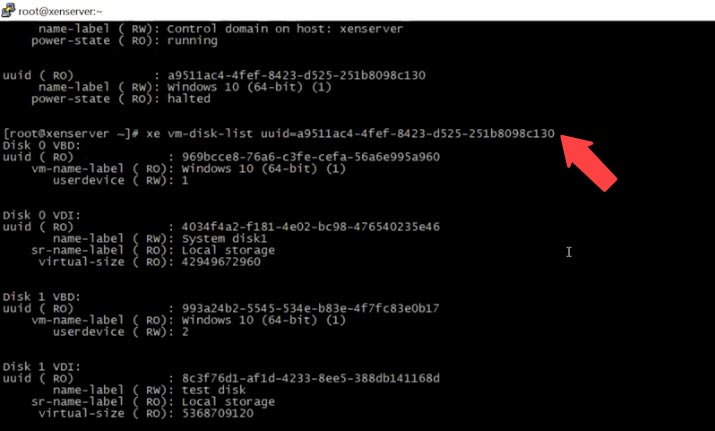
W rezultacie otrzymamy UUID dysku wirtualnego, za pomocą którego znajdziemy UUID repozytorium SR.
xe sr-list name-label=Local\ storage
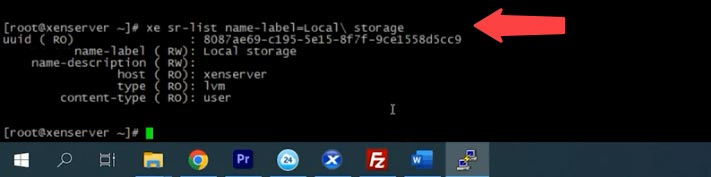
Teraz, za pomocą identyfikatora repozytorium, możemy określić, do której maszyny wirtualnej należą określone dyski, a także zidentyfikować je w programie.
8087ae69-c195-5e15-8f7f-9ce1558d5cc9.VHD
Podłączcie dyski serwera do komputera z systemem Windows, pobierzcie, zainstalujcie i uruchomcie program.
Hetman Partition Recovery wyświetla wszystkie dyski maszyn wirtualnych w menedżerze. Wybieramy dysk, na którym znajdowały się pliki, które chcecie odzyskać, kliknijcie go prawym przyciskiem myszy i wybierzcie - Otwórz. Następnie wybierzcie rodzaj analizy - Szybkie skanowanie, jeśli program nie mógł znaleźć potrzebnych plików, wykonaj - Pełna analiza. Kliknijcie dysk prawym przyciskiem myszy i wybierzcie - Ponownie analizuj - Pełna analiza, wybierzcie system plików - Dalej.
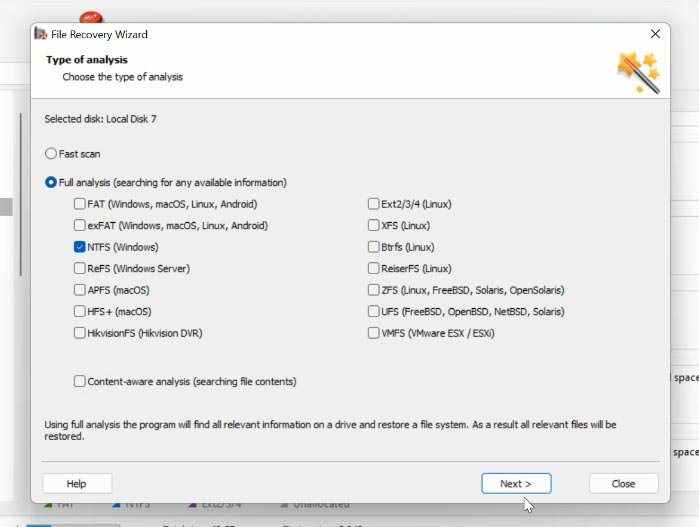
Przejdźcie do folderu, w którym były przechowywane pliki, zaznaczcie te, które mają zostać zwrócone i kliknijcie - Przywróć, określcie dysk, folder, w którym chcecie zapisać dane i ponownie - Przywróć. Po zakończeniu pliki będą znajdować się w określonym katalogu.
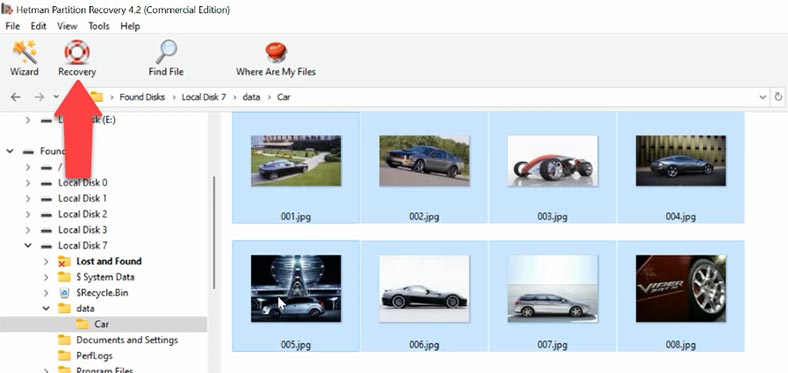
Jeśli serwer xenserver został zbudowany z RAID, musicie pobrać Hetman RAID Recovery. Program automatycznie zbierze RAID z dysków, wystarczy rozpocząć analizę i poczekać na wyniki oraz przywrócić niezbędne informacje.
Hetman RAID Recovery obsługuje większość najpopularniejszych typów macierzy RAID. Aby ułatwić znalezienie odpowiednich plików w każdym z programów, wyszukiwanie według nazwy pliku jest kreolizowane. Możecie także zobaczyć zawartość pliku w podglądzie.
| Cecha | Opis |
|---|---|
| Rodzaj programu | Oprogramowanie do odzyskiwania danych z macierzy RAID |
| Obsługiwane poziomy RAID | RAID 0, RAID 1, RAID 4, RAID 5, RAID 6, RAID 10, JBOD |
| Obsługiwane typy dysków | HDD, SSD, dyski USB, karty pamięci |
| Obsługiwane systemy plików | NTFS, FAT, exFAT, ReFS, HFS+, APFS, Ext2/3/4, Btrfs, XFS |
| Kompatybilność z systemem operacyjnym | Windows, MacOS, Linux |
| Odzyskiwanie po usunięciu | Tak |
| Odzyskiwanie po formatowaniu | Tak |
| Odzyskiwanie po awarii RAID | Tak |
| Tryb podglądu danych | Tak, umożliwia podgląd plików przed ich odzyskaniem |
| Skanowanie dysków | Głębokie i szybkie skanowanie |
| Interfejs użytkownika | Prosty, przyjazny dla użytkownika |
| Obsługa RAW-dysków | Tak |
| Dodatkowe funkcje | Obsługa obrazów dysków, zapisywanie wyników skanowania |
| Cena | Zależy od wybranej licencji: wersja osobista, biznesowa lub korporacyjna |
| Wsparcie techniczne | Dostępne przez e-mail i konsultacje online |



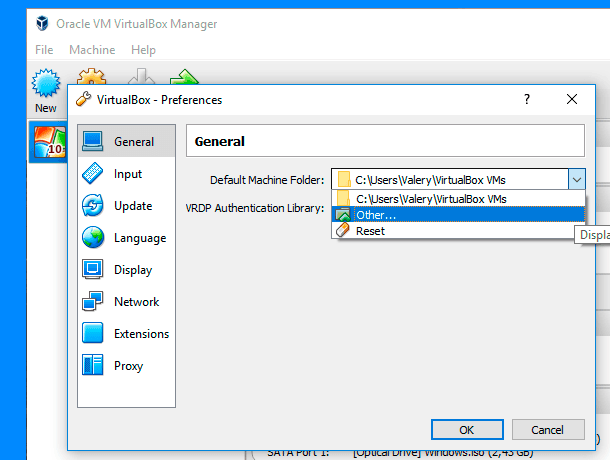
Otwórz ustawienia ogólne maszyny wirtualnej. W systemie Windows lub Linux otwórz kartę Ustawienia i kliknij opcję Ogólne.
W systemie Windows wybierz VMRC > Management > Virtual Machine Settings.
W systemie macOS należy wybrać Virtual Machine > Settings.
W systemie Linux wybierz Virtual Machine > Virtual Machine Settings.
Otwórz kreatora New Storage Repository: kliknij New Storage na pasku narzędzi.
W sekcji "Biblioteka ISO" wybierz NFS ISO lub udostępnianie plików Windows (SMB/CIFS) jako typ przechowywania , a następnie kliknij "Dalej" .
Na stronie Nazwa należy wprowadzić nazwę dla nowego SR. Domyślnie kreator tworzy opis SR.
Opis ten zawiera krótkie informacje o opcjach konfiguracyjnych, które użytkownik wybiera w trakcie pracy kreatora.
Aby wprowadzić własny opis, odznacz opcję "Automatycznie utwórz opis" i wejdź w pole "Opis".
Kliknij Next, aby kontynuować. Użyj innej nazwy użytkownika (tylko SR SMB): jeśli chcesz połączyć się z serwerem SMB przy użyciu innej nazwy użytkownika, zaznacz to pole, a następnie wprowadź nazwę użytkownika i hasło do logowania.
Wersja NFS (tylko SR NFS): wybierz wersję NFS używaną przez SR.
Dzień dobry!!! Aby w pełni odpowiedzieć na Pana pytanie, potrzebne jest więcej informacji.
1) Do czego zamierzasz wykorzystać wirtualizację? Do produkcji, do rozwoju?
2) Czy trzeba będzie delegować dostęp do maszyn wirtualnych? Jeśli tak, to komu i ile?
3) Ile serwerów fizycznych będzie dedykowanych do wirtualizacji? Czy planowane jest utworzenie klastra? Jeśli tak, to czy planowana jest półka na dyski?
4) Ile będzie maszyn wirtualnych?
5) Czy planujesz wziąć półkę dyskową na iSCSI do Live Migration?
6) Czy planujesz użyć proksowania urządzeń w maszynach gości