A melhor maneira de restaurar dados de máquinas virtuais Citrix Hypervisor XenServer
Veja como instalar e configurar o hipervisor Citrix ou XenServer, como criar uma máquina virtual, obter um instantâneo do sistema e redefinir a máquina. Além disso, como recuperar dados de uma máquina virtual XenServer.

- O que você precisa para instalar o hipervisor Citrix
- Como instalar o hipervisor Citrix 8.2
- Como conectar um repositório local
- Como criar uma máquina virtual
- Como tirar um instantâneo
- Como fazer upload de um instantâneo
- Como recuperar dados de uma máquina virtual
- Perguntas e respostas
- Comentários
Citrix Hypervisor (XenServer) é uma plataforma de virtualização executada em uma edição especial do Linux desenvolvida pela Citrix. Com esta plataforma, você pode executar muitas máquinas virtuais em um único servidor de hardware. Este hipervisor permite criar máquinas virtuais, obter instantâneos de disco e gerenciar cargas de trabalho de máquinas virtuais. Assim como outros produtos de virtualização, não é o ideal, pois em decorrência do trabalho podem ocorrer falhas e outras situações que levam à perda de informações. E como resultado, surge a questão de como recuperar os dados.

Cómo recuperar datos de máquinas virtuales con Citrix Hypervisor XenServer
O que você precisa para instalar o hipervisor Citrix
Primeiro, vamos ver como instalar esse hipervisor. Para instalar o XenServer versão 8, você precisa verificar algumas coisas.
Requer um processador Intel VT ou AMD-V de 64 bits baseado em x86.
Se você planeja executar máquinas virtuais Windows, deverá ativar a tecnologia de virtualização de hardware Intel VT ou AMD-V no BIOS.
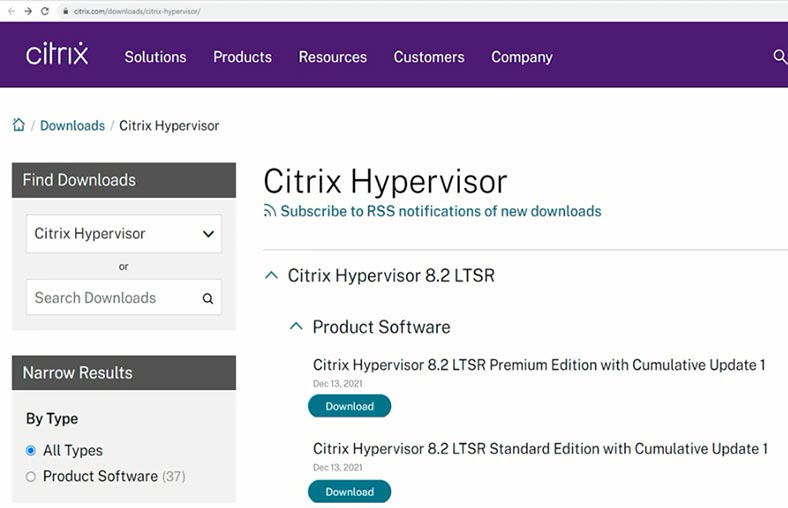
Você também deve baixar a imagem ISO de instalação em Citrix antes de instalar o hipervisor xen. Para fazer isso, acesse a página de downloads do Citrix. No menu suspenso, selecione Citrix Hypervisor (XenServer) e selecione a versão mais recente 8.2 LTSR. Você precisa se registrar para fazer o download.
Como instalar o hipervisor Citrix 8.2
Instale a imagem ISO no seu servidor por meio de um console de gerenciamento remoto, como IMM, iLO, etc., ou crie uma unidade USB inicializável.
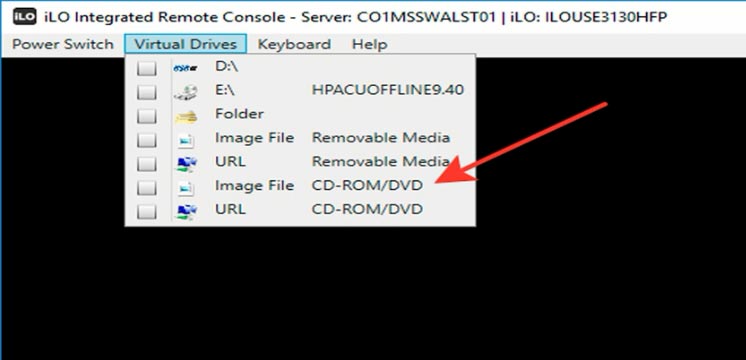
Para iniciar o processo de instalação, inicie o servidor e inicialize a partir da unidade flash. Na janela de inicialização do GRUB, selecione – Instalar.
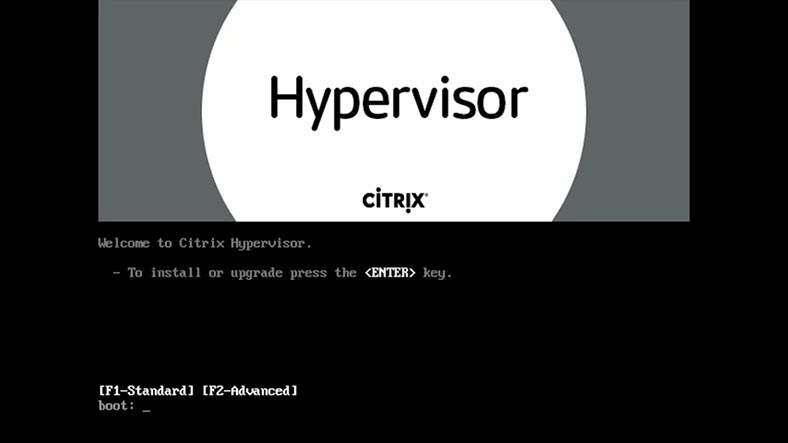
Na primeira etapa da instalação, selecione o layout de teclado que você usará e clique em OK. Na próxima etapa, se você precisar carregar um driver de dispositivo especial, pressione F9; Caso contrário, clique em – Aceitar para continuar e aceitar os termos do contrato de licença – Aceitar EULA.
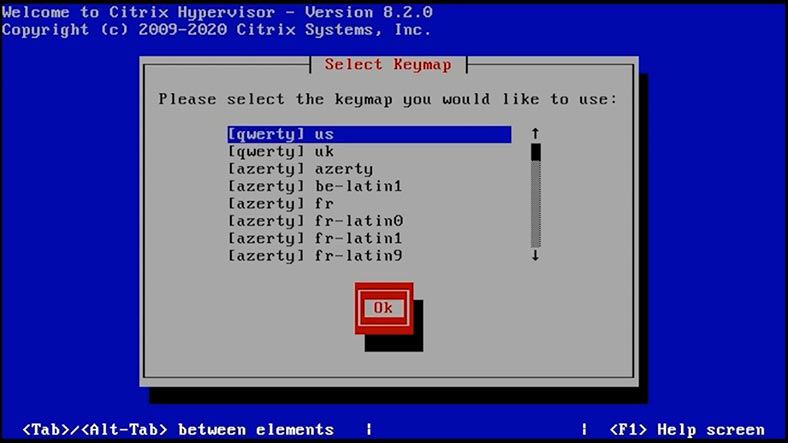
Em seguida, selecione a unidade na qual deseja instalar o software Citrix Hypervisor (XenServer). Como estou instalando a partir de uma unidade local, seleciono Mídia local como fonte na lista e clico em OK para continuar.
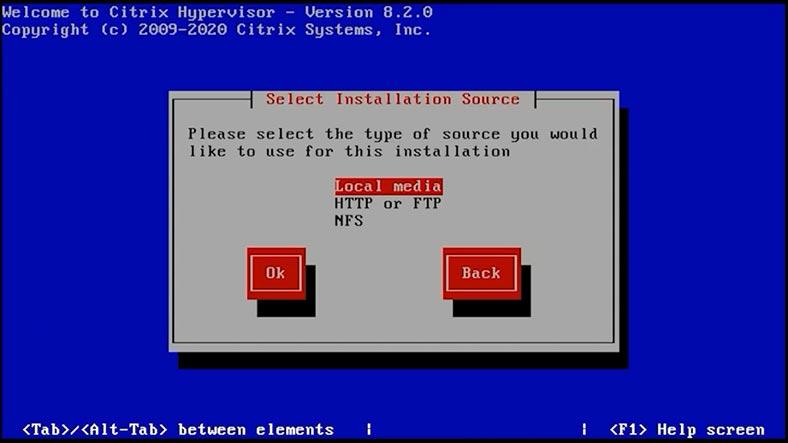
Ao instalar a partir de um disco CD/DWD, é recomendado verificar a mídia, caso contrário, pule a verificação: OK. Defina a senha da conta root e clique em Enter novamente para confirmar – OK.
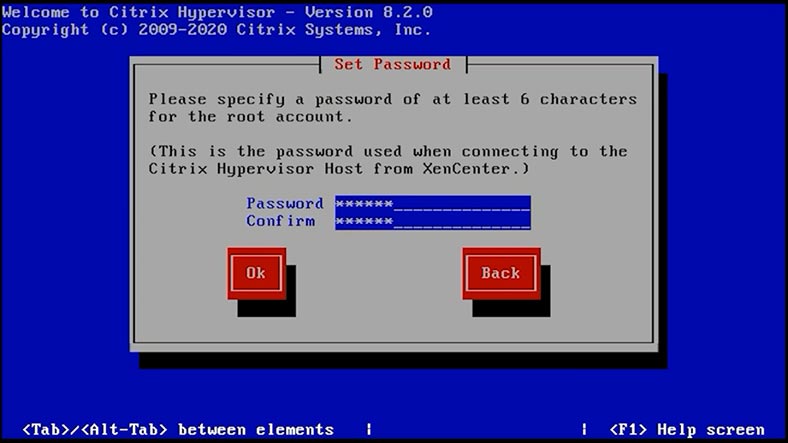
A próxima etapa é definir as configurações de rede, selecionar ou definir automaticamente um IP estático, adicionar uma máscara e um gateway – OK.
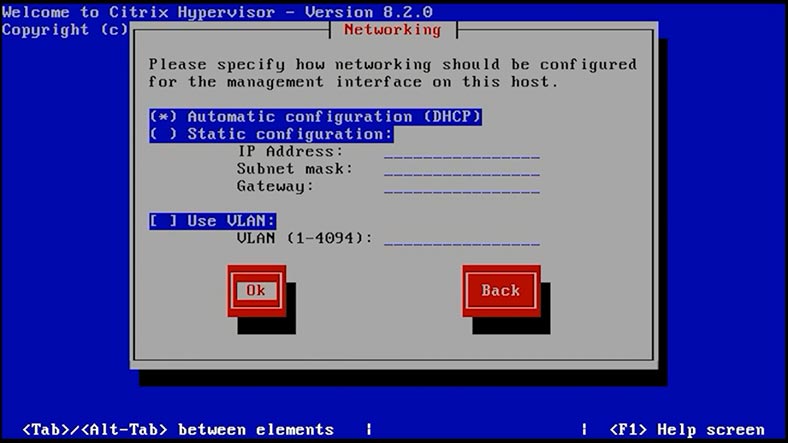
Em seguida, você precisa definir as configurações do nome do host e do servidor DNS. OK. Especifique o local – OK, a cidade – OK.
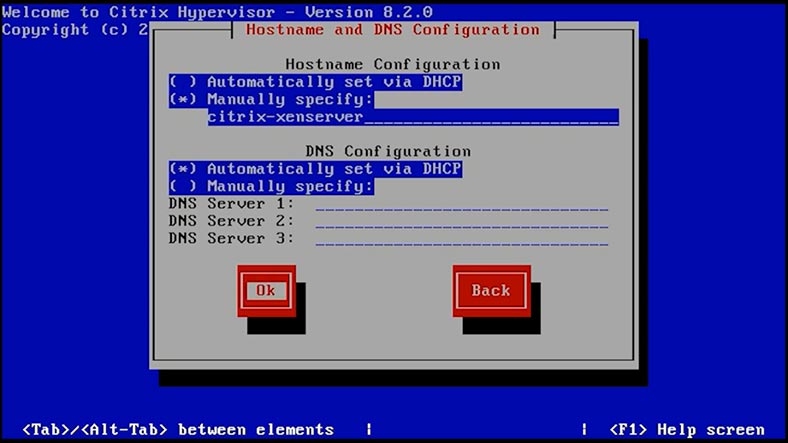
Para sincronizar a hora, selecione – NTP e clique em – OK para continuar. E por fim: instale o Citrix Hypervisor para iniciar a instalação; Como resultado, todos os dados restantes no disco serão excluídos.
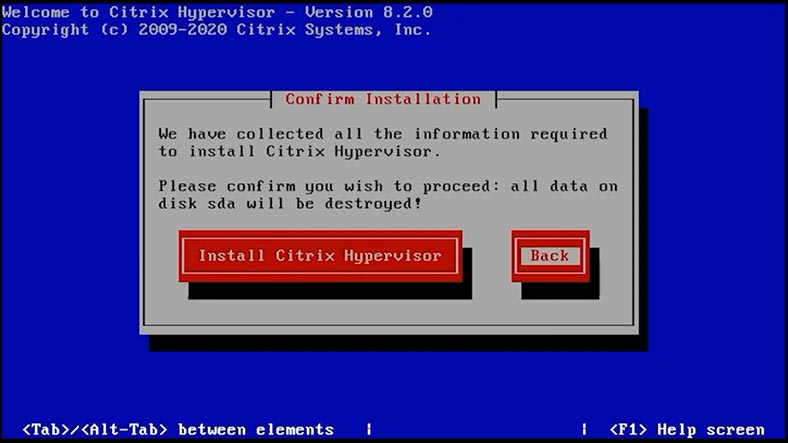
No final da instalação, você será solicitado a instalar pacotes adicionais, caso eles não sejam necessários. Se não precisar deles, clique em – Não para concluir a instalação. Instalação concluída, remova o disco de instalação e pressione – Enter para reiniciar.
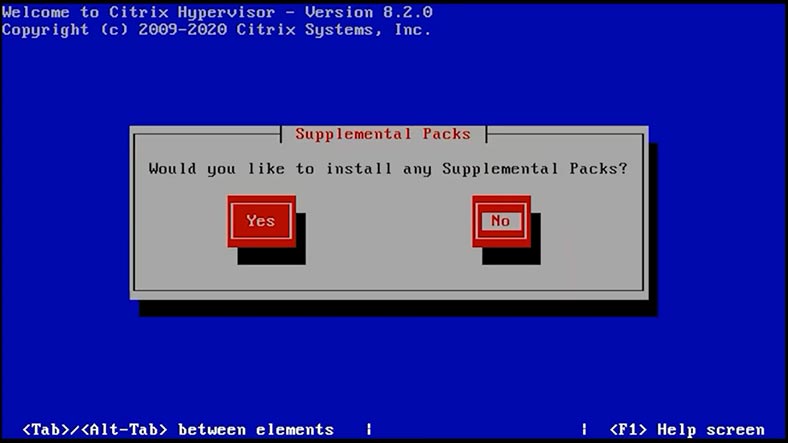
Depois de carregar o servidor, você pode conectar-se a ele a partir da máquina cliente. Para fazer isso, insira o endereço IP do servidor no navegador e exiba-o na janela do hipervisor.
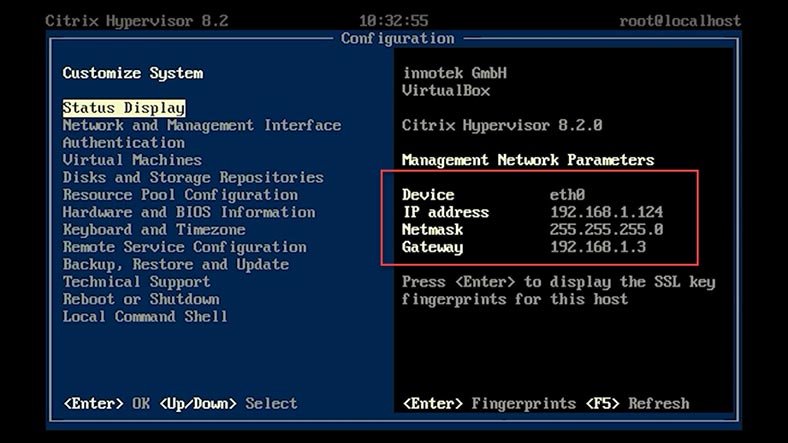
Para gerenciar o servidor, baixe e instale XenCenter, siga o link na página de download. Execute o utilitário e adicione nosso servidor a ele. Clique com o botão direito no XenCenter e selecione Adicionar.
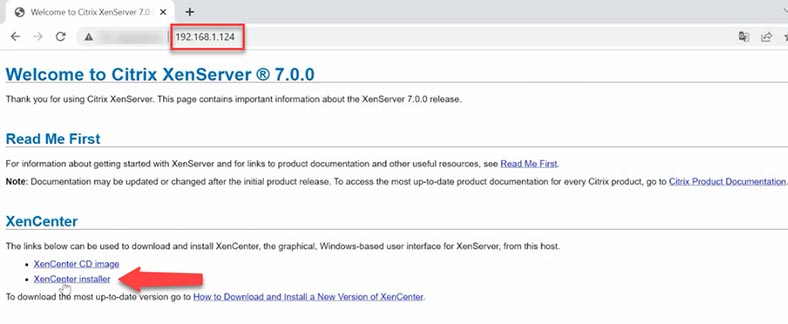
Insira o endereço IP do servidor, nome do administrador e senha – Adicionar. Em seguida, clique com o botão direito no servidor – Conectar. Conectamos com sucesso ao servidor, agora você pode criar máquinas virtuais, gerenciar rede host e armazenamento, etc.
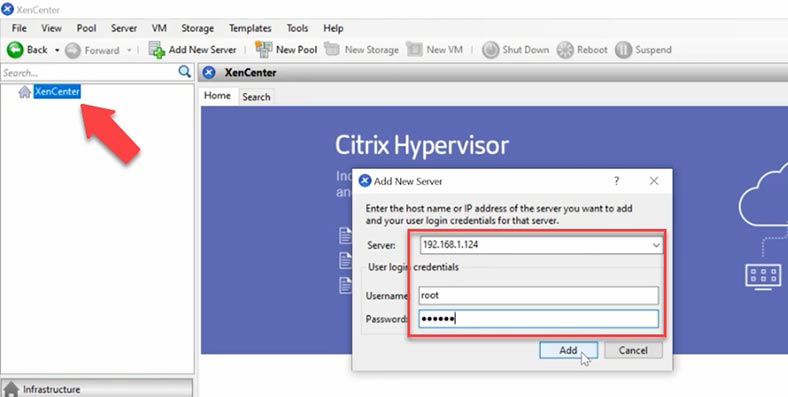
Como conectar um repositório local
Para instalar o sistema operacional da máquina virtual, você precisará de um disco de instalação ou arquivo ISO. Usarei uma imagem ISO, para isso você precisa criar um repositório onde serão armazenadas as imagens ISO do sistema operacional.
Para fazer isso, conecte-se ao servidor via SSH e crie uma pasta local nele executando o seguinte comando:
mkdir -p /var/opt/xen/ISO_Storage
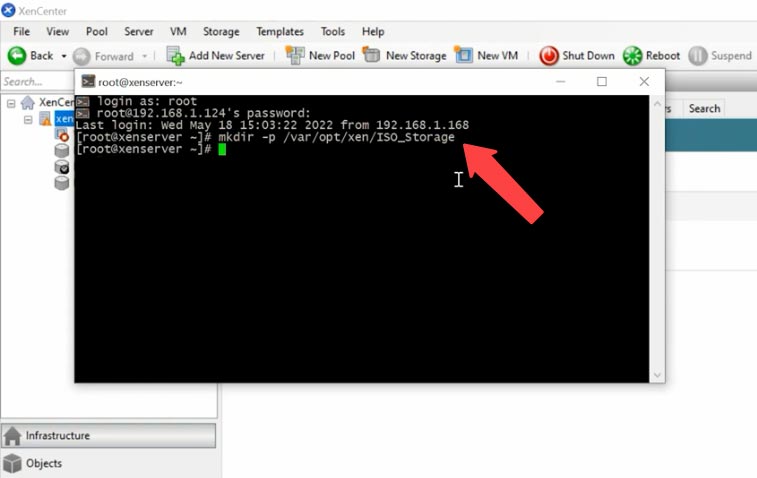
Depois criamos um repositório através do Storage Manager(SR), com este comando:
xe sr-create name-label=LocalISO type=iso device-config:location=/var/opt/xen/ISO_Storage device-config:legacy_mode=true content-type=iso
onde name-label=LocalISO é o nome do repositório.
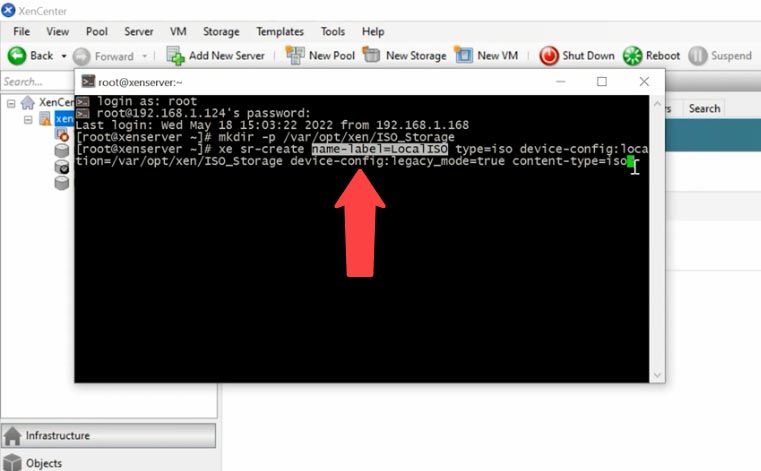
Depois de executar o comando, o novo repositório aparecerá na janela GUI. Para fazer upload de imagens para o servidor, conecte-se a ele via sftp e copie a imagem para esta pasta:
/var/opt/xen/ISO_Storage
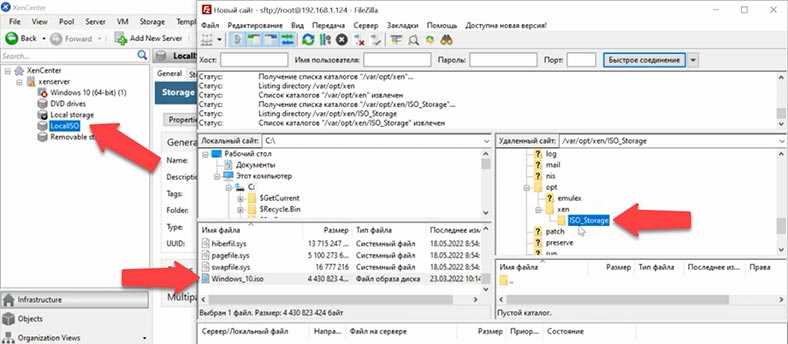
Para ativar imagens, vá para LocalIso - Armazenamento e clique no botão Rescan. Depois disso, a imagem aparecerá na lista.
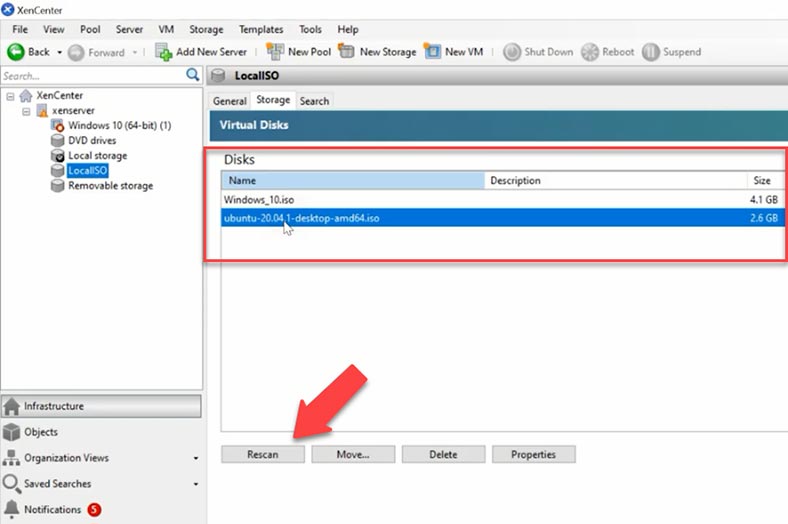
Além disso, qualquer coisa inicializada no repositório local será adicionada à lista de inicialização da máquina virtual. Agora você pode selecionar a imagem baixada e instalá-la em uma nova máquina virtual.
Como criar uma máquina virtual
Para criar uma máquina virtual, no XenCenter, clique no separador - Nova máquina virtual (New Vm). Seleccione o sistema operativo que pretende instalar e clique em - Seguinte..
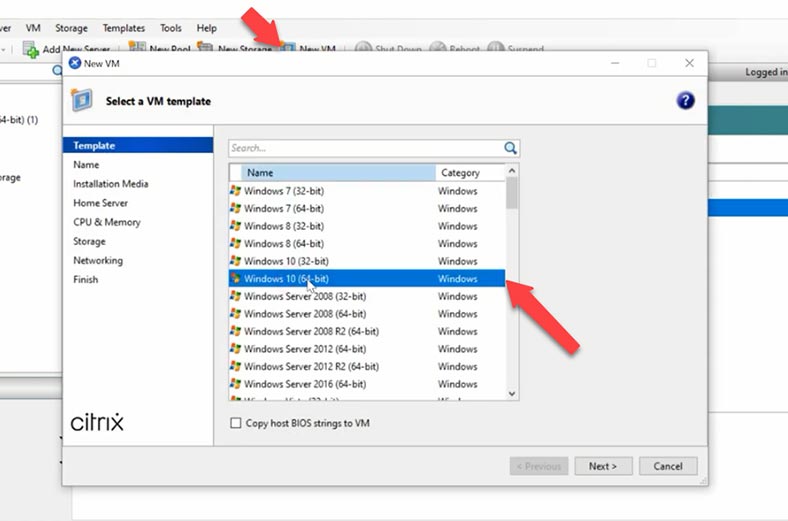
Especifique o nome da futura máquina virtual - Próximo. Selecione a mídia de instalação, a imagem ISO do repositório criado acima, - Próximo.
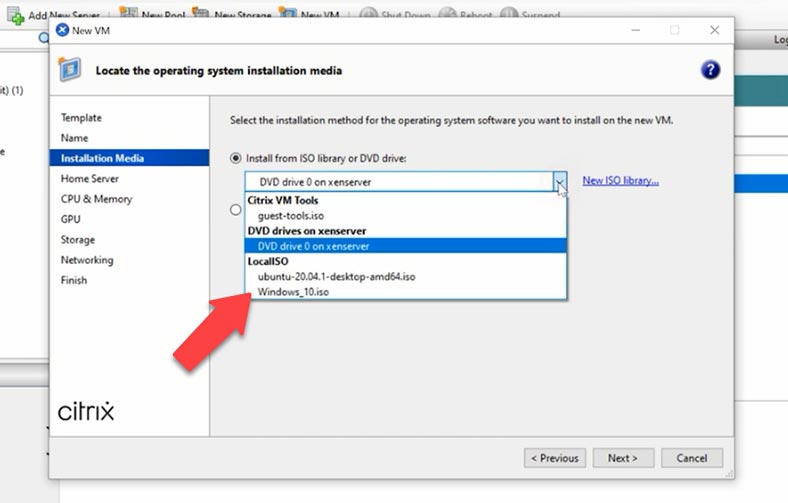
Selecione o servidor no qual deseja criar uma máquina virtual, clique em - Próximo. Selecione o número de processadores e memória a serem alocados para a máquina virtual - Próximo.
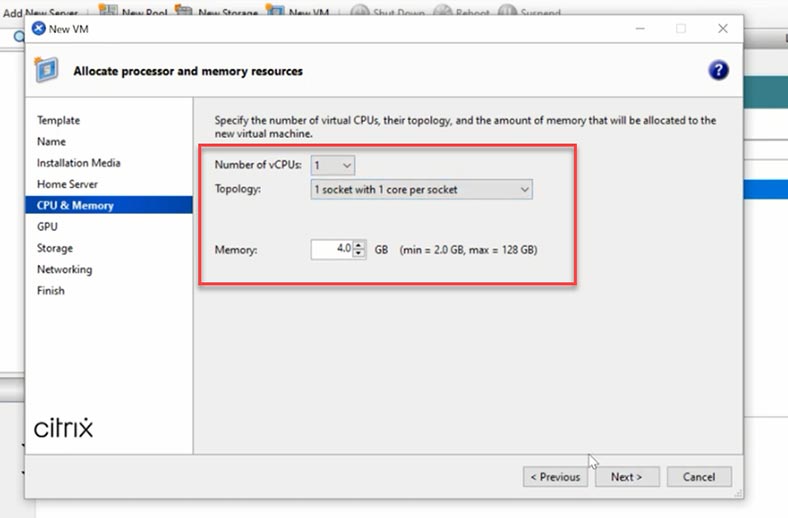
Em seguida, defina a quantidade de armazenamento desejada e clique em - Próximo, se precisar adicionar outra conexão de rede, - Próximo e Criar agora para criar.
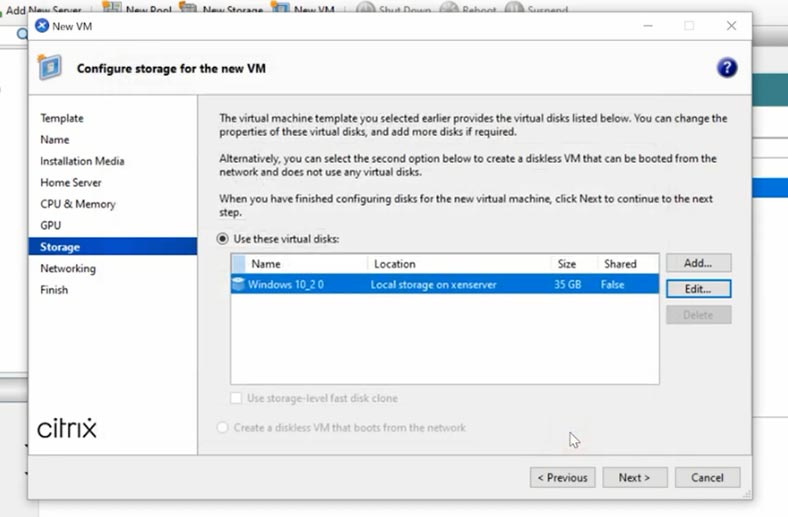
Então o carro aparecerá na lista. A máquina inicializará automaticamente e começará a instalar o sistema operacional. Passamos pela instalação padrão do sistema, após a qual a máquina estará pronta para uso.
Como tirar um instantâneo
O hipervisor Xen permite tirar instantâneos do estado de uma máquina virtual.
Criar e gerenciar snapshots requer muito espaço livre (mais que o dobro do tamanho da máquina virtual), se por acaso criarmos uma máquina em um armazenamento que não tem espaço livre suficiente e criarmos um snapshot, será necessário todo o espaço.
Quando você tentar excluí-lo, a localização não retornará, mas o instantâneo será perdido (excluído). Um instantâneo é um instantâneo do estado de uma máquina em uma data e hora específicas. Esses instantâneos ajudarão a restaurar arquivos excluídos acidentalmente ou configurações do sistema no momento em que o instantâneo foi criado.
Para criar um instantâneo, selecione a máquina virtual, vá para a aba Snapshots e clique em Take Snapshot. Especifique um nome para o instantâneo se desejar uma descrição e clique em Tirar instantâneo.
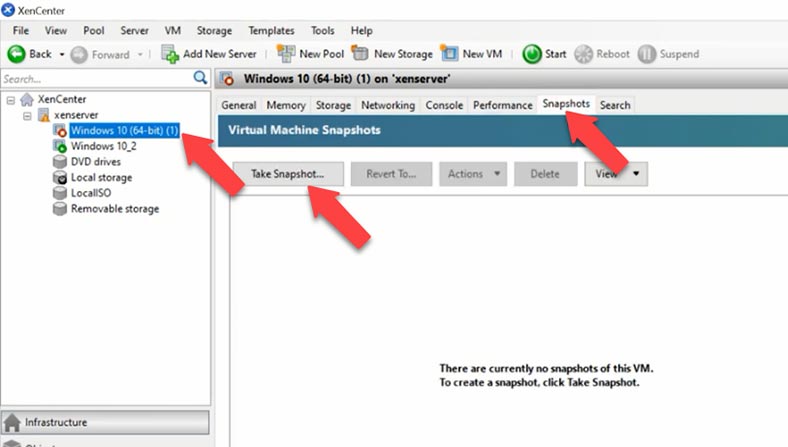
Em seguida, o instantâneo aparecerá nesta lista.
Como fazer upload de um instantâneo
Para retornar a um instantâneo do sistema específico, selecione-o na lista e clique em Retornar para.
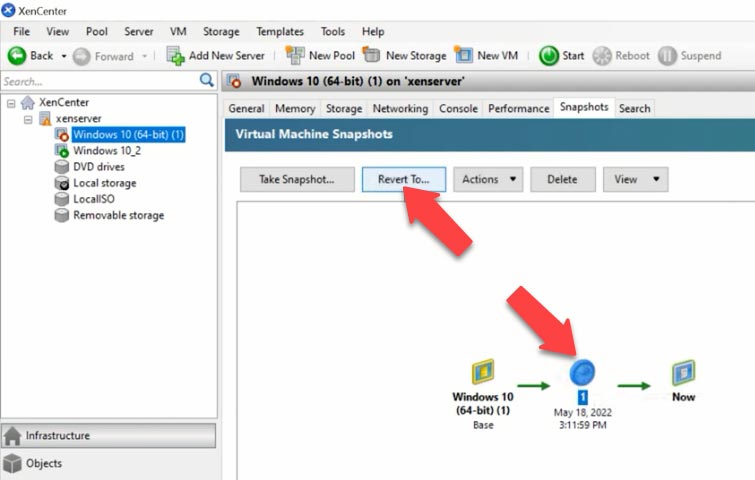
Verifique se deseja ou não um instantâneo do estado atual da máquina e clique em -Sim. Depois disso, o sistema retornará ao estado anterior. Você pode determinar o instantâneo desejado por data e hora.
Como recuperar dados de uma máquina virtual
Se a máquina virtual não inicializar ou durante a inicialização apresentar um erro que não pode ser reparado, o servidor travou, use o programa de recuperação de dados Hetman Partition Recovery, que suporta recuperação de dados de discos virtuais de vários hipervisores, incluindo Citrix.
Por padrão, o Citrix XenServer usa armazenamento LVM para máquinas virtuais em armazenamento local. Esta opção de armazenamento tem muitas vantagens em relação aos arquivos VHD, mas às vezes é necessário usar o modo de armazenamento de arquivos, semelhante ao VMware ESX, para criar armazenamento compartilhado, como resultado, o processo de recuperação pode causar uma série de dificuldades.
O Hetman Partition Recovery, quando você conecta uma unidade física contendo arquivos de máquinas virtuais, exibe as unidades de todas as máquinas virtuais.
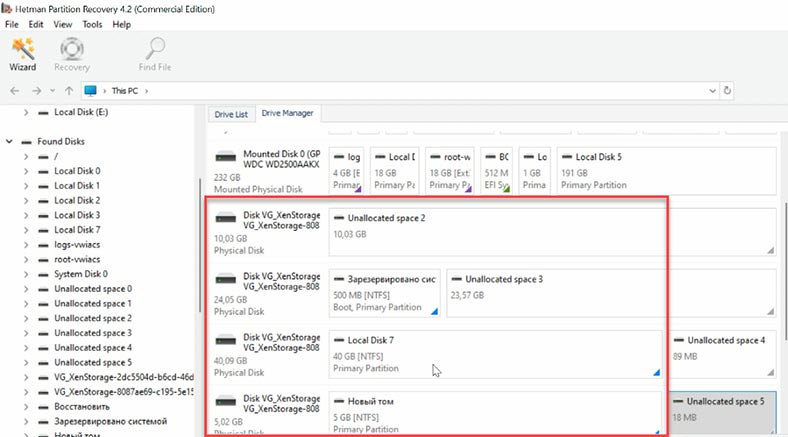
Para descobrir quais discos virtuais pertencem a uma máquina virtual específica, o servidor precisa emitir os comandos de pesquisa: o (UUID) da máquina virtual, o (UUID) do disco e o (UUID SR) do repositório.
Para fazer isso, conecte-se ao servidor usando SSH e digite o primeiro comando:
xe vm-list
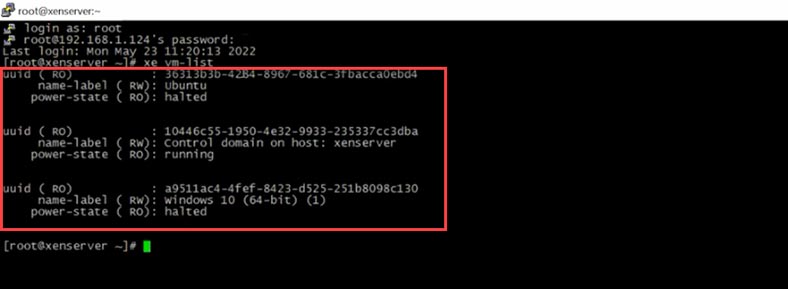
É onde encontramos o UUID da máquina virtual, então agora você pode usar esse UUID para ver quais discos estão mapeados executando o seguinte comando:
xe vm-disk-list uuid=a9511ac4-4fef-8423-d525-251b8098c130
O UUID da máquina virtual é especificado no final.
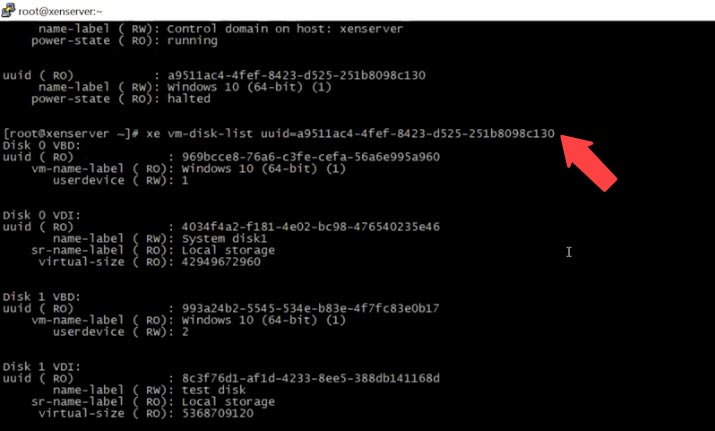
Como resultado, recebemos um UUID do disco virtual, que podemos usar para encontrar o UUID do repositório SR.
xe sr-list name-label=Local\ storage
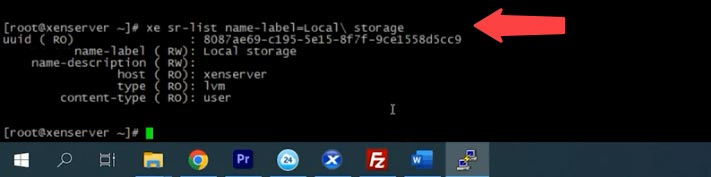
Agora podemos usar o identificador do repositório para determinar a quais discos específicos da máquina virtual pertencem e identificá-los no software.
8087ae69-c195-5e15-8f7f-9ce1558d5cc9.VHD
Acople as unidades do servidor ao PC com Windows, baixe o software, instale-o e execute-o.
Hetman Partition Recovery mostra todas as unidades da máquina virtual no gerenciador. Selecione o disco que contém os arquivos que você precisa recuperar clicando com o botão direito e selecionando Abrir. Em seguida, selecione o tipo de digitalização - Quick Scan; Se o programa não encontrar os arquivos necessários, execute - Verificação Completa. Clique com o botão direito na unidade e selecione - Rescan - Full Scan, especifique o sistema de arquivos - Next.
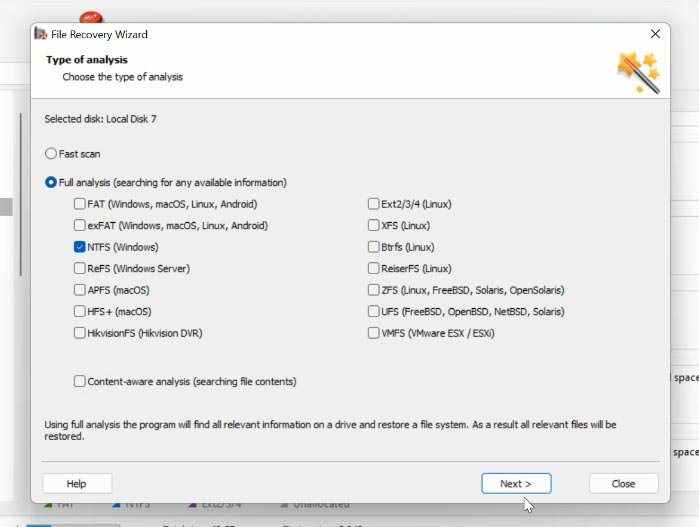
Vá até a pasta onde os arquivos foram armazenados, marque aqueles que deseja retornar e clique em - Restaurar, especifique a unidade, a pasta onde deseja salvar os dados e clique novamente em Restaurar. Quando terminar, os arquivos estarão no diretório que você especificou.
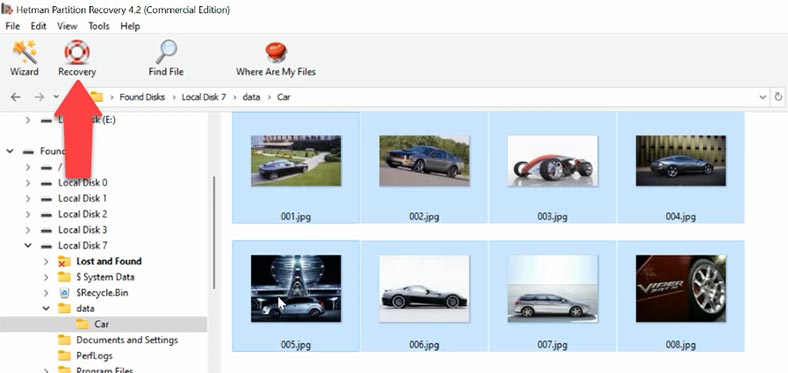
Se o seu armazenamento xenserver foi construído com RAID, você precisa baixar o software Hetman RAID Recovery. Ele criará automaticamente um RAID a partir das unidades, tudo o que você precisa fazer é executar a verificação e esperar que os resultados voltem.
Hetman RAID Recovery suporta os tipos mais populares de matrizes RAID, e cada utilitário inclui pesquisa de nome de arquivo crioulizado para simplificar a pesquisa de arquivos específicos. Você também pode visualizar o conteúdo de um arquivo.
| Característica | Descrição |
|---|---|
| Tipo de programa | Software de recuperação de dados para arrays RAID |
| Níveis de RAID suportados | RAID 0, RAID 1, RAID 4, RAID 5, RAID 6, RAID 10, JBOD |
| Tipos de discos suportados | HDD, SSD, unidades USB, cartões de memória |
| Sistemas de arquivos suportados | NTFS, FAT, exFAT, ReFS, HFS+, APFS, Ext2/3/4, Btrfs, XFS |
| Compatibilidade com SO | Windows, MacOS, Linux |
| Recuperação após eliminação | Sim |
| Recuperação após formatação | Sim |
| Recuperação após falha de RAID | Sim |
| Modo de pré-visualização de dados | Sim, permite pré-visualizar arquivos antes da recuperação |
| Varredura de discos | Varredura profunda e rápida |
| Interface do utilizador | Simples, fácil de usar |
| Suporte para discos RAW | Sim |
| Funcionalidades adicionais | Suporte para imagens de disco, salvamento de resultados da varredura |
| Preço | Depende da licença: versão pessoal, empresarial ou corporativa |
| Suporte técnico | Disponível por email e consultas online |








