Wiederherstellung der Daten der virtuellen Maschine Microsoft Hyper-V
Erfahren Sie, wie man die Daten der virtuellen Maschine Microsoft Hyper-V wiederherstellen kann, die gelöscht sind, oder den Inhalt der Festplatte der virtuellen Maschine Microsoft Hyper-V. Welche installierten Werkzeuge der virtuellen Maschine oder fremde Programme für ihre Wiederherstellung zu verwenden sind.
Die Programmen für die Erstellung von virtuellen Maschinen sind dafür bestimmt, um auf einem Computer außer des Hauptbetriebssystems noch eine oder mehrere virtuellen Maschinen mit eigenen unabhängigen Betriebssystemen und Festplatten zu erstellen, der Platz dafür wird auf der Hauptfestplatte zur Verfügung gestellt.

Es gibt sehr viele fremde Programme für die Virtualisierung, aber am populärsten unter den Benutzer sind VMware Workstation und Oracle VirtualBox. Für die Möglichkeit einer Virtualisierung der eigenen Betriebssysteme wurde vom Unternehmen Microsoft auch ein Werkzeug – Windows Virtual PC ausgearbeitet. Aber in Windows 10 ist schon die Anwendung der Virtualisierung der neuen Generation vertreten – Hyper-V Manager.
- Hyper-V
- Systemdateien der virtuellen Maschine Hyper-V
- Wie kann man die virtuelle Maschine Hyper-V wiederherstellen, wenn diese gelöscht wurde.
- Wie kann man den Inhalt der Festplatte der virtuellen Maschine Hyper-V wiederherstellen?
- Wie kann man die Datei der Festplatte der virtuellen Maschine Hyper-V von der Maschine selbst wiederherstellen?
- Fragen und Antworten
- Bemerkungen

How to Create a Microsoft Hyper V Virtual Machine and Recover Data from a VHDX Disk 💻📦⚕️

Datenwiederherstellung nach Neuinstallation oder Zurücksetzen von Windows in den ursprünglichen Zust
Hyper-V
Hyper-V Manager ist arbeitsfreundlich, sein einziger Mangel ist jedoch die Möglichkeit der Erstellung von virtuellen Maschinen nur mit Hilfe der Betriebssysteme Windows.
Die Unterstützung der virtuellen Maschinen mit Hilfe des Werkzeuges Hyper-V ist in den Versionen von Windows 10 Pro und Enterprise zugänglich. Standardmäßig ist sie nicht aktiviert und für ihre Verwendung ist es notwendig, das Werkzeug zu aktivieren und anzuschalten.
Gehen Sie dafür folgendermaßen vor:
-
Wechseln Sie zu Systemsteuerung / Programme und Features / Windows Features aktivieren oder deaktivieren
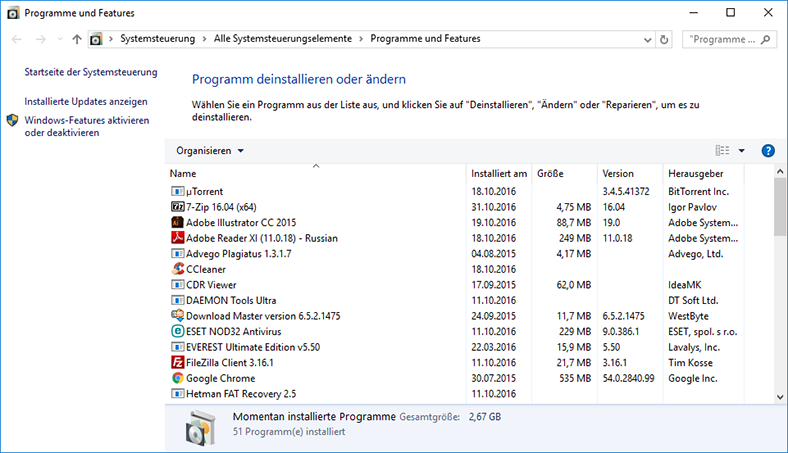
-
Im geöffneten Fenster der Windows Features finden Sie den Punkt Hyper-V, haken Sie neben jedem Unterpunkt an und klicken auf OK.
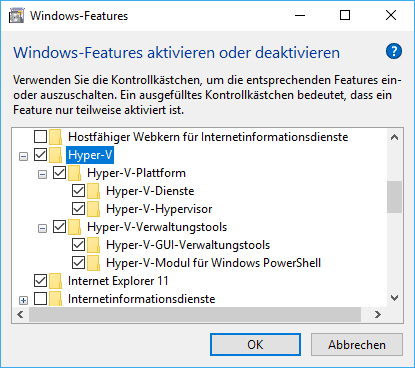
-
Starten Sie den Computer neu.
-
Um Hyper-V zu starten, geben Sie im Suchfenster Windows «Hyper-V» ein und wählen Sie «Hyper-V Manager» aus.
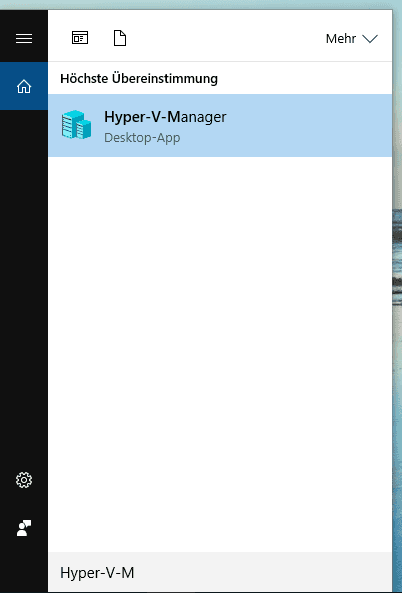
Systemdateien der virtuellen Maschine Hyper-V
Im Gegensatz zu den anderen Manager der virtuellen Maschinen speichert Hyper-V alle Dateien der virtuellen Maschine (Systemdateien und Datei der virtuellen Festplatte) in einen Ordner nicht. Diese werden an verschiedenen Orten gespeichert:
-
Festplatte der virtuellen Maschine Hyper-V wird durch die Anwendung in den Ordner gespeichert:
C:\Users\Public\Documents\Hyper-V\Virtual hard disks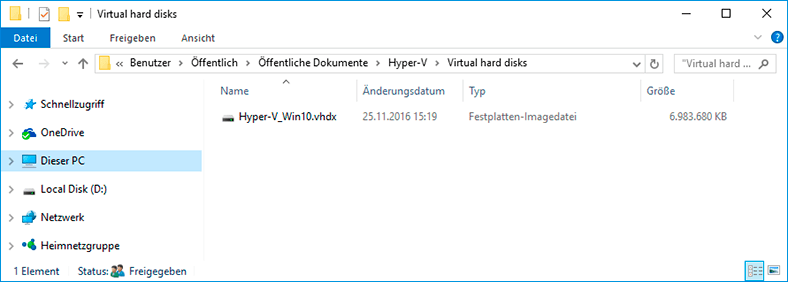
-
Andere Dateien der virtuellen Maschine, einschließlich Konfigurationsdateien und Snapshots, werden im Ordner gespeichert:
C:\ProgramData\Microsoft\Windows\Hyper-V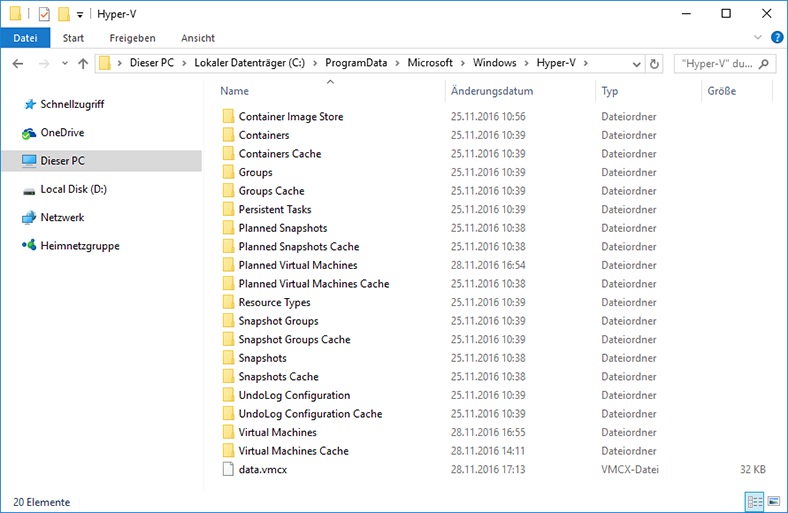
Diese Ordner werden vom Werkzeug standardmäßig vorgegeben, nach Wunsch kann man jedoch die Lage dieser Ordner verändern.
Es ist zu bemerken, dass die Hauptdateien, welche für die Konfiguration und die Daten der virtuellen Maschine verantwortlich sind, und somit für ihre Leistungsfähigkeit, sind:
- *.vhdx – Datei der Festplatte der virtuellen Maschine. Sie hat den Namen, welcher der virtuellen Maschinen bei ihrer Erstellung verliehen wurde. Die Lage standardmäßig:
C:\Users\Public\Documents\Hyper-V\Virtual hard disks - *.vmcx – Datei der Parameter der Konfiguration der virtuellen Maschine. Die Lage standardmäßig:
C:\ProgramData\Microsoft\Windows\Hyper-V\Virtual Machines
Im Falle der Wiederstellung gerade dieser Dateien kann man eine leistungsfähige virtuelle Maschine wiederherstellen, einschließlich alle Dateien aus ihrer Festplatte.

How to Create an Oracle VirtualBox Virtual Machine and Recover Data from a VDI Disk 💻📦⚕️

How to Create a VMWare Virtual Machine: Recover Data from a VMDK Disk 💻📦⚕️
Wie kann man die virtuelle Maschine Hyper-V wiederherstellen, wenn diese gelöscht wurde.
Methode 1. Funktion des Exports/Imports der virtuellen Maschine
Für den Fall, dass der Benutzer die virtuelle Maschine Hyper-V für die Arbeit mit den wichtigen Dateien oder diese für ihn aus anderem Grund wertvoll ist, ist vom Unternehmen Microsoft die Möglichkeit der Erstellung einer Sicherheitskopie der virtuellen Maschine vorgesehen. Dafür sind die Funktionen des Exportes und des Importes der virtuellen Maschine mit Hilfe des Hyper-V Managers bestimmt.
Damit man die virtuelle Maschine exportieren kann:
-
Klicken Sie mit rechter Maustaste auf die virtuelle Maschine und wählen Sie den Menüpunkt «Export…» aus, geben Sie danach den Pfad für den Export von Dateien an.
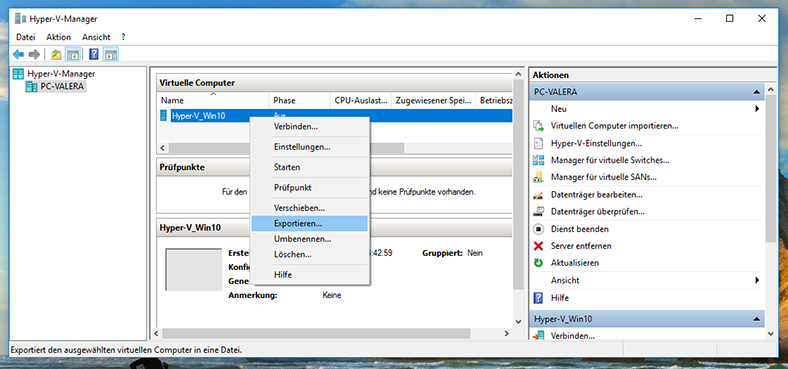
-
Der Ordner mit der exportierten Kopie der virtuellen Maschine wird folgendermaßenßen aussehen.
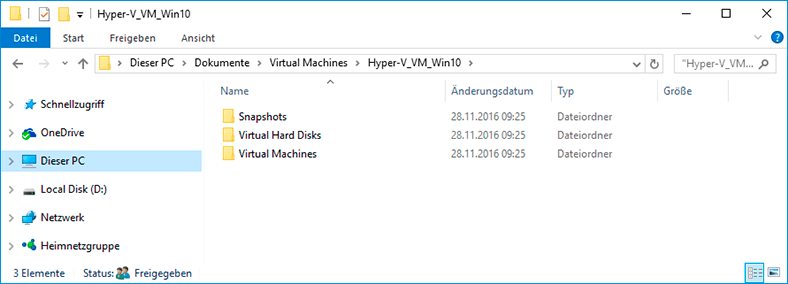
Dabei:
-
Snapshots – Ordner mit den Dateien der Aufnahmen der virtuellen Maschine (falls diese erstellt wurden);
-
Virtual Hard Disks – Ordner mit Dateien der Festplatten der virtuellen Maschine;
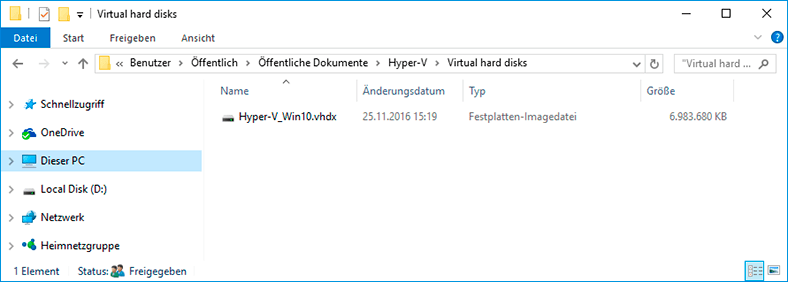
-
Virtual Machines – Ordner mit den Dateien der Konfiguration der virtuellen Maschine.
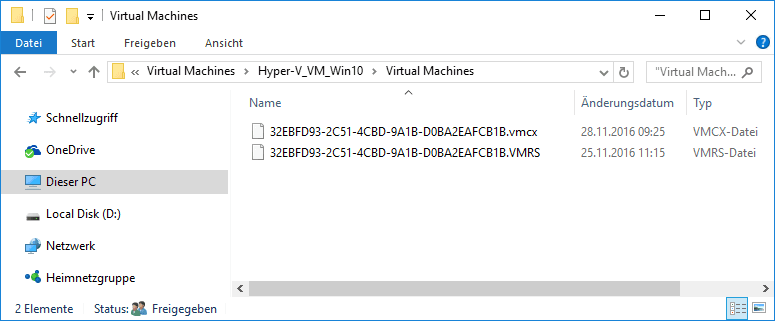
Um die virtuelle Maschine zu importieren:
-
Wählen Sie den Menüpunkt «Import der virtuellen Maschine…» des Hyper-V Managers
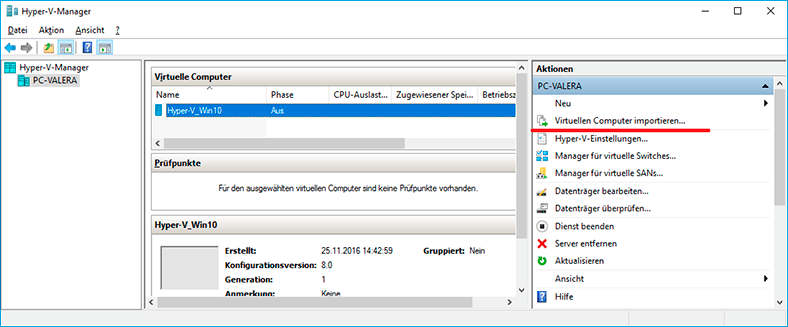
-
Importieren Sie die virtuelle Maschine, die Punkte des Meisters befolgend.
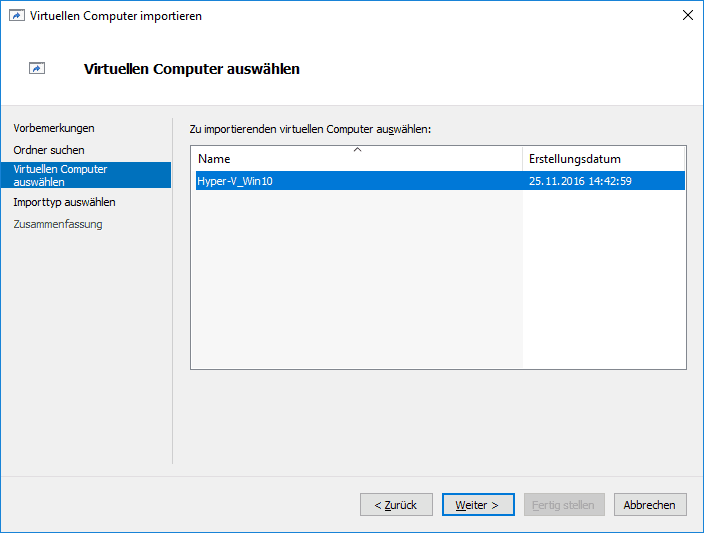
Methode 2. Wiederherstellung der virtuellen Maschine mit Hilfe von Hetman Partition Recovery
Falls die virtuelle Maschine, welche wiederherzustellen ist, aus dem Computer des Benutzers oder aus einem anderen Informationsträger aus irgend-welchem Grund gelöscht oder verloren gegangen wurde, kann man diese wiederherstellen, indem man die Dateien der Festplatte und die Konfiguration der virtuellen Maschine wiederherstellt, woraufhin man diese ins Hyper-V mit Hilfe der Funktion «Import der virtuellen Maschinen» importiert.
Gehen Sie dafür folgendermaßen vor:
-
Starten Sie Hetman Partition Recovery und scannen Sie mit Hilfe dieses Programms die Festplatte, auf der die Dateien der virtuellen Maschine gespeichert wurden.
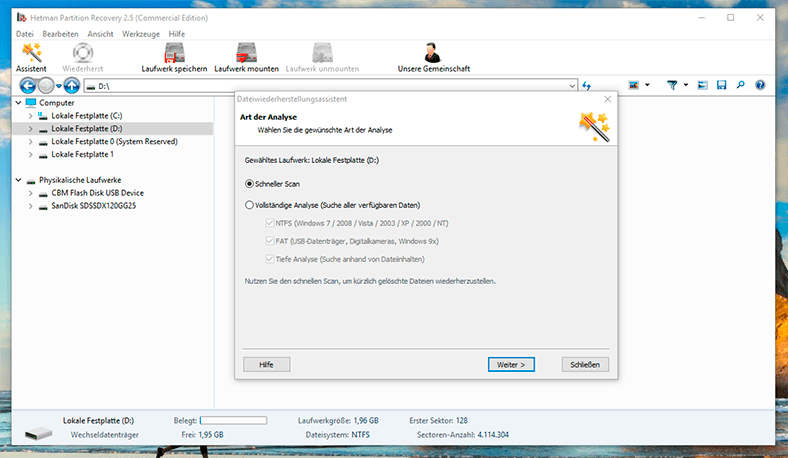
-
Wechseln Sie mit Hilfe des Programms zu den Ordnern, wo die Dateien der Festplatten und die Konfiguration der virtuellen Maschine aufbewahrt wurden, und stellen diese wiederher.
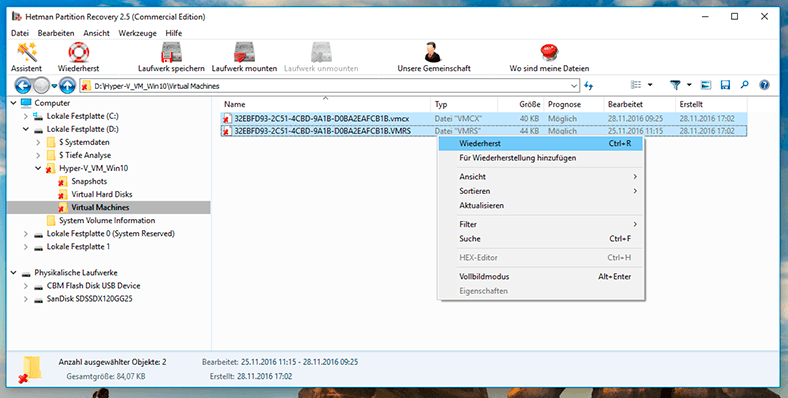
-
Importieren Sie die eben wiederhergestellte virtuelle Maschine in Hyper-V und starten Sie diese.
Wie kann man den Inhalt der Festplatte der virtuellen Maschine Hyper-V wiederherstellen?
Wie wir schon gesagt haben, befinden sich alle Dateien, die auf den Festplatten der virtuellen Maschine gespeichert werden, in .vhdx Dateien der virtuellen Festplatte. Das Programm für Wiederherstellung der Daten der Festplatte Hetman Partition Recovery hat eine Funktion der Montage von virtuellen Festplatten und der Wiederherstellung der Daten von diesen Festplatten.
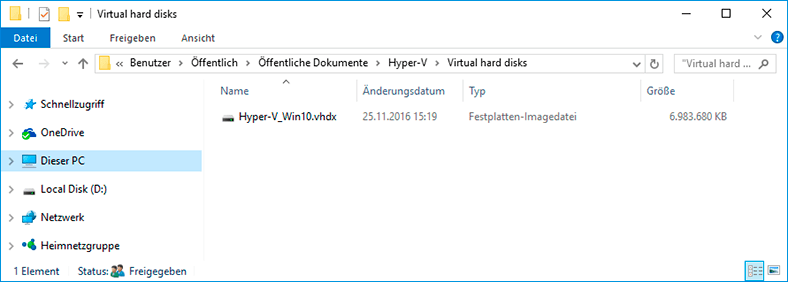
Falls Ihre virtuelle Maschine aus irgend-welchem Grund ihre Leistungsfähigkeit verloren hat, und auf ihren Festplatten wichtige Dateien aufbewahrt wurden – man kann diese Dateien wiederherstellen. Gehen Sie dafür folgendermaßen vor:
-
Starten Sie Hetman Partition Recovery und montieren Sie die Festplatte der virtuellen Maschine (falls es mehrere Festplatten gibt, können Sie alle montieren)
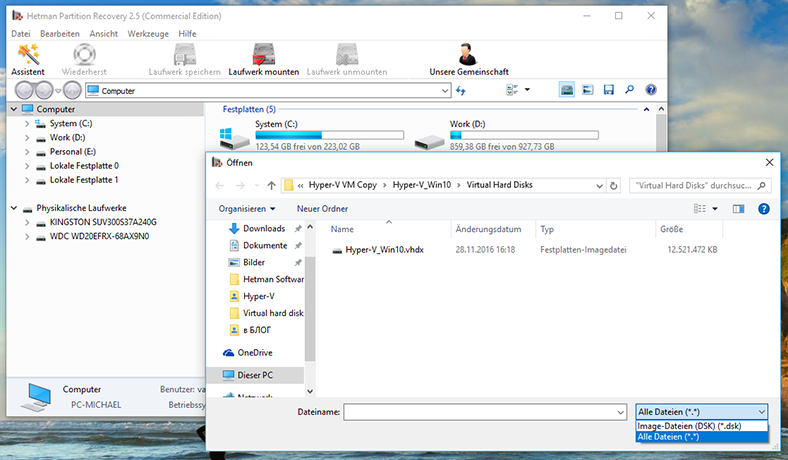
Anmerkung. Um die virtuelle Festplatte mit Hilfe von Hetman Partition Recovery zu montieren, klicken Sie auf «Laufwerk mounten» im Menü des Schnellzugangs des Programms. Demzufolge öffnet sich das Auswahlfenster der virtuellen Festplatte, in der rechten unteren Ecke dieses Auswahlfensters geben Sie den Dateiname «Alle Dateien (*.*)» an, wechseln Sie zu dem Ordner mit der virtuellen Maschine und wählen Sie die erforderliche .vhdx Datei.
-
Danach kommt der Abschnitt «Gemountete Laufwerke» mit dem Verzeichnis der gemounteten virtuellen Laufwerke im Fenster der vom Programm entdeckten Festplatten hinzu. Falls es mehrere Festplatten gemountet werden, wird hier ihr vollständiges Verzeichnis angezeigt.
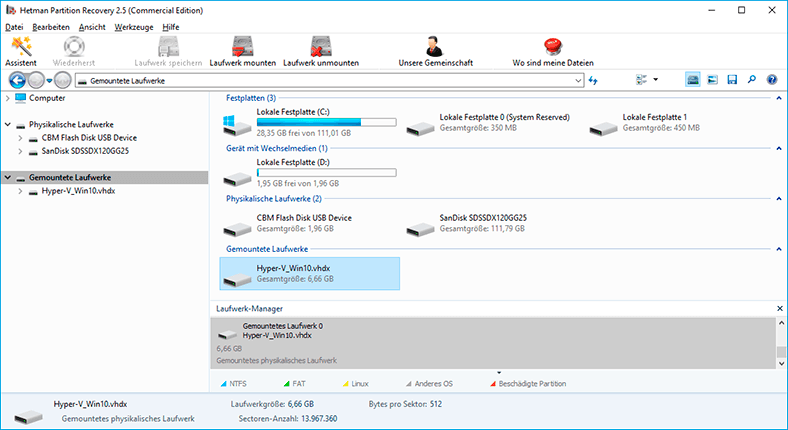
-
Scannen Sie die Festplatte mit Hilfe des Programms, indem Sie auf dieses im Festplatten Manager klicken.
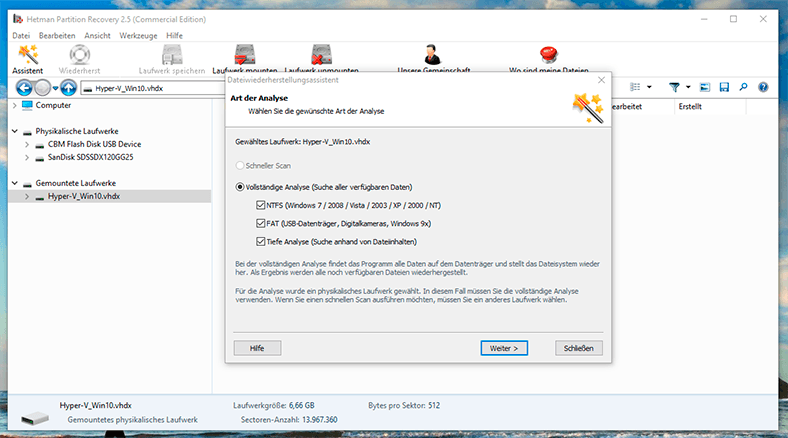
-
Im Ergebnis der Analyse stellt das Programm die Verzeichnisstruktur der gescannten Festplatte dar. Finden Sie und stellen Sie die erforderlichen Dateien wiederher.
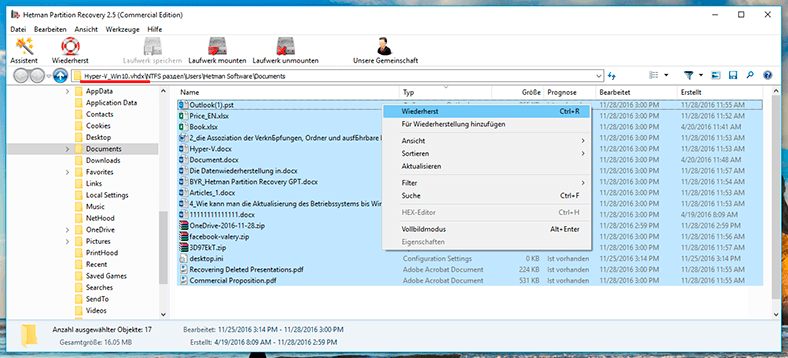
Für den Fall, dass Sie in der Verzeichnisstruktur die Dateien nicht gefunden haben, welche wiederherzustellen sind oder diese wurden wederhergestellt, öffnen sich jedoch mit den Fehlern – wechseln Sie zum Ordner «Tiefe Analyse» des Programms Hetman Partition Recovery und finden dort Ihre Dateien.
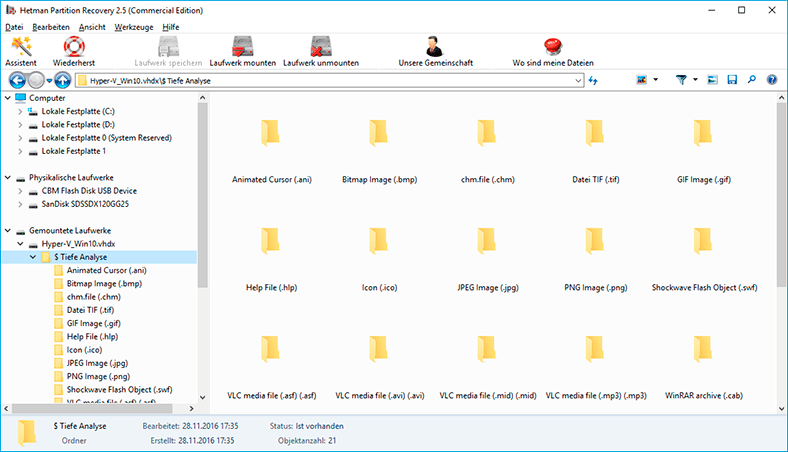
Wie kann man die Datei der Festplatte der virtuellen Maschine Hyper-V von der Maschine selbst wiederherstellen?
Im Ergebnis der durchgeführten Experimente wurde festgestellt, dass die Dateien, welche gelöscht oder verloren gegangen sind, man in der virtuellen Maschine nicht wiederherstellen kann.
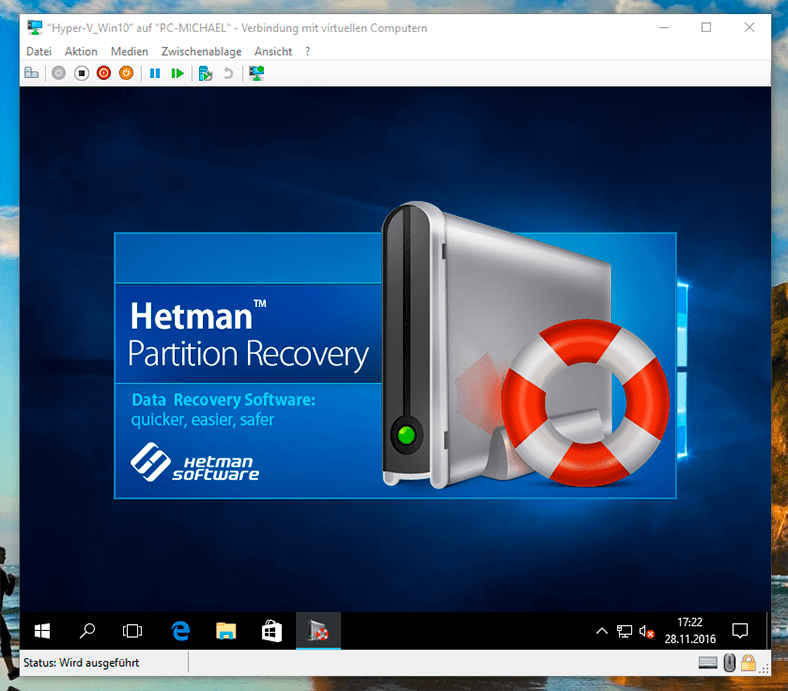





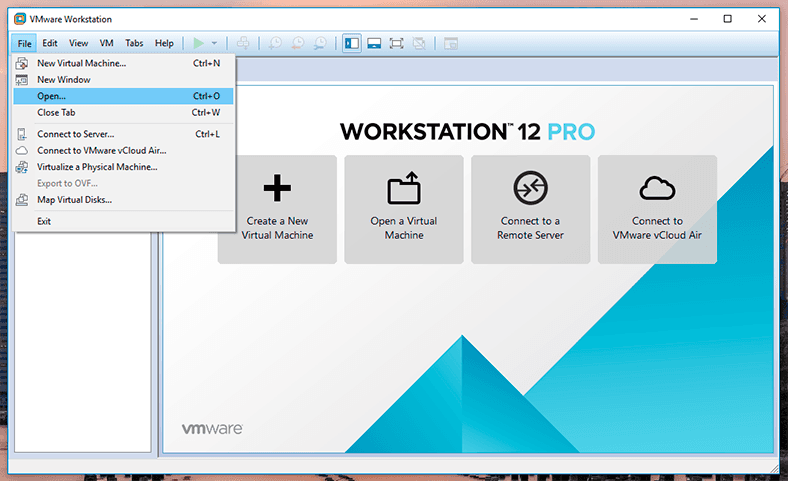
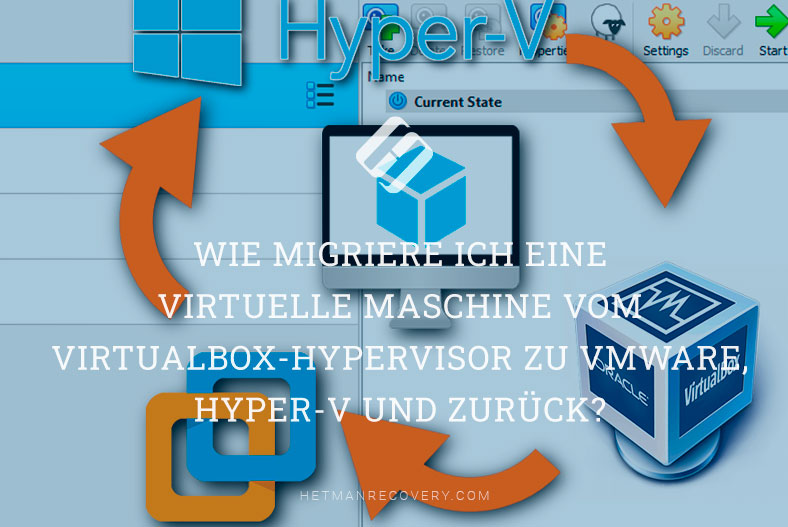


1. Use a reliable and secure backup system: Regularly back up your virtual machines to an external storage device or cloud-based storage system. This will ensure that if data is lost, you can quickly and easily restore it.
2. Monitor virtual machine performance: Monitor your virtual machines to identify any potential problems before they lead to data loss.
3. Secure your virtual environment: Make sure your virtual environment is secure by using strong authentication protocols and encryption technologies.
4. Utilize anti-virus software: Install anti-virus software on your virtual machines to protect them from malicious software and other threats.
5. Implement redundancy: Implement redundancy measures such as RAID or other disk mirroring technologies to ensure that if one disk fails, the other can take over.
6. Use snapshots: Use snapshots to create point-in-time copies of your virtual machines, which can be used to quickly restore data in the event of a failure.
1. Use Hyper-V’s built-in backup and restore tools.
2. Use a third-party backup and recovery software solution.
3. Use a virtual machine disk image backup and recovery tool.
4. Use a specialized Hyper-V data recovery tool.
5. Manually copy the virtual machine’s files from the Hyper-V host.