Datenwiederherstellung für Oracle VM VirtualBox-Maschinen: Nützliche Tipps und Tricks
In diesem Artikel wird erklärt, wie man Daten von der Festplatte einer virtuellen Maschine in VirtualBox wiederherstellt. So erstellen Sie eine virtuelle Maschine, erstellen einen Snapshot und kehren zu diesem Snapshot zurück.

- Wie man eine virtuelle Maschine mit Windows in
- So erstellen Sie einen Snapshot der virtuellen Maschine
- Wie man den Status einer virtuellen Maschine zurückgibt
- Wiederherstellung von Dateien auf virtuellen Laufwerken - VDI
- So verbinden Sie ein vorhandenes Laufwerk mit einer virtuellen Maschine
- Wie stellt man Daten wieder her, wenn die virtuelle Maschine nicht mehr startet?
- Schlussfolgerung
- Fragen und Antworten
- Bemerkungen
VirtualBox bietet eine kostenlose und einfache Möglichkeit, eine virtuelle Maschine zu erstellen, auf der Windows, Linux oder ein anderes Betriebssystem neben dem Hauptbetriebssystem ausgeführt werden kann, ohne dass zusätzliche Hardware benötigt wird. In diesem Video zeige ich Ihnen, wie Sie eine virtuelle Maschine mit Windows erstellen, wie Sie System-Snapshots erstellen und wie Sie die Maschine auf einen früheren Zustand zurücksetzen können. Sie erfahren auch, wie Sie verlorene Daten wiederherstellen können, wenn ein Rollback des Systems nicht funktioniert oder die virtuelle Maschine nicht mehr bootet. Sie erfahren, wie Sie versehentlich gelöschte VDI- oder System-Snapshot-Dateien wiederherstellen können.
Eine VDI-Datei (VirtualBoxDiskImage) funktioniert genauso wie eine physische Festplatte, auf der Informationen gespeichert werden können. Wenn Sie mehr als ein Betriebssystem auf demselben PC installieren, erstellt die Software für jeden Rechner eine VDI-Datei auf der Festplatte und zusätzliche Dateien, wenn Sie Snapshots erstellen und zusätzliche virtuelle Laufwerke anschließen. Dies sollte bei der Rückforderung berücksichtigt werden.
| Eigenschaft | Beschreibung |
|---|---|
| Dateiformat | VDI (Virtual Disk Image) – ein proprietäres Format für virtuelle Festplatten, das von VirtualBox verwendet wird, um den Zustand der Festplatte der virtuellen Maschine zu speichern. |
| Maximale Größe | Unterstützt bis zu 2 TB für jede virtuelle Festplatte. |
| Modus für dynamisches Wachstum | Die Festplatte kann während des Gebrauchs von einem anfänglich festgelegten Minimum auf die maximale Größe wachsen, während physisch nur der erforderliche Speicherplatz auf dem physischen Datenträger belegt wird. |
| Feste Größe | Die Festplatte belegt das gesamte angegebene Volumen auf der physischen Festplatte sofort nach der Erstellung. |
| Anschlusstyp | Unterstützt verschiedene Schnittstellen zum Anschließen der Festplatte, einschließlich SATA, IDE, SCSI, NVMe. |
| Kompatibilität | VDI-Festplatten können in andere Formate für virtuelle Festplatten konvertiert werden, wie z. B. VMDK (VMware) oder VHD (Microsoft Hyper-V). |
| Schnappschüsse | Ermöglicht das Erstellen von Festplattenschnappschüssen, um den Zustand der virtuellen Maschine zu einem bestimmten Zeitpunkt zu speichern und bei Bedarf darauf zurückzukehren. |
| Verschlüsselung | VirtualBox unterstützt die Verschlüsselung virtueller Festplatten mit AES-256, um die Daten auf der Festplatte vor unbefugtem Zugriff zu schützen. |
| Leistung | Dynamische Festplatten können eine geringere Leistung haben als feste Festplatten, da die Größe während des Betriebs variiert. Feste Festplatten bieten eine bessere Zugriffsgeschwindigkeit. |
| Backup | VDI-Dateien können einfach für Sicherungen kopiert oder auf andere Systeme übertragen werden. |
| Host-Integration | VirtualBox ermöglicht die Nutzung von Hostfunktionen zur Optimierung der Leistung, wie z. B. das Caching von Ein-/Ausgaben, was den Betrieb der virtuellen Maschine beschleunigen kann. |

🔷 So stellen Sie die Daten einer virtuellen Oracle VM VirtualBox-Maschine wieder her 🔷
Wie man eine virtuelle Maschine mit Windows in
Um eine virtuelle Maschine zu erstellen, benötigen Sie VirtualBox und ein ISO-Image des Betriebssystems, das Sie installieren möchten.
Starten Sie also VirtualBox, klicken Sie im Anwendungsfenster auf – Maschine – Erstellen.
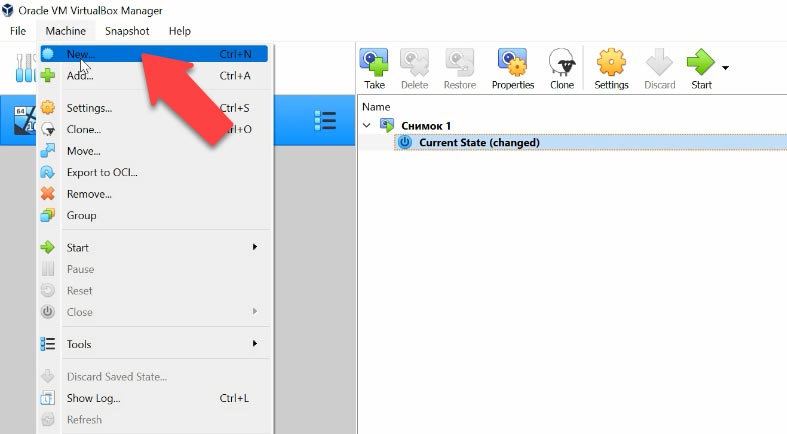
Geben Sie im nächsten Fenster den Namen der virtuellen Maschine und den Typ des Betriebssystems an, ggf. können Sie den Speicherort der virtuellen Maschine ändern – Weiter.
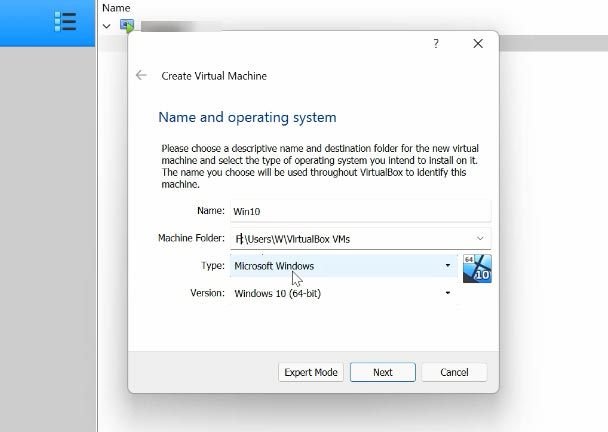
Im nächsten Schritt geben Sie die Größe des Arbeitsspeichers an, vorzugsweise mindestens die Hälfte des gesamten auf Ihrem PC installierten Speichers – Weiter.
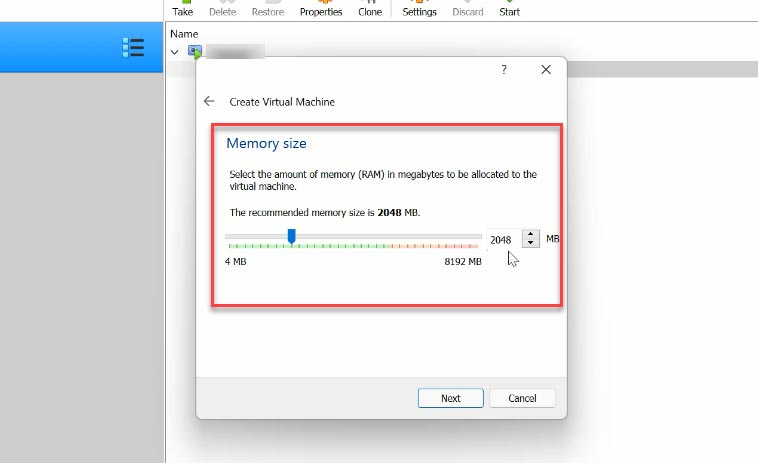
Wählen Sie im nächsten Schritt die Option zum Erstellen einer neuen virtuellen Festplatte und klicken Sie auf Erstellen. Wenn Sie eine bereits vorhandene Datei öffnen möchten, wählen Sie die letzte Option.
Wählen Sie als Nächstes den Typ des Datenträgers aus – VDI, VHD, VMDK; wenn Sie keinen Datenträger mit anderen Virtualisierungsprodukten verwenden möchten, belassen Sie die Standardeinstellung – Weiter. Im Expertenmodus können Sie weiterhin HDD, QCOW und QED verwenden.
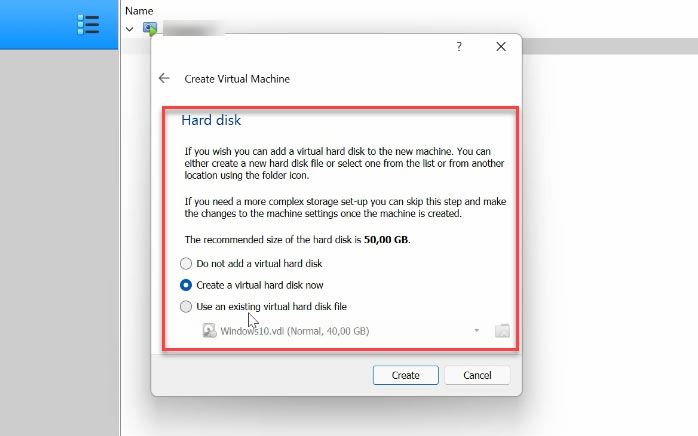
Im nächsten Schritt geben Sie das Speicherformat an – dynamische oder feste Festplatte. Legen Sie die Größe der virtuellen Festplatte fest und klicken Sie auf Erstellen.
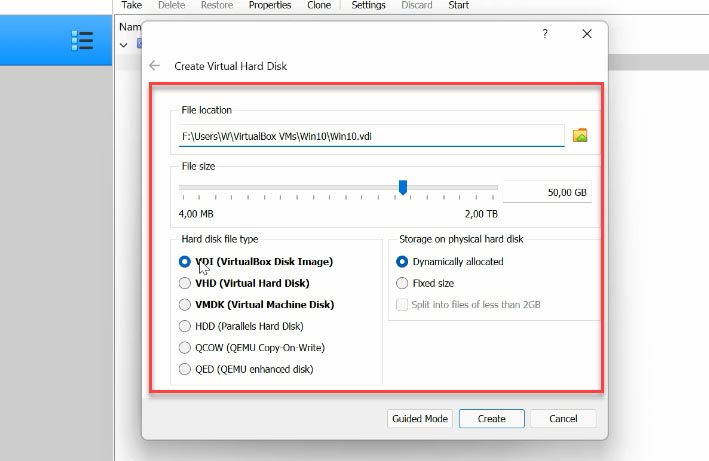
Sie werden zum Hauptfenster des Programms weitergeleitet. Klicken Sie mit der rechten Maustaste auf das Gerät und öffnen Sie Einstellungen. Gehen Sie zu – System – Prozessor, erhöhen Sie hier die Anzahl der Kerne.
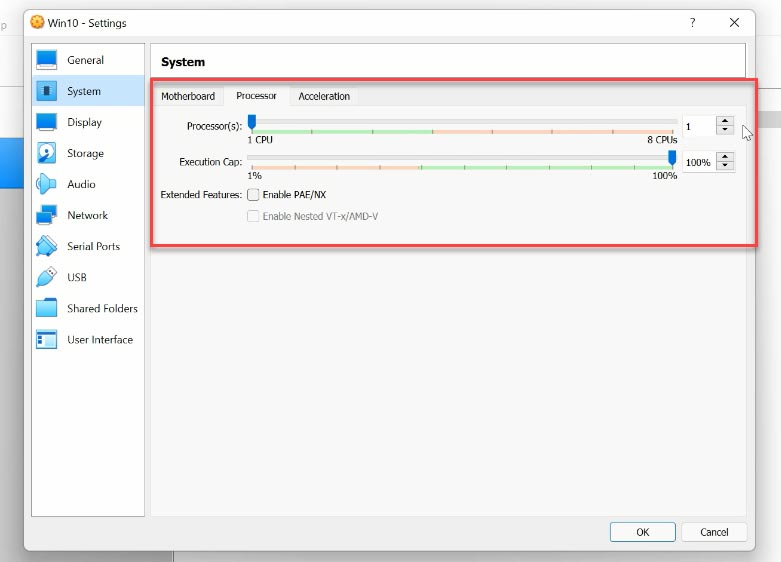
Dann öffnen Sie – Medien, hier klicken Sie auf das Diskettensymbol, unter – Attribute öffnen Sie das Menü und wählen die Option – Diskettendatei auswählen. Geben Sie den Pfad zum Windows10 ISO-Image an – Ok.
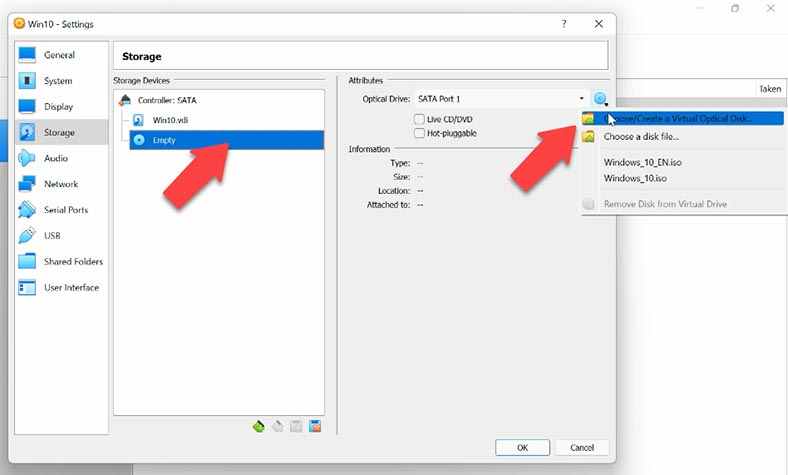
Dann starten Sie die virtuelle Maschine – grüner Pfeil – Ausführen. Nach dem Start beginnt die Installation des Betriebssystems gemäß dem Standardinstallationsverfahren. Sie können die virtuelle Maschine dann verwenden.
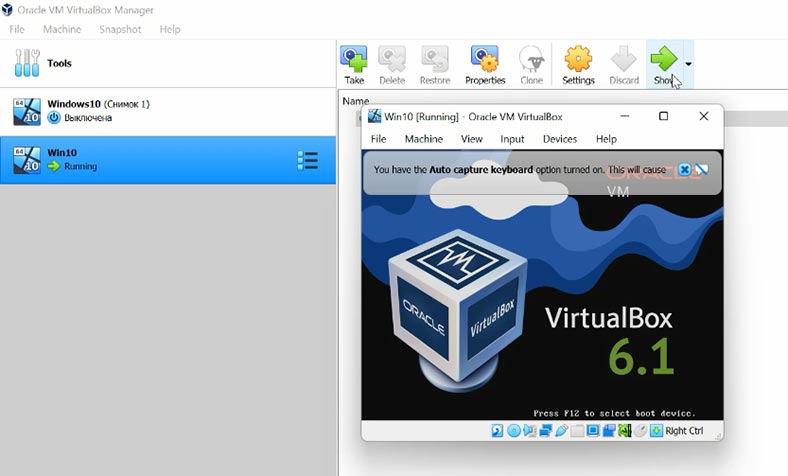
So erstellen Sie einen Snapshot der virtuellen Maschine
Mit VirtualBox können Sie einen Snapshot einer virtuellen Maschine erstellen. Um einen Snapshot einer laufenden virtuellen Maschine zu erstellen, öffnen Sie im oberen Bereich des VirtualBox-Fensters den Bereich Maschine und wählen Sie Snapshot.
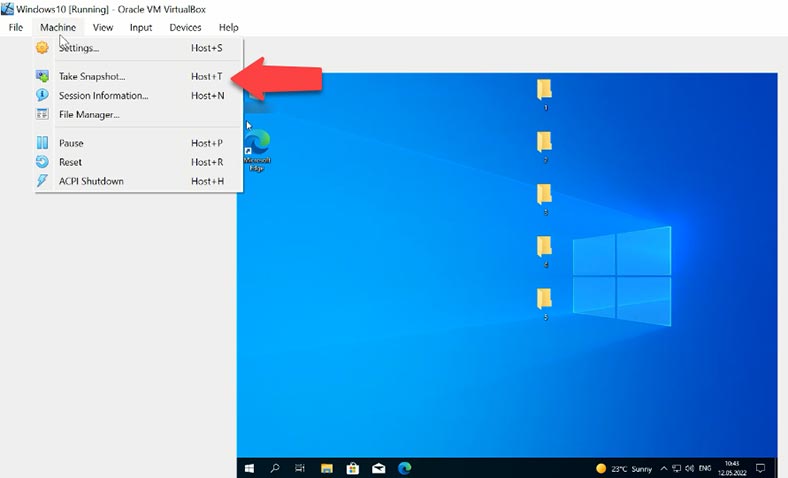
Geben Sie einen Namen und ggf. eine Beschreibung ein und klicken Sie zum Speichern auf – Ok. Sie verfügen nun über einen Schnappschuss des Systems zu einem bestimmten Datum und einer bestimmten Uhrzeit und für den Fall eines Ausfalls oder versehentlichen Löschens. Sie können den Zustand der virtuellen Maschine auf dieses Datum zurücksetzen.
Wie man den Status einer virtuellen Maschine zurückgibt
Um den Systemzustand auf einen bestimmten Snapshot zurückzusetzen, wählen Sie Menü – Maschine – Toools – Snapshots.
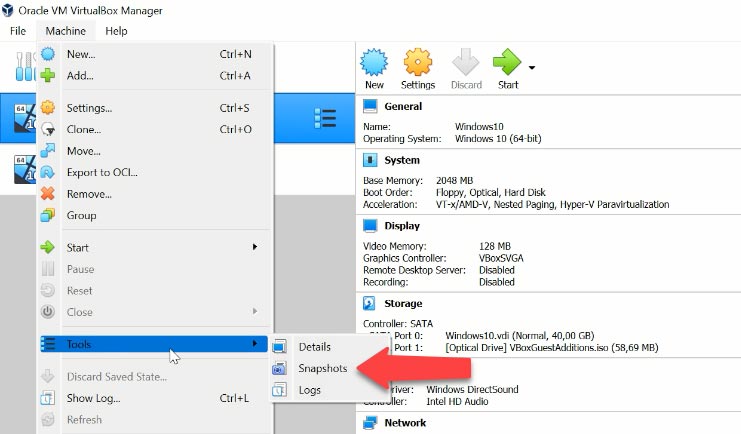
Wählen Sie die gewünschte Datei aus der Liste aus, geben Sie den Namen und das Datum an und klicken Sie auf – Wiederherstellen. Geben Sie an, ob Sie einen Snapshot des aktuellen Zustands der Maschine wünschen, indem Sie das Kästchen markieren und auf – Wiederherstellen klicken.
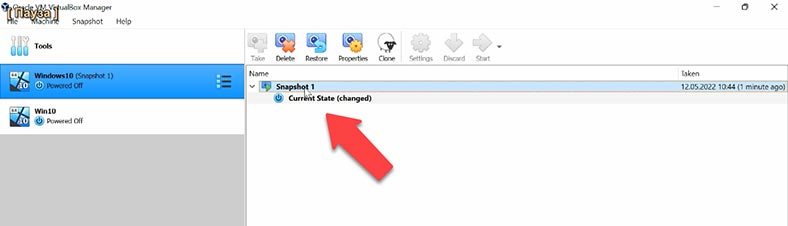
Führen Sie anschließend die virtuelle Maschine aus und prüfen Sie, ob die Dateien verloren gegangen sind.
Wiederherstellung von Dateien auf virtuellen Laufwerken – VDI
Wenn Sie versehentlich einen Snapshot oder eine virtuelle Festplattendatei einer VDI-Maschine gelöscht haben, hilft Ihnen die Datenwiederherstellungssoftware Hetman Partition Recovery, diese wiederherzustellen.
Wenn Sie einen Rechner löschen, ohne Dateien zu löschen, können Sie ihn einfach wiederherstellen, indem Sie auf – Rechner – Hinzufügen klicken. Wenn die Dateien jedoch gelöscht wurden, benötigen Sie ein Dienstprogramm, das Ihnen hilft, sie wiederherzustellen.
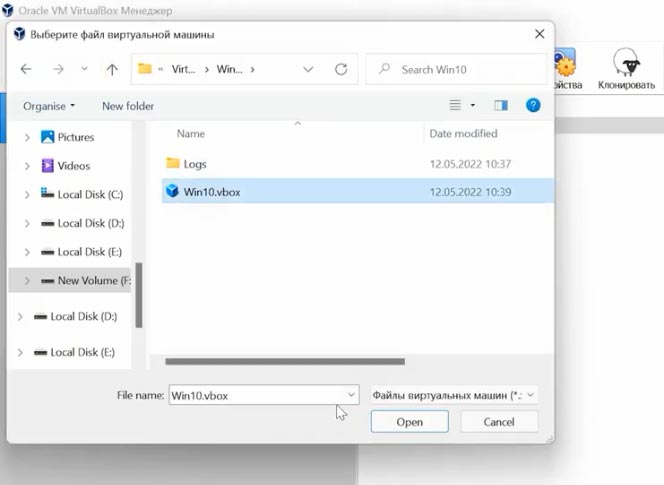
Laden Sie die Software herunter, installieren Sie sie und führen Sie sie aus. Klicken Sie mit der rechten Maustaste auf das Laufwerk, auf dem die virtuellen Festplattendateien des Computers gespeichert sind, und führen Sie die Analyse aus. Starten Sie mit Schnellem Scan.
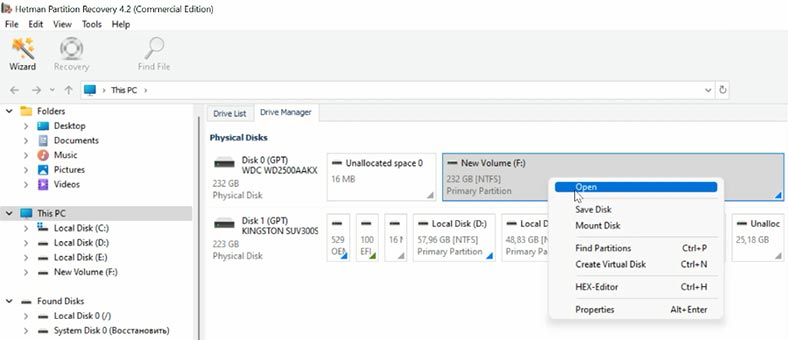
Öffnen Sie den Ordner, in dem die virtuellen Festplatten gespeichert wurden, und suchen Sie nach den erforderlichen Dateien. Standardmäßig werden die VDI-Dateien in diesem Pfad gespeichert:
C:Users BenutzernameVirtualBoxVMsName der virtuellen Maschine
Die Snapshot-Dateien befinden sich im Ordner-Snapshots.
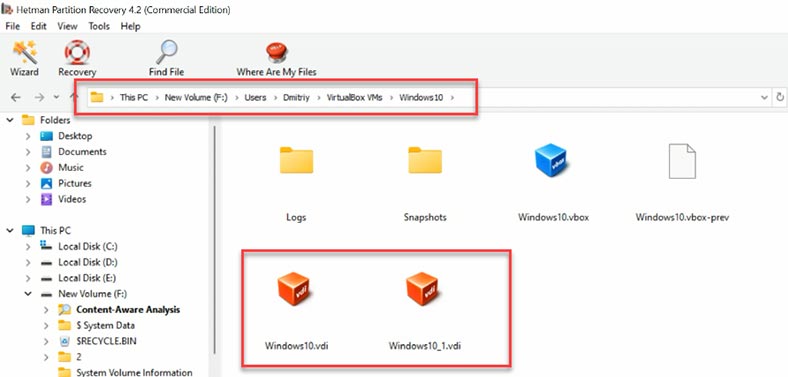
Wenn die Schnellsuche die erforderlichen Dateien nicht findet, führen Sie die vollständige Analyse durch.
- Klicken Sie dazu mit der rechten Maustaste auf das Laufwerk - Reanalyse.
- Wählen Sie Vollständige Analyse, geben Sie den Dateisystemtyp an - Weiter und Fertig stellen.
- Wählen Sie dann die Dateien aus, die Sie wiederherstellen möchten, und klicken Sie auf Wiederherstellen.
- Geben Sie den Datenträger an, auf dem Sie die Dateien speichern möchten, und klicken Sie erneut auf Wiederherstellen.
- Wenn Sie fertig sind, werden Ihre Dateien in dem angegebenen Ordner abgelegt.
Jetzt müssen Sie nur noch den Datenträger an den Rechner anschließen, ihn starten und die erforderlichen Dateien abrufen.
So verbinden Sie ein vorhandenes Laufwerk mit einer virtuellen Maschine
Um einen Datenträger mit der virtuellen Maschine zu verbinden, wählen Sie beim Erstellungsschritt in der Datenträgerkonfiguration die Option - Vorhandenen virtuellen Datenträger verwenden, geben Sie den Pfad zur Datei an und klicken Sie auf - Erstellen. Sobald die Maschine betriebsbereit ist, klicken Sie auf - Ausführen.
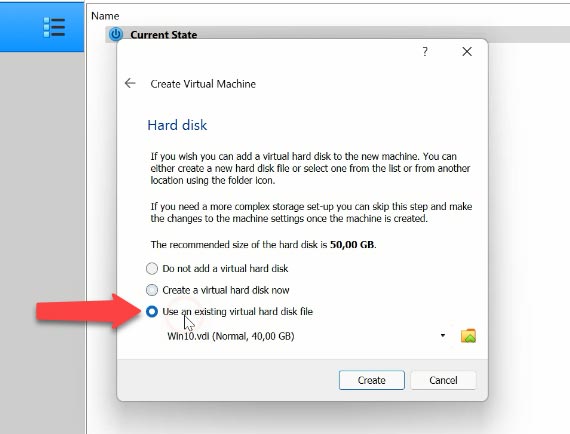
Wenn es Ihnen gelungen ist, die Einstellungsdatei der virtuellen Maschine - vbox - wiederherzustellen, müssen Sie, um eine virtuelle Maschine hinzuzufügen, auf - Maschine - Hinzufügen klicken, den Pfad zur Informationsdatei angeben - Öffnen, dann wird sie in der Programmliste angezeigt.
Wie stellt man Daten wieder her, wenn die virtuelle Maschine nicht mehr startet?
Wenn die virtuelle Maschine nicht bootet oder wenn beim Start ein Fehler auftritt, der nicht behoben werden kann, unterstützt unsere Software die Datenwiederherstellung von virtuellen Festplatten verschiedener Hypervisoren.
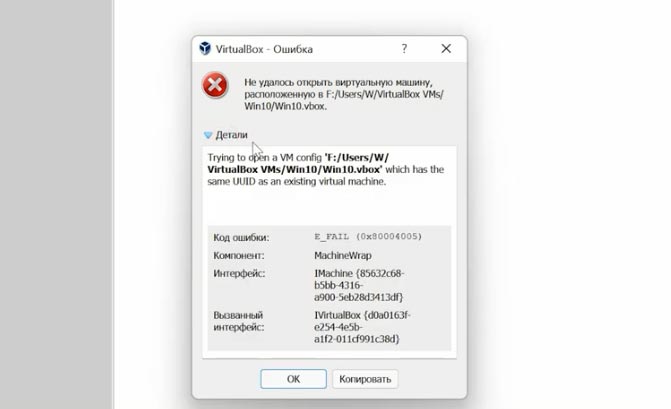
Aus VDI-, VHD-, VHDX-, vmdk-, .hdd-, *.qed-, *.qcow- usw. Dateien virtueller Maschinen. In meinem Fall befinden sich die Dateien des virtuellen Laufwerks auf dem NAS. Daher zeige ich Ihnen, wie Sie die Informationen von den virtuellen Festplatten wiederherstellen können - VDI über das Netzwerk.
Starten Sie das Programm, drücken Sie - Tools - Datenträger einlegen. Hier gibt es zwei Möglichkeiten, einen Datenträger zu mounten: RAW-Image, wenn Sie normale Datenträger mounten möchten, und "Virtuelle Maschinen". Bei der zweiten Option sehen Sie eine Liste von Dateien und Programmen, die unsere Software unterstützt.
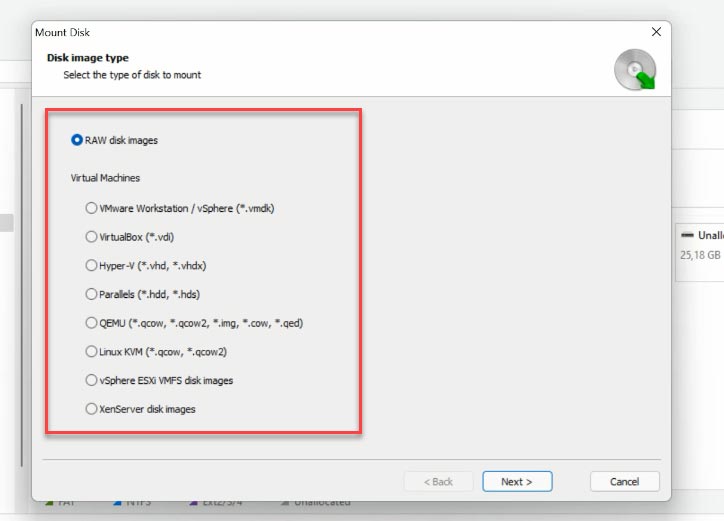
Wählen Sie den entsprechenden Imagetyp aus, in unserem Fall VirtualBox, Dateien mit der Erweiterung - VDI, und geben Sie den Netzwerkpfad zum Ordner an, in dem sich die Dateien der virtuellen Festplatten befinden. Netzwerk - Archiv - VirtualMachine - VirtualBox. Nachdem Sie den Pfad zu dem gewünschten Verzeichnis angegeben haben, klicken Sie auf - Ordner auswählen.
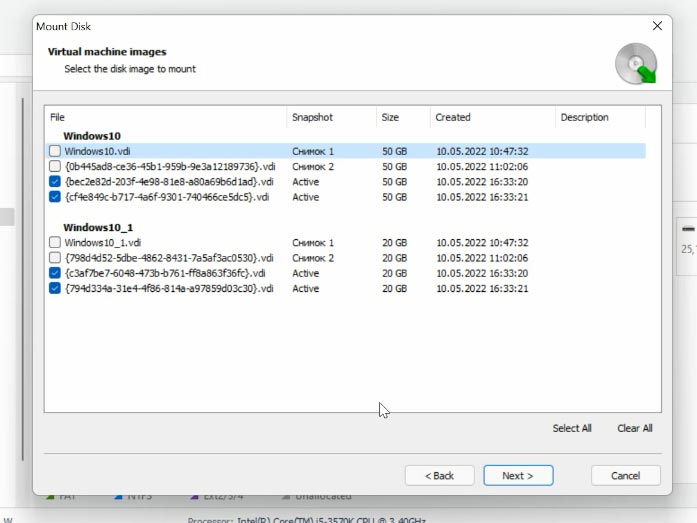
Das Programm lädt alle Dateien der virtuellen Maschine, die sich in dem angegebenen Verzeichnis befinden; wie Sie sehen können, gibt es neben den Hauptfestplatten auch Snapshot-Dateien, Kopien des Zustands der virtuellen Maschine zu einem bestimmten Zeitpunkt. Die Datei des virtuellen Datenträgers, der gerade von der Maschine verwendet wird, ist als - aktiv markiert. Markieren Sie das Kästchen neben dem aktiven Laufwerk und klicken Sie auf - Weiter. Wenn Sie Daten aus einem Snapshot wiederherstellen müssen, markieren Sie das Kästchen daneben, damit Sie ihn anhand von Name und Datum leicht identifizieren können.
Nachdem Sie auf - Ordner auswählen geklickt haben, wird das verbundene Laufwerk sofort im Datenträger-Manager angezeigt. Klicken Sie mit der rechten Maustaste darauf - Öffnen. Wählen Sie die Art der Analyse aus - Schneller Scan. Wenn Sie die gewünschten Dateien nicht finden, versuchen Sie die vollständige Analyse. Klicken Sie dazu mit der rechten Maustaste auf das Laufwerk - und wählen Sie - Reanalyse, dann - Vollständige Analyse und geben Sie das Dateisystem auf dem Laufwerk an.
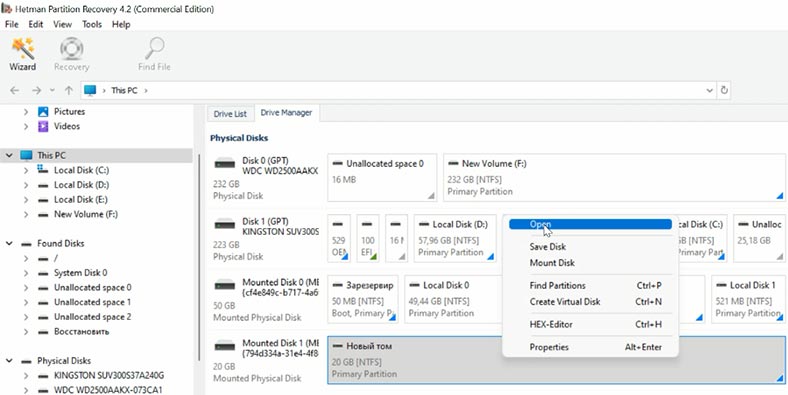
Gehen Sie dann zu dem Ordner, in dem sich die verlorenen Daten befanden, und suchen Sie die Daten, die Sie wiederherstellen möchten, markieren Sie sie und klicken Sie auf - Wiederherstellen, geben Sie das Laufwerk und den Ordner an und klicken Sie erneut auf - Wiederherstellen.
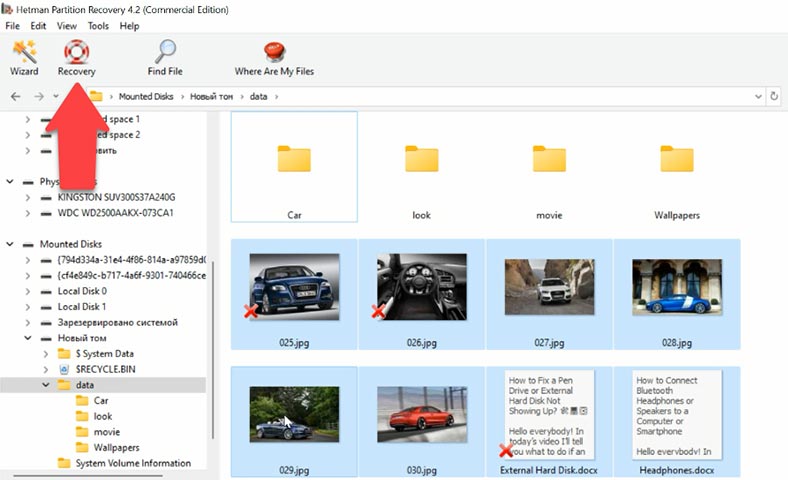
Schlussfolgerung
Um die Suche nach den gewünschten Dateien zu erleichtern, verfügt die Software über eine kreolisierte Suchfunktion für Dateinamen. Sie können auch eine Vorschau des Inhalts der Datei anzeigen.
Und die Möglichkeit, das Netzwerk zu nutzen, erleichtert die Wiederherstellung, da Sie keinen zusätzlichen Datenträger benötigen, um die VDI-Dateien auf Ihren Computer zu kopieren, was Zeit und Ressourcen spart. Sie müssen lediglich die Laufwerksdateien über das Netzwerk einbinden und die Analyse ausführen. Der einzige Haken an der Sache ist, dass bei einem Netzwerkausfall der Prozess unterbrochen werden kann und Sie die Analyse erneut starten müssen, wenn die Netzwerkverbindung wiederhergestellt ist.





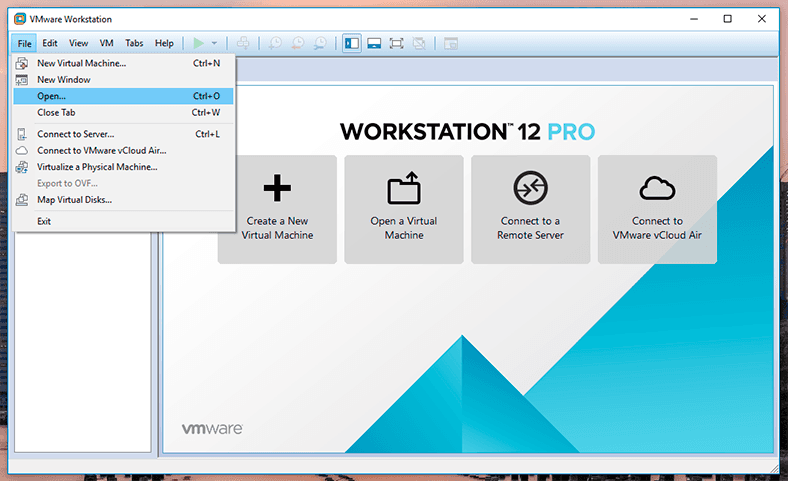
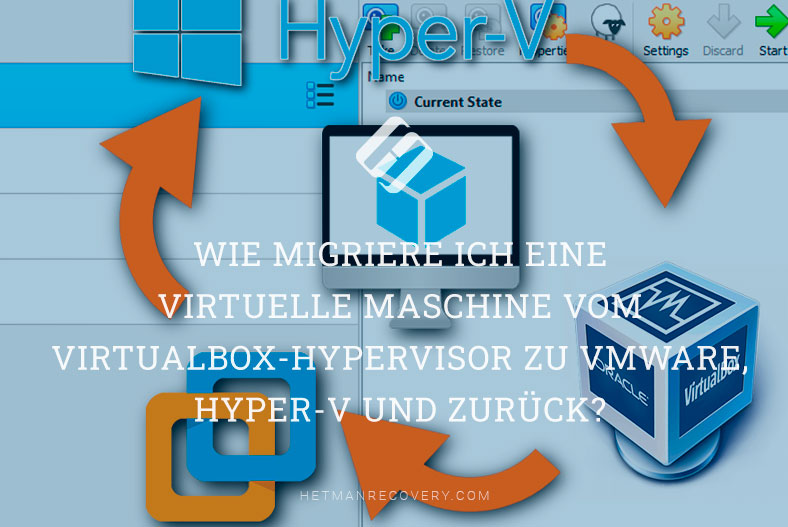


1]VirtualBox als Administrator ausführen
2]VirtualBox als Administrator installieren
3]Antivirus deaktivieren.
4]Stellen Sie die Zugriffsrechte für die Zugriffskontrollliste (ACL) wieder her.
5]Verschieben Sie den Ordner .Virtualbox an einen anderen Ort.
Wenn es sich um eine virtuelle Maschine handelt, auf der Windows installiert ist, können Sie beide Methoden anwenden.
Wenn es sich um eine virtuelle Maschine mit einem anderen Betriebssystem (z.B. Linux) handelt, müssen Sie die virtuelle Festplatte in Hetman Partition Recovery mounten, um die Daten wiederherzustellen.
Das Programm unterstützt nur die Installation unter Windows, aber Sie können auch Daten von Festplatten mit Dateisystemen anderer Betriebssysteme wiederherstellen.
Ich möchte anmerken, dass die Art und Weise der Datenrettung mit virtueller Maschine Dateimontage in Hetman Partition Recovery, wird mehr korrekt und effektiv sein.