Як відновити дані віртуальної машини з Citrix Hypervisor XenServer
Читайте, як встановити та налаштувати Citrix hypervisor або XenServer, як створити віртуальну машину, зробити моментальний знімок системи та повернути машину до попереднього стану. А також, як відновити дані з віртуальної машини XenServer.

- Що потрібно для встановлення Citrix hypervisor
- Як встановити Citrix hypervisor 8.2
- Як підключити локальний репозиторій
- Як створити віртуальну машину
- Як зробити моментальний знімок стану віртуальної машини
- Як завантажити моментальний знімок
- Як відновити дані з віртуальної машини
- Питання та відповіді
- Коментарі
Citrix Hypervisor (XenServer) – це платформа віртуалізації, яка працює на спеціальній версії Linux, розробленій компанією Citrix. Використовуючи цю платформу, можна запускати безліч віртуальних машин на одному апаратному сервері. Даний гіпервізор дозволяє створювати віртуальні машини, робити моментальні знімки дисків та керувати робочими навантаженнями віртуальних машин. Як і інші продукти віртуалізації не є ідеальним, в результаті роботи можуть траплятися збої та інші ситуації, що ведуть до втрати інформації. І в результаті виникає питання, як відновити дані.

Як відновити дані віртуальної машини з Citrix Hypervisor XenServer
Що потрібно для встановлення Citrix hypervisor
Для початку, давайте розглянемо встановлення даного гіпервізора. Для встановлення XenServer 8-ї версії потрібно перевірити декілька речей.
Потрібен 64-розрядний процесор Intel VT або AMD-V на базі архітектури x86.
Якщо ви плануєте запускати віртуальні машини Windows, необхідно включити технологію апаратної віртуалізації Intel VT або AMD-V у BIOS.
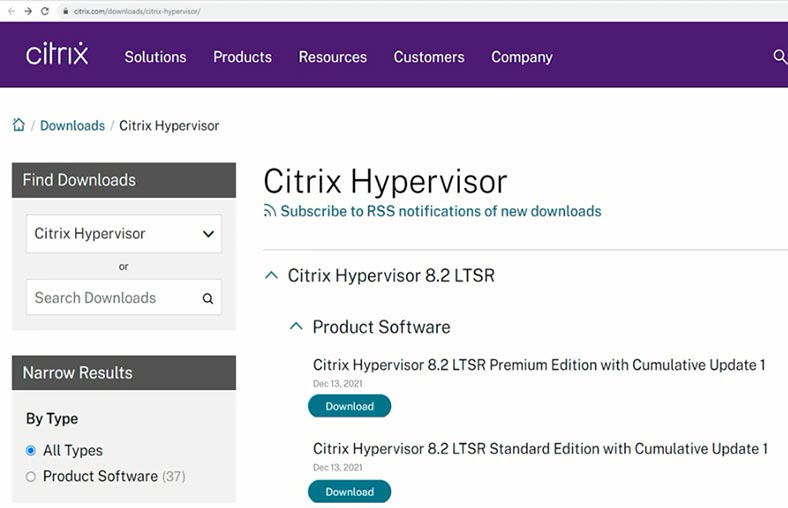
Також, перед встановленням гіпервізора xen, необхідно завантажити інсталяційний ISO-образ із сайту Citrix. Для цього перейдіть на сторінку завантажень Citrix. У розкривному меню оберіть Citrix Hypervisor (XenServer), а потім вкажіть останню версію 8.2 LTSR. Для завантаження потрібно пройти реєстрацію.
Як встановити Citrix hypervisor 8.2
Встановіть ISO-образ на свій сервер через консоль віддаленого керування (як IMM, iLO, тощо), або створіть завантажувальний USB-накопичувач.
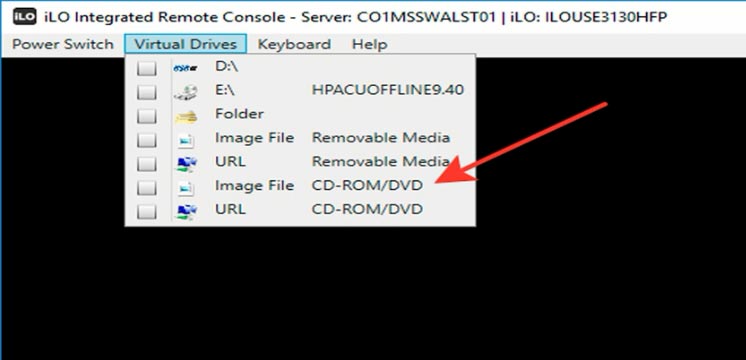
Для початку процесу інсталяції запускаємо сервер і завантажуємося з флешки. У вікні завантаження GRUB обираємо – Install.
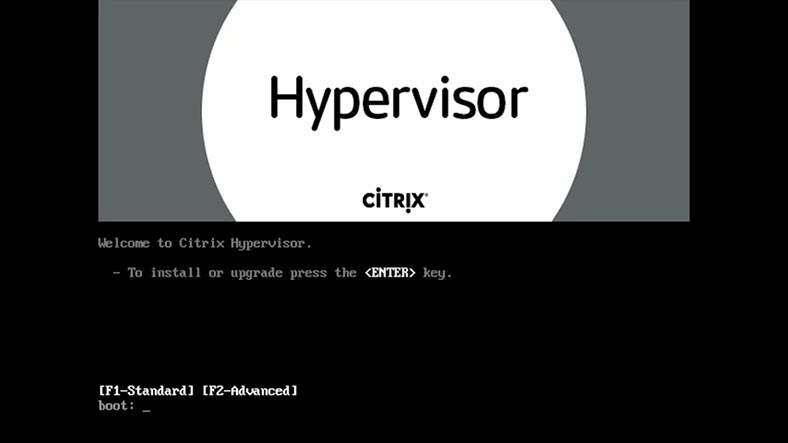
На першому кроці установки оберіть розкладку клавіатури, яку ви будете використовувати, та натисніть ОК. На наступному кроці, якщо потрібно завантажити спеціальний драйвер пристрою, натисніть F9, або ж тиснемо – OK для продовження і приймаємо умови ліцензійної угоди – Accept EULA.
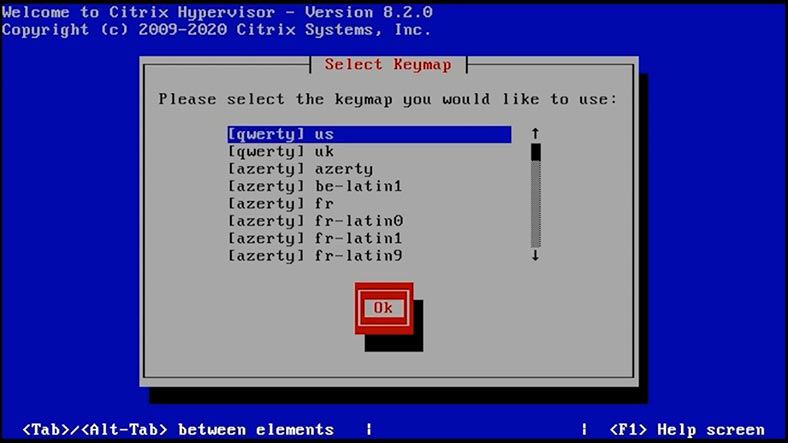
Оберіть диск, на який ви хочете встановити програмне забезпечення Citrix Hypervisor (XenServer). Так як я встановлюю з локального диска, то обираю зі списку як джерело – Local media і тисну – OK, для продовження.
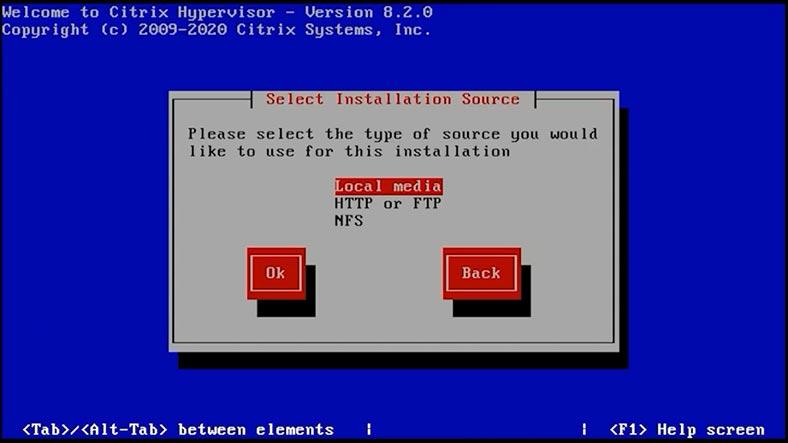
Під час встановлення з CD/DWD-диска, рекомендується перевірити носій. У іншому випадку, пропускаємо перевірку – ОК. Задаємо пароль для облікового запису root, ще раз вводимо для підтвердження – OK.
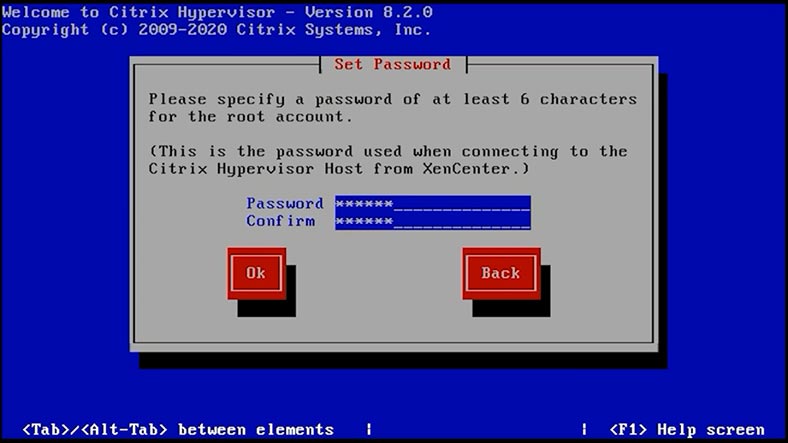
На наступному кроці потрібно налаштувати параметри мережі, обрати “Автоматично” або встановити статичний IP, додати маску та шлюз – ОК.
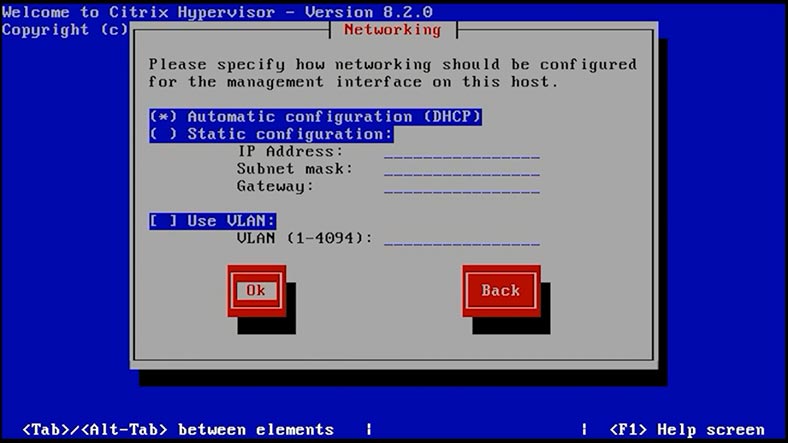
Далі, потрібно вказати ім’я хоста та параметри DNS-сервера – ОК. Вказуємо місце розташування – ОК, місто – ОК.
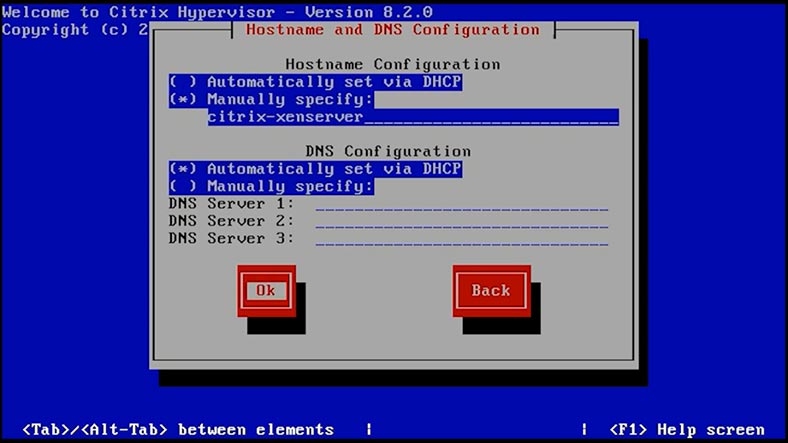
Для синхронізації часу обираємо – NTP, та тиснемо – ОК для продовження. І нарешті – Install Citrix Hypervisor, щоб почати інсталяцію. У результаті всі дані, які залишилися на диску, будуть видалені.
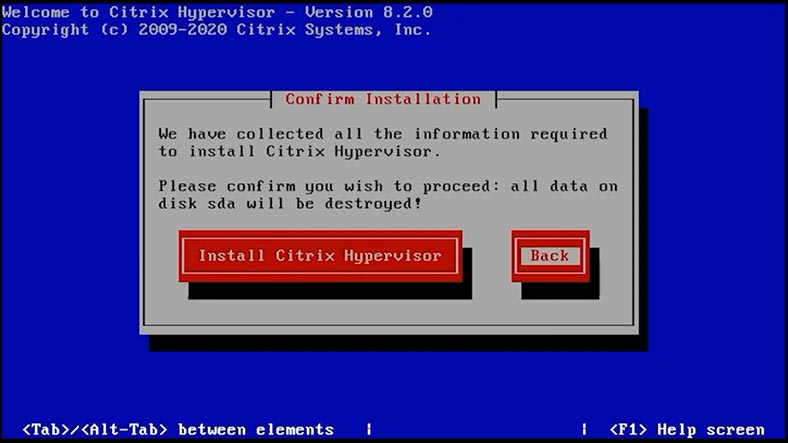
В кінці установки буде запропоновано встановити додаткові пакети: якщо вони не потрібні, тиснемо – No, щоб завершити інсталяцію. Установка завершена, вийміть інсталяційний диск і натисніть Enter для перезавантаження.
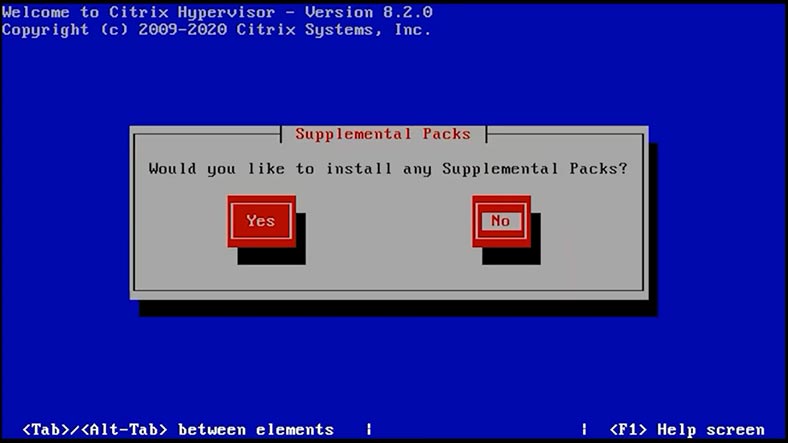
Після завантаження сервера, можна до нього підключитися з клієнтської машини. Для цього в браузері вводимо IP-адресу сервера: подивитися її можна у вікні гіпервізора.
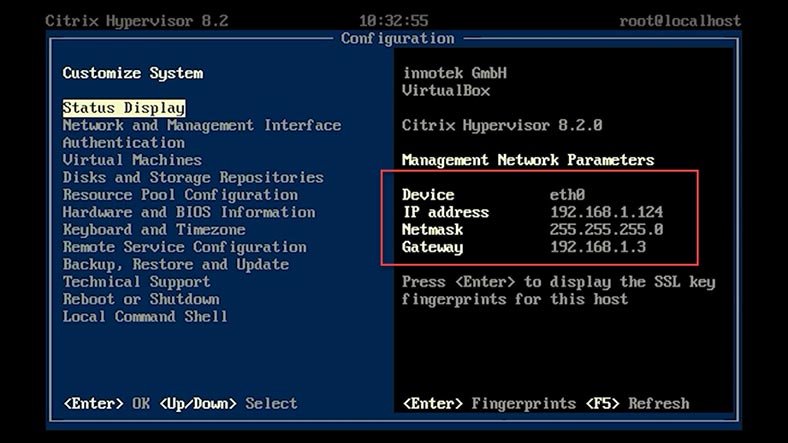
Для керування сервером, завантажте та встановіть XenCenter. Для цього, перейдіть за посиланням на сторінці, що завантажилася. Запустіть утиліту та додайте наш сервер. Тиснемо правою кнопкою миші по XenCenter і обираємо – Add (Додати).
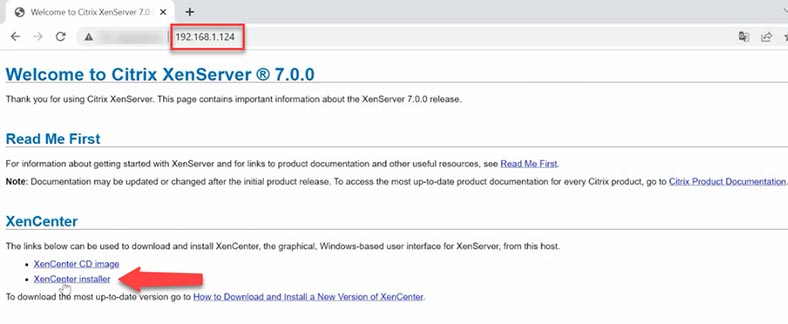
Вводимо IP-адресу сервера, ім’я та пароль адміністратора – Add. Потім тиснемо по серверу правою кнопкою миші – Connect. Ми успішно підключилися до сервера. Тепер можна створювати віртуальні машини, керувати мережею хоста та сховищем тощо.
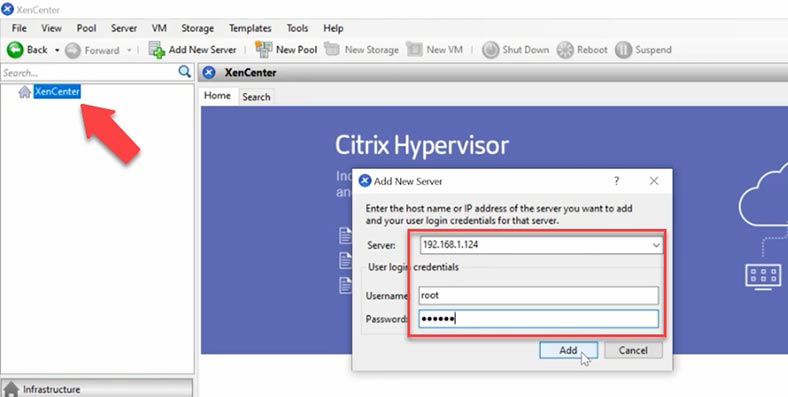
Як підключити локальний репозиторій
Для встановлення операційної системи віртуальної машини вам знадобиться інсталяційний диск або ISO-файл. Я використовуватиму ISO-образ. Для цього потрібно створити репозиторій, де зберігатимуться ISO-образи ОС.
Підключаємося до сервера SSH і створюємо на ньому локальну папку, виконавши наступну команду:
mkdir -p /var/opt/xen/ISO_Storage
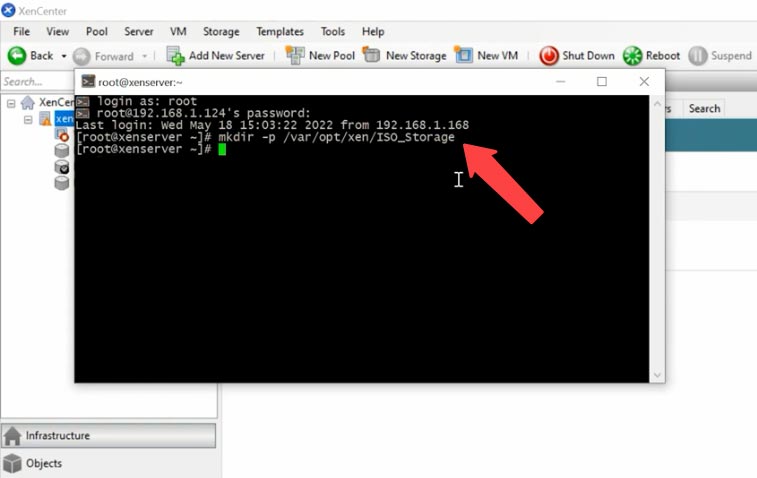
Потім, створюємо репозиторій через Storage Manager(SR), такою командою:
xe sr-create name-label=LocalISO type=iso device-config:location=/var/opt/xen/ISO_Storage device-config:legacy_mode=true content-type=iso
де name-label=LocalISO – ім'я репозиторія.
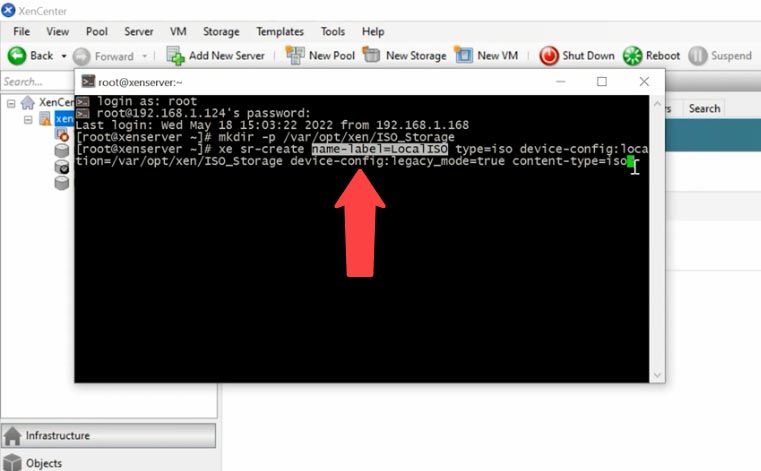
Після виконання команди, у вікні GUI з'явиться нове сховище. Для завантаження образів на сервер, підключаємося до нього по sftp та копіюємо образ до цієї папки:
/var/opt/xen/ISO_Storage
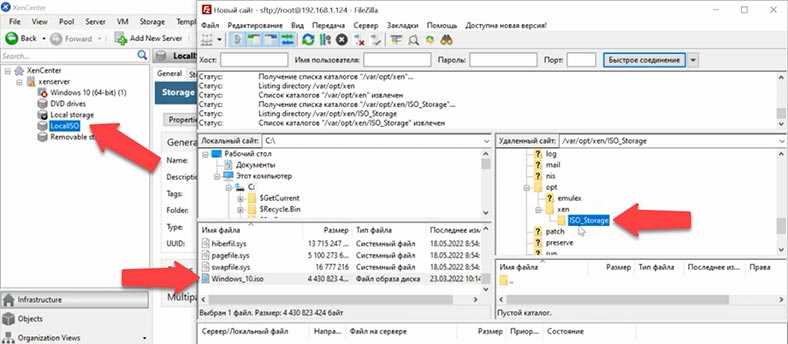
Для активації образів потрібно перейти в LocalIso – Storage, та натиснути кнопку Rescan. Після цього образ з'явиться у списку.
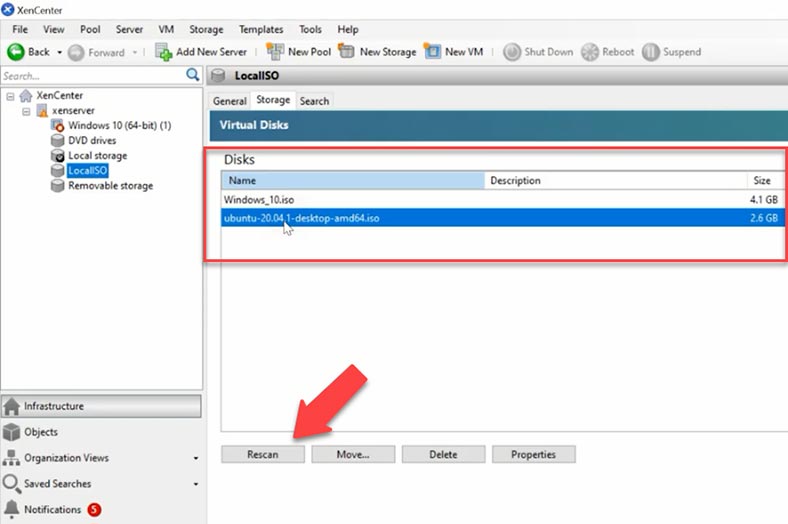
Також, до списку завантаження віртуальної машини додасться все, що ініціалізовано в локальному репозиторії. Тепер можна вибрати завантажений образ та встановити на нову віртуальну машину.
Як створити віртуальну машину
Щоб створити віртуальну машину в XenCenter, натисніть на вкладці - Нова віртуальна машина (New Vm). Оберіть ОС, яку потрібно встановити, та натисніть - Next.
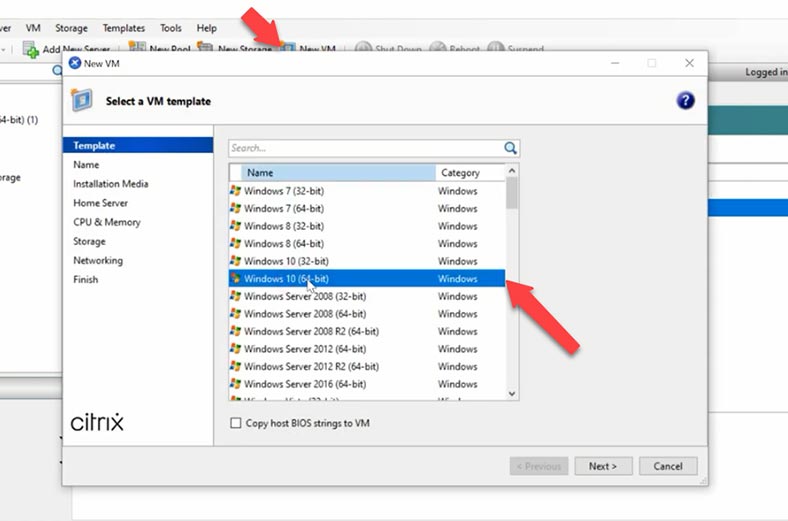
Вкажіть ім'я майбутньої віртуальної машини – Next. Оберіть інсталяційний носій, ISO-образ із раніше створеного репозиторію, - Next.
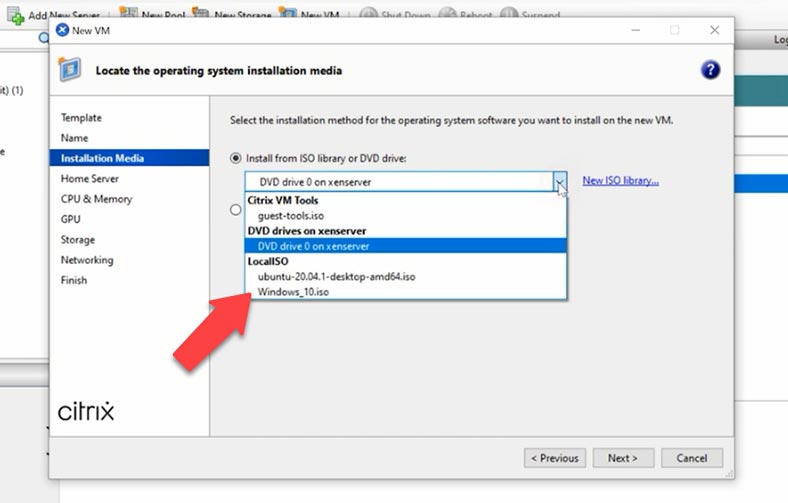
Оберіть сервер, на якому ви хочете створити віртуальну машину, - Next. Оберіть кількість процесорів та пам'яті, які будуть виділені віртуальній машині - Next.
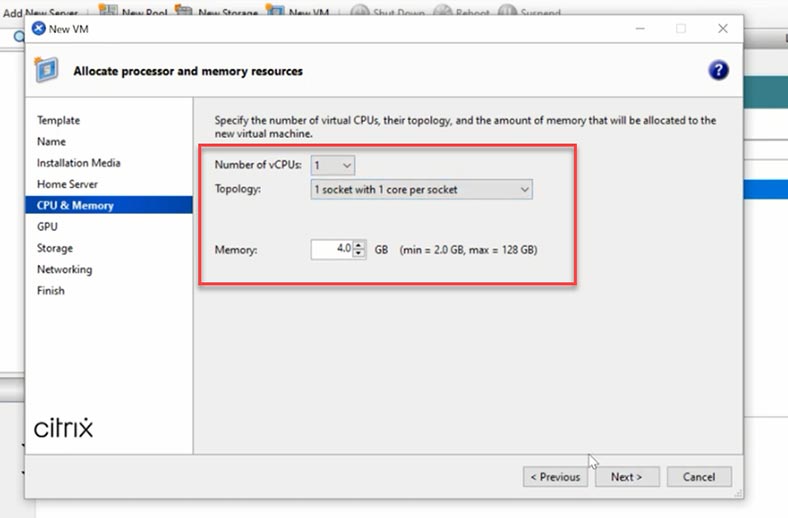
Задайте бажаний об'єм сховища та натисніть - Next. Якщо потрібно додати іще одне мережеве підключення, - Next, і Create Now для створення.
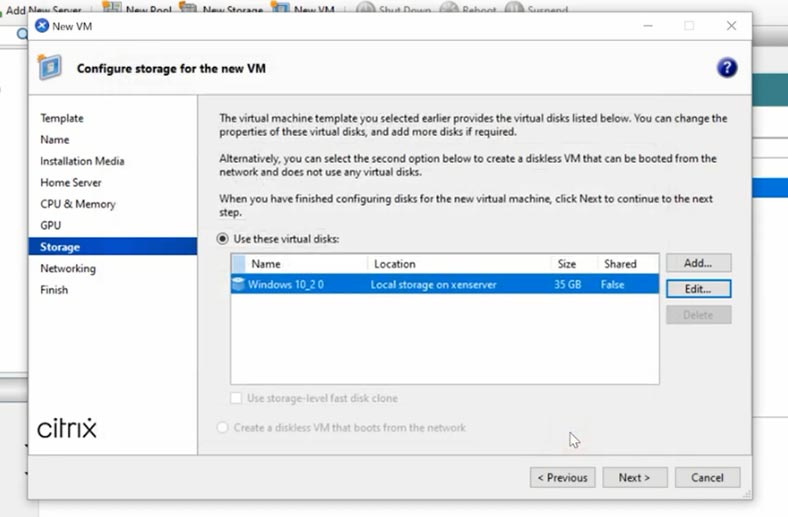
Після цього, машина з'явиться у списку. Машина автоматично запуститься і розпочнеться встановлення операційної системи. Проходимо стандартне встановлення системи, після чого машина буде готова до використання.
Як зробити моментальний знімок стану віртуальної машини
Гіпервізор Xen дозволяє робити моментальні знімки стану віртуальної машини.
Для створення та адміністрування снапшотів потрібно достатньо вільного місця (більше ніж у два рази від розміру віртуальної машини).
Моментальний знімок – це знімок стану машини на дату та час. Такі знімки допоможуть повернути випадково видалені файли або налаштування системи на момент створення снапшота.
Для створення моментального знімка виділіть віртуальну машину, перейдіть на вкладку – Snapshots та натисніть – Take Snapshot. Вкажіть ім'я знімка, якщо потрібно, і натисніть – Take Snapshot.
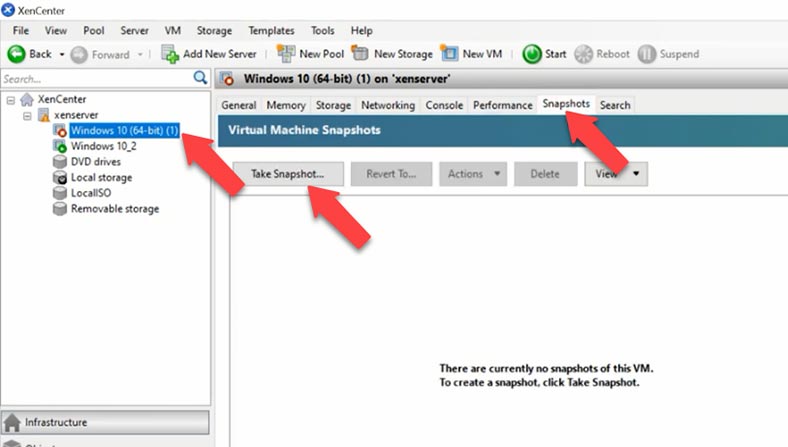
Після цього, снапшот з'явиться у списку.
Як завантажити моментальний знімок
Щоб повернутися до конкретного знімка системи, оберіть його зі списку та натисніть – Revert To.
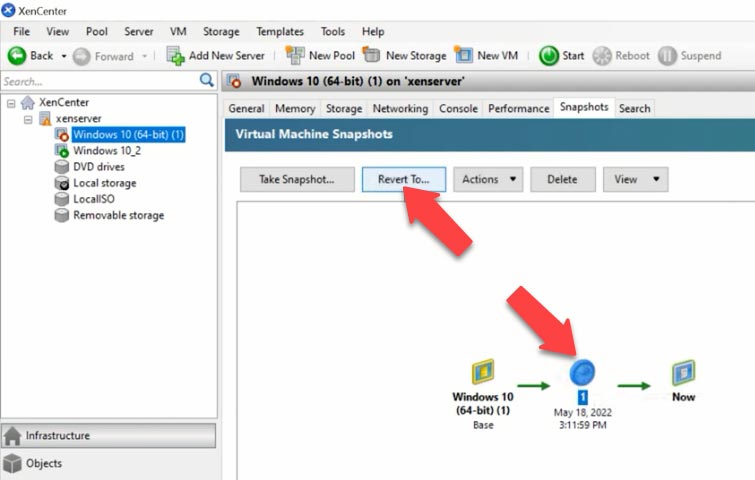
Встановіть позначку на потрібний вам снапшот поточного стану машини, та натисніть - Yes. Після цього система відкотиться до колишнього стану. Визначити потрібний снапшот можна за датою та часом.
Як відновити дані з віртуальної машини
Якщо віртуальна машина не завантажується, або при завантаженні видає помилку, яку не можна виправити, стався збій у роботі сервера, то скористайтеся програмою для відновлення даних Hetman Partition Recovery, вона підтримує відновлення даних з віртуальних дисків різних гіпервізорів, включаючи Citrix Xen.
За умовчанням, Citrix XenServer використовує LVM системи зберігання віртуальних машин на локальному сховищі. Даний варіант зберігання має масу переваг перед VHD-файлами, але часом для створення загального сховища необхідно використовувати файловий режим зберігання за аналогією з VMware ESX, в результаті процес відновлення може спричинити ряд труднощів.
Hetman Partition Recovery під час підключення фізичного накопичувача, на якому лежать файли віртуальних машин, відображає диски всіх віртуальних машин.
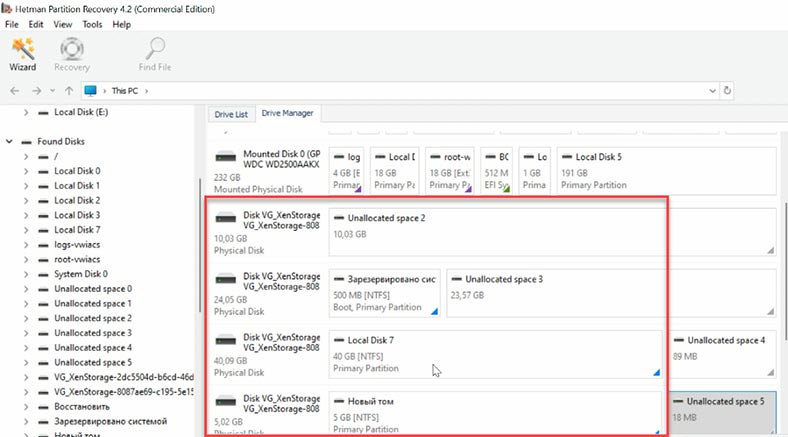
Щоб подивитися які віртуальні диски належать до конкретної віртуальної машини, на сервері потрібно виконати команди для пошуку – ідентифікатора (UUID) віртуальної машини, (UUID) диска та (UUID SR) репозиторія.
Для цього підключаємося до сервера SSH, та вводимо першу команду:
xe vm-list
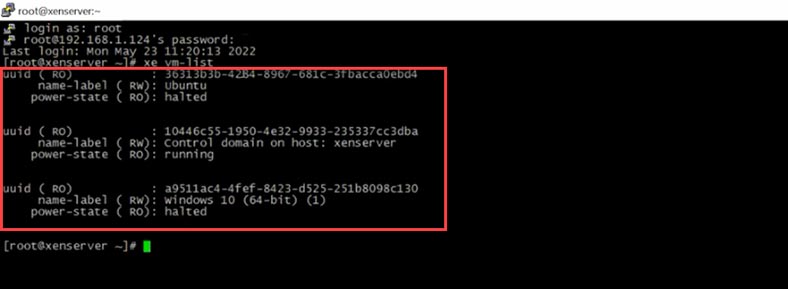
У результаті, ми знайшли UUID віртуальної машини. Тепер, по цьому ідентифікатору можна переглянути підключені диски, виконавши таку команду:
xe vm-disk-list uuid=a9511ac4-4fef-8423-d525-251b8098c130
Наприкінці вказано UUID віртуальної машини.
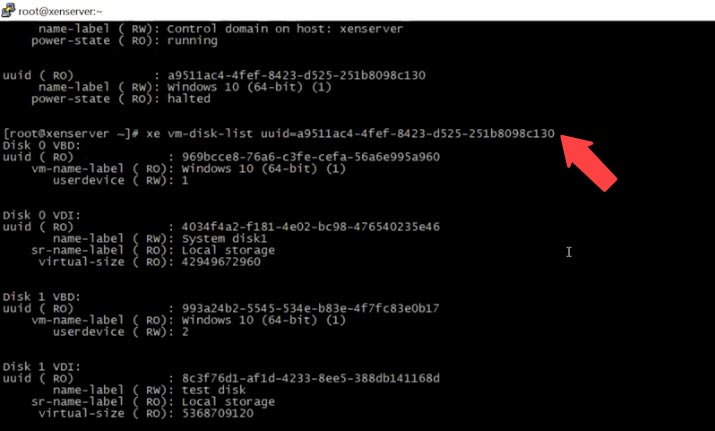
В результаті, ми отримаємо ідентифікатор UUID віртуального диска, за допомогою якого знайдемо UUID SR репозиторію.
xe sr-list name-label=Local\ storage
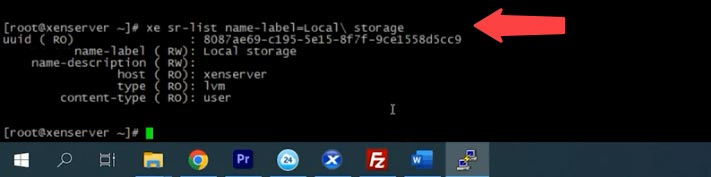
Тепер, за ідентифікатором репозиторію зможемо визначити, якій віртуальній машині належать конкретні диски, а також ідентифікувати їх у програмі.
8087ae69-c195-5e15-8f7f-9ce1558d5cc9.VHD
Підключіть диски сервера до комп'ютера з операційною системою Windows, завантажте інсталюйте та запустіть програму.
Hetman Partition Recovery відображає у менеджері всі диски віртуальних машин. Обираємо диск, на якому лежали файли які потрібно відновити, тиснемо по ньому правою кнопкою миші та обираємо – Відкрити. Далі, обираємо тип аналізу - Швидке сканування, якщо програмі не вдалося знайти потрібних файлів, виконайте - Повний аналіз. Натисніть правою кнопкою миші на диску та оберіть – Проаналізувати заново – Повний аналіз, вкажіть файлову систему – Далі.
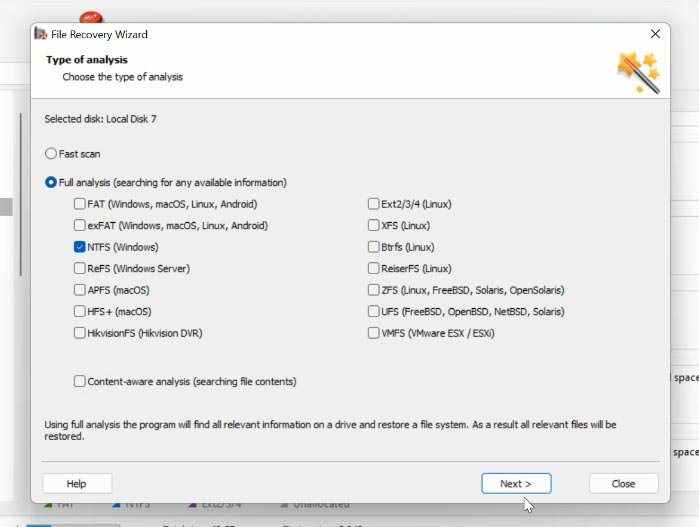
Переходимо до папки, де зберігалися файли. Позначте ті, які потрібно повернути та натисніть – Відновити, вкажіть диск та папку, куди зберегти дані, іще раз - Відновити. Після завершення, файли будуть лежати у вказаному каталозі.
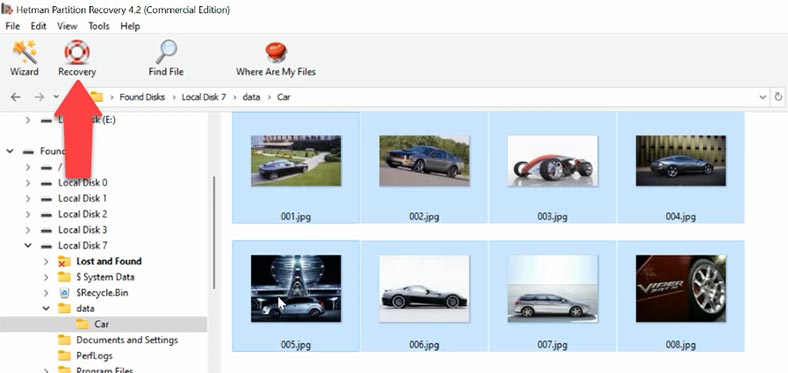
Якщо сховище xenserver було побудоване на базі RAID, то вам потрібно завантажити програму Hetman RAID Recovery. Програма автоматично збере з накопичувачів RAID, вам залишиться лише запустити аналіз та дочекатися результатів, і відновити потрібну інформацію.
Hetman RAID Recovery підтримує більшість найпопулярніших типів RAID масивів. Для полегшення пошуку потрібних файлів у кожній із програм реалізовано пошук по імені файлу. Також, ви зможете переглянути вміст файлу у вікні попереднього перегляду.
| Характеристика | Опис |
|---|---|
| Тип програми | Програма для відновлення даних з RAID-масивів |
| Підтримка RAID-рівнів | RAID 0, RAID 1, RAID 4, RAID 5, RAID 6, RAID 10, JBOD |
| Типи дисків | HDD, SSD, USB-накопичувачі, карти пам’яті |
| Підтримка файлових систем | NTFS, FAT, exFAT, ReFS, HFS+, APFS, Ext2/3/4, Btrfs, XFS |
| Сумісність з ОС | Windows, MacOS, Linux |
| Відновлення після видалення | Так |
| Відновлення після форматування | Так |
| Відновлення після збою RAID | Так |
| Режим попереднього перегляду даних | Так, дозволяє переглядати файли перед відновленням |
| Сканування дисків | Глибоке та швидке сканування |
| Інтерфейс користувача | Простий, зрозумілий для користувачів |
| Підтримка RAW-дисків | Так |
| Додаткові функції | Підтримка образів дисків, збереження результатів сканування |
| Ціна | Залежить від обраної ліцензії: персональна, бізнес або корпоративна версія |
| Технічна підтримка | Доступна через електронну пошту та онлайн-консультації |








Відкрийте майстер сховища нової пам’яті : натисніть кнопку Створити сховище на панелі інструментів.
У розділі бібліотеки * ISO » виберіть тип зберігання ISO NFS або тип спільного доступу до файлів Windows (SMB/CIFS), а потім натисніть кнопку * Next ».
На сторінці Назва введіть назву нової SR. Типово, майстер створює опис для SR. Цей опис містить короткий опис параметрів налаштування, які ви оберете під час роботи з майстром.
Щоб ввести власний опис, зніміть прапорець автоматично створювати опис » і введіть поле « Опис ». Натисніть кнопку далі, щоб продовжити. На сторінці * Location » вкажіть інформацію про цільовий магазин ISO: Назва спільного ресурсу : наприклад, сервер:/PATH(NFS) або серверна sharename(SMB/CIFS), де сервер — ім'я DNS або IP-адреса сервера, а sharenamepath — папка або ім'я файлу. Використовуйте інше ім'я користувача (лише SR SMB): Якщо ви хочете з'єднатися з SMB-сервером, використовуючи інше ім'я користувача, виберіть це поле і введіть ім'я користувача і пароль, щоб увійти. Версія NFS (лише SR NFS): Виберіть версію NFS, яка використовується SR.Добридень!
Для того, щоб повністю відповісти на ваше запитання, потрібно більше інформації.
1) З якою метою використовуватимете віртуалізію? Для виробництва, розробки?
2) Чи потрібно буде делегувати доступ до віртуальних машин? Якщо так, то кому і який?
3) Скільки буде фізичних серверів під віртуалізацію? Чи планується кластер? Якщо так, то чи планується дискова полиця?
4) Скільки буде віртуальних машин?
5) Чи плануєте брати дискову полицю на iSCSI для Live Migration? 6) чи плануєте використовувати прокидання пристроїв у гостьові машини