Datenwiederherstellung nach Komprimierung virtueller Festplatten
Heute sprechen wir darüber, wie Daten nach dem Verkleinern einer virtuellen Festplatte wiederhergestellt werden können. Wir werden uns ansehen, welche Arten von virtuellen Laufwerken es gibt und wie die Dateigröße der Laufwerke einer virtuellen Maschine reduziert werden kann.

- Festplatte dynamisch erweitern
- So verkleinern Sie eine virtuelle Festplatte in VMware
- So verkleinern Sie virtuelle Laufwerke in Hyper-V
- Dynamische Festplatte in Oracle VirtualBox verkleinern
- So stellen Sie Daten von einer komprimierten virtuellen Festplatte wieder her
- Schlussfolgerung
- Fragen und Antworten
- Bemerkungen
Wenn Sie eine virtuelle Maschine mit dem Hypervisor erstellen, werden standardmäßig dynamische virtuelle Festplatten erstellt. Diese Discs werden größer, wenn Daten darauf geschrieben werden. Und leider wird beim Löschen von Daten deren Größe nicht automatisch reduziert. Daher nimmt die Größe der virtuellen Maschine zu, bis auf der physischen Festplatte kein freier Speicherplatz mehr vorhanden ist. Um die Festplattengröße einer virtuellen Maschine nach dem Löschen von Dateien zu reduzieren, gibt es in den Einstellungen der virtuellen Maschine eine Komprimierungsfunktion.

Wie stelle ich Daten nach der Komprimierung einer virtuellen Festplatte wieder her?
Festplatte dynamisch erweitern
Also, was sind diese dynamisch expandierenden Laufwerke? ist ein Datenträgertyp, der den physischen Speicherplatz effizient nutzt. Wenn Sie zum ersten Mal eine dynamisch erweiterbare Festplatte erstellen, ist sie klein und nimmt nur den Speicherplatz ein, den sie wirklich benötigt.
Ein dynamischer Datenträger wächst, wenn neue Daten hinzugefügt werden, wodurch die Speicherkosten minimiert werden. Darüber hinaus funktionieren dynamisch erweiterbare Festplatten gut in Test- und Entwicklungsumgebungen und sind hochkompatibel mit Servern, auf denen speicherintensive Anwendungen ausgeführt werden.
Wenn die virtuelle Festplatte nicht ordnungsgemäß überwacht wird, kann sie auf ihre maximale Größe anwachsen und viel physischen Speicherplatz verbrauchen. Das Löschen von Dateien von der virtuellen Festplatte löst dieses Problem jedoch nicht. Die einzige Möglichkeit, dies zu tun, besteht darin, das Laufwerk manuell neu zu konfigurieren, indem Sie es verkleinern oder verkleinern.
Was ist der Unterschied zwischen Schrumpfen und Schrumpfen virtueller Festplatten? – Wenn Sie die Festplatte einer virtuellen Maschine verkleinern, verringern Sie ihre maximale Größe. Beim Verkleinern einer virtuellen Festplatte wird der von der virtuellen Festplatte verwendete physische Speicherplatz reduziert und der ungenutzte physische Speicherplatz freigegeben.
Das Reduzieren von Laufwerken erfolgt innerhalb der virtuellen Maschine selbst im Disk Manager. So können Sie die Lautstärke des Laufwerks erweitern oder verringern. Die Datenträgerkomprimierung ist in den Einstellungen der virtuellen Maschine eines bestimmten Virtualisierungsprogramms verfügbar.
| Merkmal | Beschreibung |
|---|---|
| Typ | Dynamisch erweiterbare Festplatte |
| Funktion | Automatische Erweiterung des Speicherplatzes ohne Neustart des Systems. |
| Flexibilität | Möglichkeit, neue Festplatten hinzuzufügen oder den Speicherplatz vorhandener Festplatten mit minimaler Leistungseinwirkung zu erweitern. |
| Verwaltung | Verwaltung des Volumens über eine Verwaltungsoberfläche oder spezielle Software. |
| Aktualisierungen | Änderungen am Volumen können “im laufenden Betrieb” vorgenommen werden, ohne dass ein Neustart erforderlich ist. |
| Redundanz | Automatische Datenredundanz während der Erweiterung, um Datenverlust zu verhindern. |
| Leistung | Die Auswirkungen auf die Leistung hängen vom Typ und der Anzahl der verwendeten Festplatten ab, sind jedoch normalerweise minimal. |
| Kompatibilität | Unterstützt verschiedene Dateisysteme und RAID-Konfigurationen. |
| Kosten | Kann teurer sein als statische Systeme aufgrund des Bedarfs an spezialisierten Hardware- und Softwarelösungen. |
| Vorteile | Flexibilität bei der Volumenverwaltung, kontinuierlicher Betrieb ohne Systemausfallzeiten. |
| Nachteile | Kann komplexer in der Einrichtung und Verwaltung sein im Vergleich zu traditionellen Festplatten. |
So verkleinern Sie eine virtuelle Festplatte in VMware
Sehen wir uns nun an, wie eine virtuelle Festplattendatei in VMware verkleinert wird. Sie sollten verstehen, dass dadurch die Größe des Laufwerks nur dann reduziert wird, wenn es an Größe zugenommen hat und Sie die Daten seitdem gelöscht haben. Wenn Sie gerade einen dynamischen Datenträger erstellt haben, wird er dadurch nicht verkleinert. Aber wenn Sie einen dynamischen Datenträger erstellen, 5 GB Daten darauf laden und ihn dann löschen, können Sie die Größe des Datenträgers um etwa die gleichen 5 GB reduzieren.
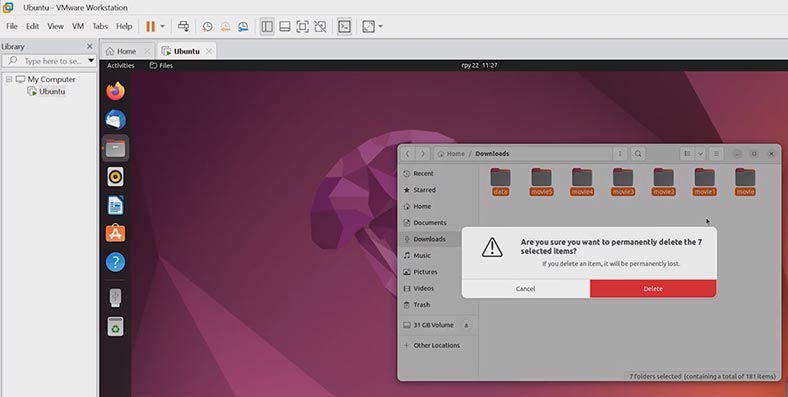
Um die Größe einer virtuellen Maschine in VMware zu reduzieren, führen Sie das Programm aus, wählen Sie die virtuelle Festplatte aus, die Sie reduzieren möchten, und öffnen Sie die Einstellungen – Einstellungen ändern. Gehen Sie im sich öffnenden Einstellungsfenster der virtuellen Maschine zum Abschnitt Festplatteneinstellungen und sehen Sie sich die aktuelle Mediengröße an. Um ungenutzten Speicherplatz freizugeben, klicken Sie auf die Schaltfläche – Komprimieren, woraufhin der Vorgang des Wiederherstellens des Inhalts der Festplatte und des Freigebens von ungenutztem Speicherplatz beginnt.
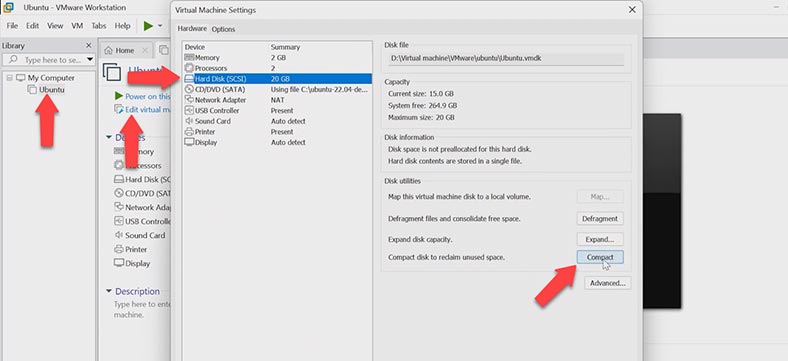
Am Ende wird die Festplatte auf einen Zustand von nur noch verwendeten Dateien reduziert. Für eine genauere Reinigung wird empfohlen, die Festplatte zu defragmentieren.
So verkleinern Sie virtuelle Laufwerke in Hyper-V
Bevor Sie eine VHD verkleinern, wird empfohlen, den Papierkorb zu leeren, die Festplatte zu defragmentieren und sie dann zu sichern, um wichtige Daten im Falle eines Festplattenausfalls zu schützen, andernfalls können Sie Informationen verlieren, wenn die virtuelle Maschine dies nicht tut starten und andere Fehler auftreten.
Dieser Prozess reduziert die Größe einer virtuellen Festplattendatei, indem leere Blöcke daraus entfernt werden. Das Komprimieren fester virtueller Laufwerke ist nicht möglich. Die virtuelle Maschine, die die zu komprimierende Festplatte verwendet, muss heruntergefahren werden. Öffnen Sie Hyper-V Manager, klicken Sie mit der rechten Maustaste auf die virtuelle Maschine und wählen Sie – Einstellungen.
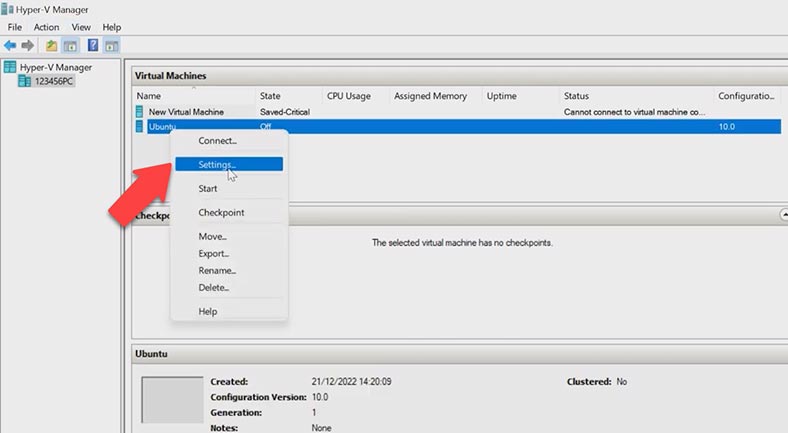
Öffnen Sie die Festplatteneinstellungen und klicken Sie mit der rechten Maustaste auf – Ändern (Bearbeiten). Wir fahren sofort mit dem nächsten Schritt fort, da Sie bereits die gewünschte virtuelle Festplattendatei ausgewählt haben, – Weiter.
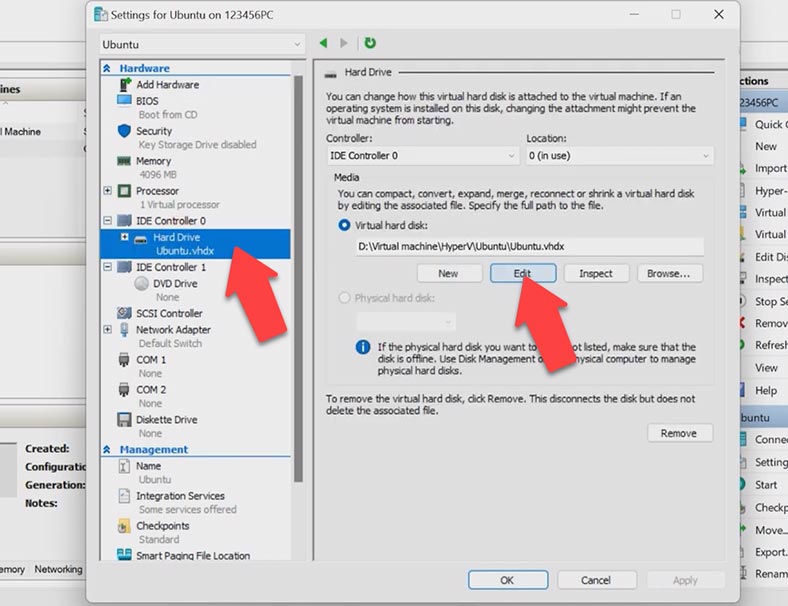
Aktivieren Sie im Aktionsauswahlschritt das Kontrollkästchen – Komprimieren. Im nächsten Fenster können Sie die Änderungen überprüfen, die auf der Festplatte vorgenommen werden. Um den Vorgang zu starten, klicken Sie auf – Fertig stellen (Fertig).
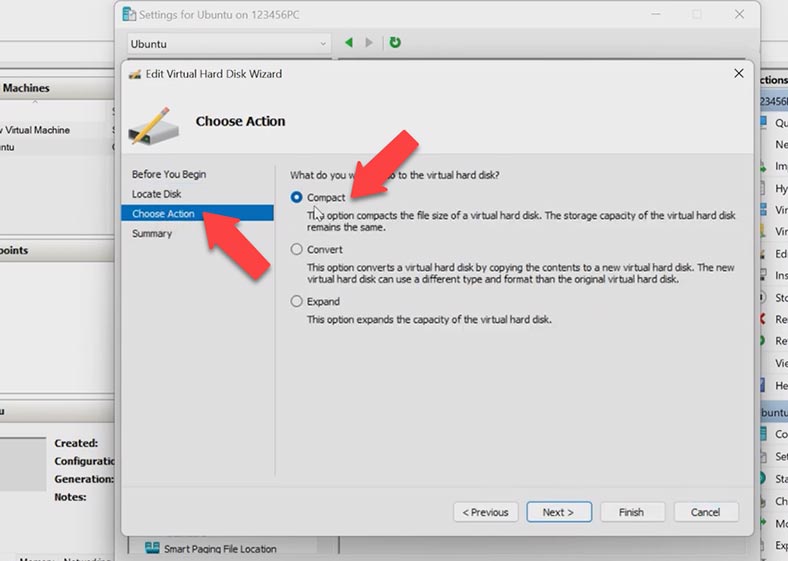
Um sicherzustellen, dass die Dateigröße wirklich abgenommen hat, klicken Sie auf die Schaltfläche – Überprüfen.
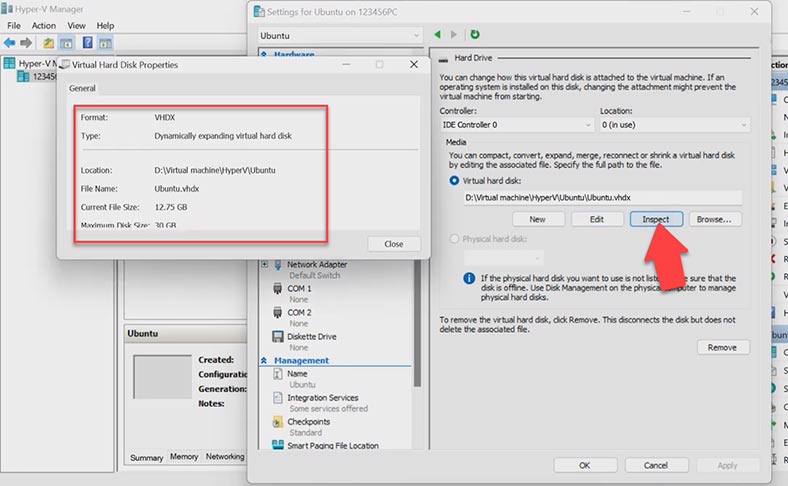
Dynamische Festplatte in Oracle VirtualBox verkleinern
In Oracle VirtualBox können Sie ein dynamisches virtuelles Laufwerk über die Befehlszeile verkleinern. Je nach Festplattentyp gibt es mehrere Möglichkeiten zum Komprimieren. Wenn Sie einen VHD-Datenträger verwenden, können Sie ihn mit dem integrierten Diskpart-Dienstprogramm in Windows komprimieren. Fahren Sie die virtuelle Maschine herunter, deren Festplatte Sie verkleinern möchten, öffnen Sie die Eingabeaufforderung als Administrator und führen Sie den Befehl zum Ausführen des Dienstprogramms aus – diskpart. Wählen Sie als Nächstes das Laufwerk aus, das Sie komprimieren möchten, indem Sie den folgenden Befehl ausführen:
select vdisk file="D:\Virtual machine\VirtualBox\ubuntu\vm\ubuntu.vhd"
Hier müssen Sie den Pfad zur virtuellen Festplattendatei schreiben. Und um das Laufwerk zu verkleinern, führen Sie den folgenden Befehl aus:
compact vdisk
Dieser Vorgang kann je nach Größe der virtuellen Festplatte einige Zeit in Anspruch nehmen. Wenn die Komprimierung erfolgreich war, wird eine Meldung auf dem Bildschirm angezeigt:
DiskPart successfully compacted the virtual disk file
Jetzt müssen Sie die Festplatte mit dem Befehl aushängen:
detach vdisk
Danach können Sie die virtuelle Maschine starten.
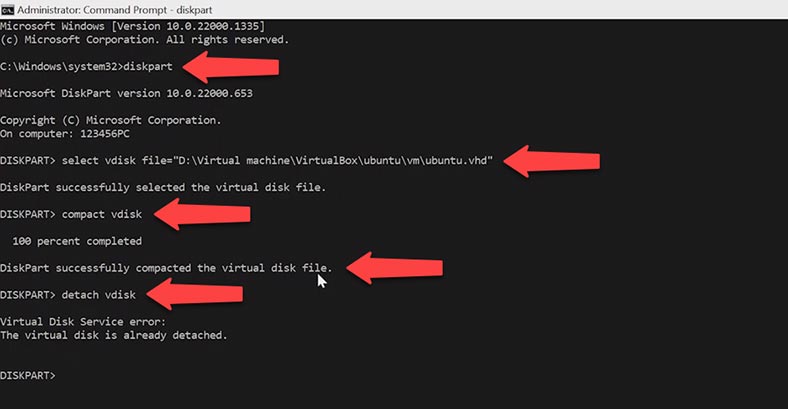
Wenn Sie VDI-Datenträger in der Befehlszeile verwenden, navigieren Sie zu dem Ordner, in dem VirtualBox installiert ist.
cd C:\Program Files\Oracle\VirtualBox
Starten Sie dann den VboxManager mit dem modifyhd-Befehl, dem virtuellen Festplattenpfad und dem Kompaktschalter.
VboxManage.exe modifyhd "D:\Oracle VM VirtualBox\Windows 10 x86 Ent 1607.vdi" --compact
Der Vorgang kann je nach Größe des Laufwerks einige Zeit in Anspruch nehmen.
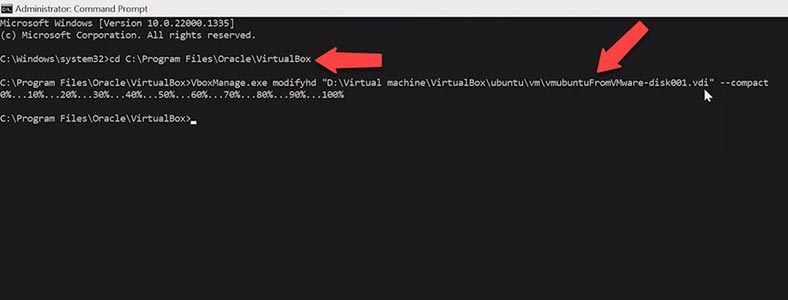
So stellen Sie Daten von einer komprimierten virtuellen Festplatte wieder her
Wie Sie bereits verstanden haben, kann die Größe einer virtuellen Festplatte nur manuell reduziert werden. Wenn Sie den Inhalt einfach löschen, geben Sie Speicherplatz auf der virtuellen Festplatte frei, nicht auf der physischen. Um Speicherplatz auf der physischen Festplatte freizugeben, müssen Sie die virtuellen Festplatten je nach Bedarf verkleinern oder verkleinern.
Bevor Sie anfangen, eine virtuelle Festplatte zu verkleinern oder zu verkleinern, ist es immer am besten, sich auf das Worst-Case-Szenario vorzubereiten. Ein unerwarteter Systemfehler oder Fehler kann dazu führen, dass Ihre Infrastruktur vollständig nicht verfügbar ist. Dazu müssen Sie sicherstellen, dass die auf der Festplatte gespeicherten Daten sicher geschützt sind und im Falle eines Festplattenausfalls erfolgreich wiederhergestellt werden können.
Die Hetman RAID Recovery-Software hilft Ihnen bei der Wiederherstellung Ihrer Daten im Falle eines Datenverlusts. Das Dienstprogramm unterstützt alle gängigen Dateisysteme und die Wiederherstellung von virtuellen Festplatten, einschließlich komprimierter Laufwerke.
Wenn Sie beim Verkleinern einer virtuellen Festplatte Informationen verloren haben, laden Sie Hetman RAID Recovery herunter, installieren Sie es und führen Sie es aus. Um ein virtuelles Laufwerk im Programmfenster anzuzeigen, müssen Sie es laden. Klicken Sie dazu auf die Schaltfläche Menü - Extras - Festplatte einbinden.
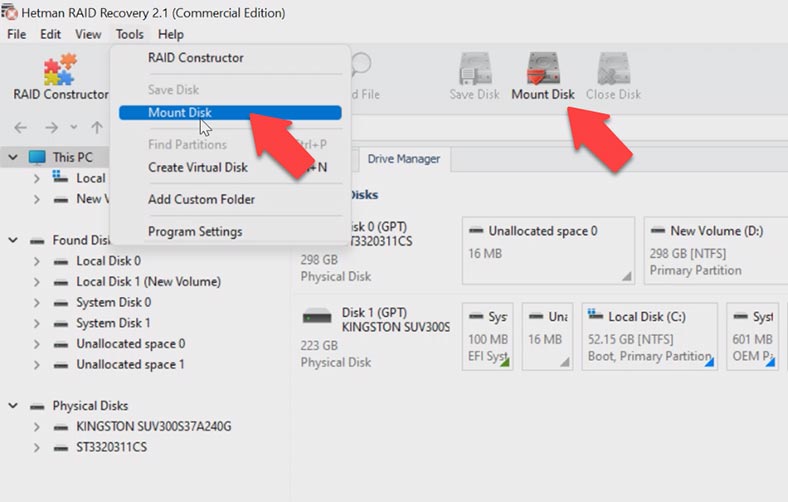
Überprüfen Sie den Typ der virtuellen Maschine, von der Sie Daten wiederherstellen möchten, und klicken Sie auf Weiter. Geben Sie den Speicherort der virtuellen Festplattendatei an, überprüfen Sie den Ordner, in dem die Datei gespeichert ist, und klicken Sie auf OK. Datei auf der Festplatte markieren - Weiter. Danach erscheint die gemountete Festplatte im Programmfenster.
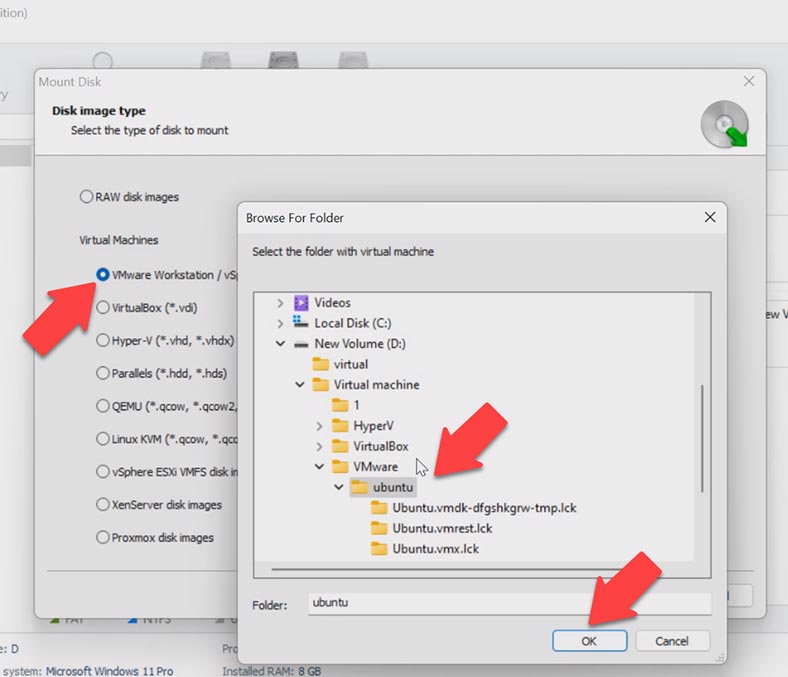
Klicken Sie mit der rechten Maustaste auf das Laufwerk und wählen Sie Öffnen. Im nächsten Schritt müssen Sie die Art der Analyse auswählen. Es wird empfohlen, zuerst einen Schnellscan durchzuführen. Dies dauert weniger Zeit und hilft Ihnen in den meisten Fällen bei der Wiederherstellung von Daten. Wenn das Programm als Ergebnis die erforderlichen Dateien nicht finden konnte, führen Sie - Vollständige Analyse aus. Kehren Sie dazu zum Hauptmenü des Programms zurück, klicken Sie mit der rechten Maustaste auf die Festplatte und wählen Sie - Erneut analysieren. Wählen Sie als nächstes - Vollständige Analyse, geben Sie das Dateisystem der Festplatte an, Sie können das Häkchen für die Tiefenanalyse für einen Anfang entfernen, dies beschleunigt den Suchvorgang - Weiter.
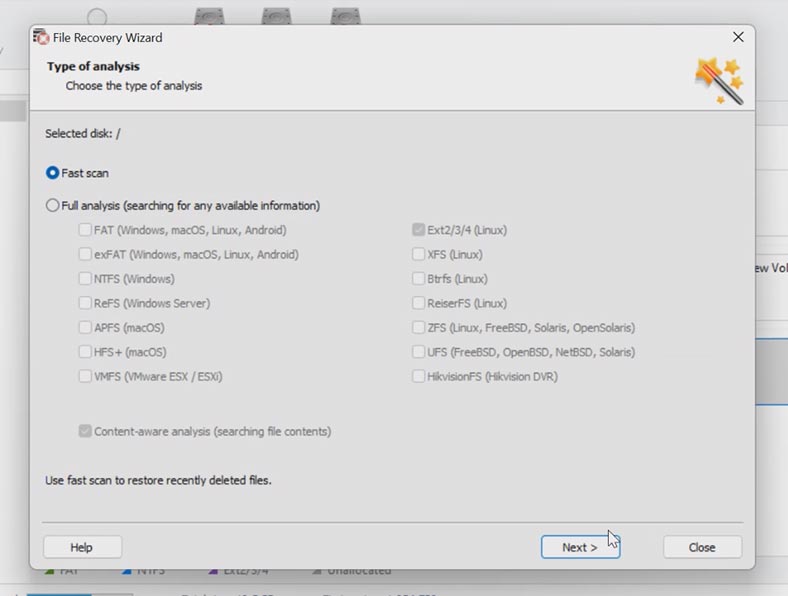
In meinem Fall war ein schneller Scan ausreichend. Das Programm hat alle Dateien gefunden, die auf der virtuellen Festplatte gespeichert sind, einschließlich der gelöschten, sie sind hier mit einem roten Kreuz markiert. Der Inhalt aller Dateien kann im Vorschaufenster betrachtet werden. Um die Daten wiederherzustellen, markieren Sie die erforderlichen Dateien und Ordner und klicken Sie auf Wiederherstellen.
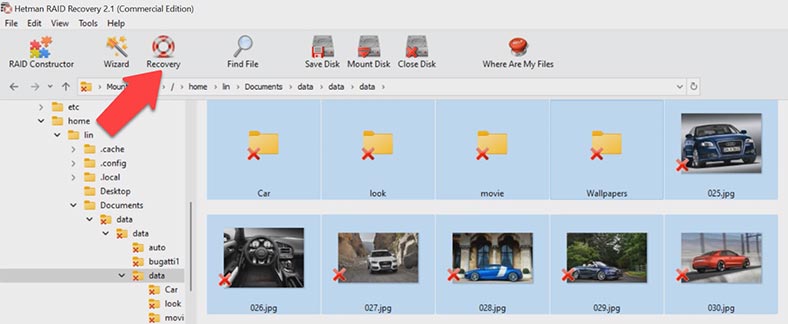
Geben Sie dann an, wo die Daten gespeichert werden sollen, wählen Sie ein Laufwerk, einen Ordner und klicken Sie dann auf die Schaltfläche - Wiederherstellen. Nach Abschluss des Vorgangs befinden sich alle Dateien im zuvor angegebenen Verzeichnis.
Schlussfolgerung
Auf diese Weise können Sie Daten von einer virtuellen Festplatte nach der Komprimierung wiederherstellen, unabhängig vom Typ des Hypervisors, auf dem die virtuelle Maschine erstellt wurde, einschließlich VMware, Hyper-V, VirtualBox usw.





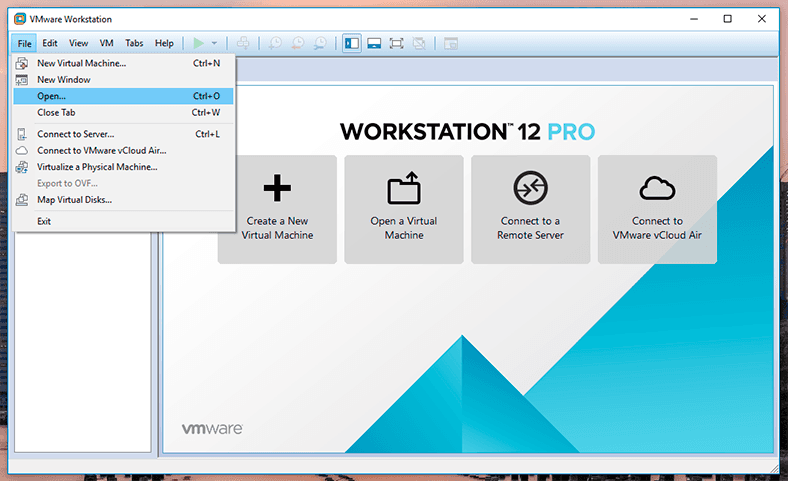



1. Fehlerhafte Sektorstruktur: Wenn die Sektorstruktur der virtuellen Festplatte fehlerhaft ist, kann es zu Datenverlust führen, wenn die Festplatte geschrumpft wird.
2. Unvollständige Dateiübertragung: Wenn die Dateiübertragung nicht vollständig ist, kann es zu Datenverlust führen, wenn die Festplatte geschrumpft wird.
3. Softwarefehler: Softwarefehler, die die Funktionalität der virtuellen Festplatte beeinträchtigen, können auch zu Datenverlust führen, wenn die Festplatte geschrumpft wird.
4. Hardwarefehler: Wenn die Hardware der virtuellen Festplatte nicht ordnungsgemäß funktioniert, kann es auch zu Datenverlust führen, wenn die Festplatte geschrumpft wird.
5. Stromausfall: Ein plötzlicher Stromausfall kann dazu führen, dass die Daten auf der virtuellen Festplatte verloren gehen, wenn die Festplatte geschrumpft wird.
1. Es muss ein Backup der virtuellen Festplatte vor dem Schrumpfen vorhanden sein.
2. Es muss ein Wiederherstellungsprogramm verwendet werden, das in der Lage ist, die Daten auf der schrumpfenden virtuellen Festplatte wiederherzustellen.
3. Es muss sichergestellt sein, dass alle Dateien und Ordner vor dem Schrumpfen vollständig und unbeschädigt waren.
4. Es muss sichergestellt sein, dass die Festplatte nicht beschädigt oder beschädigt wurde, während sie schrumpfte.
5. Es muss sichergestellt sein, dass die Festplatte nicht überschrieben wurde, während sie schrumpfte.
1. Stellen Sie sicher, dass die virtuelle Festplatte vor dem Schrumpfen vollständig defragmentiert wurde.
2. Sichern Sie alle Daten auf der virtuellen Festplatte, bevor Sie mit dem Schrumpfen beginnen.
3. Verwenden Sie ein Tool zum Schrumpfen der virtuellen Festplatte, das den Datenverlust minimiert.
4. Führen Sie regelmäßig eine Datensicherung durch, um den Verlust von Daten auf der virtuellen Festplatte zu vermeiden.
5. Verwenden Sie eine Vorschaufunktion, um sicherzustellen, dass die Festplatte nach dem Schrumpfen noch intakt ist.
6. Führen Sie regelmäßige Tests durch, um sicherzustellen, dass alle Daten auf der virtuellen Festplatte unversehrt sind.