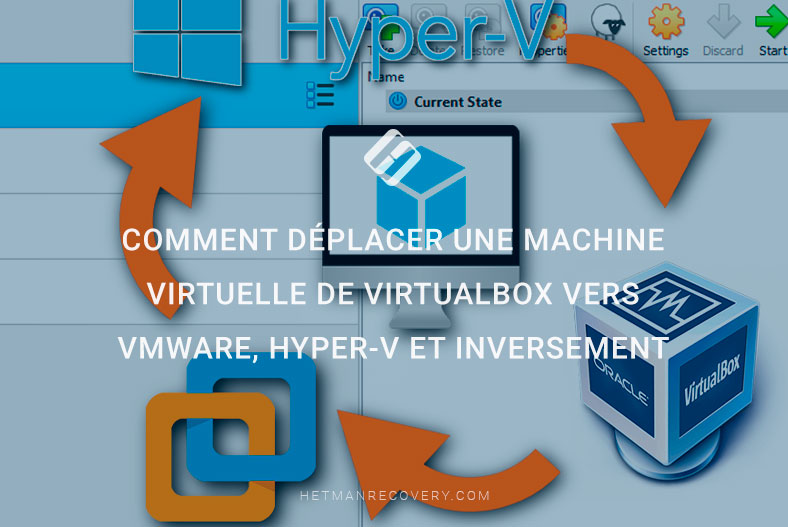Guide pour récupérer les données d’une machine virtuelle Citrix Hypervisor XenServer efficacement
Lisez cet article pour découvrir comment installer et configurer l’hyperviseur Citrix ou XenServer, comment créer une machine virtuelle, comment prendre un snapshot et comment restaurer l’ensemble du système à son état précédent, et comment récupérer les données d’une machine virtuelle XenServer.

- Ce dont vous avez besoin pour installer l’hyperviseur Citrix
- Comment installer l'hyperviseur Citrix 8.2
- Comment connecter un référentiel local
- Comment créer une machine virtuelle
- Comment prendre un snapshot
- Comment charger un snapshot
- Comment récupérer les données d'une machine virtuelle
- Questions et réponses
- Commentaires
Citrix Hypervisor (XenServer) est une plateforme de virtualisation basée sur une version spéciale de Linux et développée par la société Citrix Systems. Avec cette plateforme, vous pouvez exécuter plusieurs machines virtuelles sur un seul serveur physique. Cet hyperviseur vous permet de créer des machines virtuelles, de prendre des snapshots de leurs disques et de gérer les charges de travail des machines virtuelles. Tout comme les autres produits de virtualisation, il n’est en aucun cas parfait et des pannes ou des erreurs peuvent parfois survenir entraînant une perte de données. Si tel est le cas, il y a une question à laquelle il faut répondre: comment récupérer les données?

How to Recover Data of a Citrix Hypervisor XenServer Virtual Machine
Ce dont vous avez besoin pour installer l’hyperviseur Citrix
Pour commencer, explorons comment installer cet hyperviseur. Il y a quelques éléments à vérifier avant d’installer XenServer version 8.
Il nécessite un processeur Intel VT ou AMD-V 64 bits basé sur une architecture x86.
Si vous envisagez d’exécuter des machines virtuelles Windows, vous devez activer les technologies de virtualisation matérielle – Intel VT ou AMD-V dans le BIOS.
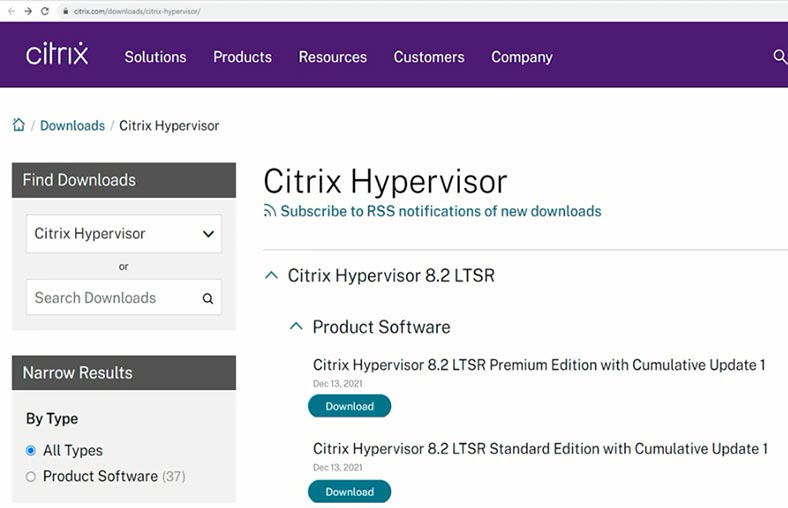
De plus, vous devez télécharger une image ISO d’installation à partir du site Web Citrix avant de pouvoir installer l’hyperviseur Xen. Pour ce faire, rendez-vous sur la page de téléchargement Citrix. Dans le menu déroulant, sélectionnez Citrix Hypervisor (XenServer) et choisissez la dernière version, 8.2 LTSR. Vous devez vous inscrire avant de pouvoir télécharger quoi que ce soit.
Comment installer l’hyperviseur Citrix 8.2
Ajoutez l’image ISO à votre serveur avec la console de gestion à distance telle que IMM, iLO, etc., ou créez une clé USB amorçable.
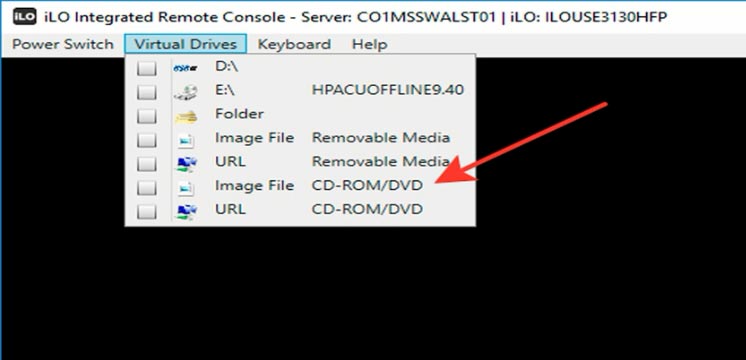
Pour commencer l’installation, démarrez le serveur et démarrez à partir de la clé USB. Dans le menu de démarrage GRUB, choisissez Installer.
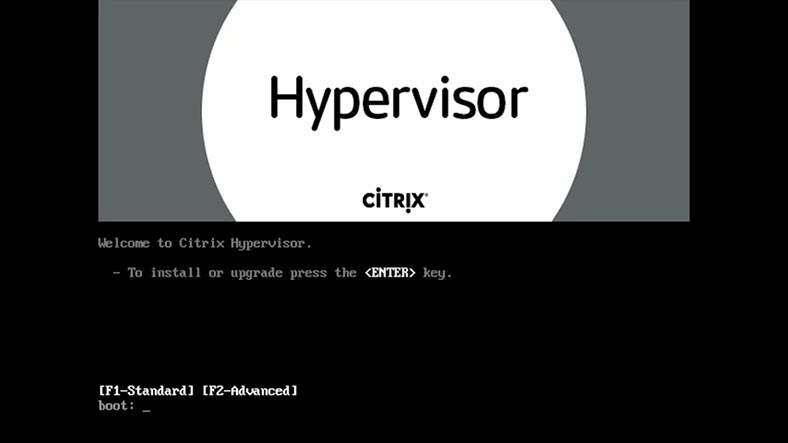
Dans un premier temps, choisissez la disposition du clavier à utiliser et cliquez sur OK. À l’étape suivante, appuyez sur F9 si vous devez télécharger un pilote de périphérique spécial, ou cliquez sur OK pour continuer si vous n’en avez pas besoin. Acceptez le contrat de licence – Acceptez le EULA.
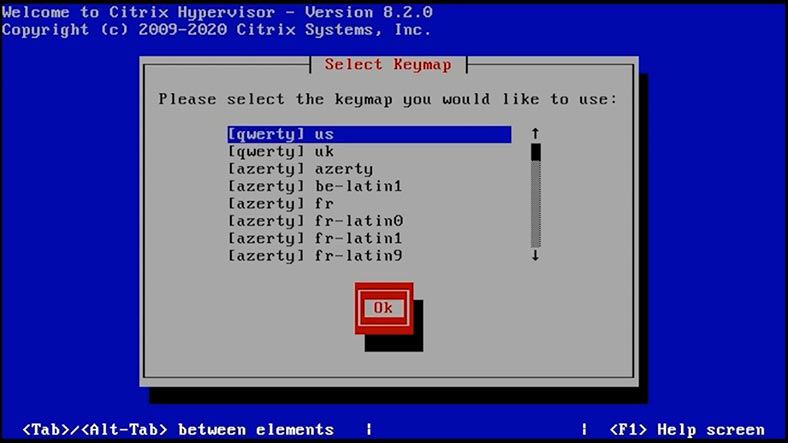
Choisissez ensuite le disque sur lequel vous souhaitez installer Citrix Hypervisor (XenServer). Comme je l’installe à partir d’un disque local, je choisis «Média local» dans la liste des sources et cliquez sur OK pour continuer.
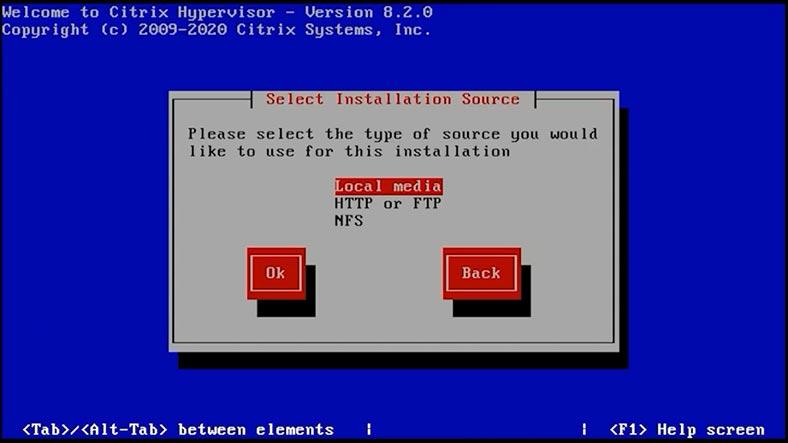
Lors de l’installation à partir d’un CD/DVD, il est recommandé de vérifier le disque; sinon, ignorez la vérification en cliquant sur OK. Définissez le mot de passe du compte root, saisissez-le à nouveau pour confirmer, puis cliquez sur OK.
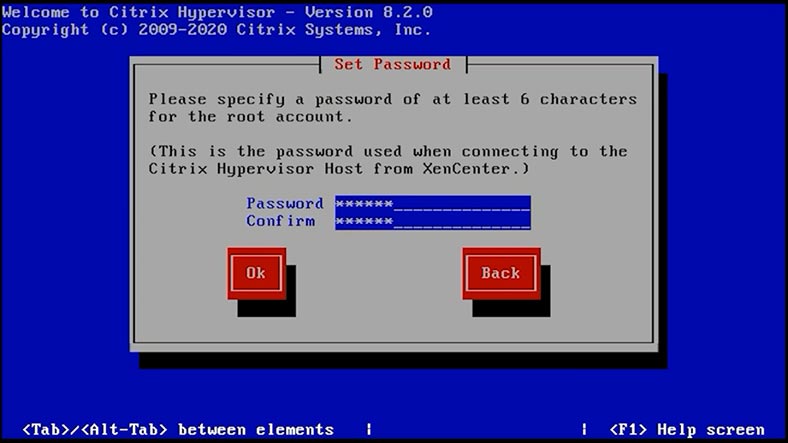
À l’étape suivante, vous devez configurer les paramètres réseau, définir l’adresse IP automatique ou statique, ajouter un sous-réseau et une passerelle – et enfin cliquer sur OK.
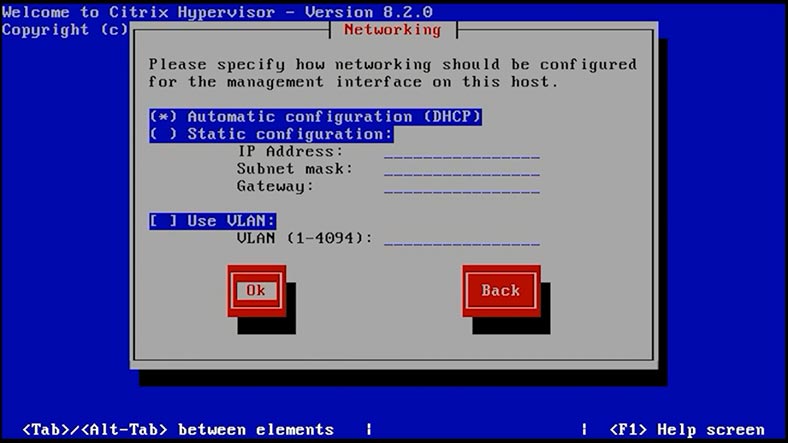
Après cela, définissez le nom d’hôte et configurez le serveur DNS – puis cliquez sur OK lorsque vous avez terminé. Sélectionnez l’emplacement – cliquez sur OK et la ville – cliquez à nouveau sur OK.
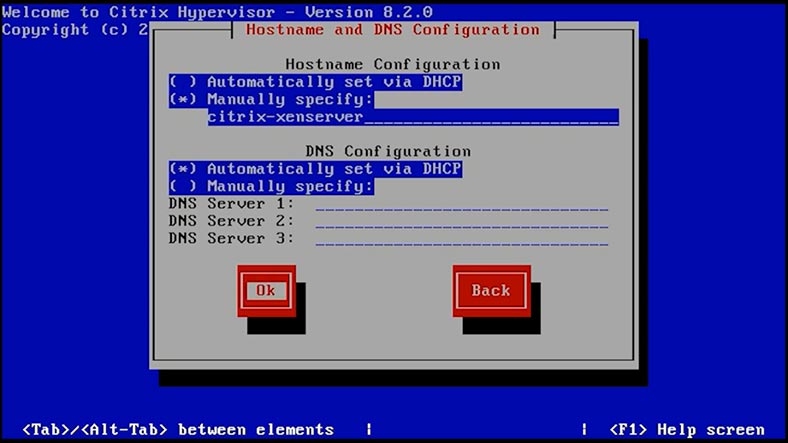
Pour synchroniser l’heure, sélectionnez NTP et cliquez sur OK pour continuer. Enfin, il est temps d’appuyer sur le bouton «Installer Citrix Hypervisor» pour commencer l’installation. Toutes les données du disque seront supprimées.
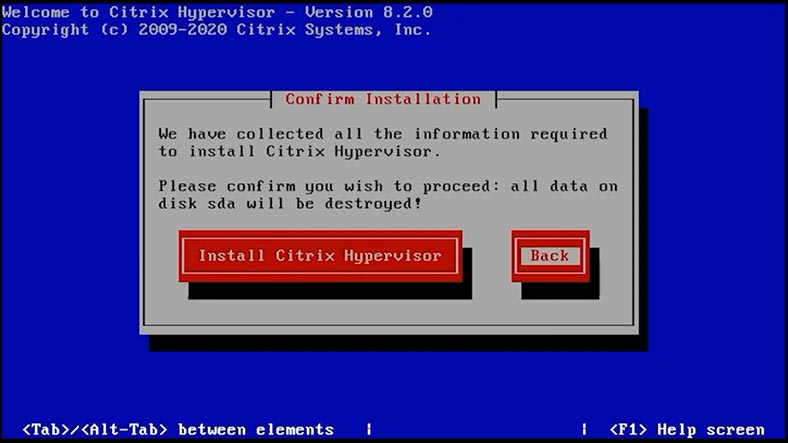
A la fin de ce processus, il vous sera proposé d’installer des packs supplémentaires si nécessaire. Si vous n’en avez pas besoin, cliquez sur Non pour terminer l’installation. Maintenant que c’est terminé, retirez le support d’installation et appuyez sur Enter pour redémarrer.
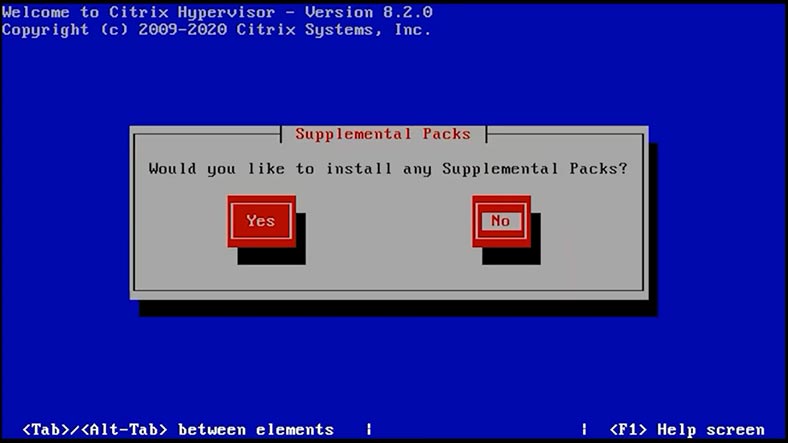
Une fois le serveur démarré, vous pouvez vous y connecter depuis le PC client. Pour cela, saisissez l’adresse IP du serveur dans le navigateur: vous pourrez retrouver cette adresse dans la fenêtre de l’hyperviseur.
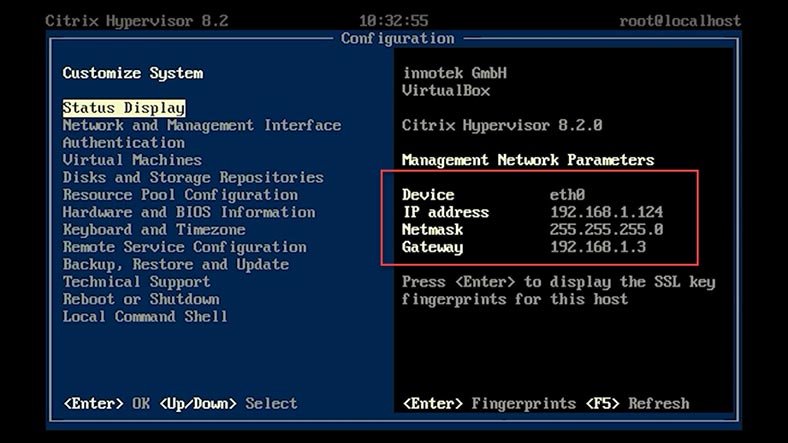
Pour gérer le serveur, téléchargez et installez XenCenter en suivant le lien. Démarrez l’utilitaire et ajoutez le serveur. Faites un clic droit sur XenCenter et choisissez «Ajouter».
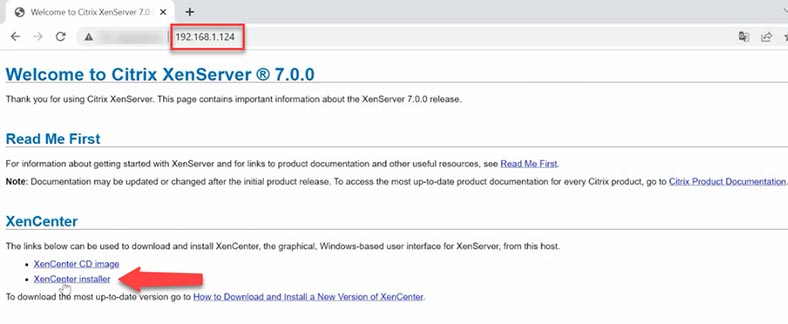
Tapez l’adresse IP du serveur, le nom et le mot de passe de l’administrateur, puis cliquez sur «Ajouter». Ensuite, faites un clic droit sur le serveur et choisissez «Connecter». Maintenant que vous êtes connecté au serveur, vous pouvez créer des machines virtuelles, gérer le réseau hôte et son stockage et faire bien d’autres choses.
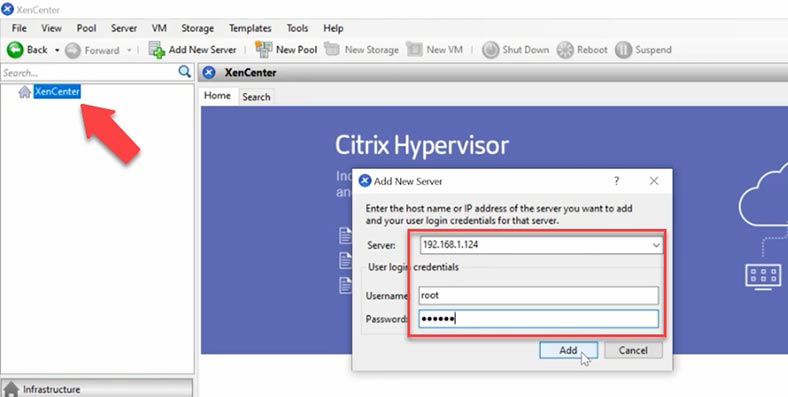
Comment connecter un référentiel local
Pour installer un système d’exploitation pour la machine virtuelle, vous aurez besoin d’un disque d’installation ou d’un fichier ISO. J’utiliserai une image ISO. Pour cela, vous devez créer un référentiel où seront stockées les images ISO des systèmes d’exploitation.
Pour ce faire, connectez-vous au serveur par SSH et créez-y un dossier local en exécutant cette commande:
mkdir -p /var/opt/xen/ISO_Storage
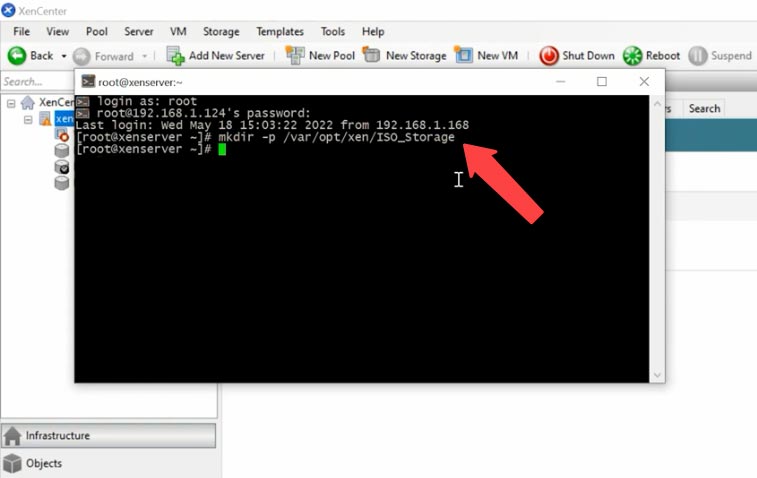
Après cela, créez un référentiel avec Store Manager (SR), à l'aide d'une autre commande:
xe sr-create name-label=LocalISO type=iso device-config:location=/var/opt/xen/ISO_Storage device-config:legacy_mode=true content-type=iso
où name-label=LocalISO est le nom du référentiel
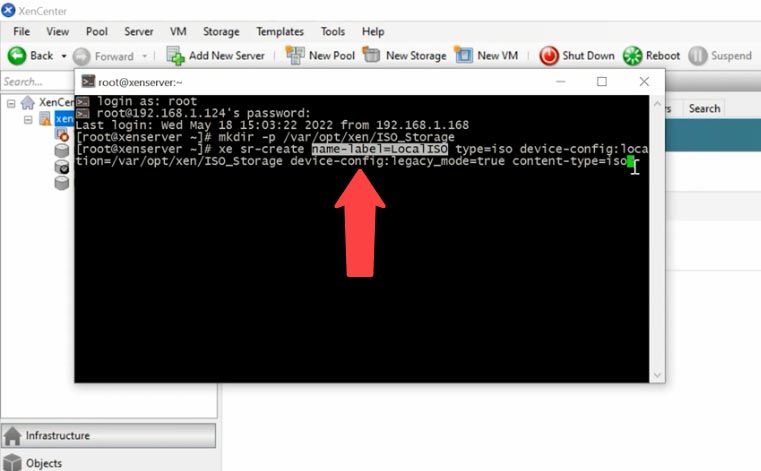
Lorsque cette commande est exécutée, un nouveau stockage apparaîtra dans la fenêtre GUI (interface utilisateur graphique). Pour télécharger des images sur le serveur, connectez-vous via sftp et copiez l'image dans ce dossier:
/var/opt/xen/ISO_Storage
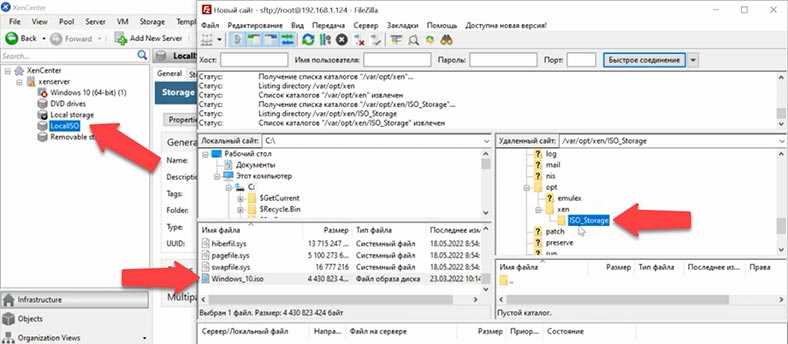
Pour activer les images, vous devez accéder à LocalISO - Storage et cliquer sur le bouton «Rescan». Après cela, l'image apparaîtra dans la liste.
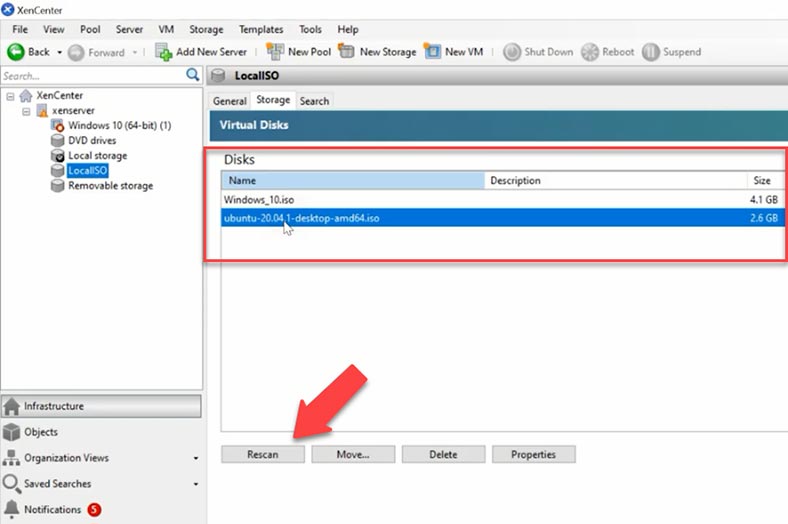
De plus, chaque élément initialisé dans le référentiel local sera ajouté à la liste de démarrage de la machine virtuelle. Vous pouvez maintenant sélectionner une image téléchargée et l'installer sur une nouvelle machine virtuelle.
Comment créer une machine virtuelle
Pour créer une machine virtuelle dans XenCenter, allez dans l'onglet Nouvelle VM. Sélectionnez un système d'exploitation que vous souhaitez installer et cliquez sur Suivant.
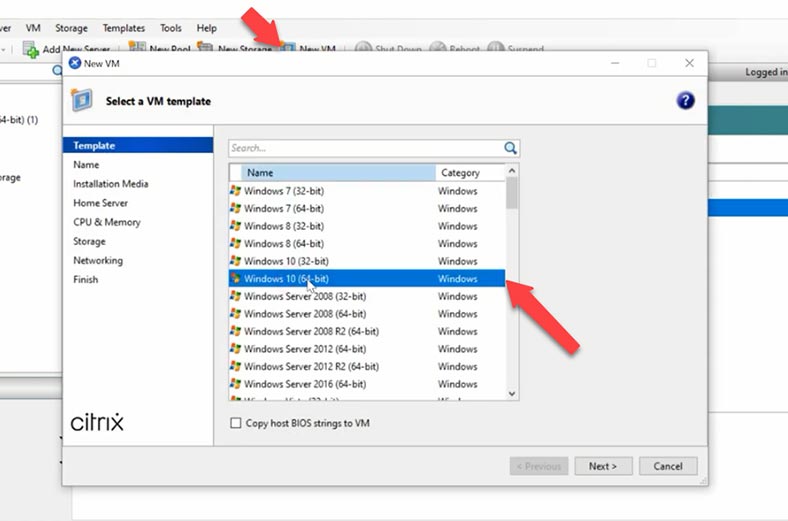
Donnez un nom à cette nouvelle machine virtuelle - Suivant. Sélectionnez le support d'installation, une image ISO du référentiel que vous avez créé précédemment - Suivant.
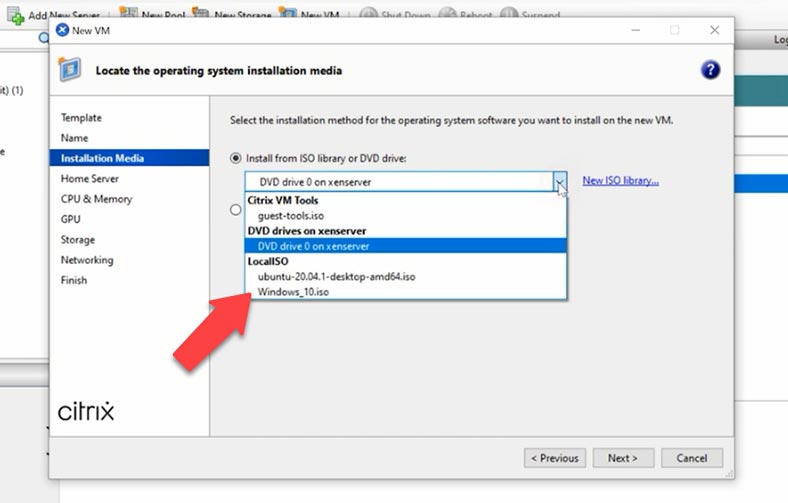
Sélectionnez le serveur sur lequel vous souhaitez créer une machine virtuelle - cliquez sur Suivant. Choisissez le nombre de processeurs et la quantité de mémoire à allouer à cette machine virtuelle - Suivant.
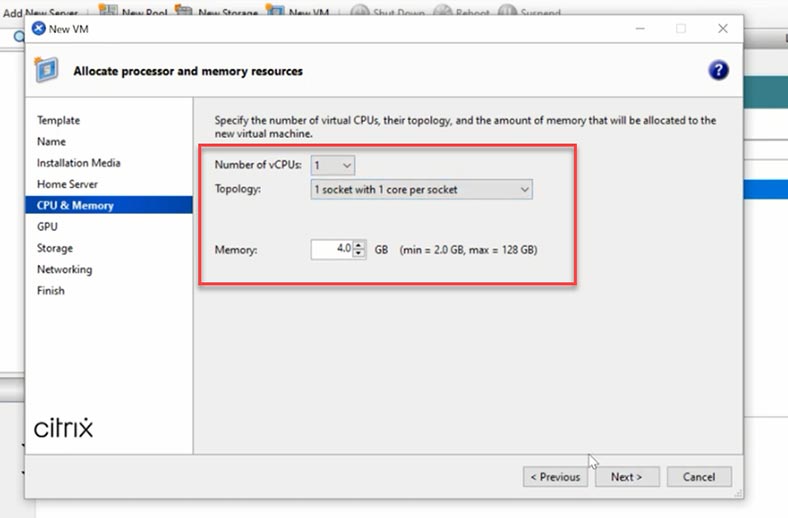
Après cela, définissez la taille de stockage préférée et cliquez sur Suivant; si nécessaire, ajoutez une interface réseau supplémentaire, cliquez sur Suivant, et enfin cliquez sur «Créer maintenant» pour créer la machine.
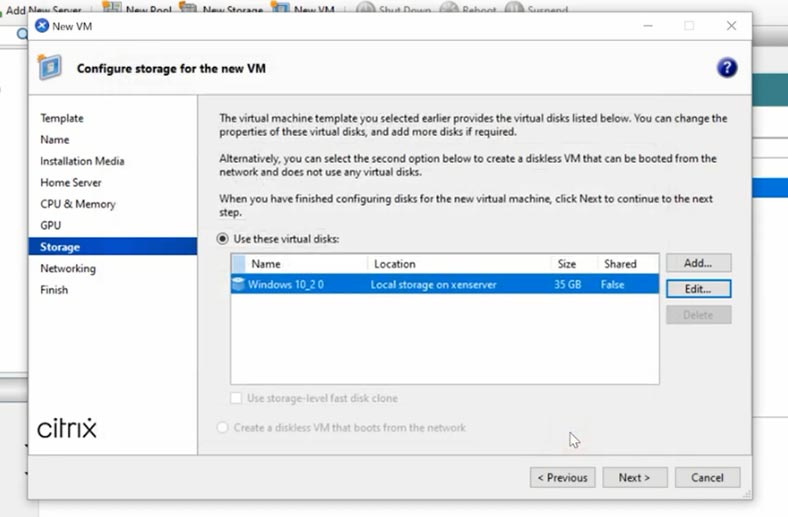
La machine virtuelle apparaîtra sur cette liste. Lorsque cela se produit, la machine démarrera automatiquement et l’installation du système d’exploitation commencera. Lorsque vous aurez terminé toutes les étapes typiques de l’installation, la machine virtuelle sera prête à être utilisée.
Comment prendre un snapshot
L'hyperviseur Xen vous permet de prendre des snapshots de votre machine virtuelle.
Pour créer et gérer des instantanés, vous avez besoin de beaucoup d'espace libre (en fait, plus de deux fois la taille de votre machine virtuelle). S'il vous arrive de créer une machine virtuelle sur un périphérique de stockage avec une réserve d'espace libre inférieure à celle requise, puis de décider de prendre un instantané, elle occupera tout l'espace libre disponible.
Lorsque vous essayez de le supprimer, le snapshot disparaîtra, mais vous ne récupérerez aucun espace libre. Un snapshot capture l'état d'une machine virtuelle à la date et à l'heure spécifiques auxquelles le snapshot a été pris. De tels snapshots vous aideront à récupérer des fichiers ou des paramètres système supprimés accidentellement qui existaient au moment où le snapshot a été pris.
Pour créer un snapshot, sélectionnez une machine virtuelle, accédez à l'onglet snapshots et cliquez sur «Prendre un snapshot». Donnez le nom de le snapshot, ajoutez une description si nécessaire et cliquez sur «Prendre un snapshot».
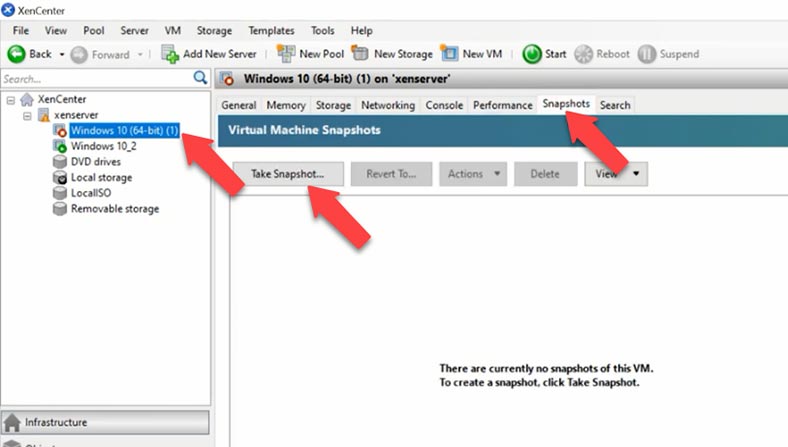
Le snapshot apparaîtra sur cette liste.
Comment charger un snapshot
Pour revenir à un snapshot système spécifique, sélectionnez-le dans cette liste et cliquez sur «Revenir à».
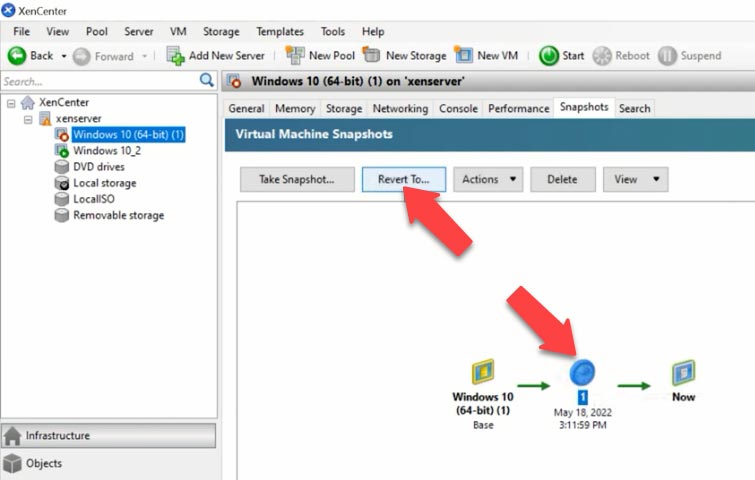
Cochez cette case si vous avez besoin d'un snapshot de l'état actuel de votre machine virtuelle, puis cliquez sur Oui. Après cela, le système d'exploitation reviendra à son état précédent. Vous pouvez trouver le snapshot spécifique dont vous avez besoin en vérifiant sa date et son heure.
Comment récupérer les données d'une machine virtuelle
Si la machine virtuelle refuse de démarrer ou affiche une erreur qui ne peut pas être corrigée; ou s'il y a une erreur de serveur - dans chacun de ces cas, vous pouvez utiliser en toute sécurité Hetman Partition Recovery pour récupérer vos données. Il prend en charge la récupération de données à partir de disques virtuels de divers hyperviseurs, dont Citrix Xen.
Par défaut, Citrix XenServer utilise le stockage LVM pour stocker ses machines virtuelles. Cette méthode de stockage présente de nombreux avantages par rapport aux fichiers VHD, mais vous devez parfois utiliser le mode de stockage basé sur des fichiers comme dans VMware ESX, et cela peut également créer des difficultés supplémentaires pour le processus de récupération.
Lorsque le disque physique contenant les fichiers de la machine virtuelle est connecté à l'ordinateur, Hetman Partition Recovery affichera tous les disques de la machine virtuelle.
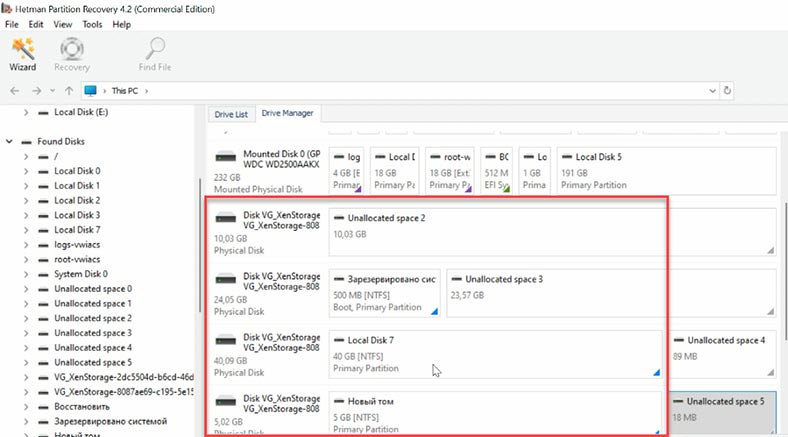
Pour voir quels disques virtuels appartiennent à une machine virtuelle spécifique, vous devez exécuter certaines commandes sur le serveur pour trouver l'UUID (Universal Unique Identifier) de la machine virtuelle, l'UUID de son disque et l'UUID SR (Universal Unique Identifier of the Référentiel de stockage).
Pour cela, connectez-vous au serveur par SSH et tapez la première commande:
xe vm-list
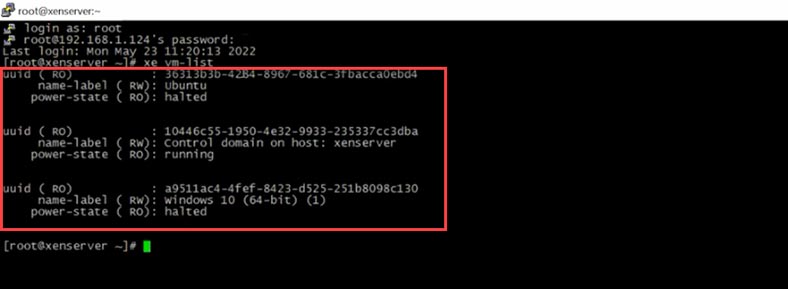
En conséquence, vous avez trouvé l’UUID de la machine virtuelle; vous pouvez désormais utiliser cet identifiant pour visualiser les disques connectés, à l'aide de cette commande:
xe vm-disk-list uuid=a9511ac4-4fef-8423-d525-251b8098c130
Le dernier élément est l'UUID de la machine virtuelle.
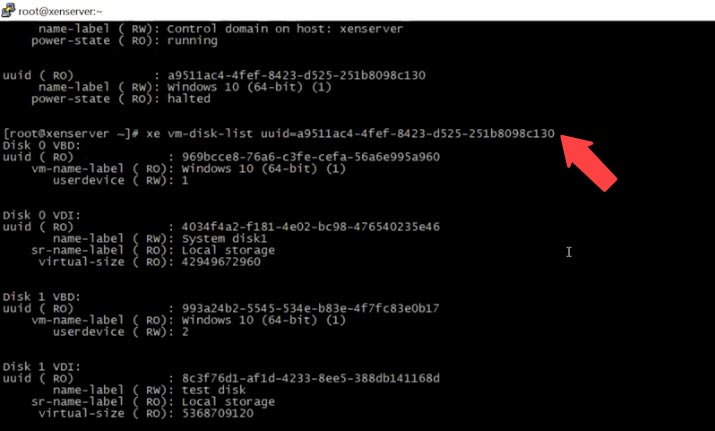
En conséquence, vous obtenez l’UUID du disque virtuel, qui, à son tour, peut être utilisé pour trouver l’UUID du référentiel de stockage.
xe sr-list name-label=Local\ storage
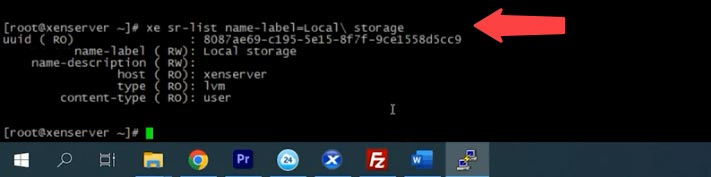
Maintenant que nous avons l'identifiant du référentiel, il est facile de comprendre à quels disques spécifiques de la machine virtuelle appartiennent, et vous pourrez identifier ces disques dans l'utilitaire de récupération de données.
8087ae69-c195-5e15-8f7f-9ce1558d5cc9.VHD
Connectez les disques du serveur à un ordinateur Windows, téléchargez, installez et exécutez l'outil de récupération de données.
Hetman Partition Recovery affichera tous les disques de la machine virtuelle dans Gestionnaire de lecteurs. Choisissez le disque sur lequel les fichiers requis étaient stockés, faites un clic droit dessus et sélectionnez Ouvrir. Sélectionnez le type d'analyse - «Analyse rapide». Si «Analyse rapide» ne parvient pas à trouver les fichiers requis, optez pour «Analyse complète». Faites un clic droit sur le disque - «Analyser à nouveau» - «Analyse complète» - et spécifiez le système de fichiers de ce disque - puis cliquez sur Suivant.
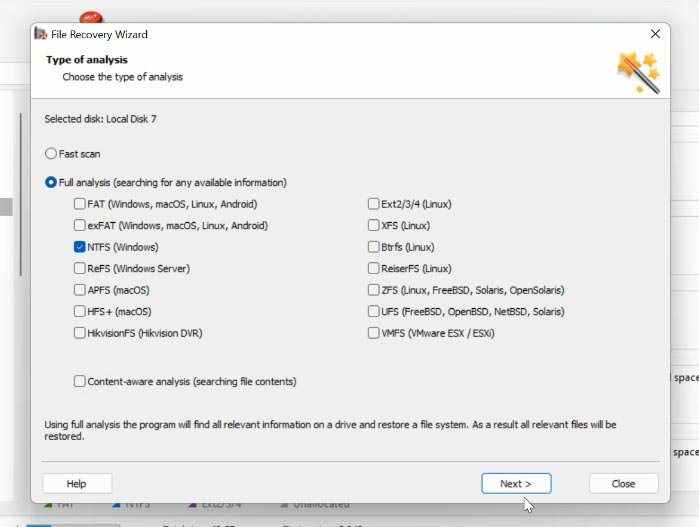
Recherchez le dossier dans lequel les fichiers ont été stockés, sélectionnez les fichiers que vous souhaitez restaurer, cliquez sur «Récupération», spécifiez le disque et le dossier dans lesquels vous souhaitez enregistrer les fichiers, puis cliquez à nouveau sur «Récupération». Une fois l'ensemble du processus terminé, vous trouverez les fichiers récupérés dans le dossier que vous avez choisi.
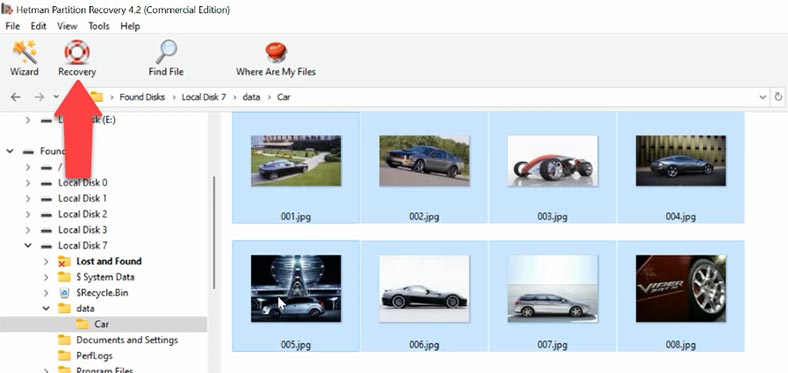
Si le stockage XenServer était basé sur un système RAID, vous devrez utiliser Hetman RAID Recovery. Ce programme construira automatiquement la RAID avec les disques disponibles, et tout ce que vous avez à faire est d'exécuter l'analyse, d'attendre les résultats et de récupérer les informations.
Hetman RAID Recovery prend en charge la majorité des types RAID les plus populaires. Pour vous faciliter la vie, notre programme propose la possibilité de rechercher des fichiers par leur nom. En outre, vous pourrez prévisualiser le contenu du fichier pour vous assurer que c'est celui dont vous avez besoin.
| Caractéristique | Description |
|---|---|
| Type de programme | Logiciel de récupération de données pour matrices RAID |
| Niveaux RAID pris en charge | RAID 0, RAID 1, RAID 4, RAID 5, RAID 6, RAID 10, JBOD |
| Types de disques pris en charge | HDD, SSD, clés USB, cartes mémoire |
| Systèmes de fichiers pris en charge | NTFS, FAT, exFAT, ReFS, HFS+, APFS, Ext2/3/4, Btrfs, XFS |
| Compatibilité avec OS | Windows, MacOS, Linux |
| Récupération après suppression | Oui |
| Récupération après formatage | Oui |
| Récupération après échec de RAID | Oui |
| Mode aperçu des données | Oui, permet de prévisualiser les fichiers avant récupération |
| Analyse des disques | Analyse rapide et approfondie |
| Interface utilisateur | Simple et facile à utiliser |
| Prise en charge des disques RAW | Oui |
| Fonctionnalités supplémentaires | Prise en charge des images disque, sauvegarde des résultats d'analyse |
| Prix | Dépend de la licence choisie: version personnelle, professionnelle ou entreprise |
| Support technique | Disponible par e-mail et consultations en ligne |