Proxmox VE Installation, VM-Erstellung, Snapshots & Datenwiederherstellung
Wie man Proxmox VE installiert, eine virtuelle Maschine erstellt und konfiguriert, Snapshots der virtuellen Maschine erstellt und ein Rollback des Systems durchführt. In diesem Artikel erfahren Sie, wie Sie Proxmox VE Hypervisor-Daten wiederherstellen können.

- Installation der virtuellen Proxmox-Umgebung
- Wie man eine virtuelle Maschine erstellt
- So erstellen Sie einen Snapshot einer virtuellen Maschine
- Wie man zu einem Snapshot zurückkehrt
- Sicherung
- Wiederherstellen aus Backup
- Wiederherstellung von Daten aus einer virtuellen Maschine mit Proxmox-Hypervisor
- Schlussfolgerung
- Fragen und Antworten
- Bemerkungen
Proxmox VE ist ein Open-Source-Hypervisor für die Unternehmensvirtualisierung. Dieses Virtualisierungssystem basiert auf der Debian GNU/Linux-Distribution. Ein modifizierter Ubuntu-Kernel wird verwendet, um virtuelle Maschinen auf dem Server auszuführen. Die Bereitstellung und Verwaltung virtueller Maschinen ist über die Befehlszeile und die Web-Konsole möglich, was einen einfachen und schnellen Zugriff ermöglicht.

Wiederherstellung von Proxmox Virtual Environment-Hypervisor-Daten der virtuellen Maschine
Installation der virtuellen Proxmox-Umgebung
Zunächst wollen wir uns ansehen, wie Proxmox VE auf unserem Server installiert wird. Um die Installation zu starten, müssen Sie das Proxmox-ISO-Image herunterladen und ein bootfähiges Flash-Laufwerk erstellen. Um das Bild herunterzuladen, gehen Sie zur offiziellen Proxmox-Download-Seite.
https://www.proxmox.com/en/downloads
Wählen Sie hier Proxmox (VE)VirtualEnvironment – ISO Images, und laden Sie die neueste Version des Hypervisors herunter, klicken Sie auf – Download.
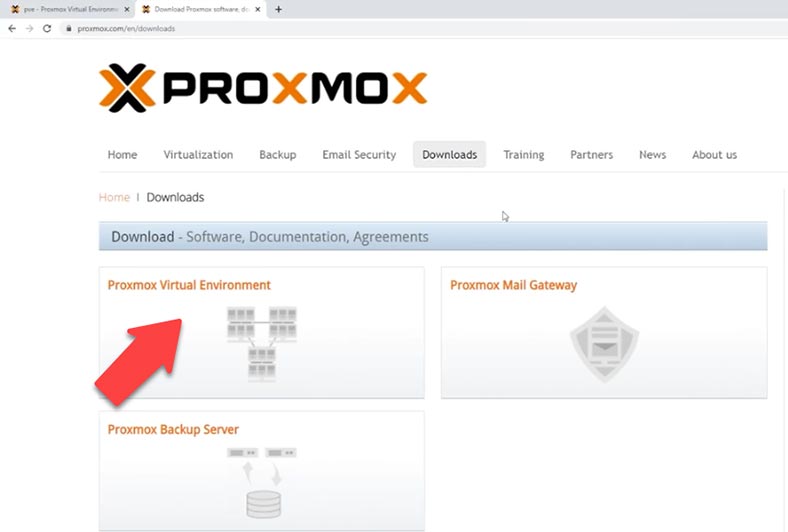
Führen Sie nach dem Herunterladen ein Programm aus, mit dem Sie einen bootfähigen USB-Stick erstellen können, z. B. Rufus oder Etcher. Sobald unser USB-Stick fertig ist, schließen Sie ihn an den Server an und booten Sie ihn, indem Sie das entsprechende Boot-Gerät angeben.
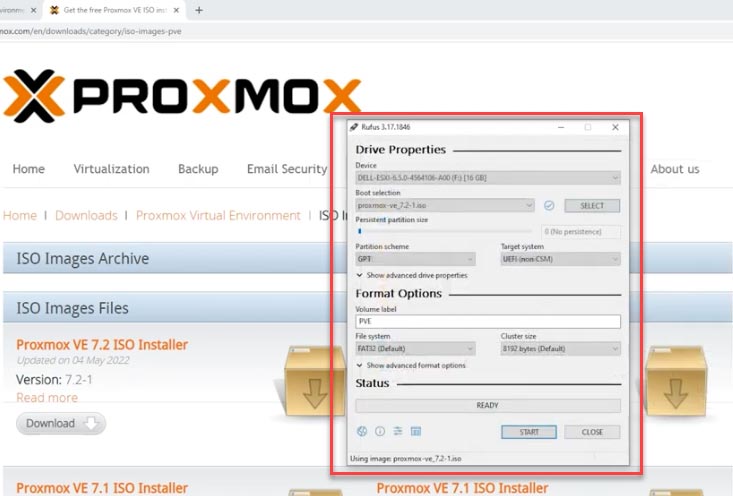
Nach dem Booten sehen Sie das Menü von Proxmox VE. Für das Standard-Setup wählen Sie den Punkt – Install Proxmox VE.
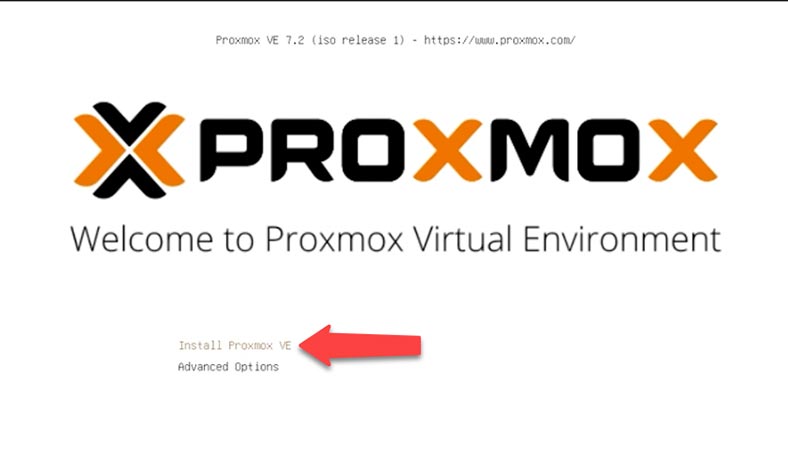
Akzeptieren Sie die Lizenzvereinbarung, wählen Sie das Laufwerk, auf dem das System installiert werden soll. Für weitere Konfigurationen öffnen Sie – Einstellungen. Hier können Sie das Dateisystem, die Festplattengröße usw. ändern.
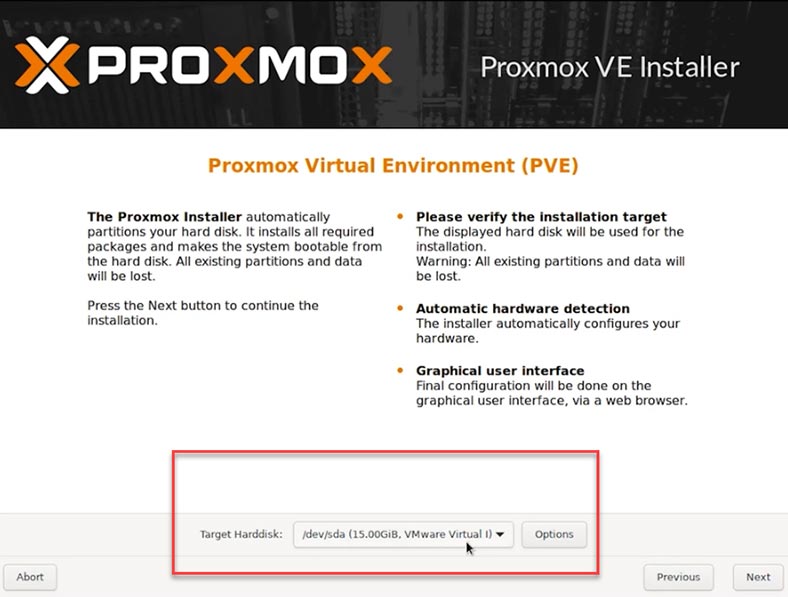
Stellen Sie dann Standort, Zeitzone und Tastaturlayout ein. Legen Sie dann das Administrator-Passwort fest und geben Sie es zur Bestätigung erneut ein. Geben Sie eine E-Mail für Systembenachrichtigungen an.
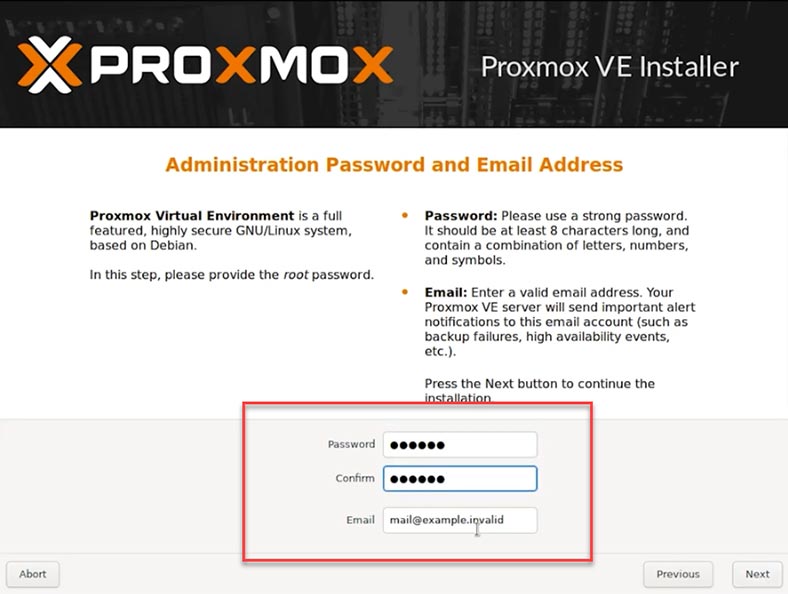
Und im letzten Schritt der Installation müssen Sie die Netzwerkkonfiguration konfigurieren. Wählen Sie die Verwaltungsschnittstelle, den Hostnamen des Servers, die verfügbare IP-Adresse, das Standard-Gateway und den DNS-Server.
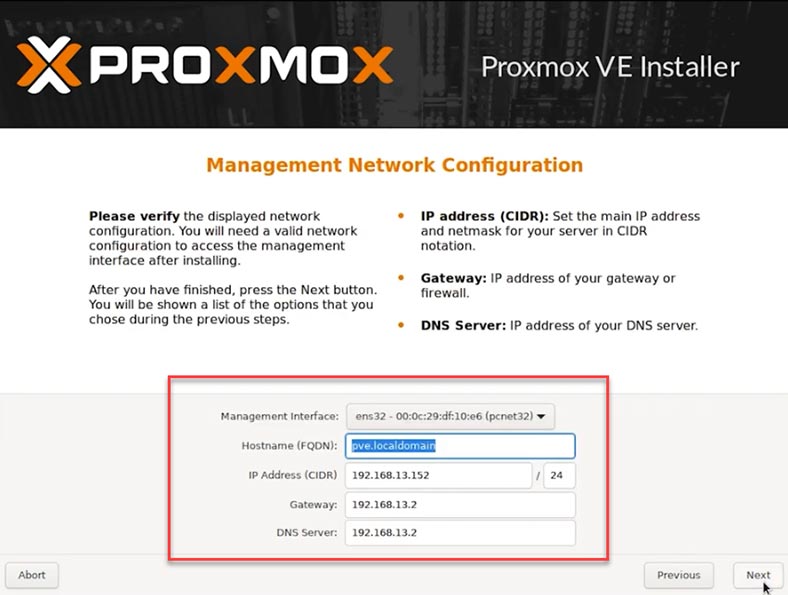
Das Installationsprogramm zeigt alle ausgewählten Einstellungen an. Nachdem Sie bestätigt haben, dass alles in Ordnung ist, klicken Sie auf “Installieren”.
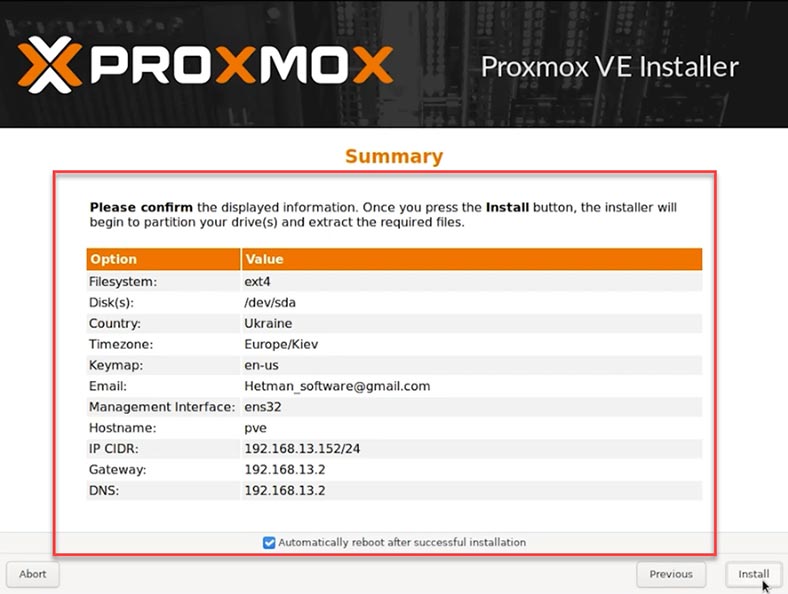
Wenn die Installation abgeschlossen ist, entfernen Sie den USB-Stick und starten Sie das System neu. Daraufhin wird das Proxmox GRUB-Menü angezeigt. Wählen Sie die virtuelle Umgebung Proxmox GNU/Linux aus der Liste aus und drücken Sie Enter.
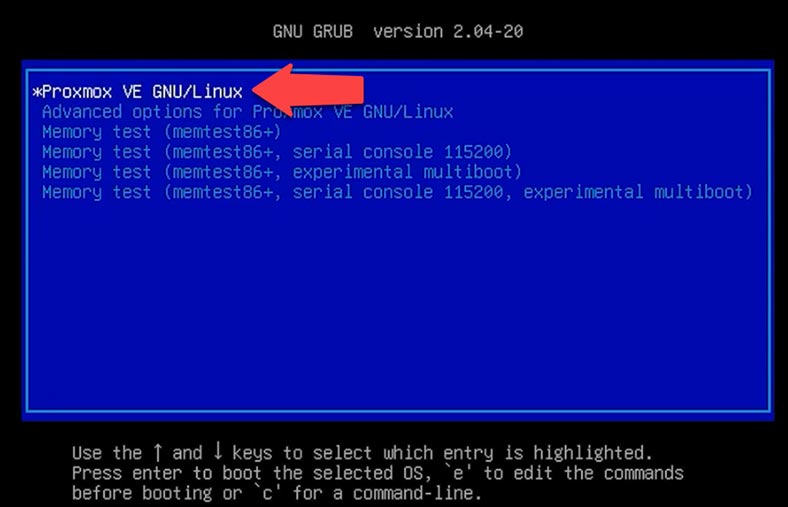
Die Willkommensnachricht von Proxmox VE wird angezeigt. Sie enthält die IP-Adresse des Servers, mit dem Sie sich über die Webschnittstelle verbinden können, um ihn vom Client-Rechner aus zu steuern. Geben Sie die IP-Adresse in einem beliebigen verfügbaren Browser ein. Beim Übergang sehen Sie eine Warnung, dass die Seite nicht sicher ist, da Proxmox VE selbstsignierte SSL-Zertifikate verwendet. Klicken Sie auf – Erweitert- Gehe zu.
Im nächsten Schritt müssen Sie den Benutzernamen und das Passwort des Administrators eingeben, um auf die Verwaltungsoberfläche zuzugreifen.
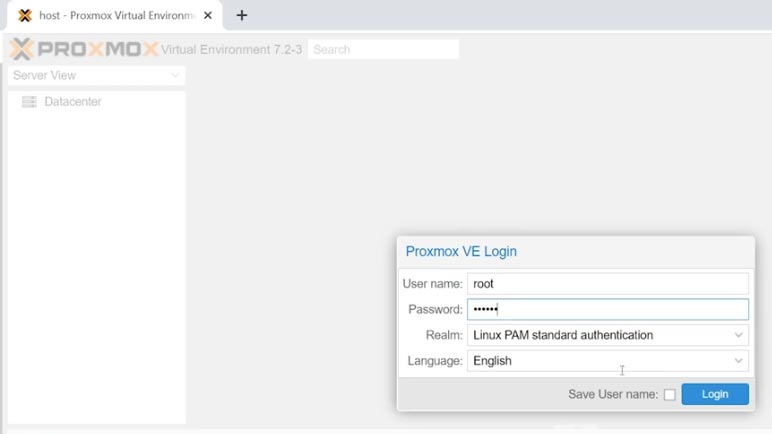
Wie man eine virtuelle Maschine erstellt
Da wir nun Zugriff auf die Serververwaltungsoberfläche haben, können wir eine virtuelle Maschine erstellen. Um das Betriebssystem der virtuellen Maschine zu installieren, benötigen wir das entsprechende ISO-Image.
Als nächstes müssen Sie die Datei auf den Proxmox-Server hochladen:
- Gehen Sie zu host – locahost;
- Hier gehen wir zur Registerkarte ISO-Images;
- Klicken Sie – Upload, Selectfile;
- Geben Sie den Pfad zum ISO-image an – Upload.
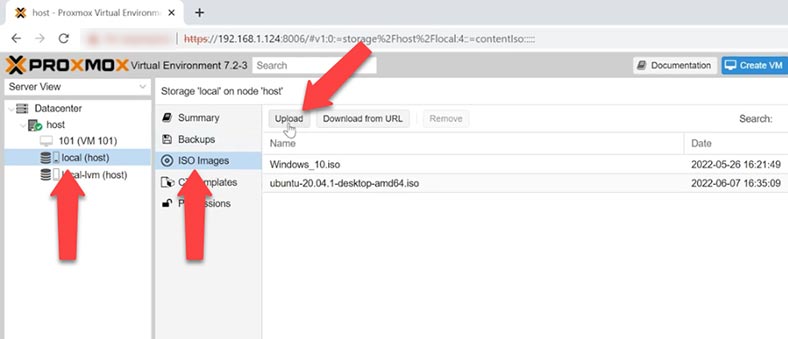
Nach dem Hochladen können Sie mit der Erstellung einer virtuellen Maschine fortfahren. Wählen Sie den Typ des Betriebssystems und die Version aus, klicken Sie auf die Zeile – ISO-Image und wählen Sie die ISO-Datei aus der Liste aus.
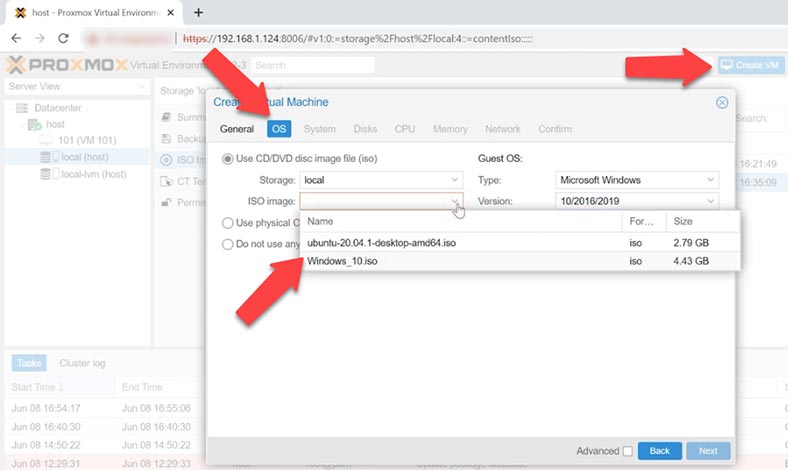
Ich belasse die System- und Festplatteneinstellungen auf ihren Standardwerten. Fügen Sie CPU-Kerne und virtuellen Speicher hinzu. Die Netzwerkeinstellungen sind in diesem Stadium ebenfalls voreingestellt. Gehen Sie auf die Registerkarte – Bestätigen, überprüfen Sie die Parameter und klicken Sie auf Fertig stellen.
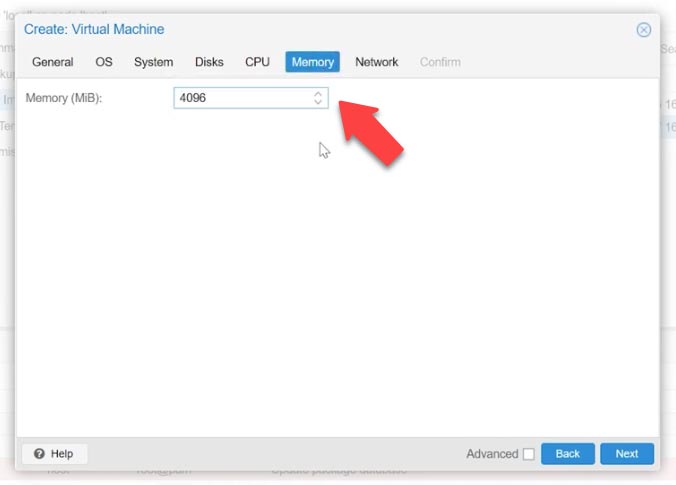
Der Rechner erscheint in dieser Liste, markieren Sie ihn, öffnen Sie die Konsole und starten Sie Startnow. Der Rechner wird gestartet und die Installation des Betriebssystems beginnt. Die Installation unterscheidet sich nicht von einer normalen Installation.
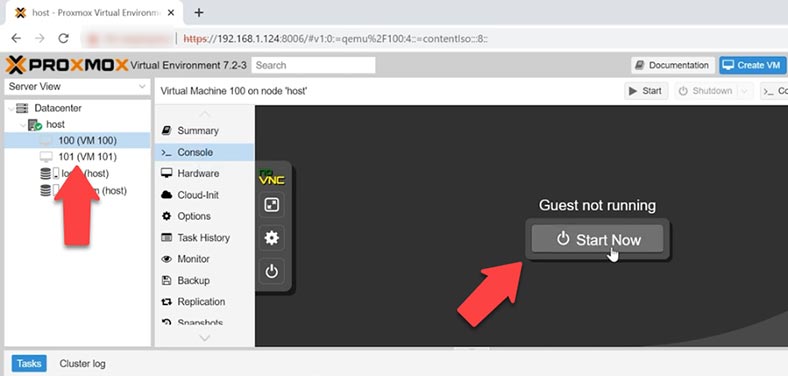
So erstellen Sie einen Snapshot einer virtuellen Maschine
Mit Proxmox VE Snapshots können Sie den Zustand einer virtuellen Maschine speichern. Der Snapshot enthält den Inhalt des Arbeitsspeichers der virtuellen Maschine, ihre Einstellungen und den Zustand aller virtuellen Festplatten. Durch das Zurücksetzen auf den Snapshot werden der Arbeitsspeicher, die virtuellen Festplatten und alle Einstellungen der virtuellen Maschine in den Zustand versetzt, in dem sie sich zum Zeitpunkt der Erstellung des Snapshots befanden.
Snapshots sind eine hervorragende Möglichkeit, den Zustand einer virtuellen Maschine zu erhalten. Sie ist viel schneller als eine Vollsicherung, da nicht alle Daten kopiert werden. Ein Snapshot ist keine wirkliche Sicherung und sichert nicht auf granularer Ebene, kann aber dennoch zwischen vollständigen Sicherungen verwendet werden.
Um einen Snapshot zu erstellen, klicken Sie auf der Registerkarte der virtuellen Maschine auf – Snapshots – TakeSnapshots. Geben Sie in dem sich öffnenden Fenster einen Namen ein und klicken Sie auf – TakeSnapshots.
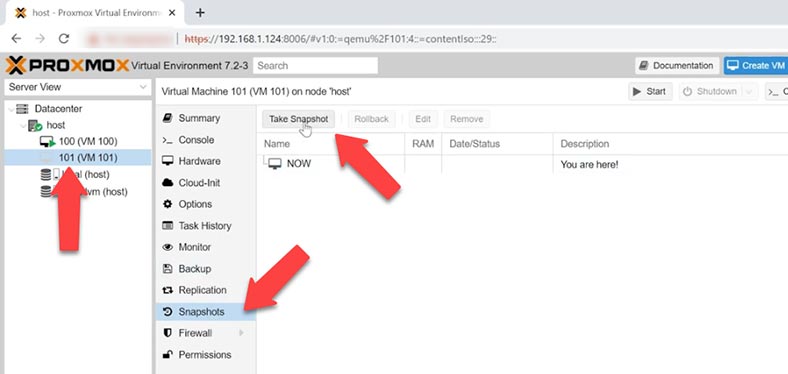
Wenn Sie fertig sind, sehen Sie – TASK OK und der soeben erstellte Schnappschuss erscheint auf der Registerkarte Schnappschüsse
Wie man zu einem Snapshot zurückkehrt
Wenn während des Snapshots oder Backups ein Fehler auftritt und die virtuelle Maschine während eines Vorgangs gesperrt ist, schreibt das System einen Fehler.
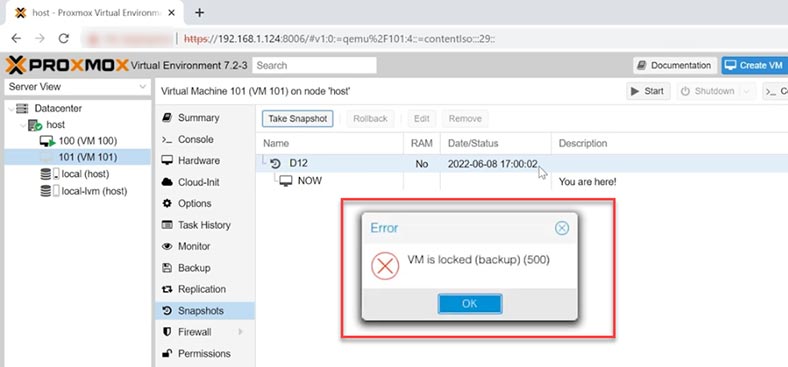
Um den Rechner auf dem Server zu entsperren, führen Sie den folgenden Befehl aus:
qm unlock 100
Am Ende des Befehls wird die ID der virtuellen Maschine angegeben. Sie können dann die virtuelle Maschine, den Snapshot usw. sicher ausführen oder löschen.
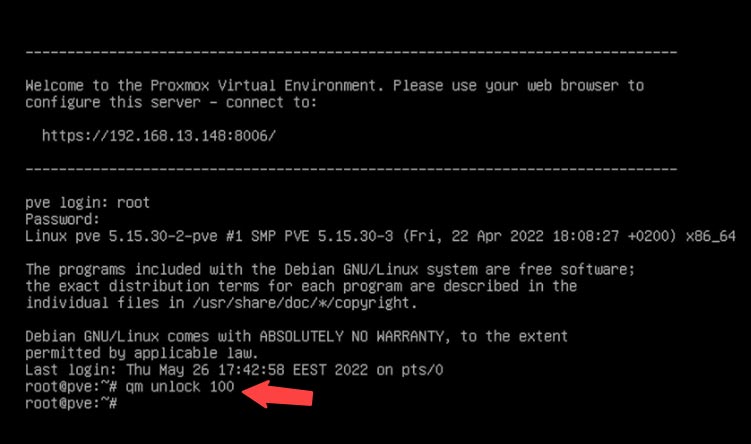
Um ein Rollback zu einem Snapshot durchzuführen, markieren Sie die gewünschte virtuelle Maschine und wechseln Sie zur Registerkarte - Snapshots. Klicken Sie hier auf -Rollback, und bestätigen Sie die Meldung, dass der aktuelle Zustand der virtuellen Maschine verloren geht, mit -Ja. Der Rechner wird dann in den Zustand zurückversetzt, in dem er sich zum Zeitpunkt der Erstellung des Snapshots befand.
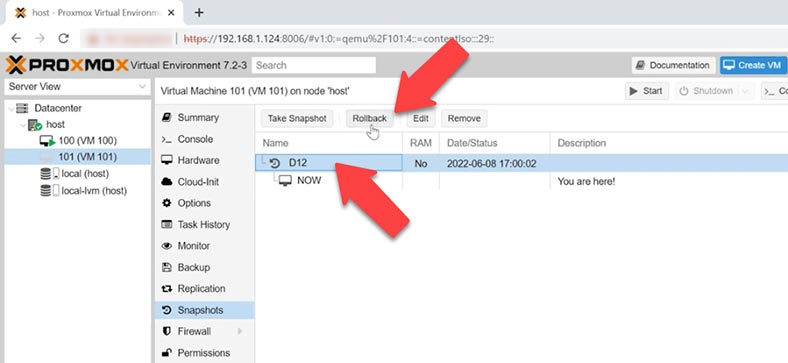
Sicherung
Zusätzlich zu den Snapshots verfügt Proxmox über ein ziemlich gutes internes Toolkit zur Erstellung von Backups virtueller Maschinen. Es macht es einfach, alle Daten der virtuellen Maschine zu sichern, unterstützt drei Kompressionsmechanismen und ebenso viele Methoden zur Erstellung dieser Backups.
| № | Methode | Beschreibung |
|---|---|---|
| 1 | LZO | Schnelle Kompressionsmethode, die eine hohe Leistung bei der Datensicherung bietet, aber weniger effizient in Bezug auf die Kompressionsrate ist. |
| 2 | GZIP | Methode zur maximalen Kompression, die erheblich Speicherplatz spart, aber mehr Zeit für die Kompression benötigt. |
| 3 | ZSTD | Moderne Kompressionsmethode, die ein gutes Gleichgewicht zwischen Geschwindigkeit und Kompression ohne Verluste bietet. |
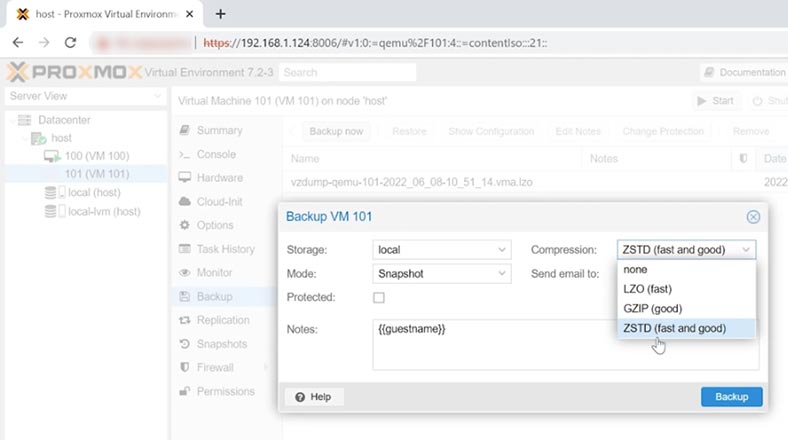
Und die Archivierungsmodi:
| № | Modus | Beschreibung |
|---|---|---|
| 1 | Snapshot | Im Snapshot-Modus wird ein Schnappschuss des Zustands der virtuellen Maschine erstellt, ohne deren Betrieb zu unterbrechen. Dies gewährleistet minimale Ausfallzeiten. |
| 2 | Suspend | In diesem Modus wird die virtuelle Maschine vor dem Backup angehalten, und nach Abschluss des Prozesses wird der Betrieb fortgesetzt. Dies verringert das Risiko von Datenbeschädigungen. |
| 3 | Stop | Im Stop-Modus wird die virtuelle Maschine vor dem Backup vollständig heruntergefahren und nach Abschluss des Backups neu gestartet. Dies gewährleistet die höchste Datenintegrität. |
Um ein Backup zu erstellen, markieren Sie die gewünschte virtuelle Maschine und wählen Sie - Backup, und klicken Sie dann auf die Schaltfläche – Backup now.
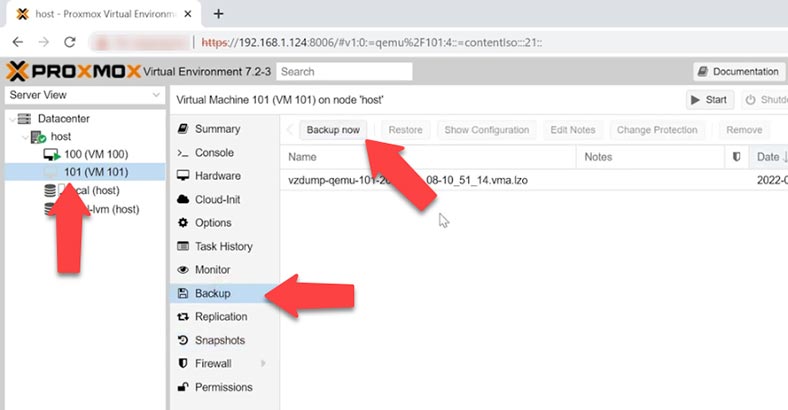
Daraufhin öffnet sich ein Fenster, in dem Sie die Optionen für die zukünftige Sicherung auswählen können. Wenn Sie die Optionen ausgewählt haben, klicken Sie auf die Schaltfläche Backup und warten Sie, bis das Backup erstellt wird. Wenn Sie fertig sind, sehen Sie - TASK OK.
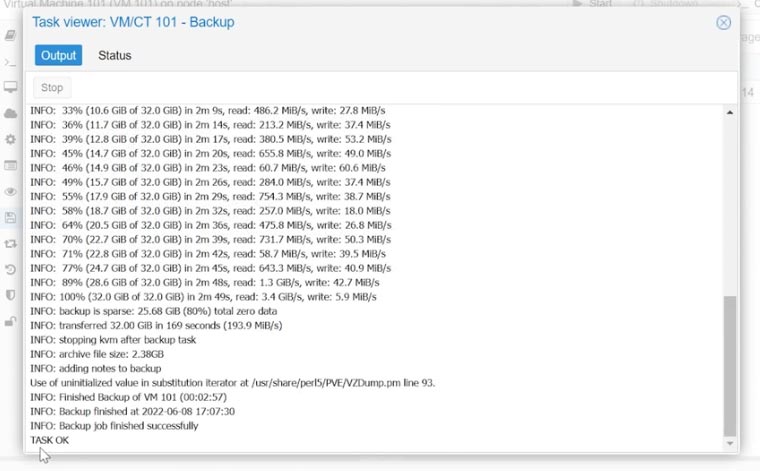
Wiederherstellen aus Backup
Im Falle einer versehentlichen Löschung können Sie sie aus der Sicherungskopie wiederherstellen. Dazu markieren Sie die gewünschte Sicherung, die Sie anhand des Datums leicht erkennen können, und klicken auf Restore zeigen auf Storage. Klicken Sie dann auf die Schaltfläche Restore. Wenn Sie gewarnt werden, dass die Daten der aktuellen virtuellen Maschine unwiederbringlich gelöscht werden, wählen Sie Ja, um zu bestätigen. Wenn der Vorgang abgeschlossen ist, wird unten TASK OK angezeigt.
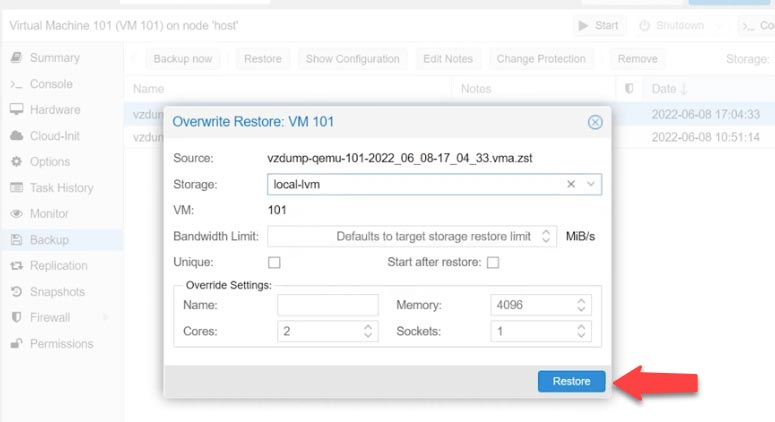
Wiederherstellung von Daten aus einer virtuellen Maschine mit Proxmox-Hypervisor
Falls Sie keine Sicherungskopie haben, die Maschine nicht aus einer Sicherungskopie wiederhergestellt werden konnte, die virtuelle Maschine nicht bootet oder beim Booten einen Fehler erzeugt, der nicht behoben werden kann, oder ein Serverausfall aufgetreten ist, verwenden Sie die Datenwiederherstellungssoftware Hetman Partition Recovery, um Daten von virtuellen Festplatten auf verschiedenen Hypervisoren einschließlich Proxmox VE wiederherzustellen.
| Kategorie | Eigenschaften |
|---|---|
| Liste der unterstützten virtuellen Maschinen | VMware Workstation, Microsoft Hyper-V, VirtualBox |
| Liste der unterstützten Hypervisoren | VMware ESXi, Microsoft Hyper-V, KVM, Xen, Proxmox VE |
| Liste der unterstützten Dateisysteme | NTFS, FAT32, exFAT, ReFS, Ext2/3/4, HFS+, APFS, Btrfs, XFS, ZFS |
| Liste der unterstützten Formate für virtuelle Maschinen | VMDK, VHD, VHDX, VDI, QCOW, QCOW2, OVA, OVF |
| Liste der unterstützten Systeme | Windows, Linux, Mac OS, Unix |
Standardmäßig verwendet Proxmox VE LVM-Speicher für virtuelle Maschinen auf lokalem Speicher. Diese Speicheroption hat viele Vorteile gegenüber VHD-Dateien, aber der Wiederherstellungsprozess kann dadurch einige Schwierigkeiten verursachen.
Die Software unterstützt alle gängigen Dateisystemformate und die Datenwiederherstellung von den meisten gängigen Hypervisoren. Die Software hilft Ihnen bei der Wiederherstellung von Daten im Falle von Löschungen, Formatierungen, Software- und Hardwarefehlern. Entfernen Sie die Festplatten vom Server und schließen Sie sie an Ihren Windows-Computer an.
Wenn Hetman Partition Recovery mit dem physischen Laufwerk verbunden ist, das die Dateien der virtuellen Maschine enthält, werden alle Festplatten, Snapshot-Dateien und Backups der virtuellen Maschine angezeigt. Sie können bestimmen, zu welcher Maschine eine bestimmte Festplatte gehört, indem Sie die ID - virtuelle Maschine verwenden.
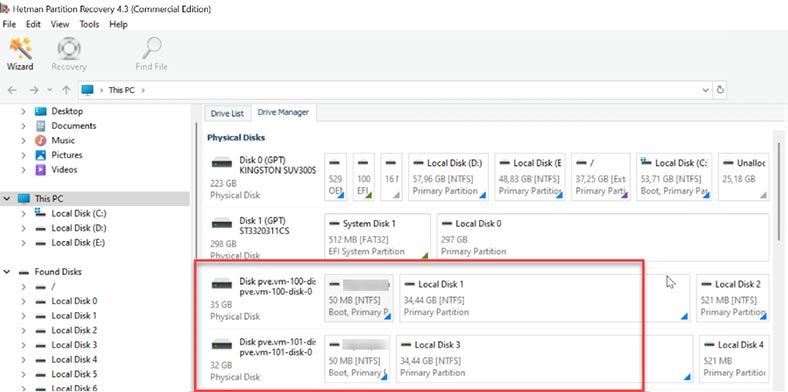
Klicken Sie mit der rechten Maustaste auf das Laufwerk und dann auf - Öffnen. Wählen Sie die Art der Analyse aus, Schneller Scan wird Ihr Laufwerk schnell scannen und die Ergebnisse anzeigen. Wenn die benötigten Dateien nicht gefunden werden, führen Sie - Vollständige Analyse aus. Klicken Sie mit der rechten Maustaste auf den Datenträger - Reanalyse, wählen Sie den Dateisystemtyp - Weiter
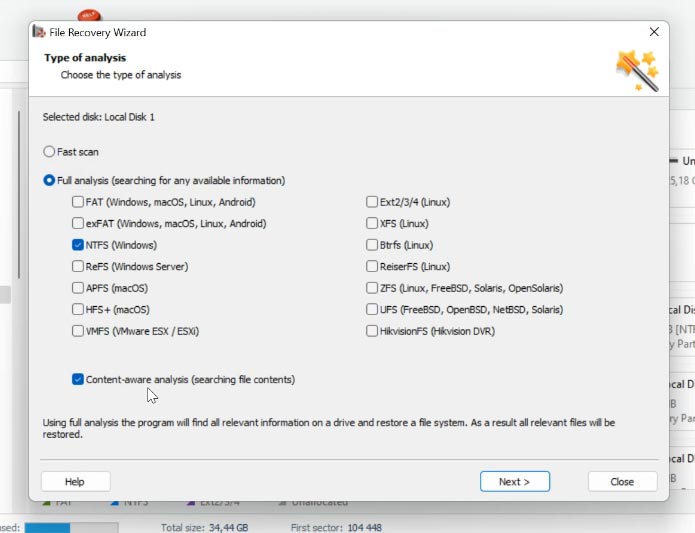
In besonders schwierigen Fällen kann Ihnen die Funktion zum Suchen von Dateien anhand von Signaturen helfen; um sie zu starten, müssen Sie das Kontrollkästchen neben der Tiefenanalyse aktivieren. In meinem Fall reicht ein schneller Scan.
Suchen Sie den Ordner, in dem die wiederherzustellenden Informationen gespeichert waren, wählen Sie die wiederherzustellenden Dateien aus und klicken Sie auf - Wiederherstellen, geben Sie den Pfad an, in dem Sie die Dateien speichern möchten, und klicken Sie auf - Wiederherstellen. Alle Dateien werden unter dem angegebenen Pfad abgelegt.
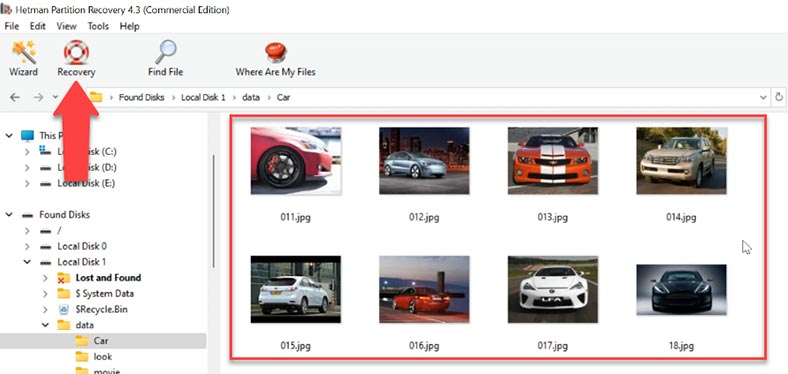
Wie Sie sehen können, hat das Programm die Dateien, die sich auf dem virtuellen Laufwerk befanden, problemlos gefunden. Zu Ihrer Bequemlichkeit gibt es eine kreolisierte Suchfunktion für Dateinamen. Der Inhalt der Datei kann in der Vorschau angezeigt werden.
Schlussfolgerung
Bislang haben wir uns die üblichen Sicherungs- und Wiederherstellungsmethoden für virtuelle Maschinen angesehen. Sie ermöglichen es Ihnen, alle Daten einfach zu speichern und im Notfall wiederherzustellen.
Bei der Durchführung von Sicherungs- und Wiederherstellungsvorgängen sollten Sie sich stets bewusst sein, dass diese das Plattensubsystem stark belasten. Es wird daher empfohlen, diese Vorgänge zu Zeiten minimaler Auslastung durchzuführen, um Verzögerungen bei den E/A-Operationen innerhalb der Maschinen zu vermeiden und die Festplatten weniger zu belasten, wodurch das Risiko eines Maschinenausfalls verringert wird.




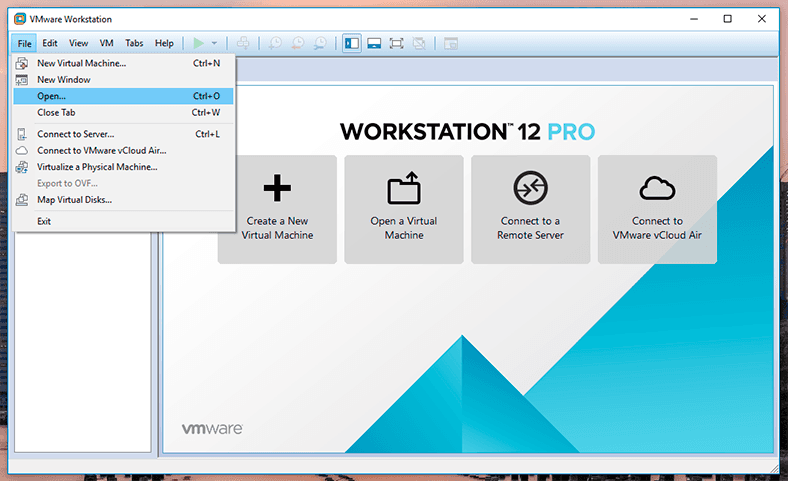


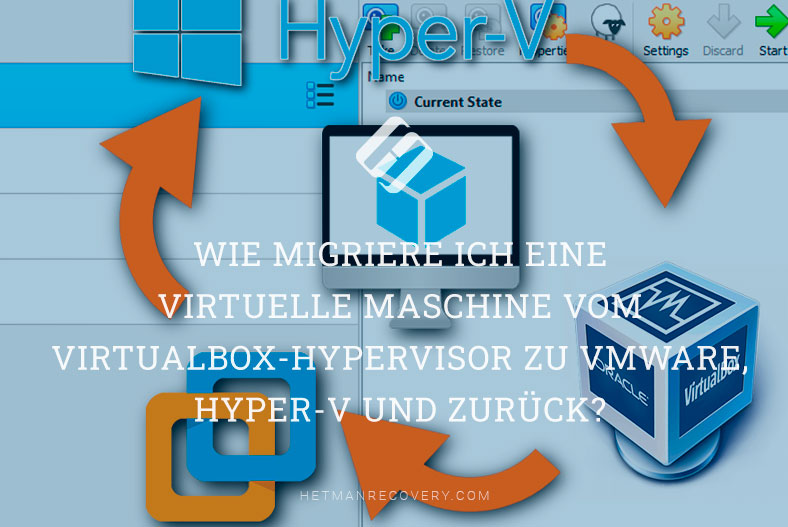

"Konvertieren von Systemfestplatten mit disk2vhd.
Konvertieren von vhdx nach qcow2 in Windows.
Erstellen Sie eine virtuelle Proxmox-Maschine.
Trennen Sie die Verbindung und löschen Sie die Festplatte der virtuellen Maschine in Proxmox.
Übertragen Sie die konvertierte qcow2-Platte in den lokalen Proxmox-Speicher oder in einen über SMB oder NFS mit Proxmox verbundenen Speicher.
Importieren Sie die Festplatte in Proxmox und mounten Sie sie in unsere virtuelle Maschine.
Ausführen Sie sie und testen Sie sie."