Restaurar datos en Citrix Hypervisor XenServer: Consejos esenciales y trucos útiles
Vea cómo instalar y configurar el hipervisor Citrix o XenServer, cómo crear una máquina virtual, tomar una instantánea del sistema y restablecer la máquina. Además, cómo recuperar datos de una máquina virtual XenServer.

- Lo que necesita para instalar el hipervisor Citrix
- Cómo instalar el hipervisor Citrix 8.2
- Cómo conectar un repositorio local
- Cómo crear una máquina virtual
- Cómo tomar una instantánea
- Cómo cargar una instantánea
- Cómo recuperar datos de una máquina virtual
- Preguntas y respuestas
- Comentarios
Citrix Hypervisor (XenServer) es una plataforma de virtualización que se ejecuta en una edición especial de Linux desarrollada por Citrix. Con esta plataforma, puede ejecutar muchas máquinas virtuales en un solo servidor de hardware. Este hipervisor le permite crear máquinas virtuales, tomar instantáneas de discos y administrar cargas de trabajo de máquinas virtuales. Al igual que otros productos de virtualización, no es ideal, como resultado del trabajo, pueden ocurrir fallas y otras situaciones que conducen a la pérdida de información. Y como resultado, surge la pregunta de cómo recuperar los datos.

Cómo recuperar datos de máquinas virtuales con Citrix Hypervisor XenServer
Lo que necesita para instalar el hipervisor Citrix
Primero, veamos cómo instalar este hipervisor. Para instalar la versión 8 de XenServer, debe verificar algunas cosas.
Requiere un procesador Intel VT o AMD-V basado en x86 de 64 bits.
Si planea ejecutar máquinas virtuales de Windows, debe habilitar la tecnología de virtualización de hardware Intel VT o AMD-V en el BIOS.
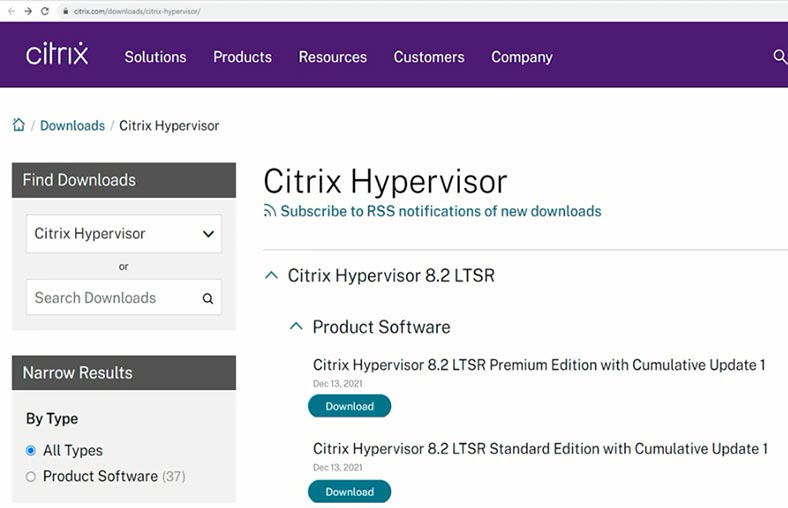
También debe descargar la imagen ISO de instalación del sitio web de Citrix antes de instalar el hipervisor xen. Para hacer esto, vaya a la página de descargas de Citrix. En el menú desplegable, seleccione Citrix Hypervisor (XenServer) y luego seleccione la última versión 8.2 LTSR. Necesitas registrarte para descargar.
Cómo instalar el hipervisor Citrix 8.2
Instala la imagen ISO en tu servidor a través de una consola de administración remota como IMM, iLO, etc., o crea una unidad USB de arranque.
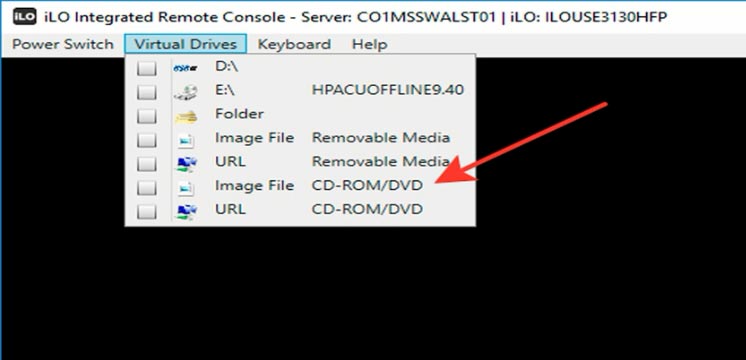
Para iniciar el proceso de instalación, inicie el servidor y arranque desde la unidad flash. En la ventana de inicio de GRUB, seleccione – Instalar.
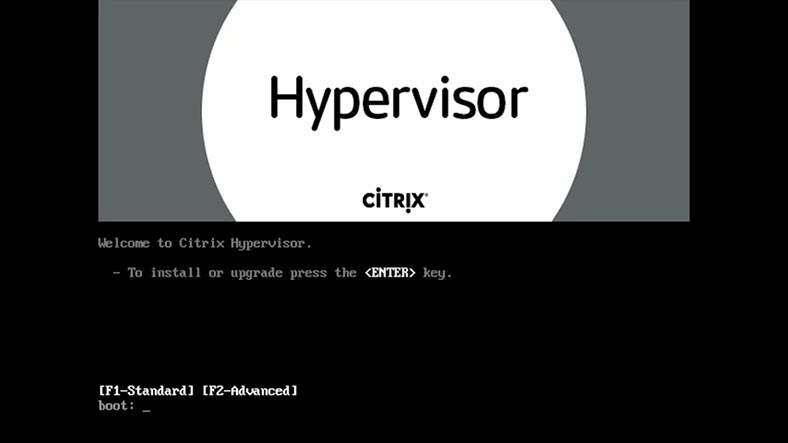
En el primer paso de la instalación, seleccione la distribución del teclado que utilizará y haga clic en Aceptar. En el siguiente paso, si necesita cargar un controlador de dispositivo especial, presione F9; de lo contrario, haga clic en – Aceptar para continuar y aceptar los términos del acuerdo de licencia – Aceptar EULA.
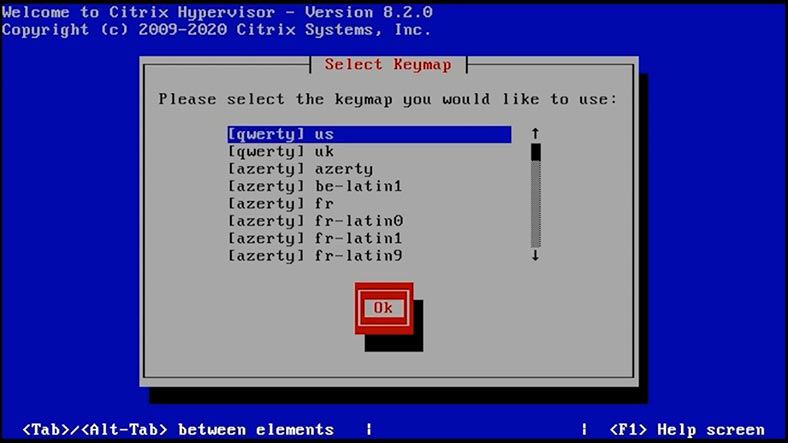
A continuación, seleccione la unidad en la que desea instalar el software Citrix Hypervisor (XenServer). Dado que estoy instalando desde una unidad local, selecciono Medios locales como fuente de la lista y hago clic en Aceptar para continuar.
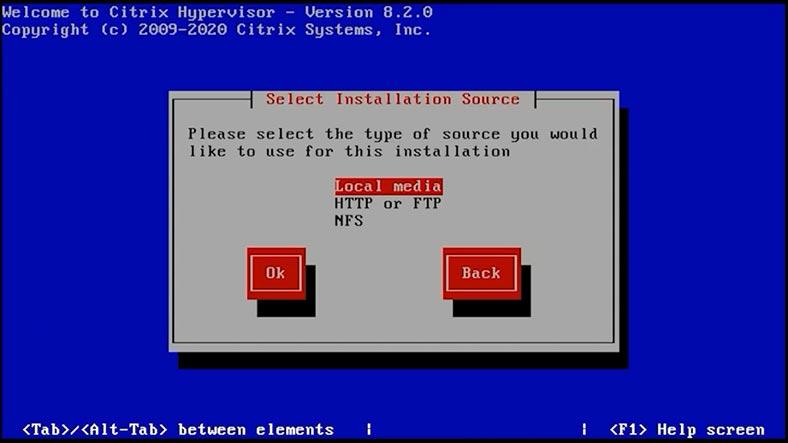
Al instalar desde un disco CD/DWD, se recomienda verificar los medios, de lo contrario, omita la verificación: Aceptar. Establezca la contraseña para la cuenta raíz y haga clic, ingrese nuevamente para confirmar – Aceptar.
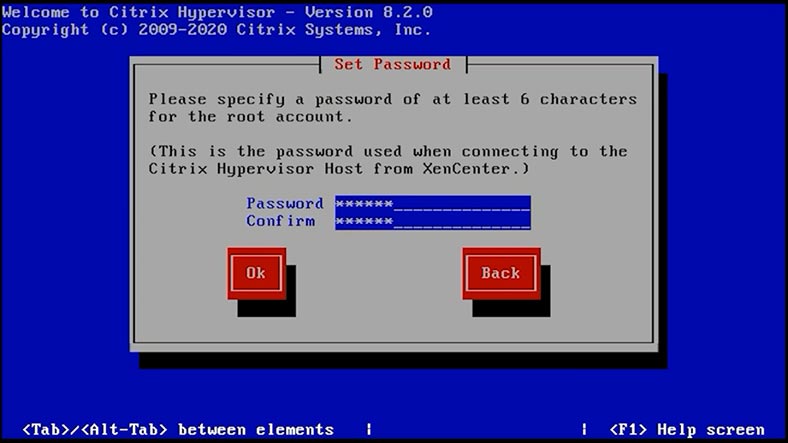
El siguiente paso es configurar los ajustes de red, seleccionar automáticamente o establecer una IP estática, agregar una máscara y una puerta de enlace – Aceptar.
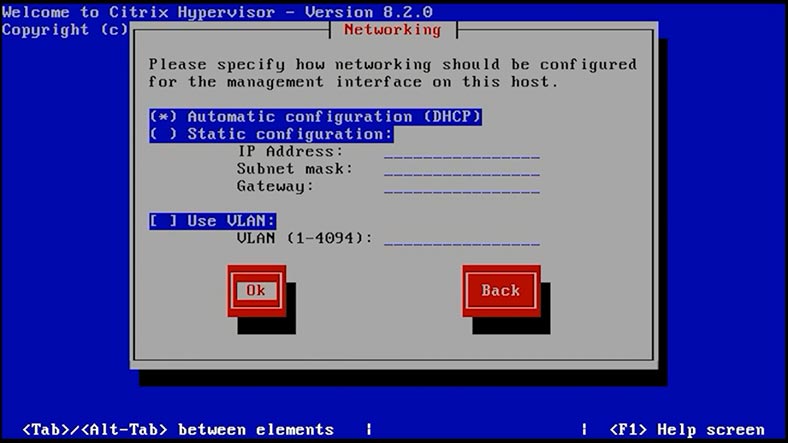
A continuación, debe configurar el nombre de host y la configuración del servidor DNS. Ok. Especifique la ubicación – OK, la ciudad – OK.
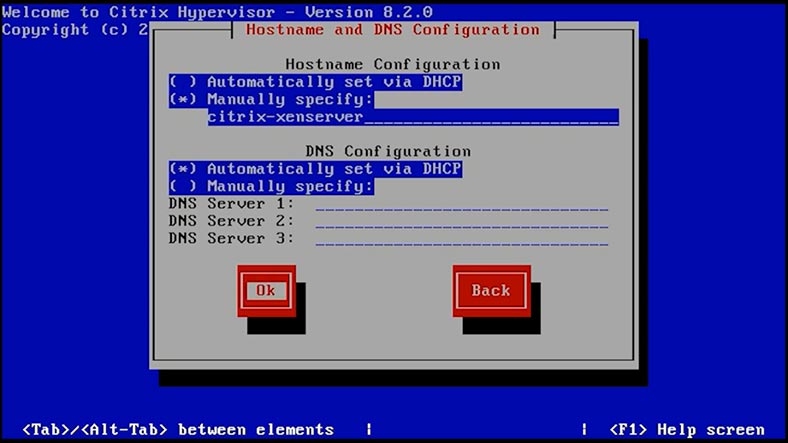
Para sincronizar la hora, seleccione – NTP y haga clic en – Aceptar para continuar. Y finalmente: instale Citrix Hypervisor para iniciar la instalación; como resultado, se eliminarán todos los datos que queden en el disco.
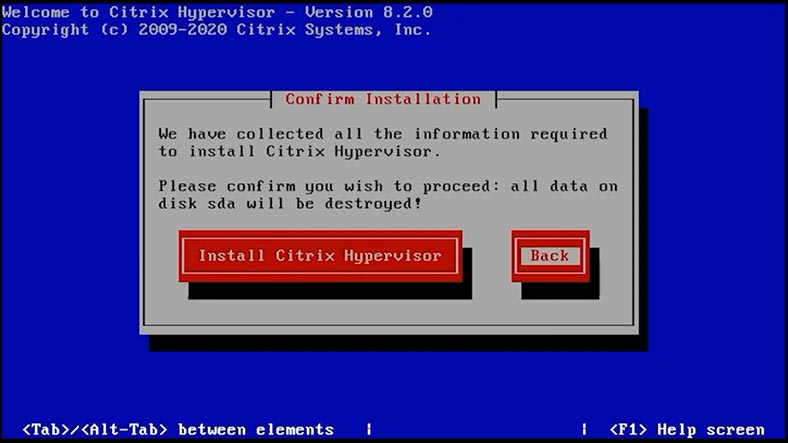
Al final de la instalación, se le pedirá que instale paquetes adicionales si no son necesarios, si no los necesita, haga clic en – No para completar la instalación. Instalación completada, retire el disco de instalación y presione – Enter para reiniciar.
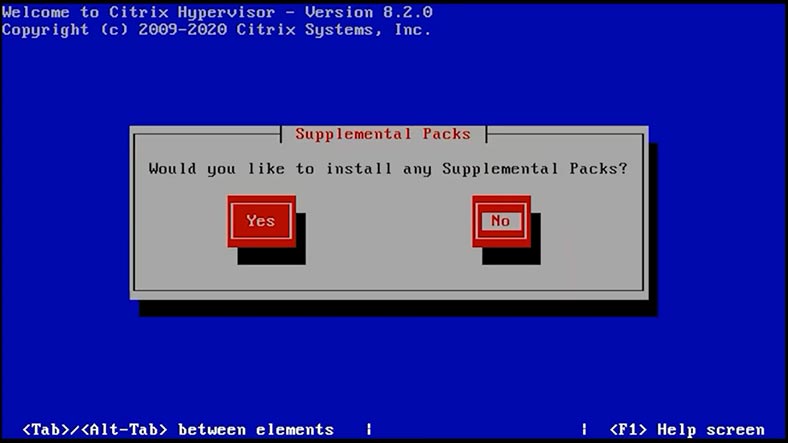
Después de cargar el servidor, puede conectarse a él desde la máquina cliente. Para hacer esto, ingrese la dirección IP del servidor en el navegador, visualícela en la ventana del hipervisor.
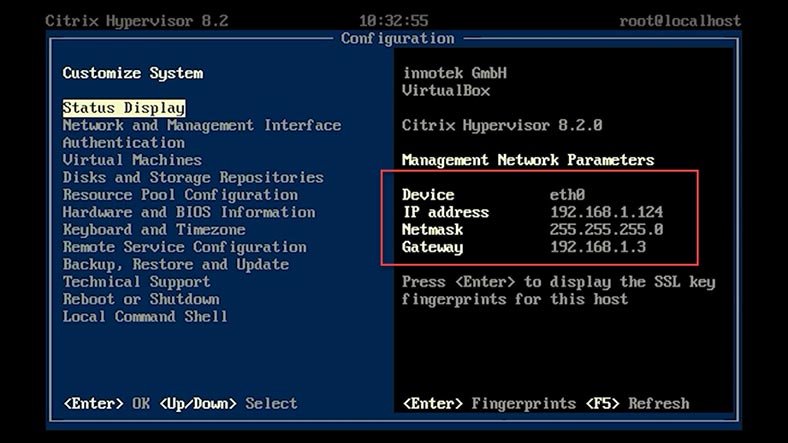
Para administrar el servidor, descargar e instalar XenCenter, siga el enlace en la página de descarga. Ejecute la utilidad, luego debe agregarle nuestro servidor. Haga clic derecho en XenCenter y seleccione Agregar.
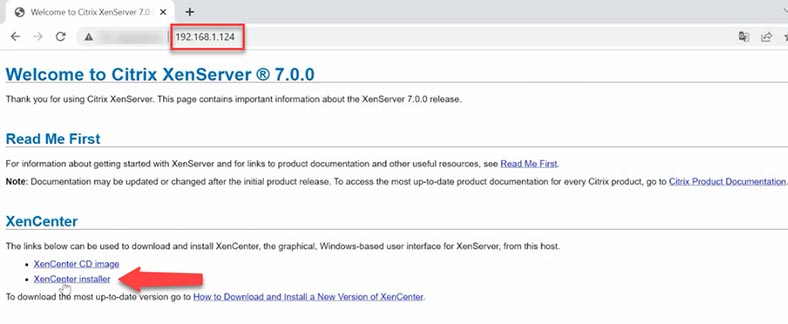
Ingrese la dirección IP del servidor, el nombre del administrador y la contraseña – Agregar. Luego haga clic derecho en el servidor – Conectar. Nos hemos conectado con éxito al servidor, ahora puede crear máquinas virtuales, administrar la red host y el almacenamiento, etc.
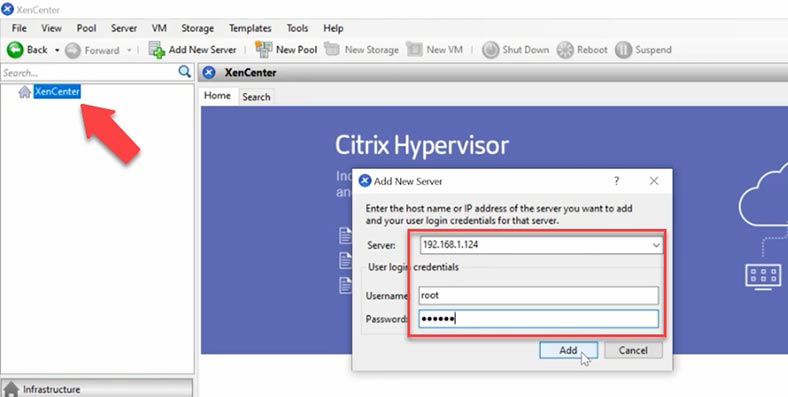
Cómo conectar un repositorio local
Para instalar el sistema operativo de la máquina virtual, necesitará un disco de instalación o un archivo ISO. Usaré una imagen ISO, para esto necesitas crear un repositorio donde se almacenarán las imágenes ISO del sistema operativo.
Para hacer esto, conéctese al servidor a través de SSH y cree una carpeta local en él ejecutando el siguiente comando:
mkdir -p /var/opt/xen/ISO_Storage
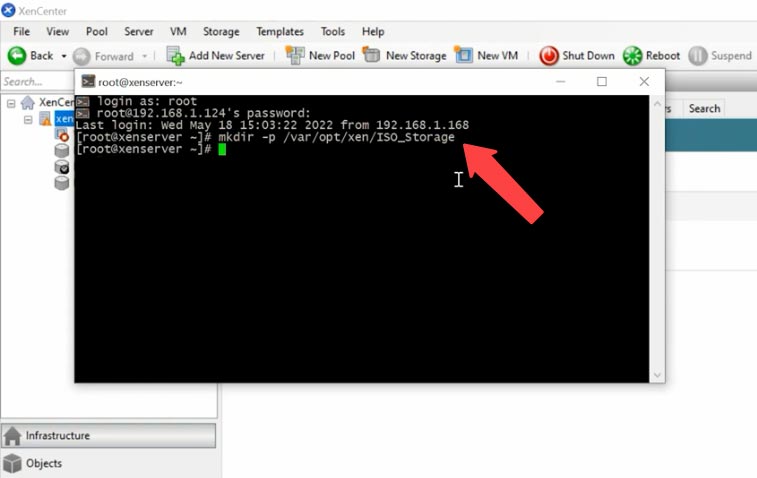
Luego creamos un repositorio a través del Storage Manager(SR), con este comando:
xe sr-create name-label=LocalISO type=iso device-config:location=/var/opt/xen/ISO_Storage device-config:legacy_mode=true content-type=iso
donde name-label=LocalISO es el nombre del repositorio.
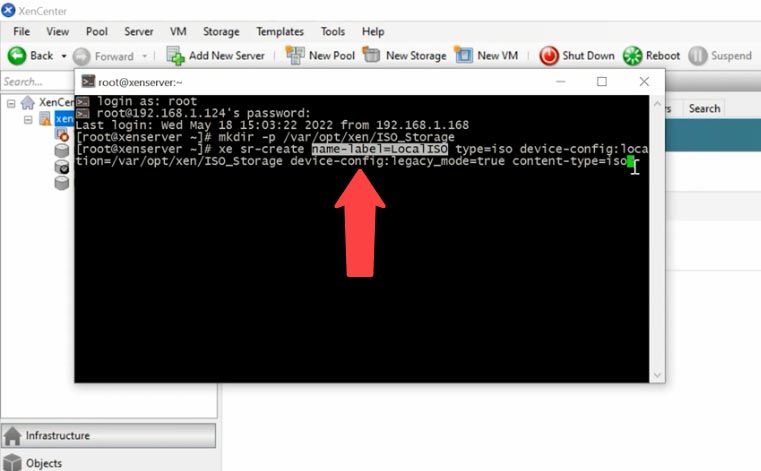
Después de ejecutar el comando, el nuevo repositorio aparecerá en la ventana GUI. Para subir imágenes al servidor, conéctese a él a través de sftp y copie la imagen en esta carpeta:
/var/opt/xen/ISO_Storage
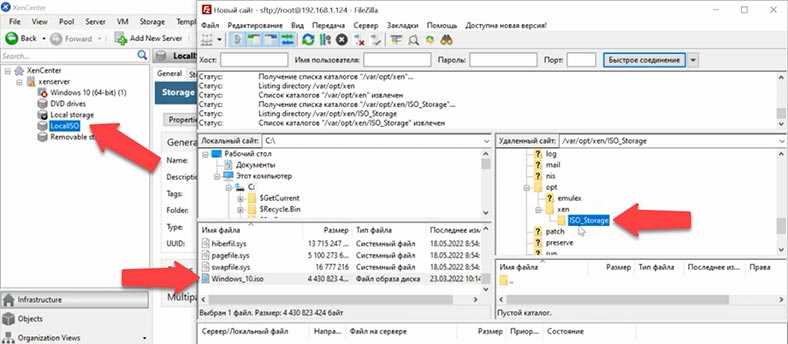
Para activar las imágenes, vaya a LocalIso - Almacenamiento y haga clic en el botón Volver a escanear. Después de eso, la imagen aparecerá en la lista.
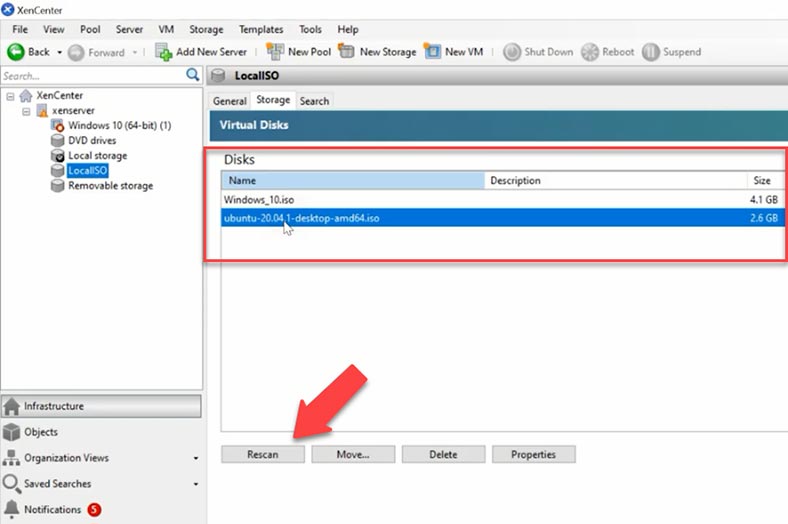
Además, todo lo que se inicialice en el repositorio local se agregará a la lista de arranque de la máquina virtual. Ahora puede seleccionar la imagen descargada e instalarla en una nueva máquina virtual.
Cómo crear una máquina virtual
Para crear una máquina virtual, en XenCenter, haga clic en la pestaña - Nueva máquina virtual (New Vm). Seleccione el sistema operativo que desea instalar y haga clic en - Siguiente.
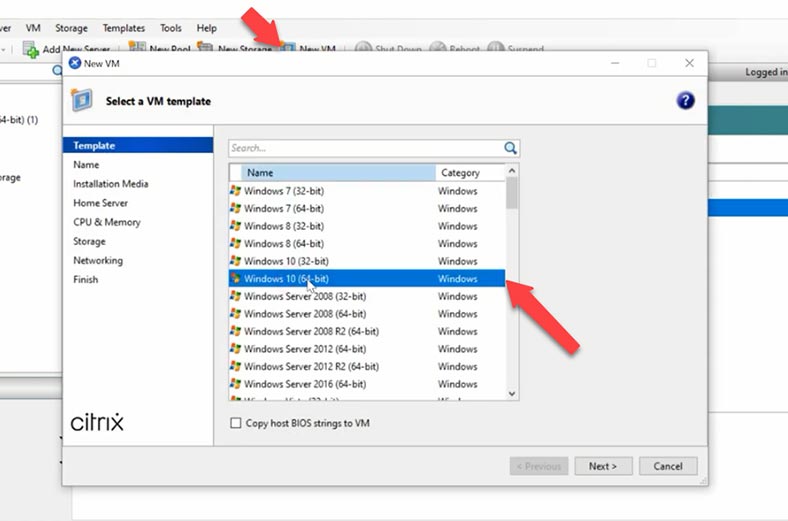
Especifique el nombre de la futura máquina virtual - Siguiente. Seleccione los medios de instalación, la imagen ISO del repositorio creado anteriormente, - Siguiente.
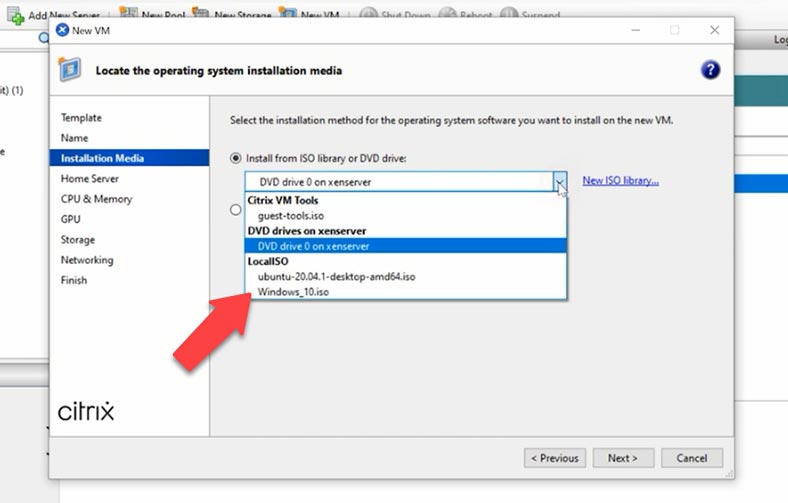
Seleccione el servidor en el que desea crear una máquina virtual, haga clic en - Siguiente. Seleccione la cantidad de procesadores y memoria que se asignará a la máquina virtual - Siguiente.
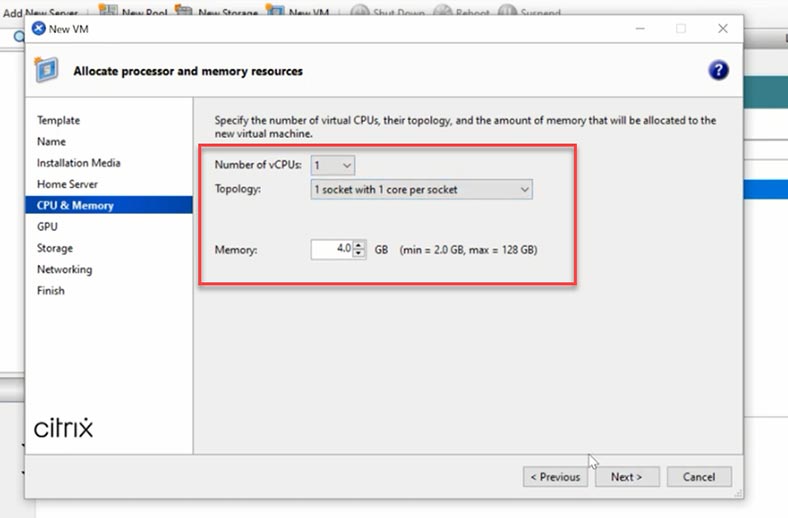
Luego, establezca la cantidad deseada de almacenamiento y haga clic en - Siguiente, si necesita agregar otra conexión de red, - Siguiente y Crear ahora para crear.
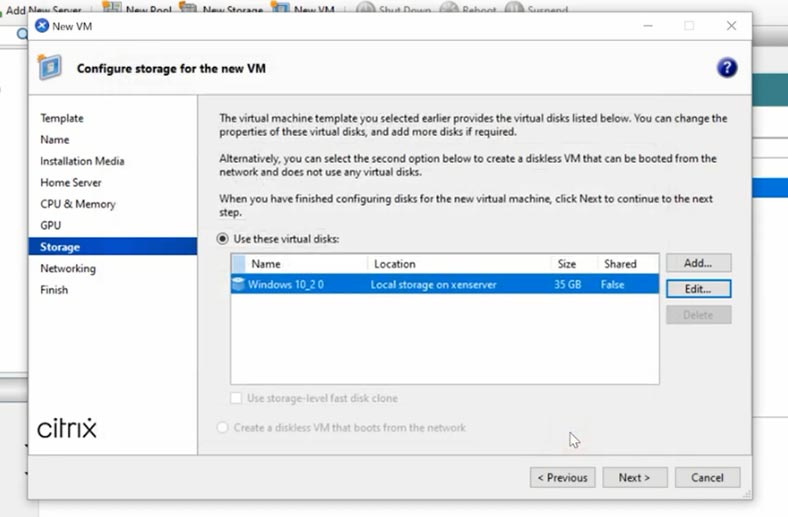
Entonces el coche aparecerá en la lista. La máquina se iniciará automáticamente y comenzará la instalación del sistema operativo. Pasamos por la instalación estándar del sistema, después de lo cual la máquina estará lista para usar.
Cómo tomar una instantánea
El hipervisor Xen le permite tomar instantáneas del estado de una máquina virtual.
La creación y administración de instantáneas requiere bastante espacio libre (más del doble del tamaño de la máquina virtual), si por casualidad creamos una máquina en un almacenamiento que no tiene suficiente espacio libre y creamos una instantánea, ésta ocupará todo el espacio.
Cuando intente eliminarlo, el lugar no volverá, pero la instantánea se perderá (eliminará). Una instantánea es una instantánea del estado de una máquina en una fecha y hora específicas. Dichas instantáneas ayudarán a restaurar los archivos eliminados accidentalmente o la configuración del sistema en el momento en que se creó la instantánea.
Para crear una instantánea, seleccione la máquina virtual, vaya a la pestaña Instantáneas y haga clic en Tomar instantánea. Especifique un nombre para la instantánea si desea una descripción y haga clic en Tomar instantánea.
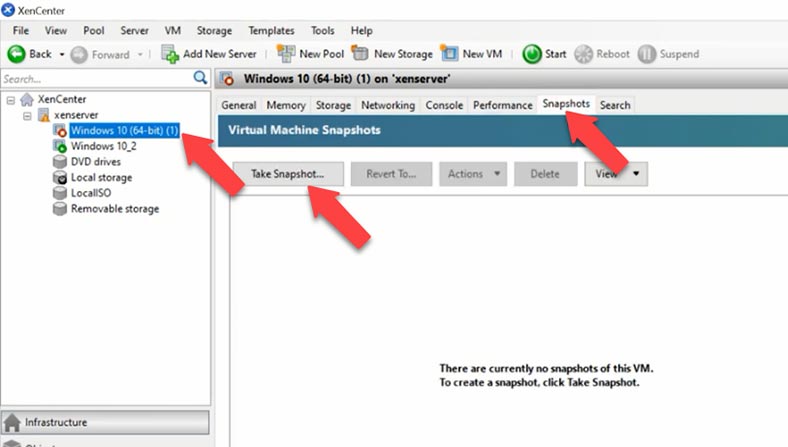
Después, la instantánea aparecerá en esta lista.
Cómo cargar una instantánea
Para volver a una instantánea específica del sistema, selecciónela de esta lista y haga clic en Volver a.
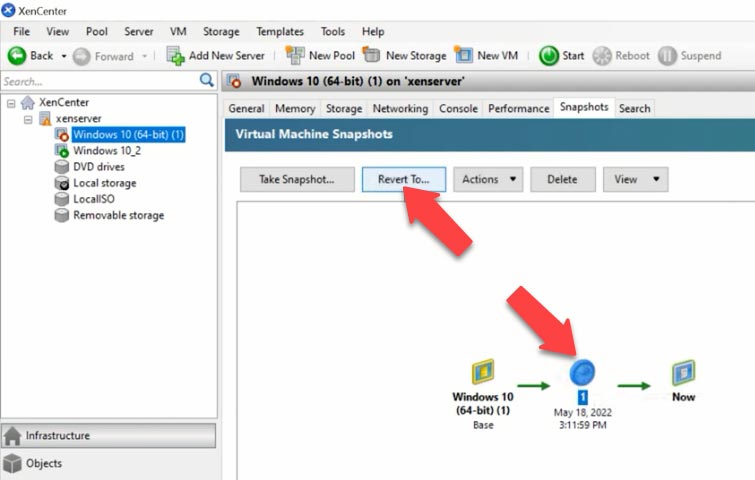
Marque si desea una instantánea del estado actual de la máquina o no y haga clic en -Sí. Después de eso, el sistema volverá al estado anterior. Puede determinar la instantánea deseada por fecha y hora.
Cómo recuperar datos de una máquina virtual
Si la máquina virtual no arranca, o durante el arranque da un error que no se puede reparar, el servidor se bloqueó, utilice el programa de recuperación de datos Hetman Partition Recovery, que admite la recuperación de datos de discos virtuales de varios hipervisores, incluido Citrix. xen.
De forma predeterminada, Citrix XenServer usa almacenamiento LVM para máquinas virtuales en el almacenamiento local. Esta opción de almacenamiento tiene muchas ventajas sobre los archivos VHD, pero a veces es necesario usar el modo de almacenamiento de archivos, similar a VMware ESX, para crear un almacenamiento compartido, como resultado, el proceso de recuperación puede causar una serie de dificultades.
Hetman Partition Recovery, cuando conecta una unidad física que contiene archivos de máquinas virtuales, muestra las unidades de todas las máquinas virtuales.
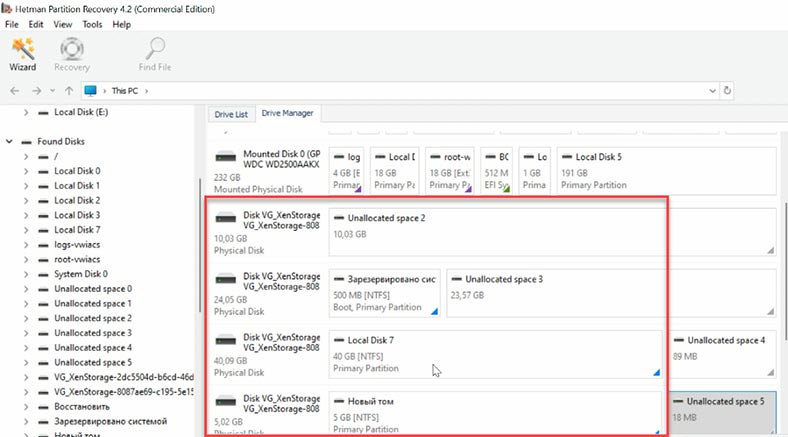
Para averiguar qué discos virtuales pertenecen a una máquina virtual concreta, el servidor necesita emitir los comandos de búsqueda: el (UUID) de la máquina virtual, el (UUID) del disco y el (UUID SR) del repositorio.
Para ello, conéctate al servidor mediante SSH e introduce el primer comando:
xe vm-list
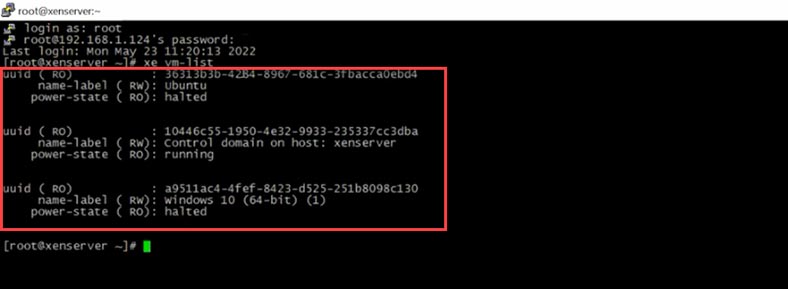
Ahí es donde encontramos el UUID de la máquina virtual, así que ahora puedes usar ese UUID para ver qué discos están mapeados ejecutando el siguiente comando:
xe vm-disk-list uuid=a9511ac4-4fef-8423-d525-251b8098c130
El UUID de la máquina virtual se especifica al final.
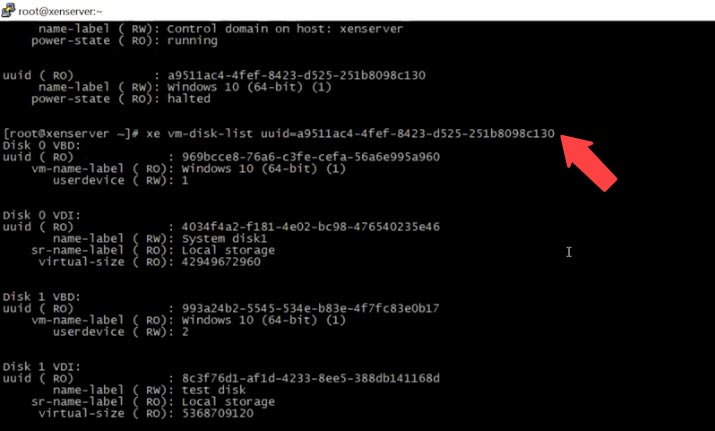
Como resultado recibimos un identificador UUID del disco virtual, que podemos utilizar para encontrar el UUID del repositorio SR.
xe sr-list name-label=Local\ storage
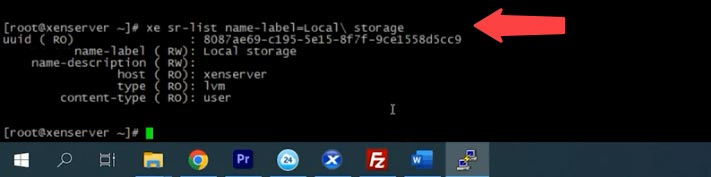
Ahora podemos utilizar el identificador del repositorio para determinar a qué máquina virtual pertenecen los discos específicos e identificarlos en el software.
8087ae69-c195-5e15-8f7f-9ce1558d5cc9.VHD
Acopla las unidades de tu servidor a tu PC con Windows, descarga el software e instálalo y ejecútalo.
Hetman Partition Recovery muestra todas las unidades de la máquina virtual en el gestor. Seleccione el disco que contiene los archivos que necesita recuperar haciendo clic con el botón derecho del ratón y seleccionando Abrir. A continuación, seleccione el tipo de análisis - Análisis rápido; si el programa no encuentra los archivos que necesita, ejecute - Análisis completo. Haga clic con el botón derecho en la unidad y seleccione - Reanalizar - Análisis completo, especifique el sistema de archivos - Siguiente.
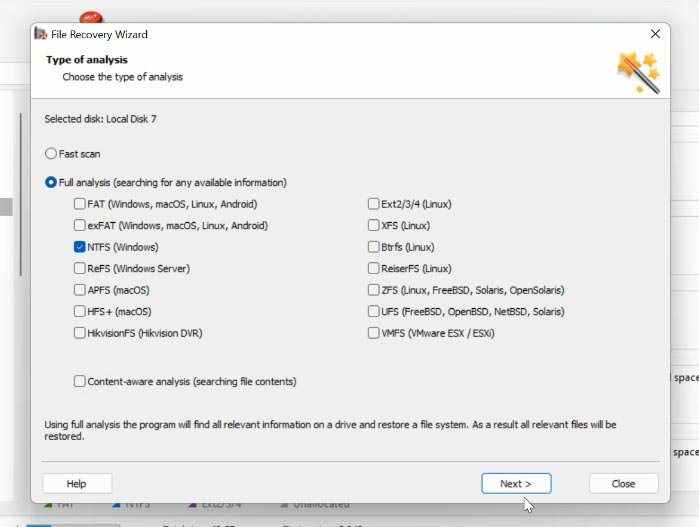
Vaya a la carpeta donde se almacenaron los archivos, marque los que desea devolver y haga clic en - Restaurar, especifique la unidad, la carpeta donde desea guardar los datos y haga clic en Restaurar de nuevo. Cuando hayas terminado, los archivos estarán en el directorio que hayas especificado.
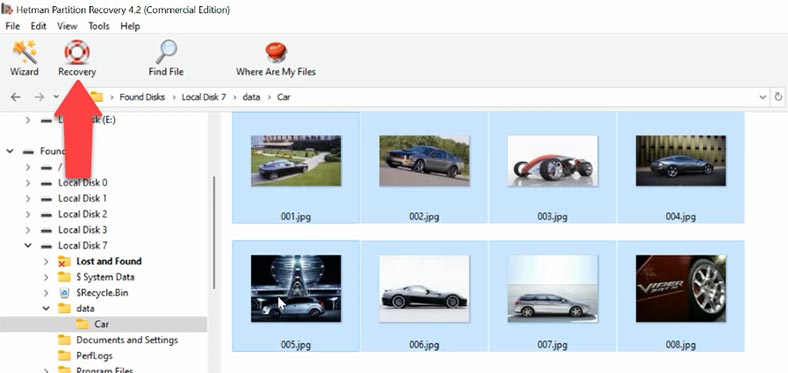
Si su almacenamiento xenserver fue construido con RAID necesita descargar el software Hetman RAID Recovery. Construirá automáticamente un RAID a partir de las unidades, todo lo que tienes que hacer es ejecutar el análisis y esperar a que los resultados vuelvan.
Hetman RAID Recovery es compatible con los tipos más populares de matrices RAID, y cada utilidad incluye una búsqueda de nombres de archivo creolizada para simplificar la búsqueda de archivos específicos. También puede obtener una vista previa del contenido de un archivo.
| Característica | Descripción |
|---|---|
| Tipo de programa | Software de recuperación de datos para matrices RAID |
| Niveles RAID compatibles | RAID 0, RAID 1, RAID 4, RAID 5, RAID 6, RAID 10, JBOD |
| Tipos de discos compatibles | HDD, SSD, unidades USB, tarjetas de memoria |
| Sistemas de archivos compatibles | NTFS, FAT, exFAT, ReFS, HFS+, APFS, Ext2/3/4, Btrfs, XFS |
| Compatibilidad con sistemas operativos | Windows, MacOS, Linux |
| Recuperación tras eliminación | Sí |
| Recuperación tras formateo | Sí |
| Recuperación tras fallo de RAID | Sí |
| Modo de vista previa de datos | Sí, permite previsualizar archivos antes de la recuperación |
| Escaneo de discos | Escaneo profundo y rápido |
| Interfaz de usuario | Sencillo, fácil de usar |
| Soporte de discos RAW | Sí |
| Características adicionales | Soporte de imágenes de disco, guardado de resultados de escaneo |
| Precio | Depende de la licencia: personal, empresarial o corporativa |
| Soporte técnico | Disponible por correo electrónico y consultas en línea |






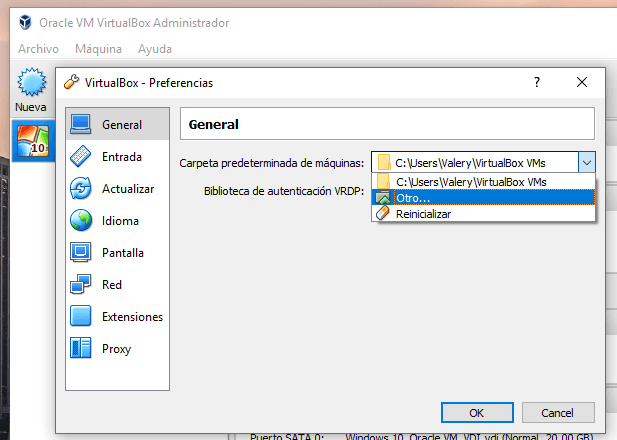

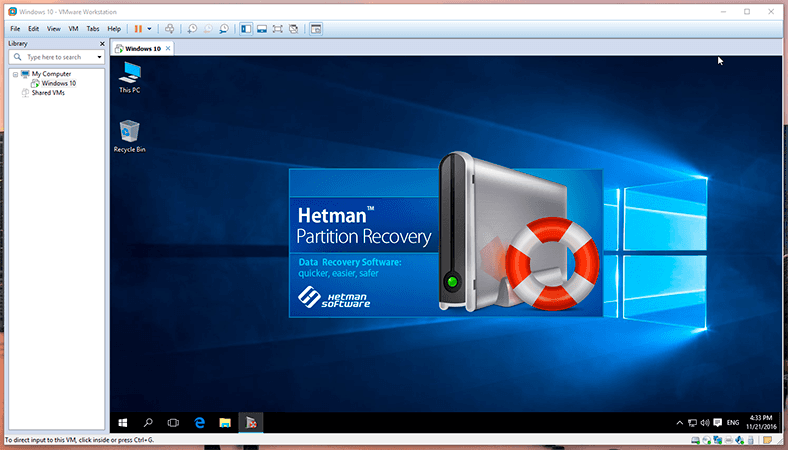
Abra la configuración general de la máquina virtual. En Windows o Linux, abra la pestaña Configuración y haga clic en General.
En Windows, seleccione VMRC > Gestión > Configuración de la máquina virtual.
En macOS, seleccione Máquina Virtual > Configuración.
En Linux, elija Máquina virtual > Configuración de la máquina virtual.
Abra el asistente de Nuevo Repositorio de Almacenamiento: haga clic en Nuevo Almacenamiento en la barra de herramientas.
En "Biblioteca ISO", seleccione NFS ISO o el uso compartido de archivos de Windows (SMB/CIFS) como tipo de almacenamiento, y haga clic en "Siguiente".
En la página Nombre, introduzca un nombre para el nuevo SR. Por defecto, el asistente crea una descripción del SR.
Esta descripción incluye una breve información sobre las opciones de configuración, que usted elige a medida que trabaja con el asistente.
Para introducir su propia descripción, desmarque la opción "Crear automáticamente la descripción" e introduzca el campo "Descripción".
Haga clic en Siguiente para continuar.
En la página "Ubicación", introduzca los detalles de la ubicación de destino de ISO: Nombre del recurso compartido: por ejemplo, servidor:/ruta (NFS) o servidor (SMB/CIFS), donde servidor es el nombre DNS o la dirección IP del servidor y ruta o nombre de la carpeta es el nombre de una carpeta o archivo.
Usar un nombre de usuario diferente (sólo SR SMB): si quiere conectarse al servidor SMB usando un nombre de usuario diferente, marque esta casilla y luego introduzca el nombre de usuario y la contraseña para iniciar la sesión.
Versión NFS (sólo SR NFS): seleccione la versión NFS utilizada por SR.