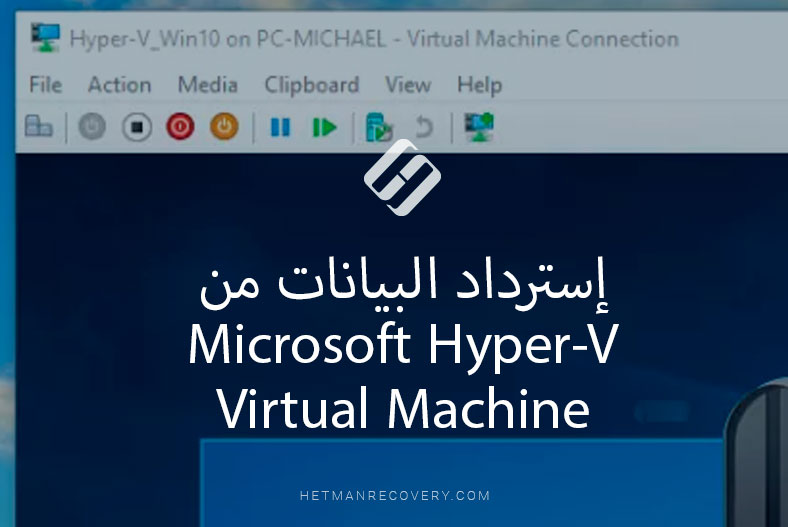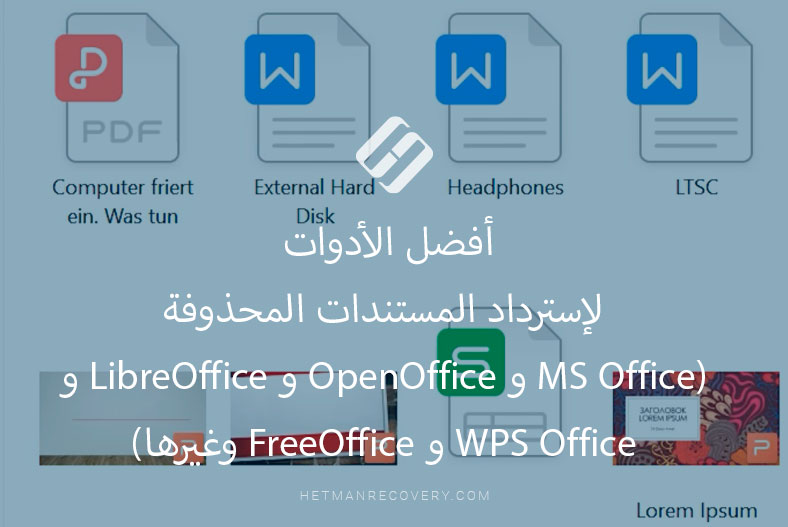كيفية إسترداد البيانات من جهاز Citrix Hypervisor XenServer Virtual Machine
إقرأ هذا المقال لمعرفة كيفية تثبيت وضبط إعدادت Citrix Hypervisor أو XenServer، وكيفية إنشاء جهاز إفتراضي، وكيفية أخذ لقطة، وكيفية إعادة النظام بأكمله إلى حالته السابقة، وكيفية إسترداد البيانات من الجهاز الإفتراضي XenServer.

- ما تحتاجه لتثبيت Citrix hypervisor
- كيفية تثبيت Citrix Hypervisor 8.2
- كيفية ربط مخزن محلي
- كيفية إنشاء جهاز إفتراضي
- كيف تأخذ لقطة
- كيفية تحميل لقطة
- كيفية إسترداد البيانات من جهاز إفتراضي
- أسئلة وأجوبة
- التعليقات
Citrix Hypervisor (XenServer) هي منصة إفتراضية تعتمد على إصدار خاص من نظام التشغيل Linux وتم تطويرها بواسطة شركة تسمى Citrix Systems. بإستخدام هذا النظام الأساسي، يمكنك تشغيل عدد من الأجهزة الإفتراضية على خادم مادي واحد. يتيح لك برنامج hypervisor إنشاء أجهزة إفتراضية وأخذ لقطات من أقراصهم و إدارة أعباء عمل الجهاز الإفتراضي. تمامًا مثل منتجات المحاكاة الإفتراضية الأخرى فهي ليست مثالية بأي حال من الأحوال، وفي بعض الأحيان قد تكون هناك أعطال أو أخطاء تؤدي إلى فقدان البيانات. إذا كان الأمر كذلك، فهناك سؤال للإجابة عليه: كيفية إسترداد البيانات؟

How to Recover Data of a Citrix Hypervisor XenServer Virtual Machine
ما تحتاجه لتثبيت Citrix hypervisor
بالنسبة للمبتدئين، دعنا نستكشف كيفية تثبيت برنامج Hypervisor. هناك بعض الأشياء التي يجب التحقق منها قبل تثبيت الإصدار 8 من XenServer.
يتطلب معالج Intel VT أو AMD-V 64 بت يستند إلى بنية x86.
إذا كنت تخطط لتشغيل أجهزة Windows الإفتراضية، فأنت بحاجة إلى تمكين تقنيات إفتراضية الأجهزة – Intel VT أو AMD-V في نظام BIOS.
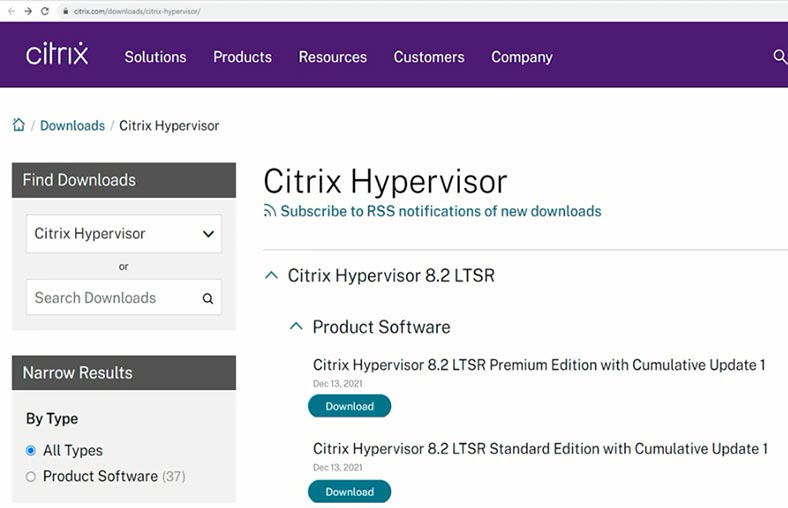
تحتاج أيضًا إلى تنزيل صورة ISO للتثبيت من موقع Citrix على الويب قبل أن تتمكن من تثبيت برنامج Xen hypervisor. للقيام بذلك، إنتقل إلى صفحة تنزيل Citrix. من القائمة المنسدلة، قم بتحديد Citrix Hypervisor (XenServer)، و إختر أحدث إصدار، 8.2 LTSR. تحتاج إلى تسجيل الدخول قبل أن تتمكن من تنزيل أي شيء.
كيفية تثبيت Citrix Hypervisor 8.2
أضف صورة ISO إلى الخادم الخاص بك بإستخدام وحدة التحكم في الإدارة عن بُعد مثل IMM و iLO وما إلى ذلك، أو قم بإنشاء محرك أقراص USB قابل للتمهيد.
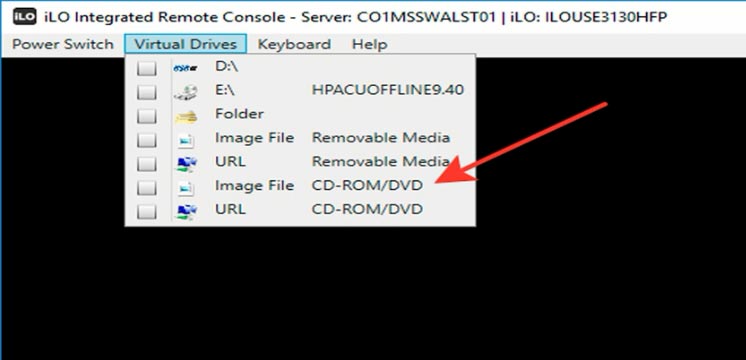
لبدء عملية التثبيت، قم بتشغيل الخادم وقم بالتمهيد من محرك أقراص USB. في قائمة التمهيد GRUB، إختر تثبيت.
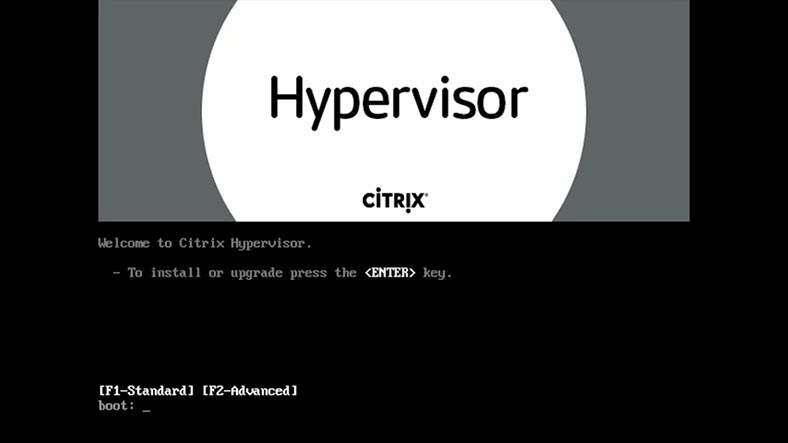
في المرحلة الأولى، قم بإختيار تخطيط لوحة المفاتيح المراد إستخدامه وإنقر فوق “موافق”. في الخطوة التالية، إضغط على F9 إذا كنت بحاجة إلى تنزيل برنامج تشغيل خاص للجهاز، أو إنقر فوق “موافق” للمتابعة إذا لم تكن بحاجة إليه. قبول إتفاقية الترخيص – قبول إتفاقية ترخيص المستخدم النهائي.
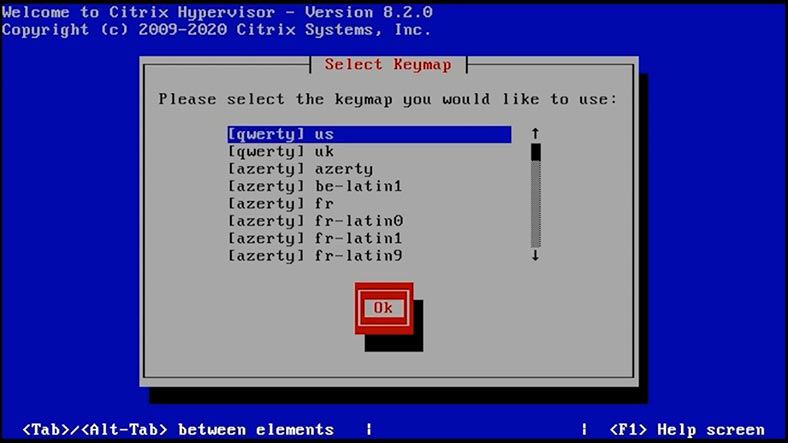
ثم إختر القرص حيث تريد تثبيت Citrix Hypervisor (XenServer). عندما نقوم بتثبيته من قرص محلي، نختار “الوسائط المحلية” من قائمة المصادر وننقر فوق “موافق” للمتابعة.
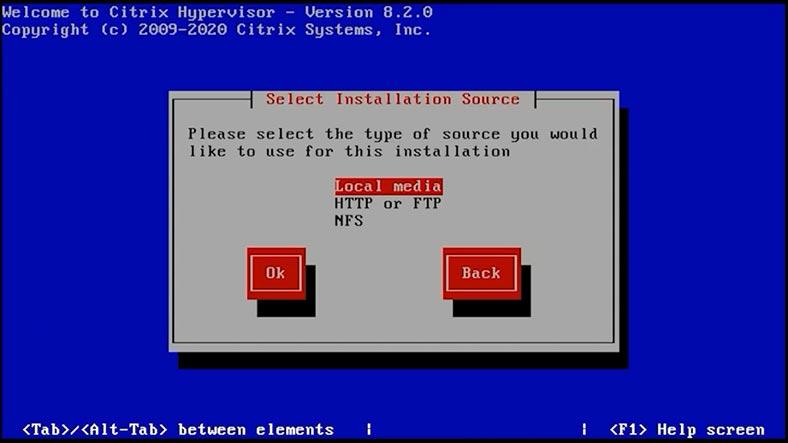
عند التثبيت من CD / DVD، يوصى بفحص القرص؛ خلاف ذلك، تخطي الإختيار بالنقر فوق ОК. قم بتعيين كلمة المرور لحساب الجذر، وإكتبها مرة أخرى للتأكيد، ثم إنقر فوق موافق.
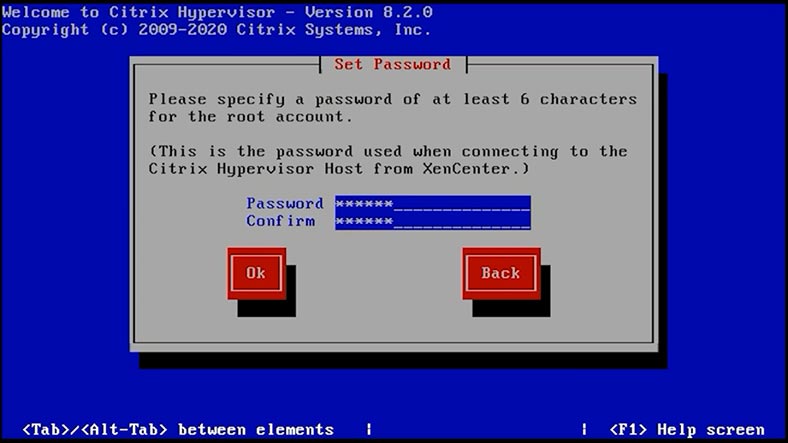
في الخطوة التالية، تحتاج إلى ضبط إعدادات الشبكة، وتعيين عنوان IP التلقائي أو الثابت، وإضافة شبكة فرعية وبوابة – وأخيراً إنقر فوق “موافق”.
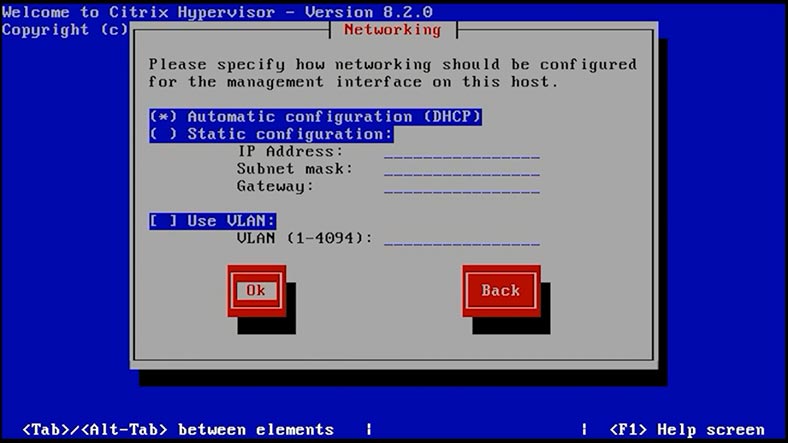
بعد ذلك، قم بتعيين إسم المضيف وتهيئة خادم DNS – وإنقر فوق “موافق” عند الإنتهاء. قم بتحديد الموقع – إنقر فوق “موافق”، والمدينة – إنقر فوق “موافق” مرة أخرى.
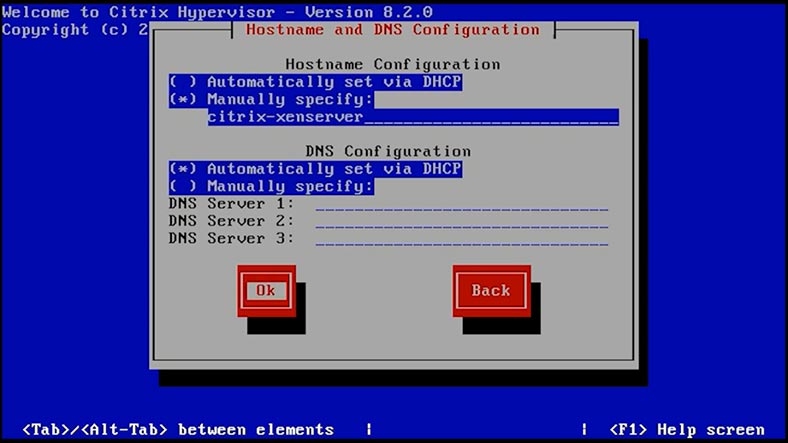
لمزامنة الوقت، قم بتحديد NTP وإنقر فوق “موافق” للمتابعة. أخيرًا، حان الوقت للضغط على زر “تثبيت Citrix Hypervisor” لبدء عملية التثبيت. ستتم إزالة جميع البيانات الموجودة على القرص.
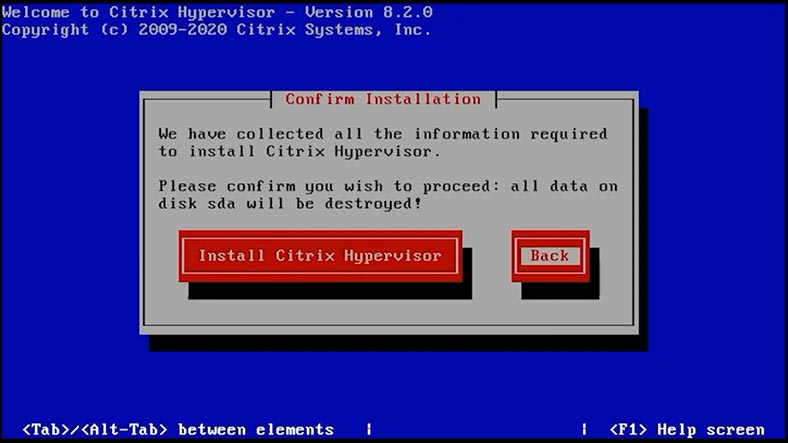
في نهاية هذه العملية، سيُعرض عليك تثبيت حزم تكميلية إذا لزم الأمر. إذا لم تكن بحاجة إليها، فإنقر فوق “لا” لإكمال عملية التثبيت. الآن وقد إنتهى الأمر، أزل وسائط التثبيت وإضغط على Enter لإعادة التشغيل.
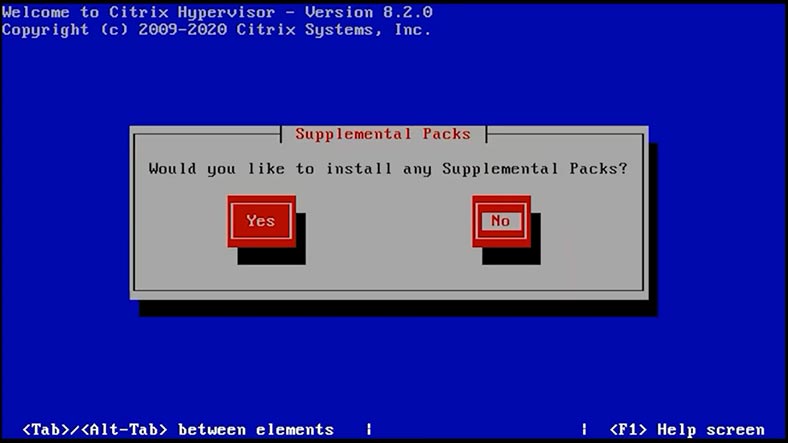
عندما يتم تمهيد الخادم، يمكنك الإتصال به من جهاز الكمبيوتر العميل. للقيام بذلك، أدخل عنوان IP الخاص بالخادم في المتصفح: يمكنك العثور على هذا العنوان في نافذة برنامج Hypervisor.
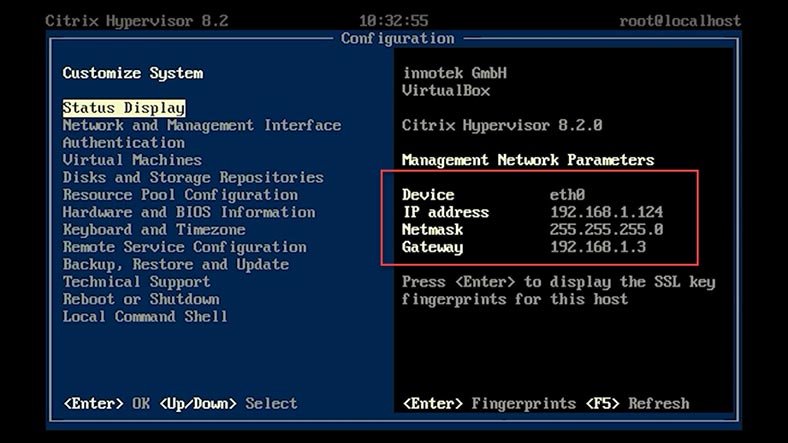
لإدارة الخادم، قم بتنزيل وتثبيت XenCenter بإتباع الإرتباط. قم بتشغيل الأداة المساعدة وأضف الخادم. إنقر بزر الماوس الأيمن على XenCenter وإختر “إضافة”.
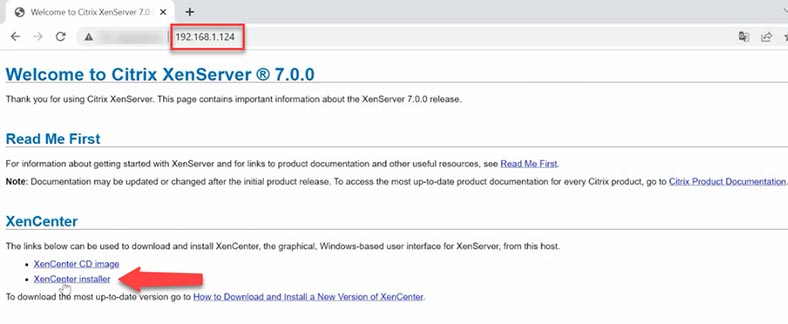
إكتب عنوان IP للخادم وإسم المسؤول وكلمة المرور وإنقر على “إضافة”. ثم، إنقر بزر الماوس الأيمن على الخادم وإختر “إتصال”. الآن بعد أن قمت بالإتصال بالخادم، يمكنك إنشاء أجهزة إفتراضية وإدارة الشبكة المضيفة وتخزينها والقيام بالعديد من الأشياء الأخرى.
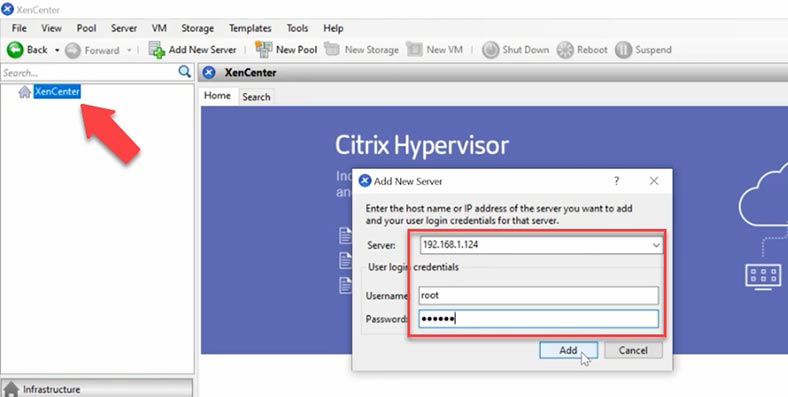
كيفية ربط مخزن محلي
لتثبيت نظام تشغيل للجهاز الإفتراضي، ستحتاج إلى قرص تثبيت أو ملف ISO. سأستخدم صورة ISO. لهذا الغرض، تحتاج إلى إنشاء مستودع حيث سيتم تخزين صور ISO لأنظمة التشغيل.
للقيام بذلك، إتصل بالخادم عن طريق SSH وأنشأ مجلدًا محليًا هناك عن طريق تشغيل هذا الأمر:
mkdir -p /var/opt/xen/ISO_Storage
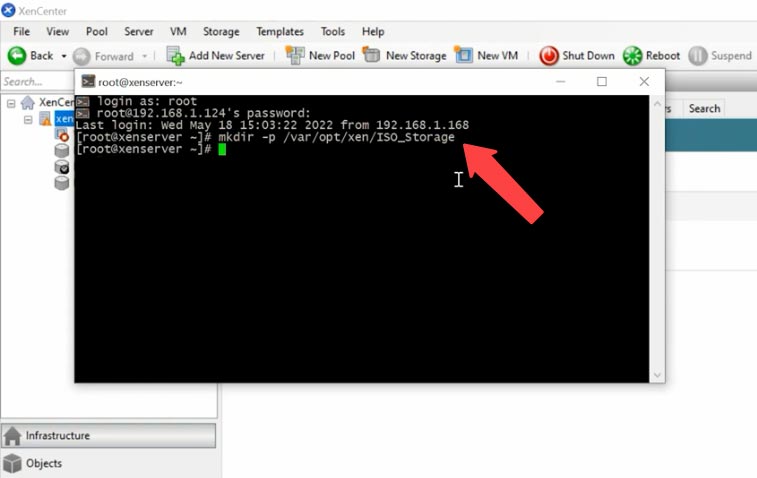
بعد ذلك، قم بإنشاء مخزن بإستخدام Store Manager (SR)، بإستخدام أمر آخر:
xe sr-create name-label=LocalISO type=iso device-config:location=/var/opt/xen/ISO_Storage device-config:legacy_mode=true content-type=iso
حيث name-label=LocalISO هو إسم المخزن
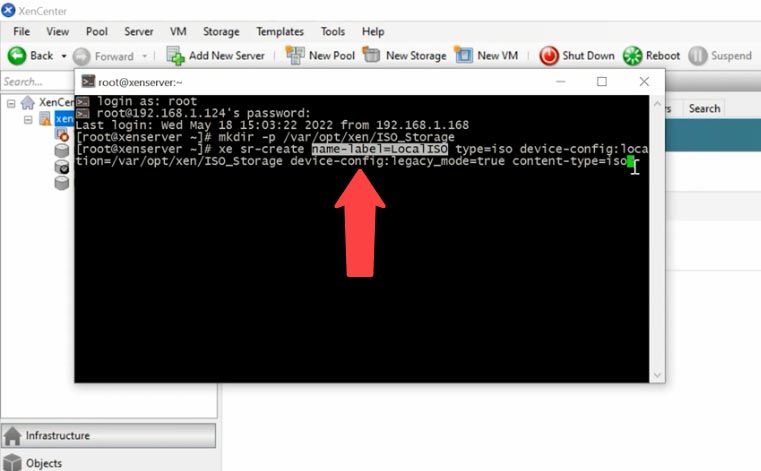
عند تنفيذ هذا الأمر، ستظهر وحدة تخزين جديدة في نافذة واجهة المستخدم الرسومية (GUI). لتحميل الصور على السيرفر قم بالإتصال بها عن طريق sftp وإنسخ الصورة الى هذا المجلد:
/var/opt/xen/ISO_Storage
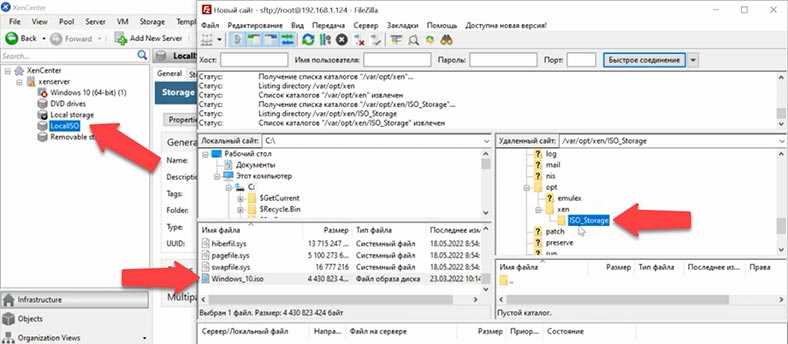
لتنشيط الصور، يجب عليك التصفح إلى LocalISO - Storage، والضغط على زر إعادة الفحص "Rescan". بعد ذلك، ستظهر الصورة في القائمة.
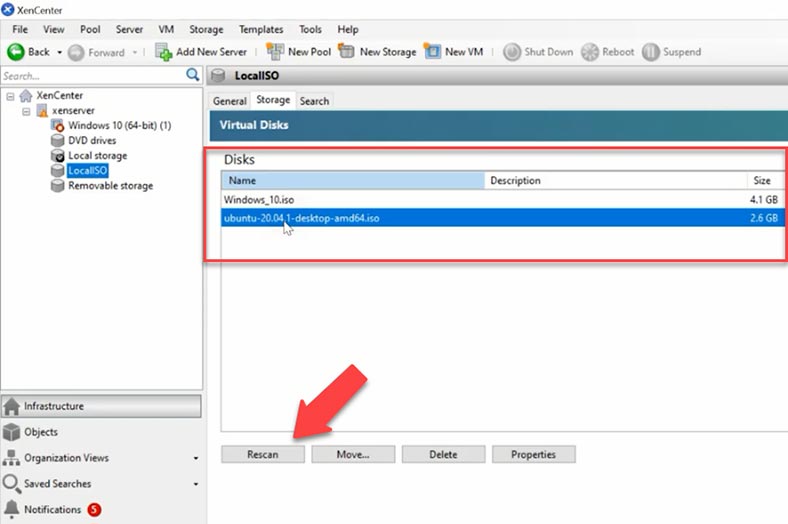
أيضًا، ستتم إضافة كل عنصر تمت تهيئته في المخزن المحلي إلى قائمة التمهيد للجهاز الإفتراضي. يمكنك الآن تحديد صورة تم تحميلها وتثبيتها على جهاز إفتراضي جديد.
كيفية إنشاء جهاز إفتراضي
لإنشاء جهاز إفتراضي في XenCenter، إنتقل إلى علامة التبويب New VM. قم بتحديد نظام التشغيل الذي ترغب في تثبيته وإنقر على "التالي".
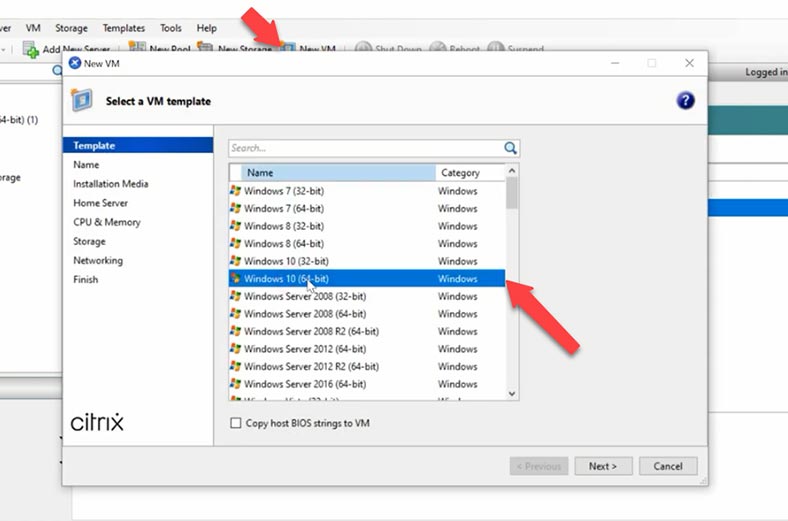
أعط إسمًا لهذا الجهاز الإفتراضي الجديد - التالي. قم بتحديد وسائط التثبيت، صورة ISO من المخزن الذي قمت بإنشائه مسبقًا - التالي.
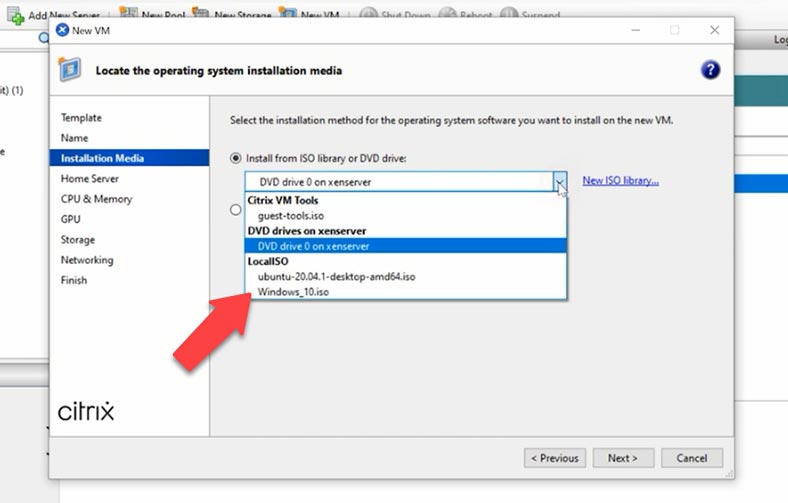
إختر عدد المعالجات ومقدار الذاكرة التي سيتم تخصيصها لهذا الجهاز الظاهري - التالي.
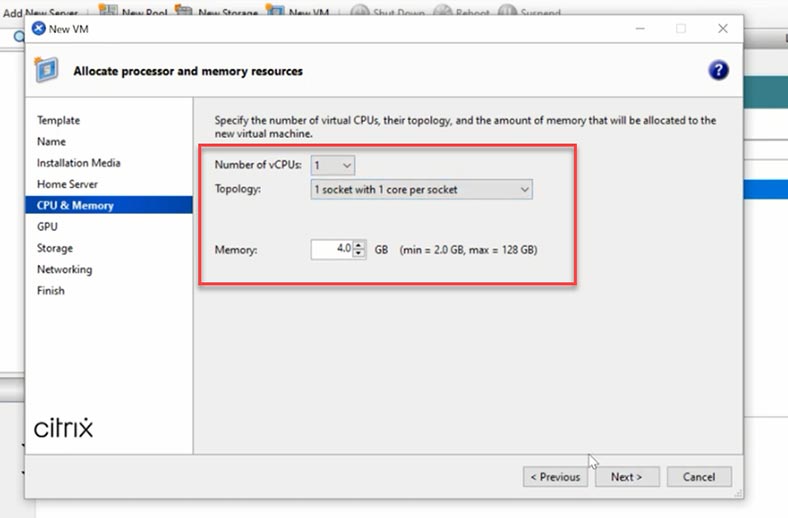
بعد ذلك، قم بتعيين حجم التخزين المفضل وإنقر فوق التالي؛ إذا لزم الأمر، أضف واجهة شبكة أخرى، وإنقر فوق "التالي"، ثم إنقر في النهاية على "إنشاء الآن" لإنشاء الجهاز.
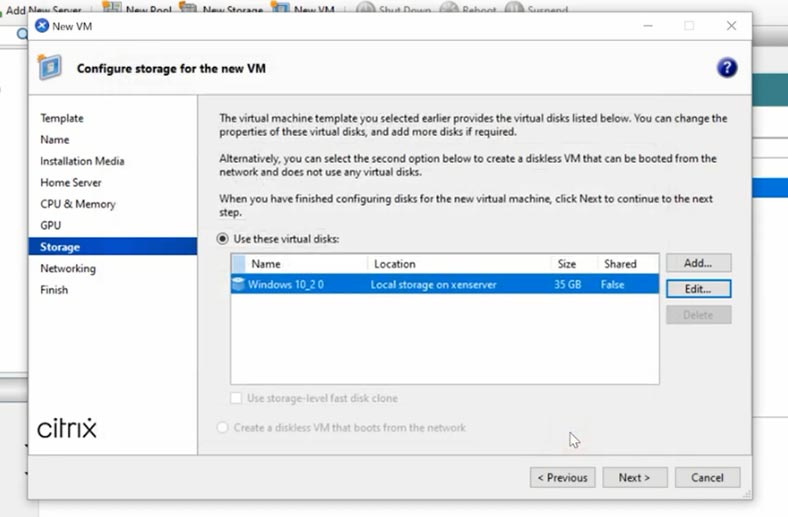
سيظهر الجهاز الإفتراضي في هذه القائمة. عندما يحدث ذلك، سيبدأ الجهاز تلقائيًا وستبدأ عملية تثبيت نظام التشغيل. عند الإنتهاء من جميع مراحل التثبيت النموذجية، سيكون الجهاز الإفتراضي جاهزًا للإستخدام.
كيف تأخذ لقطة
يتيح لك برنامج Xen hypervisor أخذ لقطات لجهازك الإفتراضي.
لإنشاء اللقطات وإدارتها، تحتاج إلى مساحة كبيرة هادئة (في الواقع، أكثر من ضعف حجم جهازك الإفتراضي). إذا حدث ذلك وقمت بإنشاء جهاز إفتراضيًا على جهاز تخزين به مساحة خالية أصغر من المطلوب، ثم قررت إلتقاط لقطة، فستشغل كل المساحة الخالية المتاحة.
لإنشاء اللقطات وإدارتها، تحتاج إلى مساحة كبيرة هادئة (في الواقع، أكثر من ضعف حجم جهازك الإفتراضي). إذا حدث ذلك وقمت بإنشاء جهاز إفتراضيًا على جهاز تخزين به مساحة خالية أصغر من المطلوب، ثم قررت إلتقاط لقطة، فستشغل كل المساحة الخالية المتاحة. تلتقط اللقطة حالة الجهاز الإفتراضي في التاريخ والوقت المحددين اللذين تم فيهما إلتقاط اللقطة. ستساعدك هذه اللقطات في إسترداد الملفات التي تمت إزالتها عن طريق الخطأ أو إعدادات النظام التي كانت موجودة في الوقت الذي تم فيه إلتقاط اللقطة.
لإنشاء لقطة، قم بتحديد جهاز إفتراضيًا، وإنتقل إلى علامة التبويب Snapshots وإنقر على "Take Snapshot". أدخل إسم اللقطة، وأضف وصفًا إذا لزم الأمر، وإنقر على "أخذ لقطة".
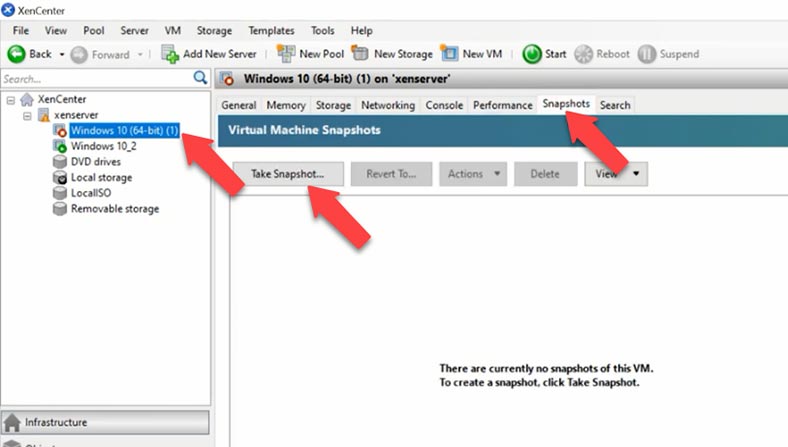
ستظهر اللقطة في هذه القائمة.
كيفية تحميل لقطة
للرجوع إلى لقطة نظام معينة، قم بتحديدها من هذه القائمة وإنقر على "الرجوع إلى".
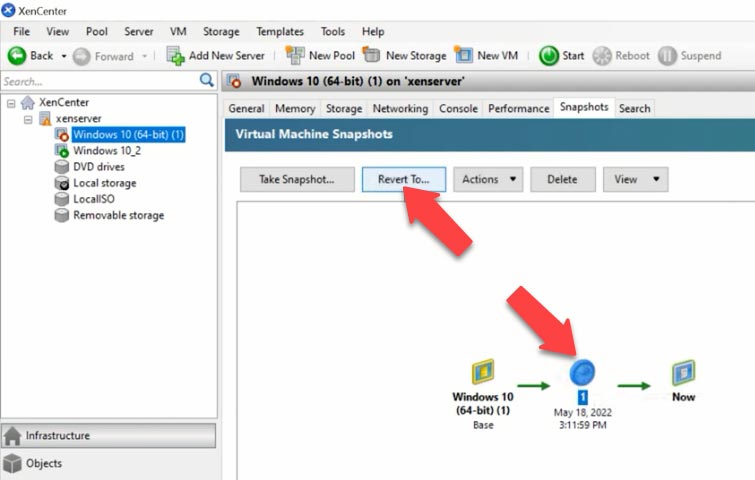
قم بتحديد هذا المربع إذا كنت بحاجة إلى لقطة للحالة الحالية لجهازك الإفتراضي، وإنقر فوق نعم. بعد ذلك، سيعود نظام التشغيل إلى حالته السابقة. يمكنك العثور على اللقطة المحددة التي تحتاجها عن طريق التحقق من تاريخها ووقتها.
كيفية إسترداد البيانات من جهاز إفتراضي
إذا رفض الجهاز الظاهري التمهيد أو عرض خطأ لا يمكن إصلاحه؛ أو إذا كان هناك خطأ في الخادم - في أي من هذه الحالات، يمكنك إستخدام Hetman Partition Recovery بأمان لإسترداد بياناتك. وهو يدعم إستعادة البيانات من الأقراص الإفتراضية للعديد من برامج Hypervisor بما في ذلك Citrix Xen.
بشكل قياسي، يستخدم Citrix XenServer تخزين LVM لتخزين أجهزته الإفتراضية. تتميز طريقة التخزين هذه بالكثير من المزايا إذا ما قورنت بملفات VHD، ولكن في بعض الأحيان تحتاج إلى إستخدام وضع التخزين المستند إلى الملفات كما هو الحال في VMware ESX، وقد يؤدي أيضًا إلى خلق صعوبات إضافية لعملية الإسترداد.
عند توصيل القرص الفعلي الذي يحتوي على ملفات الجهاز الإفتراضي بالكمبيوتر، سيعرض Hetman Partition Recovery جميع أقراص الجهاز الإفتراضي.
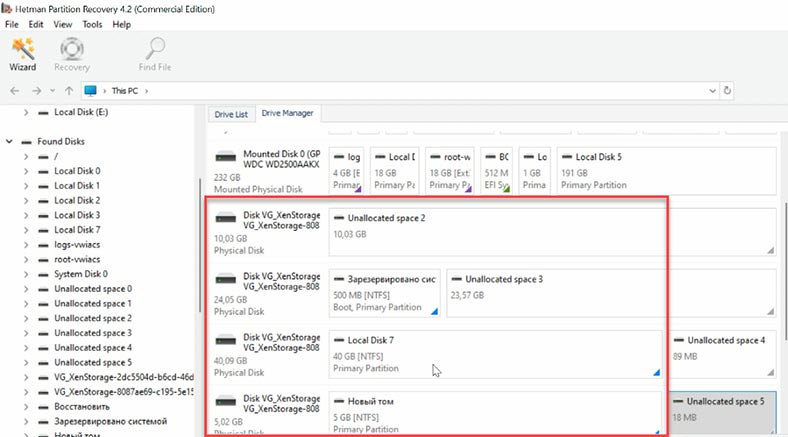
لمعرفة الأقراص الإفتراضية التي تنتمي إلى جهاز إفتراضي معين، يجب عليك تشغيل بعض الأوامر على الخادم للعثور على UUID (المعرف الفريد العالمي) للجهاز الإفتراضي، و UUID الخاص بقرصه، و UUID SR (المعرف الفريد العالمي لـ وحدة التخزين).
للقيام بذلك، إتصل بالخادم عن طريق SSH وإكتب الأمر الأول:
xe vm-list
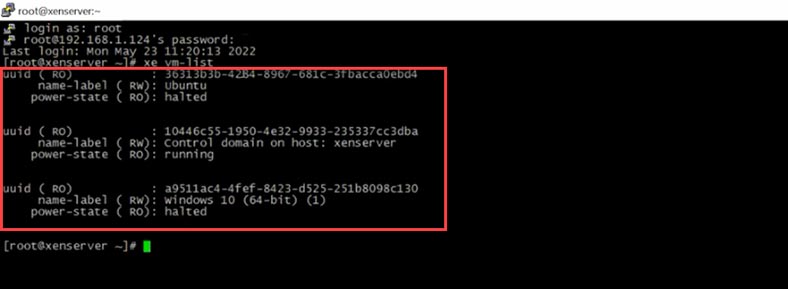
نتيجةً لذلك، وجدت UUID للجهاز الإفتراضي؛ يمكنك الآن إستخدام هذا المعرف لعرض الأقراص المتصلة، بمساعدة هذا الأمر:
xe vm-disk-list uuid=a9511ac4-4fef-8423-d525-251b8098c130
العنصر الأخير هو الجهاز الإفتراضي UUID.
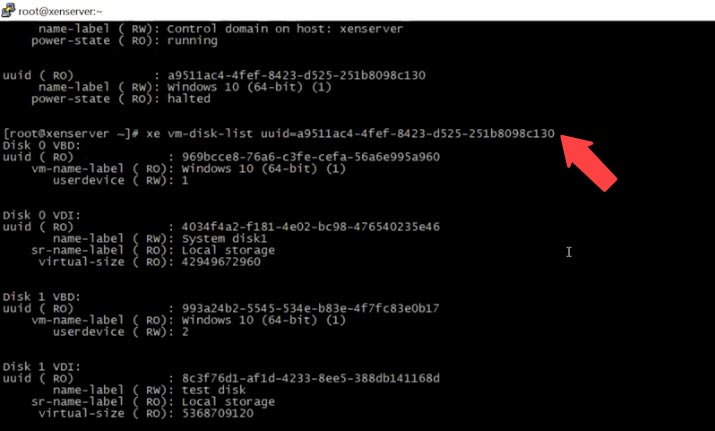
نتيجة لذلك، تحصل على UUID القرص الإفتراضي، والذي بدوره يمكن إستخدامه للعثور على UUID لوحدة التخزين.
xe sr-list name-label=Local\ storage
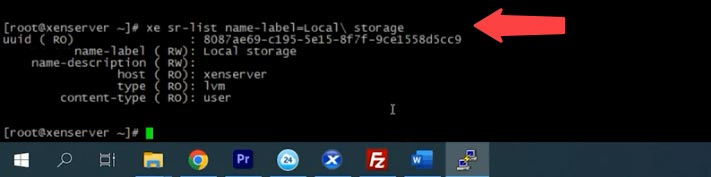
الآن بعد أن أصبح لدينا معرّف المخزن أو وحدة التخزين، أصبح من السهل فهم الأقراص التي تنتمي إلى جهاز إفتراضي معين، وستكون قادرًا على تحديد هذه الأقراص في الأداة المساعدة لإسترداد البيانات.
8087ae69-c195-5e15-8f7f-9ce1558d5cc9.VHD
قم بتوصيل أقراص الخادم بجهاز كمبيوتر يعمل بنظام Windows، وتنزيل أداة إسترداد البيانات وتثبيتها وتشغيلها.
سيعرض برنامج Hetman Partition Recovery جميع أقراص الجهاز الإفتراضي في إدارة الأقراص. إختر القرص الذي تم تخزين الملفات المطلوبة فيه، وإنقر بزر الماوس الأيمن فوقه وقم بتحديد "إفتح". قم بتحديد نوع الفحص - "فحص سريع". إذا تعذر على "الفحص السريع" العثور على الملفات المطلوبة، فإنتقل إلى "الفحص الكامل". إنقر بزر الماوس الأيمن على القرص - "فحص مرة أخرى" - "الفحص الكامل" - وقم بتحديد نظام الملفات لهذا القرص - ثم إنقر فوق التالي.
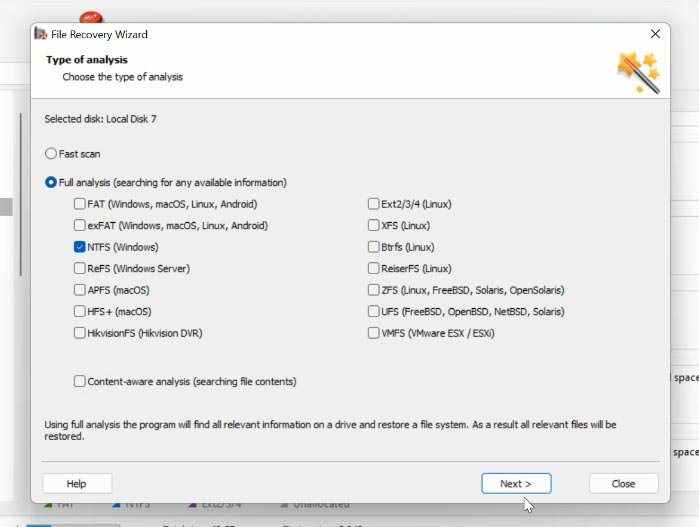
إبحث عن المجلد الذي تم تخزين الملفات فيه، وقم بتحديد الملفات التي تريد إستعادتها، وإنقر على "الإسترداد"، وقم بتحديد القرص والمجلد الذي تريد حفظ الملفات فيه، ثم إنقر على "الإسترداد" مرة أخرى. عند إنتهاء العملية بأكملها، ستجد الملفات المستردة في المجلد الذي إخترته مسبقا.
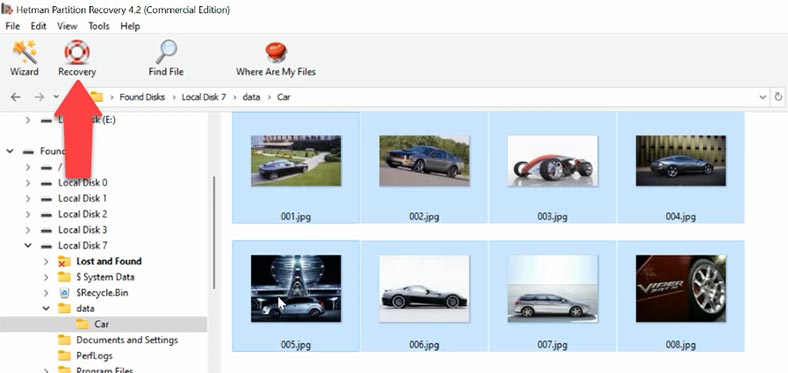
إذا كانت وحدة التخزين XenServer تعتمد على نظام RAID، فستحتاج إلى إستخدام Hetman RAID Recovery. سيقوم هذا البرنامج تلقائيًا بإنشاء مصفوفة RAID بإستخدام الأقراص المتاحة، وكل ما عليك فعله هو تشغيل الفحص وإنتظار النتائج وإسترداد المعلومات.
يدعم برنامج Hetman RAID Recovery غالبية أنواع RAID الأكثر شيوعًا. لتسهيل حياتك، يتميز برنامجنا بخيار البحث عن الملفات بأسمائها. أيضًا، ستتمكن من معاينة محتويات الملف للتأكد من أن هذا هو المحتوى الذي تحتاجه.
| الخاصية | الوصف |
|---|---|
| نوع البرنامج | برنامج استعادة البيانات من مصفوفات RAID |
| مستويات RAID المدعومة | RAID 0, RAID 1, RAID 4, RAID 5, RAID 6, RAID 10, JBOD |
| أنواع الأقراص المدعومة | HDD, SSD, محركات USB، بطاقات الذاكرة |
| أنظمة الملفات المدعومة | NTFS, FAT, exFAT, ReFS, HFS+, APFS, Ext2/3/4, Btrfs, XFS |
| التوافق مع أنظمة التشغيل | Windows, MacOS, Linux |
| الاستعادة بعد الحذف | نعم |
| الاستعادة بعد التنسيق | نعم |
| الاستعادة بعد فشل RAID | نعم |
| وضع معاينة البيانات | نعم، يسمح بمعاينة الملفات قبل الاستعادة |
| فحص الأقراص | فحص عميق وسريع |
| واجهة المستخدم | بسيطة وسهلة الاستخدام |
| دعم الأقراص RAW | نعم |
| ميزات إضافية | دعم صور الأقراص، حفظ نتائج الفحص |
| السعر | يختلف حسب الترخيص: شخصي، تجاري، أو إصدار مؤسسي |
| الدعم الفني | متاح عبر البريد الإلكتروني والاستشارات عبر الإنترنت |