Wiederherstellung der Daten der virtuellen Maschine Oracle VM VirtualBox
Erfahren Sie, wie man die Daten der virtuellen Maschine Oracle VirtualBox, die gelöscht sind, oder den Inhalt der Festplatte der virtuellen Maschine wiederherstellen kann. Welche installierten Werkzeuge der virtuellen Maschine oder fremde Programme für ihre Wiederherstellung zu verwenden sind.

💻 How to Create an Oracle VirtualBox Virtual Machine and Recover Data from a VDI Disk in 2021 ⚕️
Oracle VM VirtualBox ist ein Hochleistungswerkzeug der Virtualisierung für korporative und private Benutzer. Abgesehen davon, dass VirtualBox ein multifunktionales Produkt ist, ist das auch eine von wenigen professionellen Lösungen, die frei verfügbar ist. Mit Hilfe dieser Software kann man eine virtuelle Maschine mit einer der beliebigen Hauptbetriebssysteme erstellen, einschließlich: Microsoft Windows, OS X, Linux, Solaris.
- Systemdateien der virtuellen Maschine Oracle VM VirtualBox
- Methode 1. Wie kann man die virtuelle Maschine Oracle VM VirtualBox, die gelöscht wurde, wiederherstellen?
- Methode 2. Wie kann man der Inhalt der Disk der virtuellen Maschine Oracle VM VirtualBox wiederherstellen?
- Methode 3. Wie kann man die Datei des Laufwerkes der virtuellen Maschine Oracle VM VirtualBox aus der virtuellen Maschine wiederherstellen?
- Fragen und Antworten
- Bemerkungen

🔷 So stellen Sie die Daten einer virtuellen Oracle VM VirtualBox-Maschine wieder her 🔷
Systemdateien der virtuellen Maschine Oracle VM VirtualBox
Wie die anderen virtuellen Maschinen erstellt Oracle VM VirtualBox bei der Installation auf den Computer einen Directory, in welchen er im weiteren die Ordner der erstellten virtuellen Maschinen unterbringt. Standardgemäß heißt dieser Ordner VirtualBox VMs und wird unter folgender Adresse untergebracht:
C:\Users\Benutzername\VirtualBox VMs
Anmerkung: bei Bedarf kann man der Lageplatz des Ordners für die Maschinen in Programmeinstellungen ändern. Wechseln Sie dafür ins Menü Datei / Einstellungen / Allgemein, und geben Sie den gewünschten Ordner an.
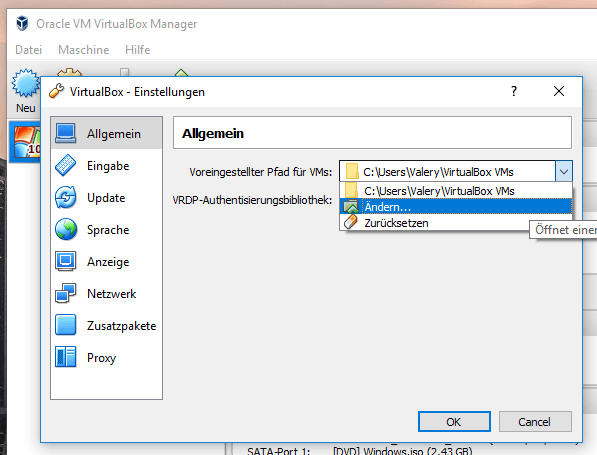
Die Hauptdateien der virtuellen Maschine Oracle VM VirtualBox sind:
- *.vbox – Einstellungsdatei, die die virtuelle Maschine und ihre Einstellungen beschreibt;
- *.vdi (*.vmdk, *.vhd, *.hdd, *.qed, *.qcow) – Image-Datei der virtuellen Maschine
| Eigenschaft | Beschreibung |
|---|---|
| Dateiformat | VDI (Virtual Disk Image) – ein proprietäres Format für virtuelle Festplatten, das von VirtualBox verwendet wird und zum Speichern des Zustands der Festplatte der virtuellen Maschine dient. |
| Maximale Größe | Unterstützt bis zu 2 TB für jede virtuelle Festplatte. |
| Dynamischer Wachstumsmodus | Die Festplatte kann während der Nutzung in der Größe wachsen, von einem anfänglich festgelegten Minimum bis zum maximalen Volumen, wobei sie physisch nur den erforderlichen Platz auf dem physischen Speicher belegt. |
| Feste Größe | Die Festplatte belegt das gesamte angegebene Volumen auf der physischen Festplatte sofort nach der Erstellung. |
| Anschlusstyp | Unterstützt verschiedene Schnittstellen für den Festplattenanschluss, einschließlich SATA, IDE, SCSI, NVMe. |
| Kompatibilität | VDI-Festplatten können in andere virtuelle Festplattenformate wie VMDK (VMware) oder VHD (Microsoft Hyper-V) konvertiert werden. |
| Schnappschüsse | Ermöglicht das Erstellen von Festplattenschnappschüssen, sodass Sie den Zustand der virtuellen Maschine zu einem bestimmten Zeitpunkt speichern und bei Bedarf darauf zurückgreifen können. |
| Verschlüsselung | VirtualBox unterstützt die Verschlüsselung virtueller Festplatten mit AES-256, um Daten auf der Festplatte vor unbefugtem Zugriff zu schützen. |
| Leistung | Dynamische Festplatten können eine geringere Leistung im Vergleich zu festen Festplatten aufweisen, da sich die Größe während des Betriebs ändert. Feste Festplatten bieten eine bessere Zugriffsgeschwindigkeit. |
| Backup | VDI-Dateien können leicht für Backups kopiert oder auf andere Systeme übertragen werden. |
| Host-Integration | VirtualBox ermöglicht die Nutzung von Host-Funktionen zur Optimierung der Leistung, wie z. B. Eingabe-/Ausgabecaching, das die Leistung der virtuellen Maschine beschleunigen kann. |
Während der Arbeit der virtuellen Maschine können vom Programm bei Bedarf zusätzliche Dateien oder Ordner erstellt werden:
- Logs – Ordner, in dem die Logdateien der virtuellen Maschine untergebracht werden
- Snapshots – Ordner der Aufnahmen des Zustandes der virtuellen Maschine (Snapshots)
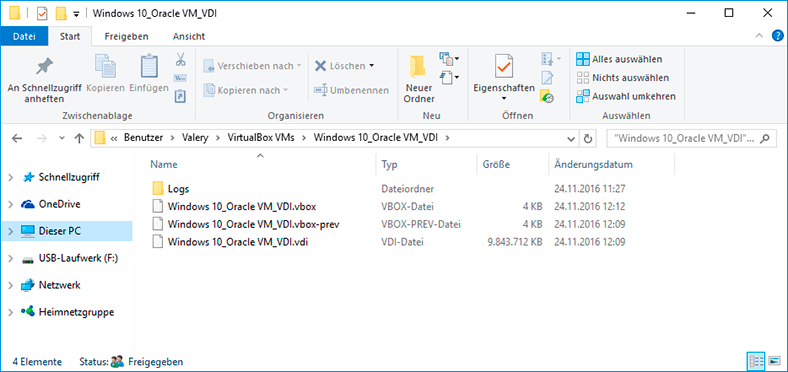
Während der Erstellung der virtuellen Maschine ist das installierte Format der Festplatte standardmäßig VDI (VirtualBox Disk Image). Dem Benutzer wird jedoch die Möglichkeit zur Verfügung gestellt, das Format der Disk der erstellten Maschine zu wählen
- VDI (VirtualBox Disk Image) — Format der Disk VirtualBox
- VMDK (Virtual Machine Disk) — Format der Disk VMware
- VHD (Virtual Hard Disk) — Format der Disk Microsoft
- HDD (Parallels Hard Disk) — Format der Disk Parallelss
- QED (QEMU enhanced disk) — Format für QEMU/KVM
- QCOW (QEMU Copy-On-Write) — Format für QEMU (qcow2)
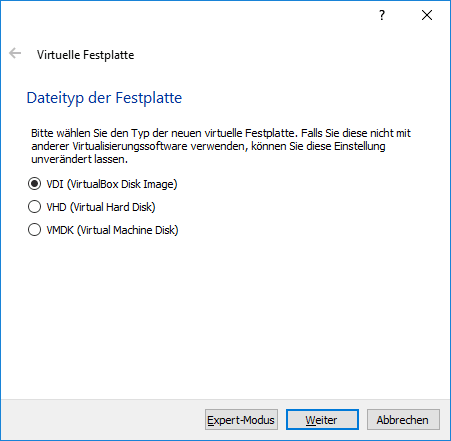
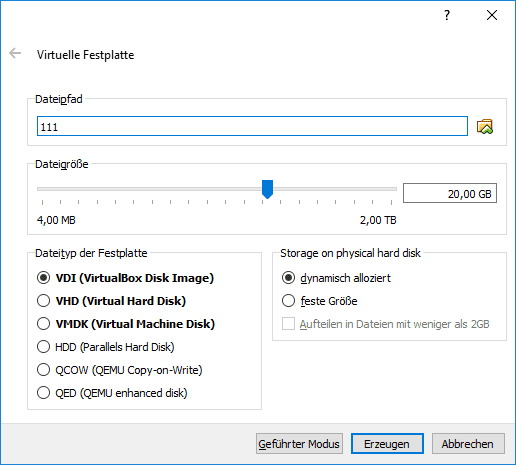
Methode 1. Wie kann man die virtuelle Maschine Oracle VM VirtualBox, die gelöscht wurde, wiederherstellen?
Das Löschen der virtuellen Maschine kann den Verlust vom großen Datenumfang und wichtigen Informationen zur Folge haben, deren Wiederherstellung mit großen Schwierigkeiten verbunden ist. Das einfachste Verfahren der Wiederherstellung von Dateien, die in der virtuellen Maschine gespeichert wurden, ist die Wiederherstellung der virtuellen Maschine selbst.
Was wird damit gemeint? Im VirtualBox ist eine Möglichkeit der Addition von virtuellen Maschinen vorgesehen, welche mit Hilfe anderer Manager erstellt wurden, oder welche gespeichert wurden, und aus irgend-welchem Grund aus der Verzeichnis der virtuellen Maschinen ihres Managers gelöscht wurden. Dafür genügt es, ins Menü Maschine / Hinzufügen zu wechseln und eine Disk der virtuellen Maschine auszuwählen, die zum Manager hinzufügen sind.
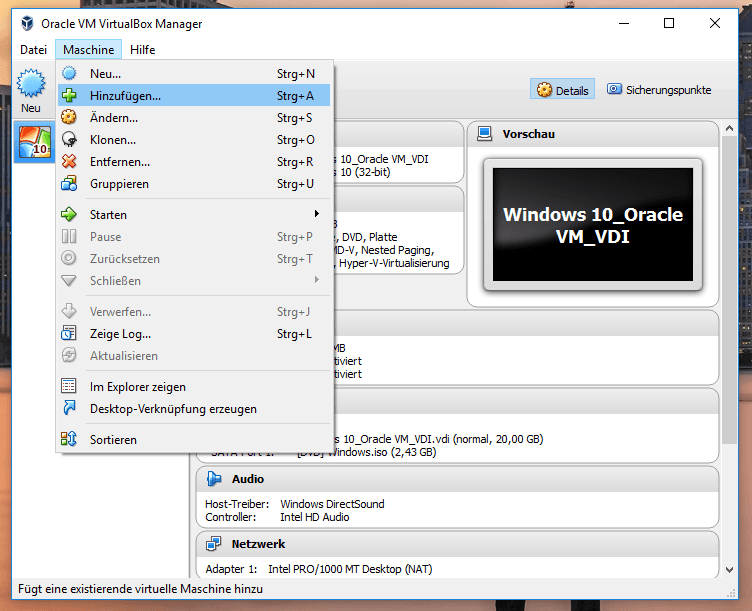
Das heißt, dass im Fall einer Entfernung der virtuellen Maschine, kann der Benutzer die Dateien, die diese virtuelle Maschine bilden, wiederherstellen und solche Maschine zum Oracle VM VirtualBox hinzufügen. Gehen Sie dafür folgendermaßen vor:
-
Starten Sie Hetman Partition Recovery und scannen Sie mit Hilfe dieses Programms der Disk, auf der die virtuellen Maschinen untergebracht wurde.
-
Wechseln Sie zur Ordner, aus dem die virtuelle Maschine gelöscht wurde, mit Hilfe von Hetman Partition Recovery
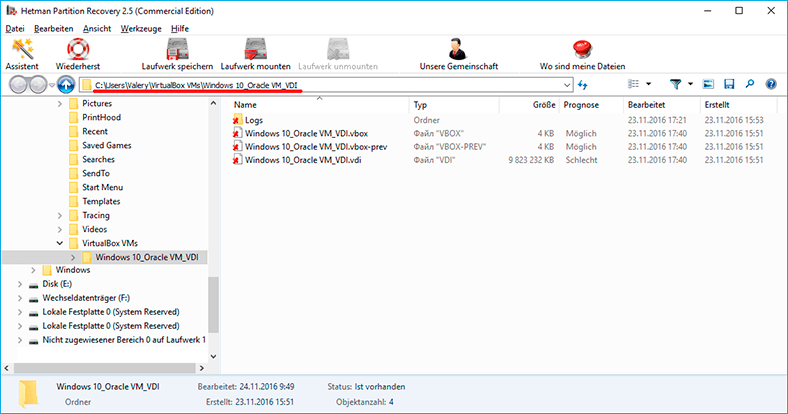
-
Stellen Sie die Dateien der virtuellen Maschine wiederher.
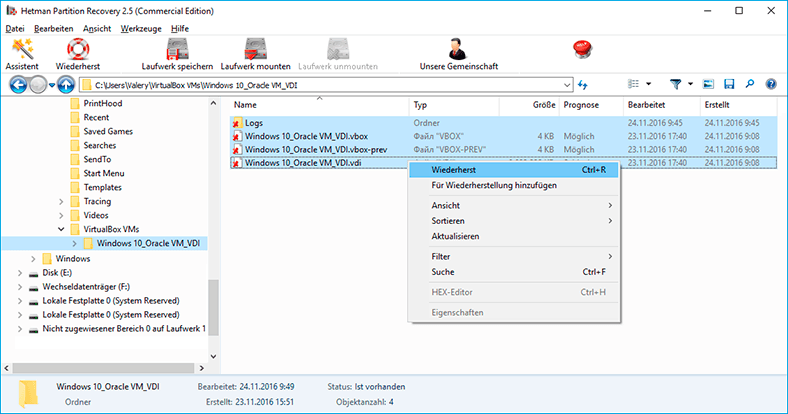
-
Fügen Sie die virtuelle Maschine in Oracle VM VirtualBox mittels der oben beschriebenen Art hinzu und starten Sie diese virtuelle Maschine.
Methode 2. Wie kann man der Inhalt der Disk der virtuellen Maschine Oracle VM VirtualBox wiederherstellen?
Wie wir schon gesagt haben, sind alle Dateien, die auf den Festplatten der virtuellen Maschine gespeichert werden, in .vdi Datei der virtuellen Festplatte (in unserem Fall) untergebracht. Das Programm für die Wiederherstellung der Dateien der Festplatte Hetman Partition Recovery verfügt über eine Funktion für die Montage der virtuellen Festplatten und für die Wiederherstellung von Dateien aus diesen Festplatten.
ANMERKUNG. Im Falle mit den virtuellen Maschinen, deren Festplatten in anderen Formaten erstellt wurden, nicht in *.vdi, sondern in *.vmdk, *.vhd, *.hdd, *.qed, *.qcow, wird die beschriebene Art der Wiederherstellung von Dateien ident.
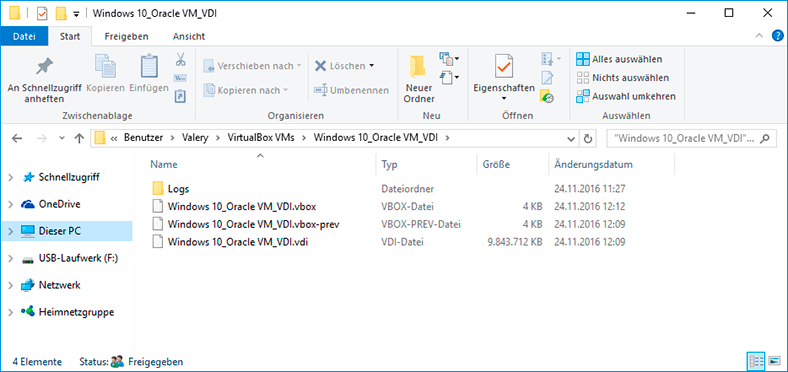
Falls aus welchem Grund hat Ihre virtuelle Maschine ihre Leistungsfähigkeit verloren und auf ihren Festplatten wichtige Dateien gespeichert wurden – kann man dann diese wiederherstellen. Gehen Sie dafür folgendermaßen vor:
-
Starten Sie Hetman Partition Recovery und erstellen Sie die Festplatte der virtuellen Maschine.
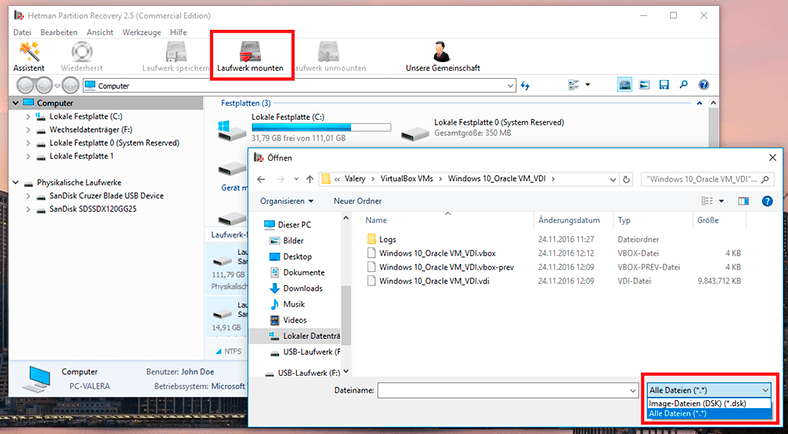
Anmerkung. Um eine virtuelle Festplatte mit Hilfe von Hetman Partition Recovery zu erstellen, klicken Sie auf «Laufwerk mounten» im Menü des schnellen Zugangs des Programms. Im Ergebnis öffnet sich das Fenster der Auswahl des virtuellen Laufwerkes, in der rechten unteren Ecke dieses Fensters geben Sie das Typ der Datei «Alle Dateien (*.*)» an, wechseln Sie zum Ordner mit der virtuellen Maschine und wählen Sie die erforderliche .vdi Datei.
-
Im Ergebnis wird im Fenster der vom Programm entdeckten Laufwerke einen Abschnitt «Gemountete Laufwerke» mit dem Verzeichnis der gemounteten Laufwerke hinzugefügt. Im Falle einer Montage mehrerer Laufwerke wird ihr vollständiges Verzeichnis dargestellt.
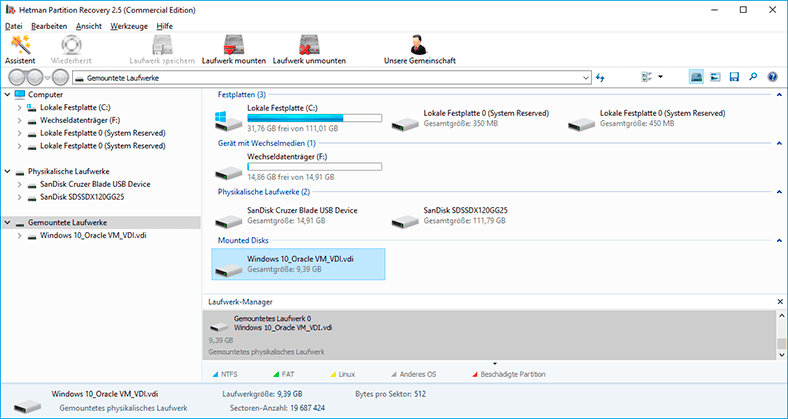
-
Scannen Sie das Laufwerk mit Hilfe des Programms, indem Sie zweimal auf dieses Laufwerk im Manager der Laufwerke klicken.
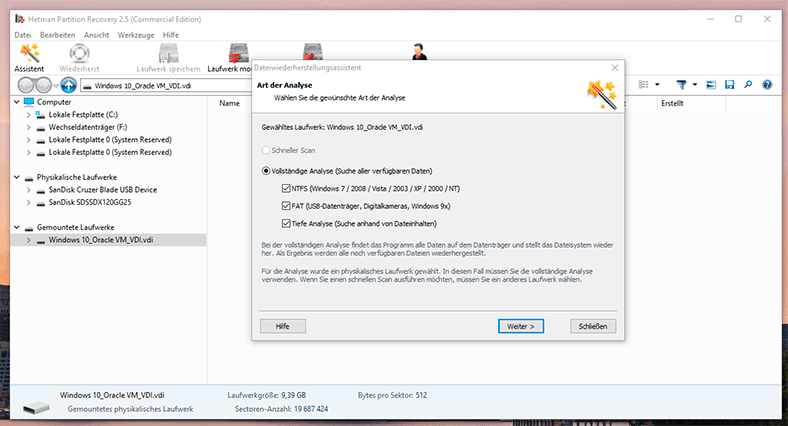
-
Im Ergebnis der Analyse stellt das Programm eine Verzeichnisstruktur des gescannten Laufwerkes. Finden Sie und stellen Sie die erforderlichen Dateien wiederher.
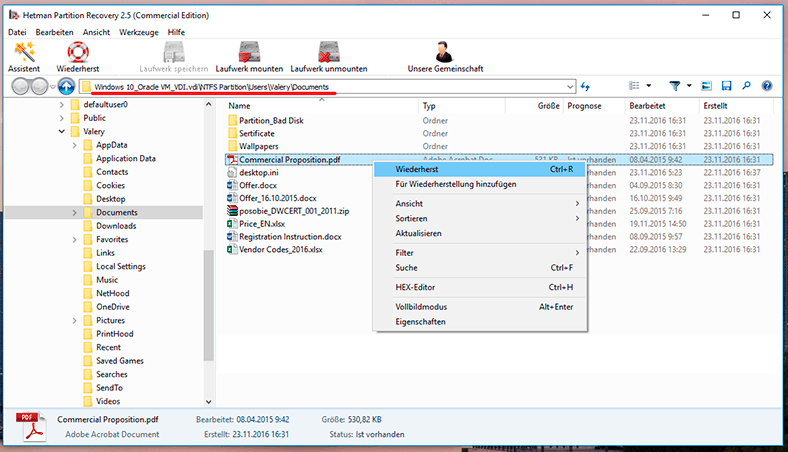
Für den Fall, dass Sie in der Verzeichnisstruktur keine Dateien gefunden haben, die wiederherzustellen sind, oder diese schon wiederhergestellt wurden, aber mit den Fehlern geöffnet werden – wechseln Sie zu dem Ordner «Tiefe Analyse» des Programms Hetman Partition Recovery und finden Sie dort Ihre Dateien.
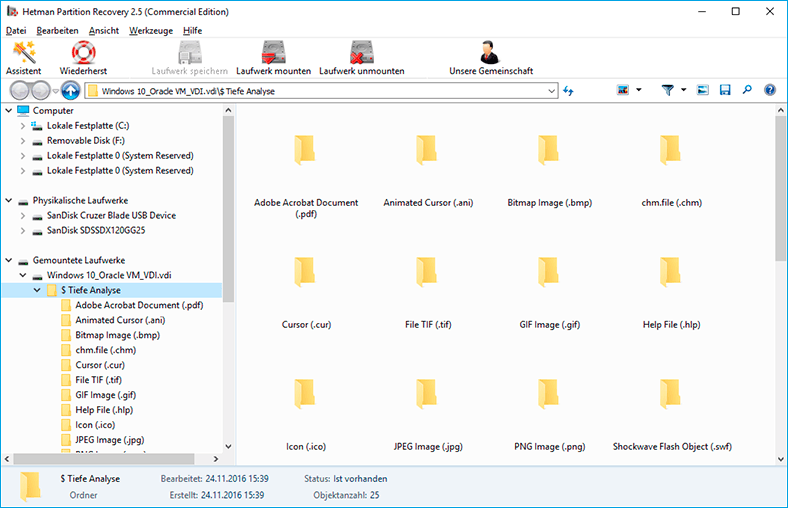
ANMERKUNG. Im Falle mit den virtuellen Maschinen, deren Laufwerke in den anderen Formaten erstellt sind, nicht in *.vdi, sondern in *.vmdk, *.vhd, *.hdd, *.qed, *.qcow, werden die oben beschriebene Arten der Wiederherstellung von Dateien völlig ident.
Methode 3. Wie kann man die Datei des Laufwerkes der virtuellen Maschine Oracle VM VirtualBox aus der virtuellen Maschine wiederherstellen?
Im Ergebnis der durchgeführten Experimente wurde festgestellt, dass man die Dateien, welche in der virtuellen Maschine gelöscht oder verloren gegangen sind, nicht wiederherstellen kann.
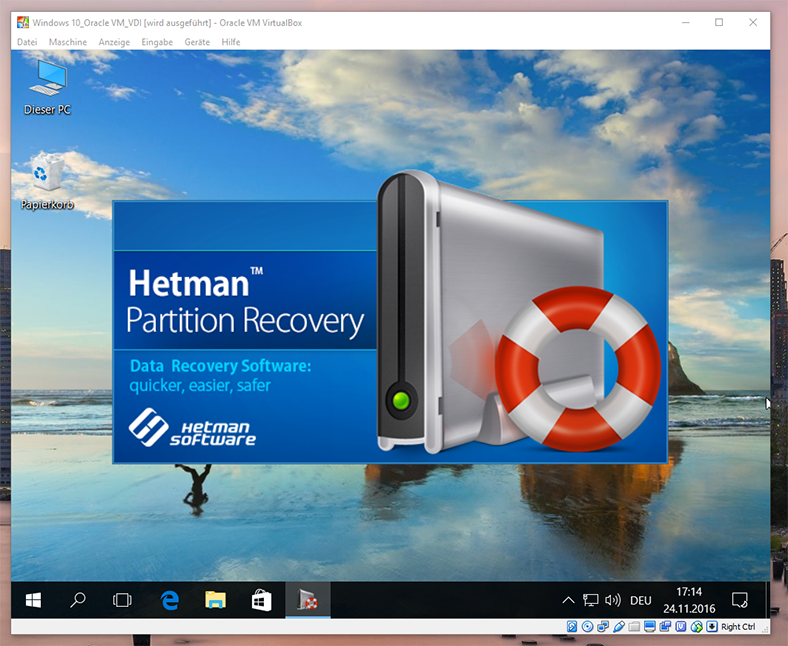
Die in diesem Artikel beschriebene Arten der Wiederherstellung von Dateien der virtuellen Maschine Oracle VM VirtualBox sind für die virtuellen Maschinen ungeachtet des Formats ihres virtuellen Laufwerkes aktuell: *.vdi, *.vmdk, *.vhd, *.hdd, *.qed, *.qcow und werden für alle angegebenen Formate der virtuellen Laufwerken ganz ident. Das Format des virtuellen Laufwerkes*.vdi wurde in unserem Artikel als Beispiel benutzt.

💻 How to Create a Microsoft Hyper V Virtual Machine and Recover Data from a VHDX Disk in 2021

💻 How to Create a VMWare Virtual Machine: Recover Data from a VMDK Disk in 2021 ⚕️





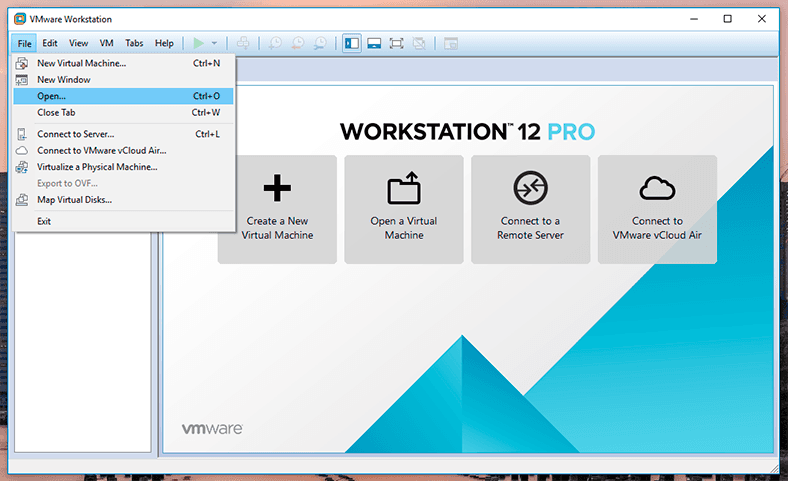
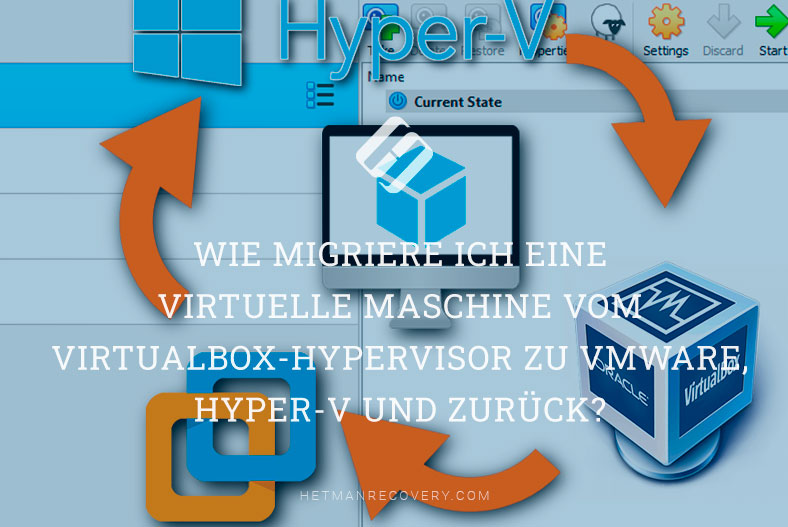


1. Identifying the correct virtual machine: Virtual machines can be complex and may contain multiple operating systems and hard drives. It can be difficult to determine which virtual machine to recover data from.
2. Data Corruption: Virtual machines are prone to data corruption due to their complexity. Data corruption can lead to data loss or make it difficult to recover the data.
3. Accessing the Virtual Machine: In some cases, access to the virtual machine may be restricted due to security measures or other technical issues. This can make it difficult to access the data stored in the virtual machine.
4. Recovering Deleted Data: Virtual machines can be difficult to recover deleted data from due to the complexity of the system. It can also be difficult to determine which data has been deleted and which is still intact.
1. Check the backup system: Make sure that the backup system is running properly and that all backups are up to date.
2. Check the virtual machine configuration: Make sure that the virtual machine is configured correctly and that all settings are correct.
3. Check the storage system: Make sure that the storage system is configured correctly and that all data is present.
4. Check the network connection: Make sure that the virtual machine is connected to the network correctly and that all data is accessible.
5. Check the logs: Check the logs for any errors or warnings related to data loss.
6. Check the application: Check the application for any errors or warnings related to data loss.
7. Contact support: If none of the above steps resolve the issue, contact your virtual machine provider for additional help.
1. Consider the type of virtual machine you are using. Different data recovery tools are designed for different virtual machine platforms, such as VMware, Hyper-V, and Citrix.
2. Evaluate the features of the data recovery tool. Make sure that the data recovery tool you choose supports the type of virtual machine you are using and has the features you need, such as full system image backups, incremental backups, and bare-metal restores.
3. Check the compatibility of the data recovery tool with your operating system. Ensure that the data recovery tool is compatible with the operating system of your virtual machine.
4. Compare prices and read reviews. Compare prices and read reviews from other users to make sure that the data recovery tool you choose is reliable and cost-effective.