Як відновити дані віртуальної машини гіпервізора Microsoft Hyper-V Server
У цій статті ми розглянемо, як відновити дані з віртуальної машини Hyper-V Server. Як створювати віртуальні машини, додавати жорсткі диски, налаштувати мережевий адаптер і що робити, якщо віртуальна машина більше не завантажується.

- Встановлення компонентів Windows Hyper-V
- Як налаштувати віртуальний мережевий адаптер
- Як створити віртуальну машину з операційною системою Windows на Hyper-V Server 2019
- Як передати файли з хост-сервера на віртуальну машину, в командному рядку
- Відновлення даних віртуальної машини на Microsoft Hyper-V Server
- Висновок
- Питання та відповіді
- Коментарі
Hyper-V це гіпервізор віртуалізації корпоративного класу від Microsoft. Microsoft Hyper-V Server дозволяє створювати віртуальні машини, так звані – гостьові системи.
Гіпервізор є посередником між «хостовою» та «гостьовою» машиною. Хост-машина – це сам фізичний пристрій – сервер. Гостьова машина – це віртуальне середовище, створене гіпервізором.
Відновлення даних Hyper-V із пошкодженого сервера або SAN, може бути складною та трудомісткою процедурою. По суті, у кожному сценарії відновлення віртуального середовища відбувається два випадки відновлення даних. По-перше, це відновлення файлів із фізичного носія. По-друге, відновлення файлів із віртуального носія.
Для початку, давайте розглянемо процес створення віртуальної машини на Microsoft Hyper-V Serrver 2019.

Як відновити дані віртуальної машини гіпервізора Microsoft Hyper-V Server
Встановлення компонентів Windows Hyper-V
Перед тим як підключитися до сервера та створити віртуальну машину на клієнтській машині, потрібно активувати компонент Hyper-V. Для цього відкриваємо – Панель керування / Програми та засоби.
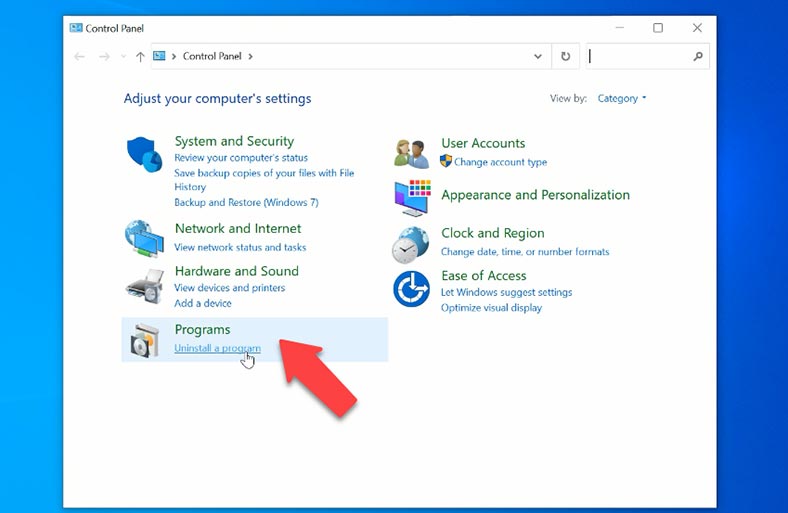
Переходимо до Увімкнення або вимкнення засобів Windows, шукаємо у списку – Hyper-V та встановлюємо позначку навпроти, а потім – ОК. Після встановлення, система вимагатиме перезавантаження.
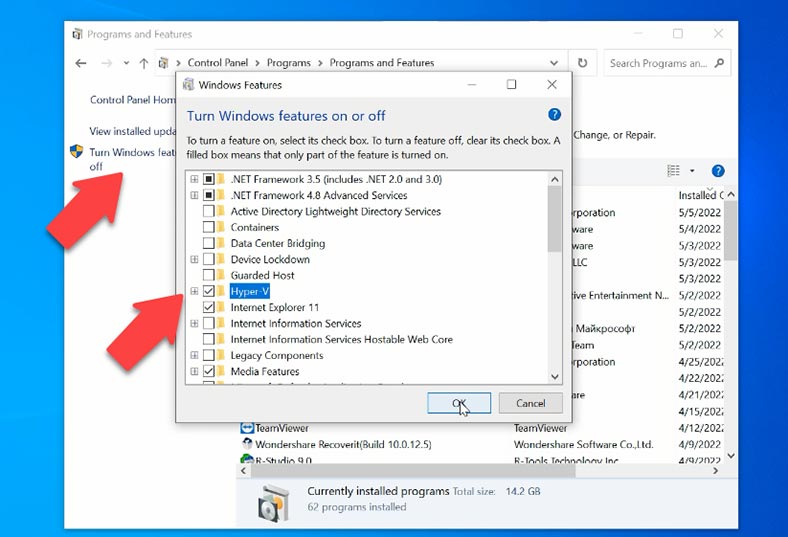
Як налаштувати віртуальний мережевий адаптер
Для організації мережевого з’єднання для майбутньої віртуальної машини, рекомендується перед створенням налаштувати віртуальний мережевий адаптер. Запускаємо – Диспетчер Hyper-V, знайти його можна натиснувши клавішу Пуск, і виконавши пошук, або знайти в папці – Засоби адміністрування Windows.
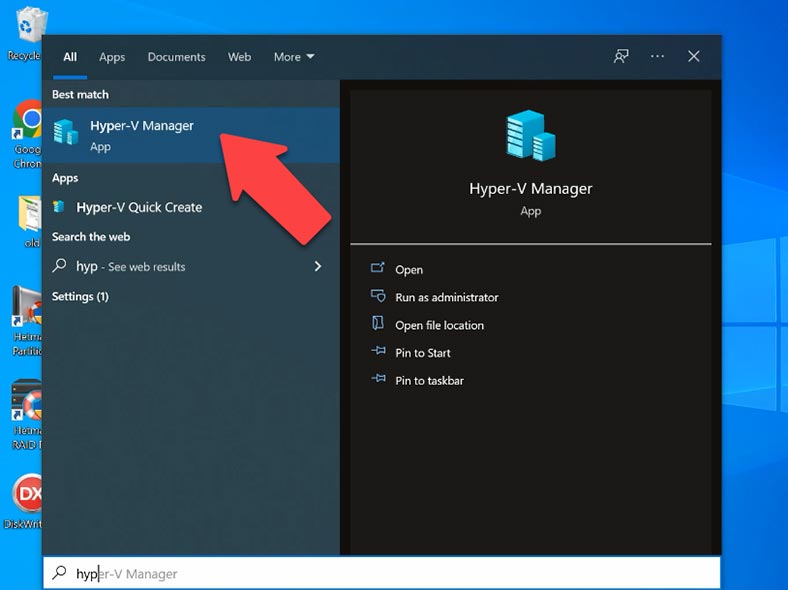
У верхній частині вікна програми тиснемо – Дія / Диспетчер віртуальних комутаторів.
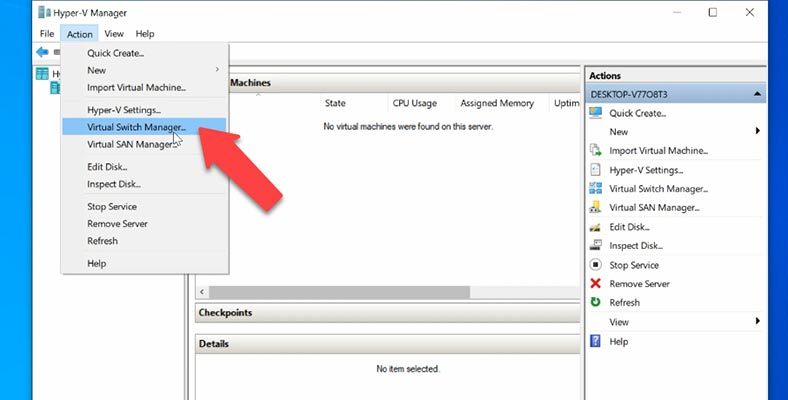
У вікні диспетчера є 3 види налаштування мережі:
- Зовнішня – якщо ви бажаєте надати доступ віртуальної машини до мережі, до якої підключено поточний комп’ютер.
- Внутрішня – мережа між віртуальними машинами та поточним комп’ютером.
- Приватна – мережа між віртуальними машинами.
Вибравши потрібну, тиснемо – Створити віртуальний комутатор.
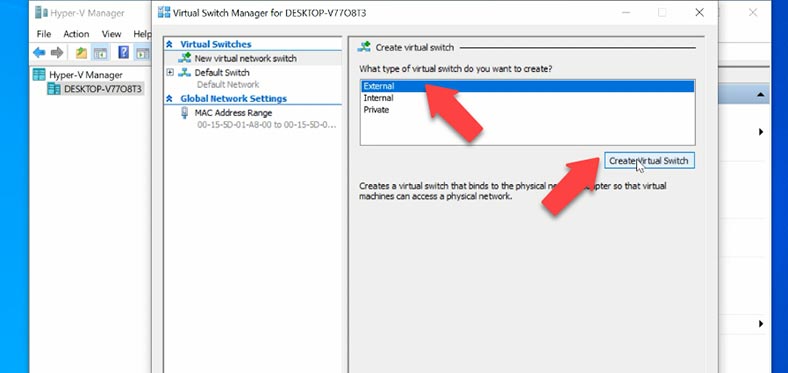
Далі, вказуємо ім’я, обираємо адаптер мережі, Застосувати / ОК. Тепер можна розпочинати створення віртуальної машини.
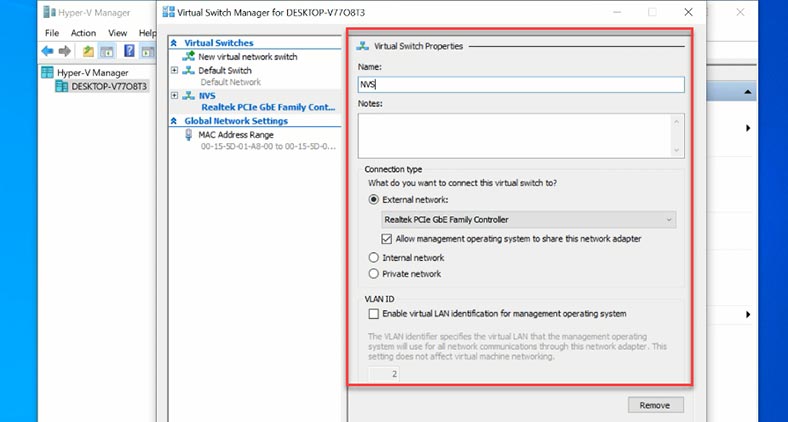
Як створити віртуальну машину з операційною системою Windows на Hyper-V Server 2019
Щоб створити віртуальну машину, відкрийте – диспетчер Hyper-V. У верхній частині вікна диспетчера натисніть – Дія / Створити / Віртуальна машина, в результаті відкриється – Майстер створення віртуальної машини.
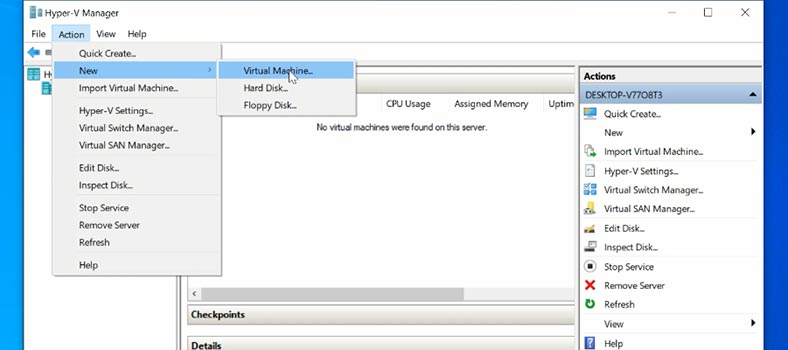
На першій сторінці тиснемо – Далі. Потім, потрібно присвоїти ім’я новій віртуальній машині. Якщо потрібно змінити шлях зберігання віртуальної машини, то встановіть відповідну позначку та вкажіть її, Далі.
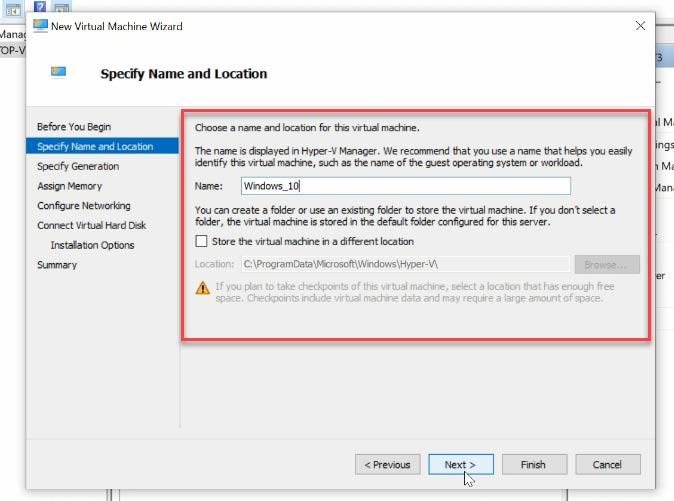
Потім, потрібно обрати покоління віртуальної машини. Детально ознайомтеся з описом і оберіть потрібне – Далі. Після цього потрібно задати обсяг виділеної віртуальної пам’яті. Встановлюємо 2048 Мб. Встановлюємо позначку навпроти – Використовувати динамічну пам’ять.
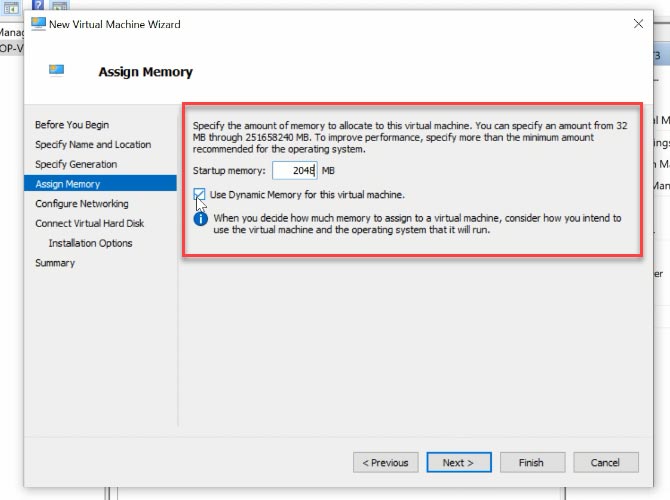
Пам’ять розподіляється між вузлом Hyper-V та віртуальною машиною, яка працює на цьому вузлі. Число віртуальних машин, які можуть працювати на одному вузлі, залежить від обсягу доступної пам’яті. При включенні цієї опції динамічна пам’ять вивільняє пам’ять віртуальної машини, яка не використовується. Це дозволяє більшій кількості віртуальних машин працювати на вузлі. Якщо ви не плануєте запускати кілька віртуальних машин на даному сервері, то опцію можна залишити неактивною.
У майстрі налаштування мережі оберіть віртуальний комутатор, який був створений раніше.
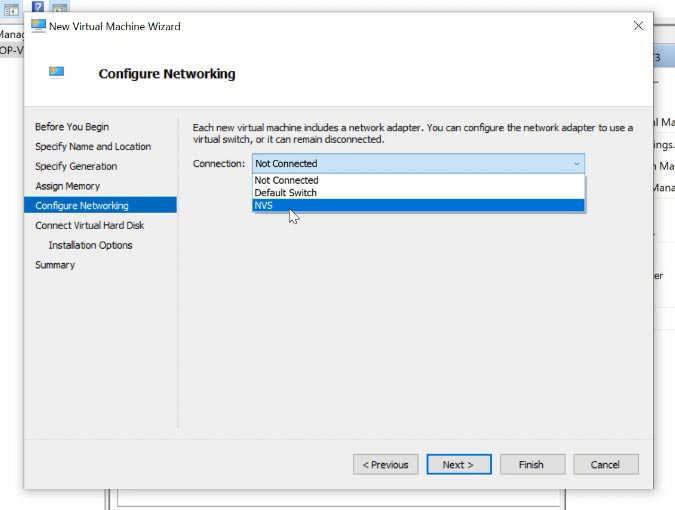
На наступному етапі можна підключити віртуальний жорсткий диск. Вказуємо ім’я, якщо потрібно змінювати його розташування, задаємо розмір, а потім – Далі.
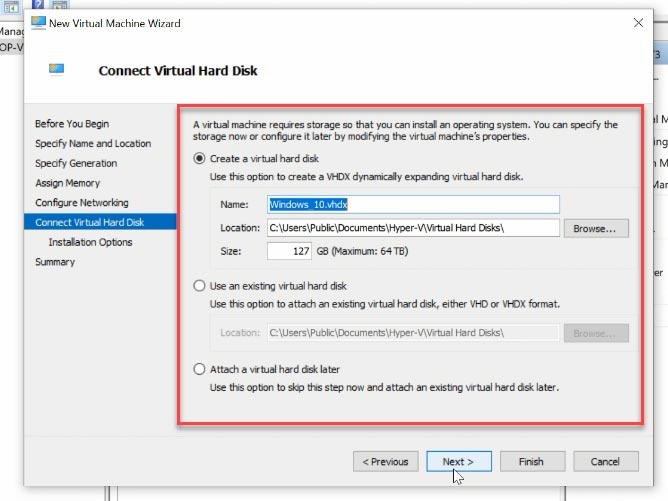
У майстрі параметрів установки виберіть елемент – Встановити операційну систему з файлу завантажувального образу, а потім шлях до ISO-файлу потрібної операційної системи. Потім натисніть – Далі та Готово для завершення створення віртуальної машини.
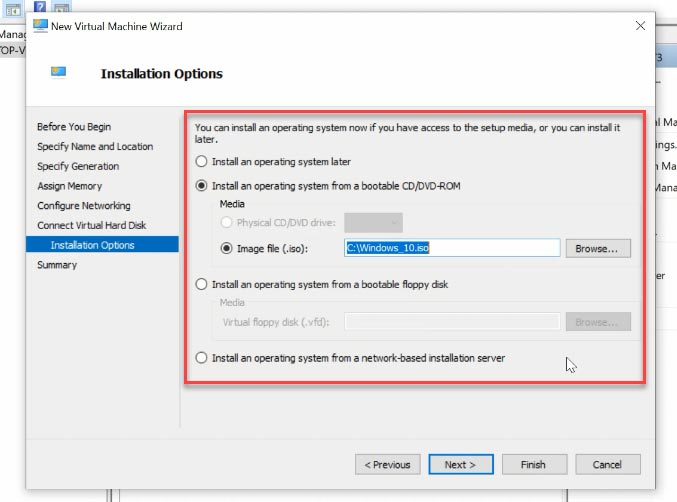
Якщо у вас виникли труднощі з тим, як перенести ISO образ на хост машину, то можна скористатися флешкою та блокнотом. Для цього копіюємо образ на USB накопичувач, підключаємо його до сервера, в командному рядку запускаємо блокнот.
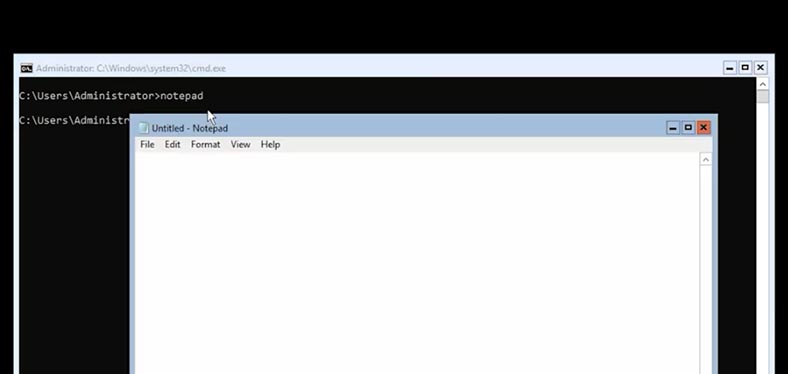
Далі, обираємо всі файли та переходимо на підключений накопичувач, копіюємо на сервер ISO файл. Тепер під час вибору образу вказуємо шлях до папки на сервері.
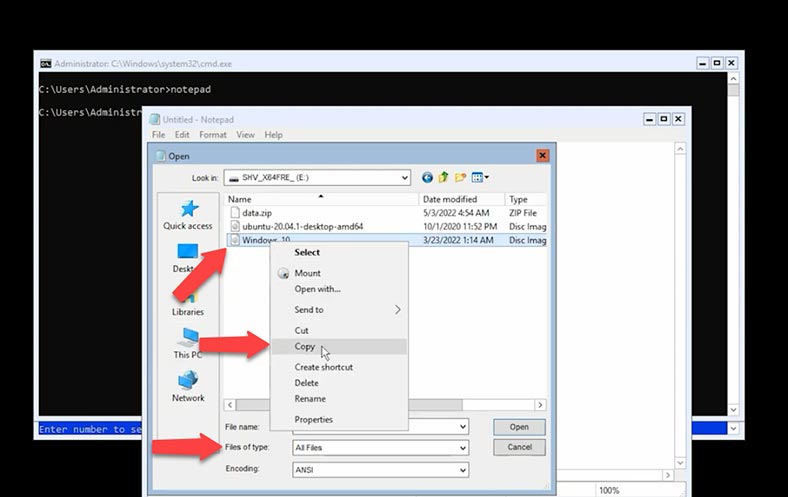
Далі, щоб завершити створення віртуальної машини, необхідно її запустити та виконати встановлення операційної системи. Для запуску в диспетчері клацніть двічі по віртуальній машині та натисніть зелену кнопку – Пуск.
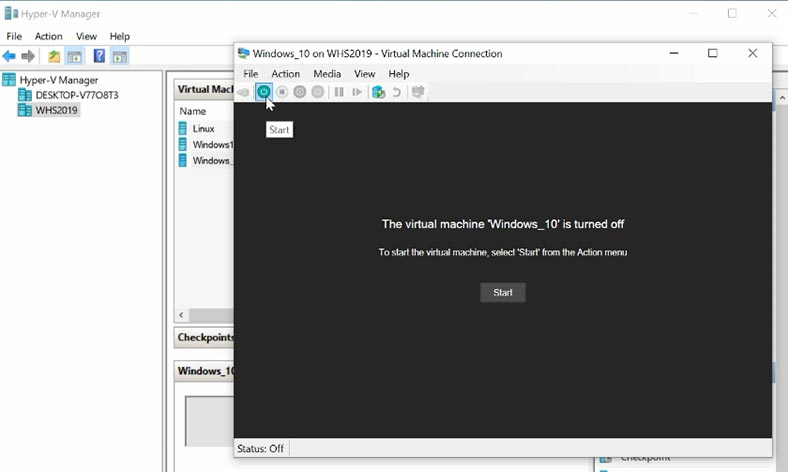
Віртуальна машина завантажиться і почнеться процес встановлення операційної системи, він аналогічний до процедури на фізичному комп’ютері.
Як передати файли з хост-сервера на віртуальну машину, в командному рядку
Якщо вам потрібно перенести файли з хоста на гостьову віртуальну машину, то скористайтесь командним рядком. Для перенесення файлів на гостьові (віртуальні) машини потрібно використовувати команду із наступним синтаксисом:
Copy-VMFile -Name Windows10 -SourcePath C:\data.zip -DestinationPath C:\ -CreateFullPath -FileSource Host
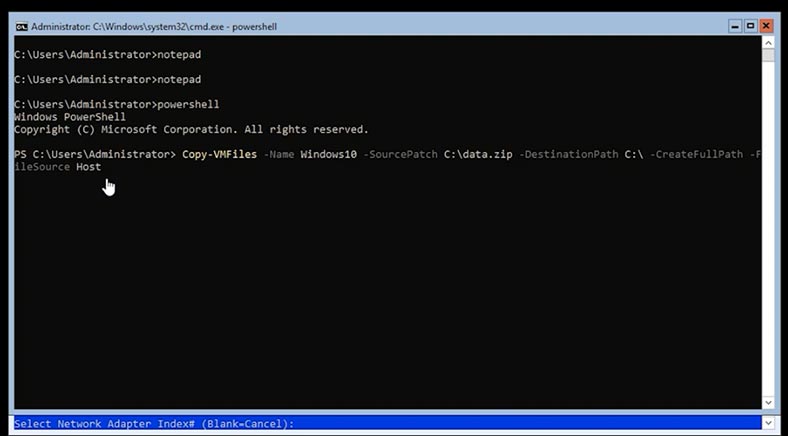
Потрібно вказати ім'я віртуальної машини, шлях до файлу який лежить на сервері, потім вказати шлях призначення, каталог на гостьовій віртуальній машині.
Відновлення даних віртуальної машини на Microsoft Hyper-V Server
Як відновити дані з Hyper-V сервера та віртуальної машини
Порушення роботи сервера – це, безумовно, катастрофа. Але, при правильному підході, дані Hyper-V можна повернути. Найчастіше віртуальні машини розташовуються на RAID масиві, і незважаючи на те, що RAID вважається надійним, все ж таки випадки їх пошкодження не виключені.
Щоб зібрати зруйнований RAID, який вийшов з ладу, та відновити файли віртуальної машини, скористайтеся програмою Hetman RAID Recovery. Дістаньте диски з сервера та підключіть його до комп'ютера з операційною системою Windows. Завантажте, встановіть та запустіть програму. Утиліта автоматично збере з дисків RAID масив. Вам потрібно лише запустити аналіз диска та повернути потрібні файли.
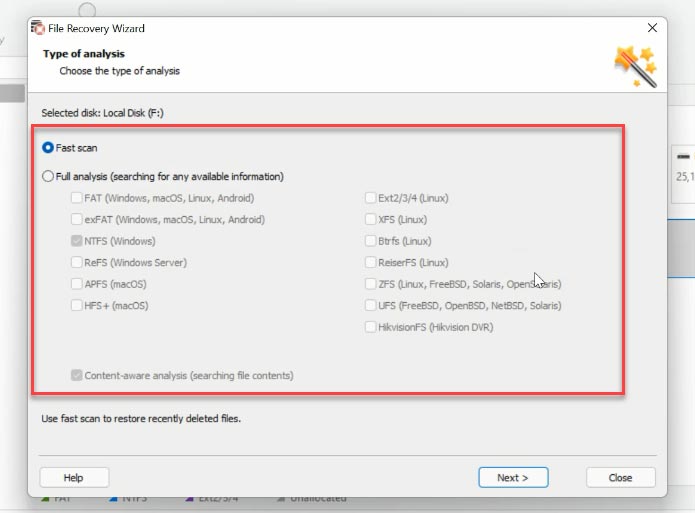
Клікніть по диску правою клавішею миші та оберіть тип аналізу. Швидке сканування миттєво просканує диск та відобразить файли. Якщо програмі не вдалося знайти втрачені файли за допомогою швидкого сканування, то запустіть Повний аналіз: вкажіть файлову систему та запустіть процес пошуку.
Після цього, переходимо в папку де зберігалися файли віртуальних дисків. За промовчанням, диски віртуальних машин знаходяться в папці:
С:\Users\Public\Documents\Hyper-V\Virtual hard disks
Файли з ім'ям віртуальної машини та розширенням - .vhdx та .avhdx. Перший - це віртуальний жорсткий диск, і другий - файл моментального знімка віртуальної машини.
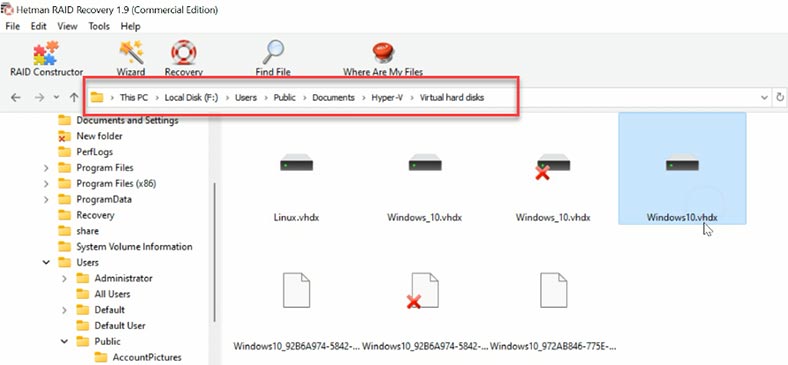
Зазначаємо файли, які потрібно повернути. Визначити їх можна за іменем, воно відповідає імені віртуальної машини, а потім тиснемо - Відновити, вказуємо шлях куди їх зберегти і ще раз - Відновити. По завершенні вони будуть лежати у вказаній папці.
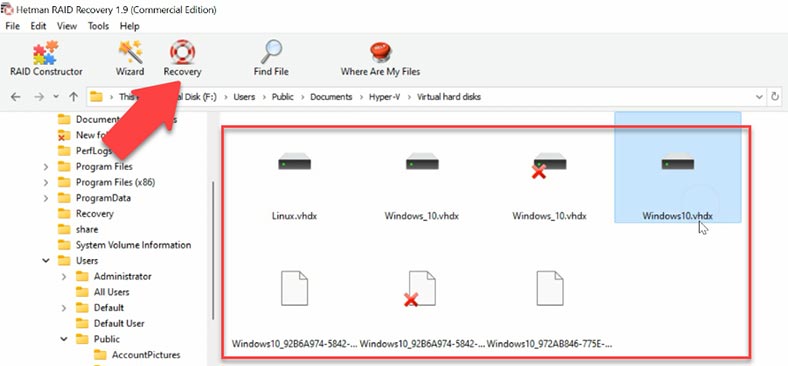
Залишається підвантажити файли віртуального диска в нову віртуальну машину Hyper-V та запустити її. Після чого вся інформація, яка лежала на віртуальній машині, буде доступна.
Якщо при завантаженні віртуальної машини буде виведена помилка, файли були пошкоджені, або ви випадково видалили інформацію всередині віртуальної машини, програма Hetman Partition Recovery вам допоможе повернути втрачені дані.
| Крок | Опис |
|---|---|
| 1 | Запустіть програму: Відкрийте Hetman Partition Recovery. |
| 2 | Вибір диска: Виберіть диск або файл віртуального диска (наприклад, VMDK або VHD). |
| 3 | Сканування: Натисніть на кнопку "Сканувати" для початку процесу. |
| 4 | Аналіз результатів: Перегляньте знайдені файли та папки після завершення сканування. |
| 5 | Попередній перегляд: Перегляньте файли, щоб переконатися в їх цілісності. |
| 6 | Вибір файлів: Виберіть файли або папки, які потрібно відновити. |
| 7 | Відновлення: Натисніть на кнопку "Відновити" і виберіть місце для збереження відновлених даних. |
| 8 | Завершення: Дочекайтеся завершення процесу відновлення. |
Як відновити дані з файлу образу віртуального диска
Віртуальна машина та її вміст займають деяке місце, і при видаленні файлу його вміст позначається як чистий, тобто придатний для подальшого використання. Іншими словами, файл все ще існує, але рано чи пізно буде перезаписано іншою інформацією. Тому, дуже важливо не гаяти часу і швидко розпочати процес відновлення даних, поки це можливо.
Наша програма підтримує відновлення даних з динамічних та фіксованих віртуальних жорстких дисків, з точок відновлення та моментальних знімків системи.
Hetman Partition Recovery дозволяє відновлювати файли віртуальних машин VHD та VHDX, та видаленої інформації з VHDX дисків. Також, можливе відновлення файлів даних з відформатованих віртуальних дисків, незалежно від того є диск динамічним чи фіксованим.
Після того, як ви відновили або скопіювали на ПК .VHDX файли, потрібно завантажити їх у програму.
Для цього у вікні утиліти відкриваємо вкладку – Сервіс / Монтувати диск. Тут є два способи монтування диска: RAW образ, якщо потрібно змонтувати звичайні диски, та Віртуальні машини. У другому пункті буде виведено список файлів та програм, які підтримує наша програма.
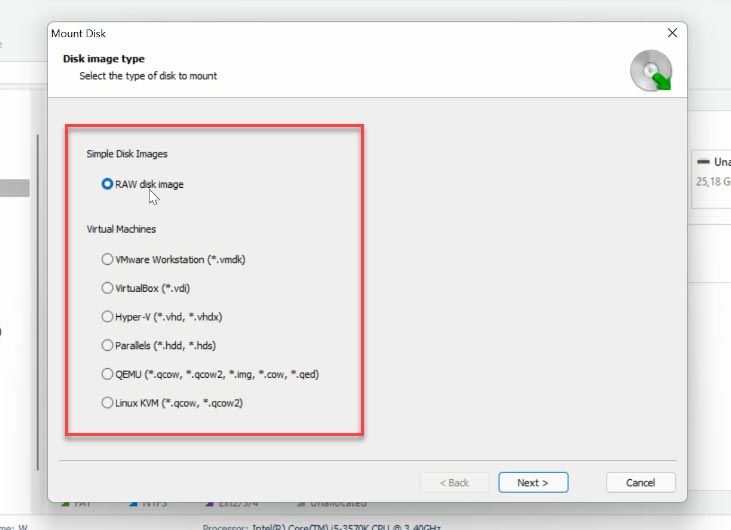
Позначте відповідний тип образу, вкажіть шлях до папки з файлами віртуальних дисків та натисніть – Вибір папки. Програма підвантажить всі файли віртуальних машин, які містяться в даному каталозі. Окрім основних дисків тут ще є файли контрольних точок, копії стану віртуальної машини на певний період часу. Файл віртуального диска, який використовується машиною, на даний момент позначений як – Активний. Інші - це файли знімків та контрольних точок, за датою можна визначити той, який вам потрібен. Залишаємо позначку навпроти потрібного диска і тиснемо – Далі.
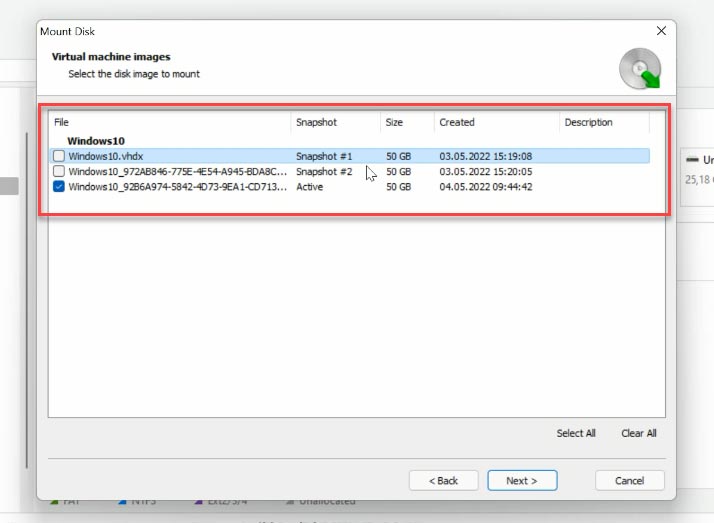
Після цього, він одразу ж з'явиться у менеджері дисків. Тиснемо по диску правою кнопкою миші - Відкрити. Обираємо тип аналізу – Швидке сканування (якщо програма не знайшла потрібних файлів виконайте Повний аналіз). Правою кнопкою по диску – Проаналізувати заново / Повний аналіз, та вкажіть файлову систему диска.
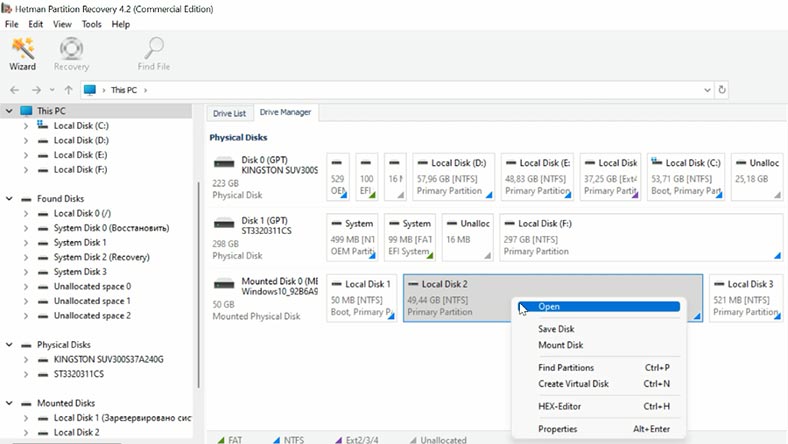
Далі, переходимо в папку, де лежали файли та шукаємо ті, які потрібно повернути. Позначаємо їх та тиснемо – Відновити, вказуємо диск та папку - Відновити.
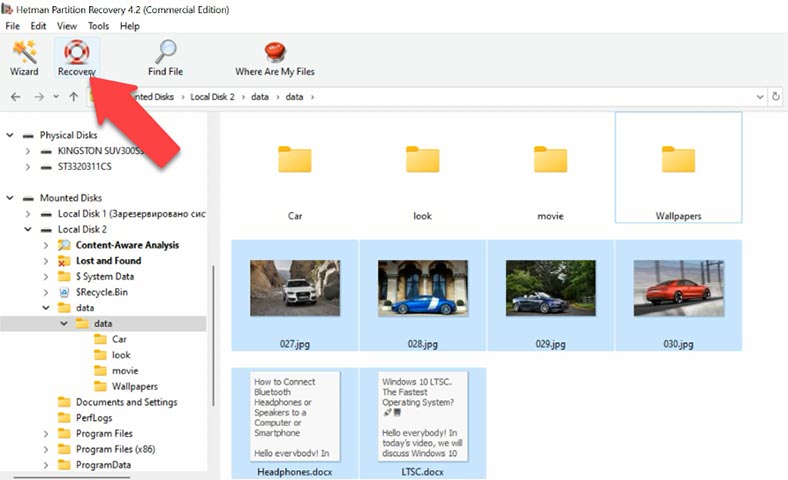
Висновок
Ушкоджений сервер — це, безперечно, катастрофа; однак за наявності перевіреного софту для відновлення, дані віртуальних машин Hyper-V Server можна повернути.









"1. У меню дії, у диспетчері Hyper-V, клацніть ""Імпорт віртуальної машини"".
2. Натисніть кнопку Далі.
3. Виберіть папку, яка містить експортовані файли, та натисніть кнопку Далі.
4. Виберіть віртуальну машину для імпорту.
5. Виберіть тип імпорту та натисніть кнопку Далі.
6. Натисніть Готово."