RAID 5 Wiederherstellung auf Motherboard-Controller: Anleitung
In diesem Artikel beschreibe ich, wie Sie Daten von einem Hardware-RAID wiederherstellen, das mit dem integrierten Controller auf der Hauptplatine des Computers erstellt wurde. Was ist zu tun, wenn ein Laufwerk nicht mehr funktioniert oder das Motherboard selbst ausfällt.

- Fall 1. So ersetzen Sie ein ausgefallenes Laufwerk
- Fall 2. Versehentlich wurden die falschen Festplatten aus dem Array ausgeschlossen. Reset Disk to Non-RAID
- Fall 3. Was ist zu tun, wenn die Hauptplatine ausfällt
- Fall 4. Löschung im Menü Intel Rapid Storage Technology. Delete Volume
- Fazit
- Fragen und Antworten
- Bemerkungen
Die RAID-Technologie ermöglicht eine mehrfach schnellere Geschwindigkeit beim Lesen/Schreiben von Daten auf die Festplatte und bietet ein gewisses Maß an Fehlertoleranz der Laufwerke. Aus diesem Grund ist diese Technologie in Organisationen von kleinen Büros bis hin zu großen Korporationen weit verbreitet. RAID wird meist zur Speicherung geschäftskritischer Daten zu Sicherungszwecken verwendet. Aber gleichzeitig gilt: Nichts hält ewig, und Arrays sind da keine Ausnahme. Die Datenintegrität kann durch eine Vielzahl von Faktoren beeinträchtigt werden: Betriebssystemfehler, Stromausfall, Hardwarefehler, menschliches Versagen usw.

5️⃣ So stellen Sie das auf dem Motherboard-Controller aufgebaute RAID 5 wieder her 5️⃣
Die Hauptfrage in diesem Fall ist, wie die Funktionalität wiederhergestellt werden kann, oder wie wichtige Dateien kopiert werden können? In diesem Artikel werden wir darüber sprechen, was in solchen Situationen zu tun ist.
Fall 1. So ersetzen Sie ein ausgefallenes Laufwerk
Wenn eine Festplatte ausfällt, werden vor dem Start des Betriebssystems Informationen zum RAID-Status angezeigt, aus denen hervorgeht, dass sie beschädigt ist. In meinem Fall ist es Typ 5.
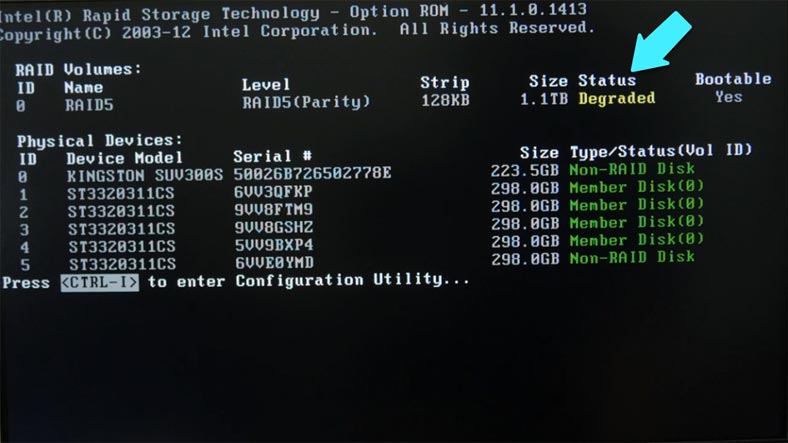
Um ein ausgefallenes Laufwerk durch ein neues zu ersetzen, öffnen Sie das Menü Intel Rapid Storage Technology. Drücken Sie dazu beim Booten die Tastenkombination Strg+I.
Hier sehen Sie eine Liste aller Ihrer Laufwerke und die Seriennummer verrät Ihnen, welches nicht funktioniert.
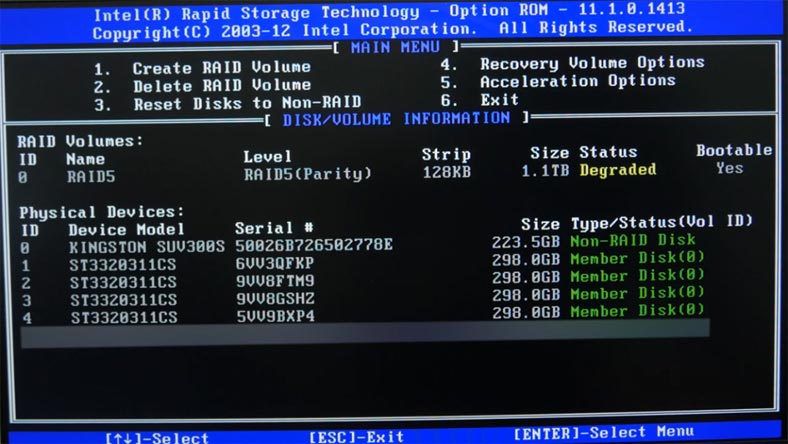
Schalten Sie den Computer aus und trennen Sie dann das Laufwerk ab. Stecken Sie dann das funktionierende Laufwerk an seinen Platz und starten Sie den PC neu. Öffnen Sie das Intel RST-Menü und Sie werden aufgefordert, das beschädigte Array zu reparieren, indem Sie ein neues Laufwerk für den Wiederaufbau hinzufügen.
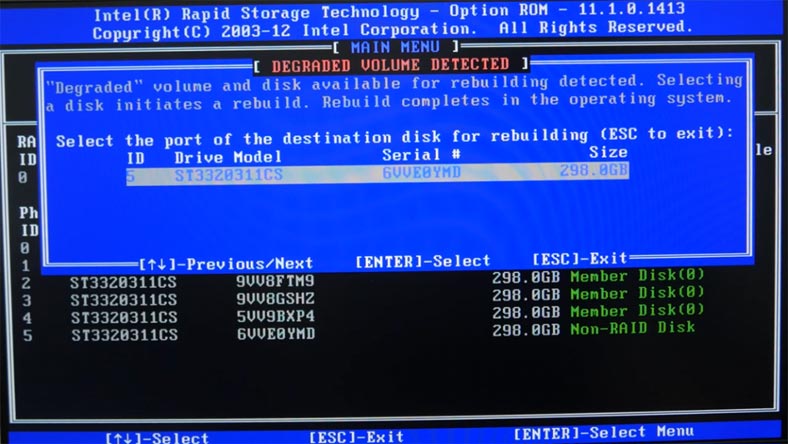
Drücken Sie die Eingabetaste, um das gewünschte Medium auszuwählen, dann wechselt der Status zu Rebuild. Und ganz unten wird eine Meldung angezeigt, die besagt, dass «Volumes with «Rebuild» status will be rebuilt within the operating system. Drücken Sie 6 zum Beenden, fahren Sie mit dem Booten des Betriebssystems fort.
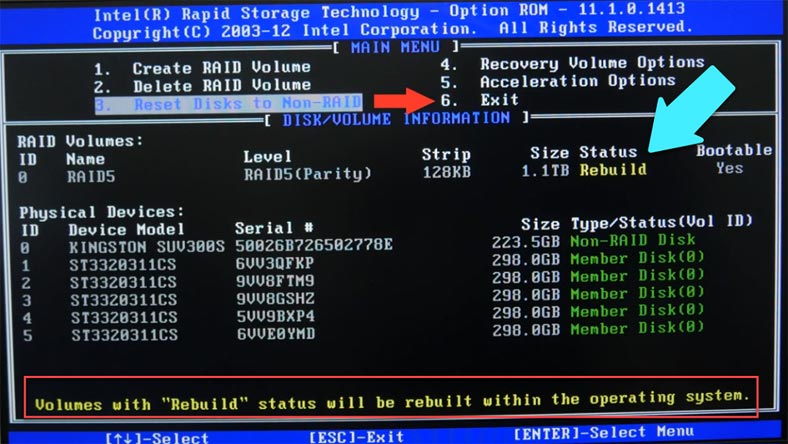
Fall 2. Versehentlich wurden die falschen Festplatten aus dem Array ausgeschlossen. Reset Disk to Non-RAID
Wenn Sie versehentlich das falsche Medium für den Rebuild angeben oder es aus dem RAID ausschließen, wird das gesamte Array nach dem Booten des Betriebssystems beschädigt, außerdem sind alle gespeicherten Daten nicht mehr zugänglich. Verwenden Sie das Dienstprogramm Hetman RAID Recovery, um Daten aus einem beschädigten Array wiederherzustellen.
Diese Software unterstützt alle Arten von RAID und ist in der Lage, Informationen von nicht funktionierenden Arrays oder den darin enthaltenen Laufwerken zurückzugeben. Er subtrahiert die Parameter des Arrays und Informationen über die Hauptplatine, auf der es aufgebaut wurde. Es baut dann das zerstörte Array wieder auf und stellt die Informationen wieder her.
Das Programm erkennt sofort die Parameter des Arrays und baut es automatisch neu auf. Detaillierte Informationen werden unten im Dienstprogrammfenster angezeigt.
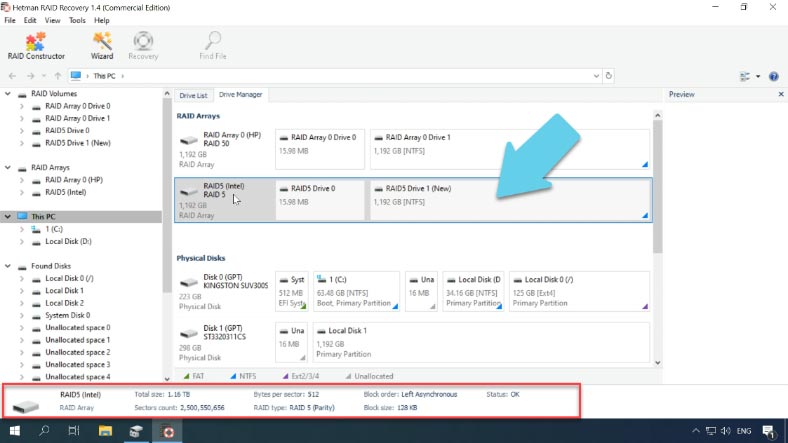
Bevor Sie den Wiederherstellungsprozess starten, sollten Sie sicherstellen, dass Sie ein Laufwerk mit ausreichender Kapazität für die wiederherzustellenden Daten haben.
Klicken Sie mit der rechten Maustaste auf das Partitionssymbol und wählen Sie «Schneller Scan». Wenn der Scanvorgang abgeschlossen ist, müssen Sie nur noch die Dateien oder Verzeichnisse markieren, die Sie wiederherstellen möchten, und auf «Wiederherstellen» klicken. Geben Sie dann den Pfad zum Speichern der wiederhergestellten Dateien an und bestätigen Sie den Vorgang. Wenn Sie fertig sind, befinden sich alle Dateien im angegebenen Verzeichnis.
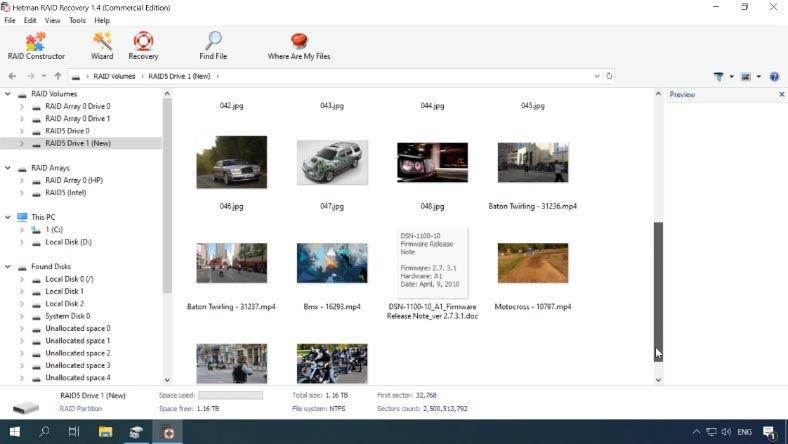
Wenn die Schnellsuche nicht die gewünschten Ergebnisse liefert, führen Sie die «Vollständige Analyse» durch. Dieser Vorgang dauert länger, findet aber alle verfügbaren Informationen, die noch auf dem Datenträger vorhanden sind, einschließlich gelöschter Dateien.
Fall 3. Was ist zu tun, wenn die Hauptplatine ausfällt
Wenn Sie die Laufwerke aufgrund eines Hardwarefehlers oder eines direkten Motherboard-Fehlers an einen anderen PC anschließen, kommen Sie ohne Datenrettungssoftware eines Drittanbieters nicht aus. Weil ein anderer Controller auf dem Motherboard die Parameter des Arrays nicht bestimmen kan. Und das Betriebssystem bietet in der Datenträgerverwaltung an, sie zu initialisieren oder zu formatieren.
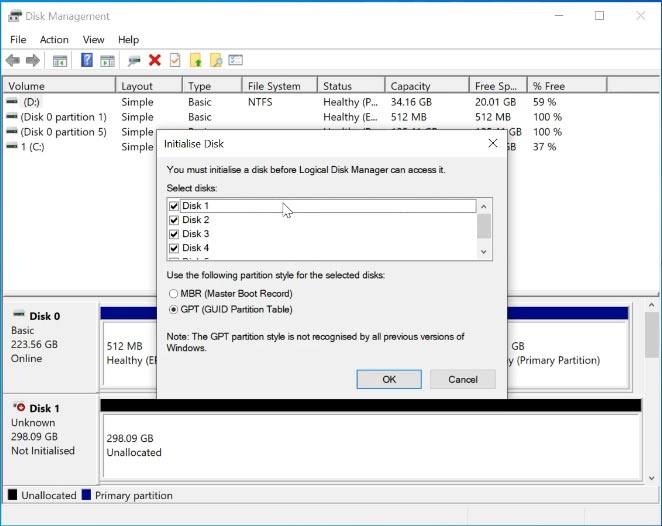
Dies sollte unter keinen Umständen getan werden, da dadurch garantiert alle restlichen Daten auf dem Medium gelöscht werden. Das Dienstprogramm baut das RAID automatisch wieder auf, ermöglicht das Scannen der Laufwerke und die Wiederherstellung der erforderlichen Dateien.
Fall 4. Löschung im Menü Intel Rapid Storage Technology. Delete Volume
Hetman RAID Recovery stellt Ihre Daten auch dann wieder her, wenn Sie das RAID vollständig im Menü Intel RST entfernen.
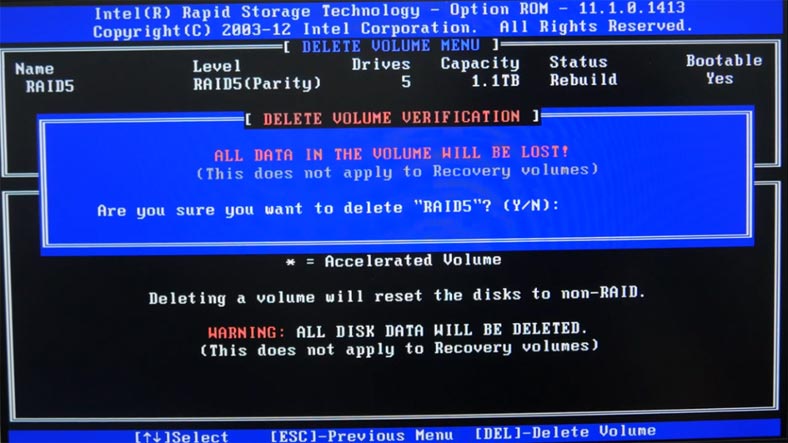
Dabei erkannte das Programm den Typ des zerstörten Arrays und setzte es automatisch wieder zusammen. Es reicht aus, ihn zu scannen und die benötigten Dateien zurückzugeben.
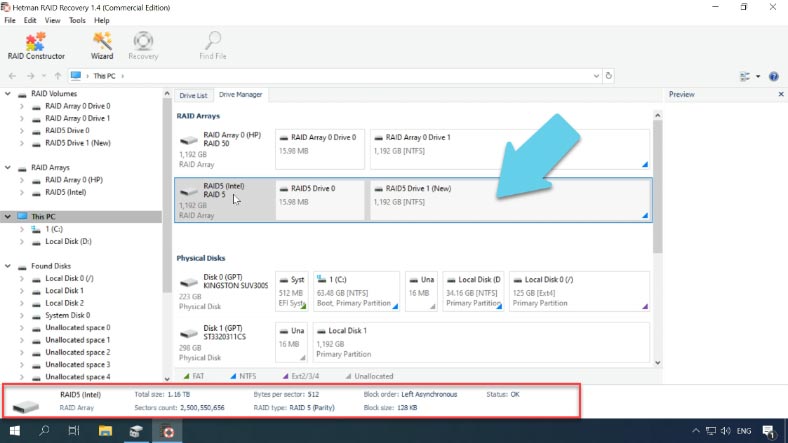
Wenn das Programm das zerstörte Array nicht automatisch neu aufbauen konnte, müssen Sie dies manuell mit dem RAID-Konstruktor tun.
Geben Sie den Erstellungstyp manuell an und klicken Sie auf «Weiter», hier müssen Sie alle Parameter des Arrays angeben.
Es wird der Array-Typ, die Blockgröße, die Reihenfolge und die Anzahl der Träger angezeigt, die Sie aus der Liste auswählen und die richtige Reihenfolge angeben müssen. Die fehlenden Datenträger müssen mit leeren Datenträgern gefüllt sein. Nachdem Sie alle Parameter eingegeben haben, klicken Sie auf «Hinzufügen» und es erscheint sofort im Laufwerk-Manager. Jetzt müssen nur noch die notwendigen Dateien gescannt und wiederhergestellt werden.

Das fünfte RAID funktioniert auch dann noch, wenn ein Laufwerk ausfällt, aber wenn zwei Laufwerke ausfallen, wird es komplett funktionsunfähig und Sie können keine Dateien mehr davon abrufen. Mit unserem Programm können Sie Informationen ohne 2 oder mehr Laufwerke wiederherstellen, aber einige Daten werden beschädigt sein.
Fazit
Jede Art von RAID ist anfällig für Schäden und kann aufgrund verschiedener Faktoren ausfallen. Daher ist es wichtig, ein Backup der kritischen Daten zu haben, damit die Dateien wiederhergestellt werden können, ohne den Arbeitsablauf zu beeinträchtigen. Die Software von Hetman ist mit allem ausgestattet, was Sie brauchen, um verlorene Dateien von defekten, beschädigten oder formatierten Festplatten-Arrays einfacher und bequemer wiederherzustellen. Sie unterstützt alle gängigen RAID-Typen. Mit ihrer Hilfe können Sie verlorene Informationen leicht wiederherstellen.
| Merkmal | Beschreibung |
|---|---|
| Unterstützte RAID-Typen | RAID 0, RAID 1, RAID 5, RAID 6, RAID 10, JBOD |
| Kompatibilität mit Dateisystemen | NTFS, FAT, FAT32, exFAT, ReFS, HFS+, Ext2/3/4, XFS, ZFS |
| Unterstützte Geräte | Festplatten, SSDs, NAS (QNAP, Synology, WD, Buffalo usw.), USB-Speicher |
| Wiederherstellungsfähigkeit | Datenwiederherstellung von beschädigten, unzugänglichen oder formatierten RAID-Arrays |
| Benutzeroberfläche | Intuitive grafische Oberfläche mit Schritt-für-Schritt-Wiederherstellungsassistent |
| Vorschaufunktion | Option zur Vorschau der Dateien vor der Wiederherstellung |
| Systemanforderungen | Windows 7, 8, 10, 11, Windows Server 2008 und höher |
| Zusätzliche Funktionen | Wiederherstellung von virtuellen Maschinen, Speicherung auf externem Laufwerk oder Abbild |









Es gibt zwei Arten von RAID-Fehlern:
- eine der Mitgliedsplatten aus dem Array herausgefallen ist (z.B. entfernt wurde oder komplett ausgefallen ist);
- Die Festplatte ist nur teilweise funktionsfähig (z. B. sind Lesevorgänge normal, Schreibvorgänge jedoch nicht).
Wenn der Controller aufgefordert wird, Daten von einer ausgefallenen Festplatte zu lesen, muss er Daten von allen verfügbaren Festplatten lesen und dann die fehlenden Daten wiederherstellen.