IBM M5016 & LSI 9265-8i: RAID 60 erstellen & Datenwiederherstellung
In diesem Artikel erkläre ich wie man einen IBM M5016 oder LSI 9265-8i Controller verwendet. Wie man mit Hilfe des BIOS und der Dienstprogramme LSA und StorCLI ein RAID 60 auf dieser Basis erstellt. Und auch Sie erfahren, wie Sie Daten aus einem zerstörten Array wiederherstellen.

- Methode 1. Wie erstellt man RAID 60 mit 8 Festplatten in LSA (LSI Storage Authority Software)
- Methode 2. So erstellen Sie RAID 60 mit dem Dienstprogramm storCLI
- Methode 3. Raid 60 über das web-BIOS des Controllers erstellen
- Datenwiederherstellung. Wie man Daten von RAID60 wiederherstellt
- Abschluss
- Fragen und Antworten
- Bemerkungen
RAID 60 oder wie es auch genannt wird “RAID 6+0” ist ein Array von Laufwerken, das mehrere Gruppen kombiniert und RAID 6 mit doppelter Parität mit direktem Striping von RAID 0-Blöcken bietet. Es sind mindestens 8 Medien erforderlich, um diese Ebene des Arrays zu erstellen.
In Bezug auf die Zuverlässigkeit ist RAID 60 recht robust, da diese Art von Array doppelte Redundanz bietet. Es kann den Verlust von bis zu zwei Laufwerken in jeder Gruppe tolerieren. Ein Datenverlust ist bei diesem Array jedoch immer noch möglich.
| Merkmal | Beschreibung |
|---|---|
| Array-Typ | Kombination aus RAID 6 und RAID 0 (doppelte Spiegelung und Striping). |
| Anzahl der Festplatten | Mindestens 8 Festplatten (RAID 6 in jeder Gruppe, plus mehrere RAID 0-Gruppen). |
| Zuverlässigkeit | Hohe Zuverlässigkeit dank doppelter Redundanz (Verlust von bis zu 2 Festplatten pro RAID 6-Gruppe möglich). |
| Leistung | Hohe Leistung durch parallelen Betrieb mehrerer RAID 6-Gruppen. |
| Skalierbarkeit | Skaliert gut durch Hinzufügen neuer Festplattengruppen. |
| Vorteile | Bietet ein Gleichgewicht zwischen Leistung und Zuverlässigkeit für große Datenmengen. |
| Nachteile | Hohe Kosten und Komplexität durch die große Anzahl an Festplatten und die Konfigurationsanforderungen. |

💿 So erstellen Sie ein RAID60 auf einem IBM Server RAID M5016 oder LSI 9265-8i. RAID60-Datenrettung
Methode 1. Wie erstellt man RAID 60 mit 8 Festplatten in LSA (LSI Storage Authority Software)
LSA (LSI Storage Authority Software) ist eine webbasierte Anwendung, die es Ihnen ermöglicht, Plattenspeicher zu überwachen und Fehler zu beheben, sowie verschiedene RAID-Konfigurationen auf LSI/Avago-Controllern zu erstellen und zu verwalten.
Um die neueste Version der Software herunterzuladen, besuchen Sie die offizielle Website. Dann gehen Sie zu Downloads und laden Sie die Version für das von Ihnen benötigte Betriebssystem herunter, ich brauche die Windows-Version.
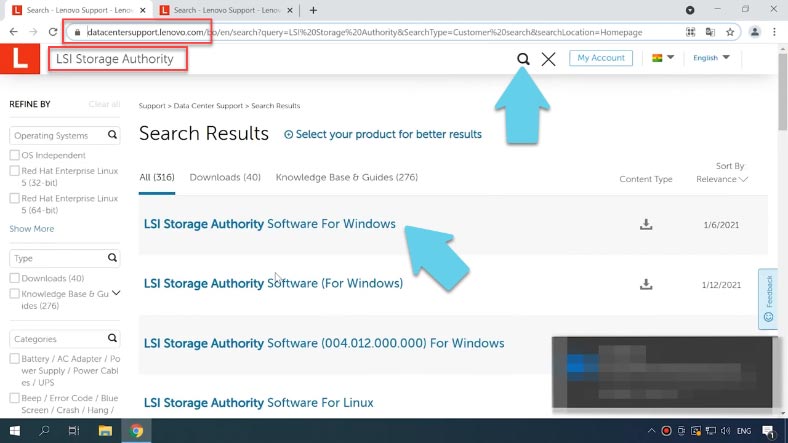
Klicken Sie auf das Download-Symbol neben dem Zip-Archiv. Extrahieren Sie die Dateien an einem beliebigen Ort und starten Sie die Installation. Benutzerinformationen sind optional.
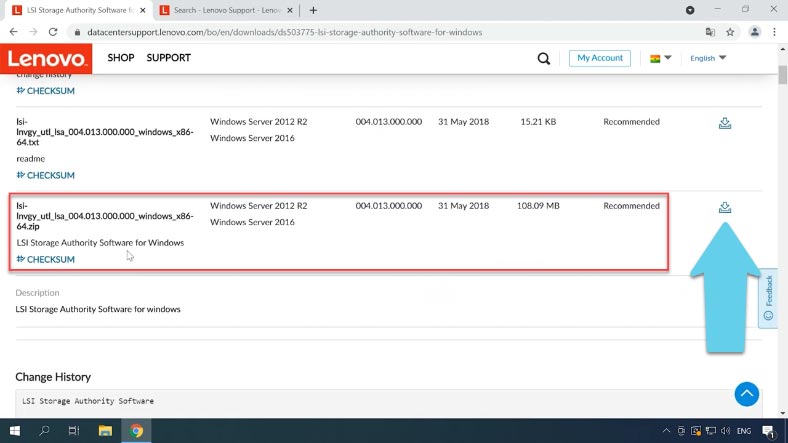
Als Nächstes werden Sie gefragt, wie die Software installiert werden soll. Es gibt mehrere Optionen, wählen Sie «Gateway» – alle Komponenten installieren.
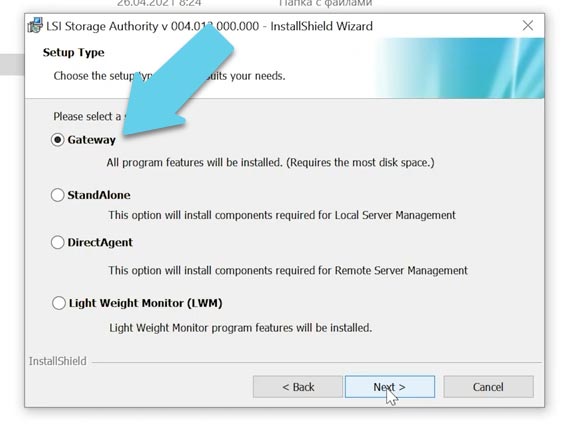
Wenn nötig, ändern Sie die Ports. Ich werde die Standardeinstellung beibehalten. Als nächstes müssen Sie den Benachrichtigungsmodus auswählen.
Nach der Installation erscheint eine Verknüpfung zu dem Programm auf Ihrem Desktop. Wenn Sie die Software starten, wird ein Browser geöffnet. Klicken Sie auf, um sich mit dem Benutzernamen und dem Passwort Ihres Windows-Kontos anzumelden.
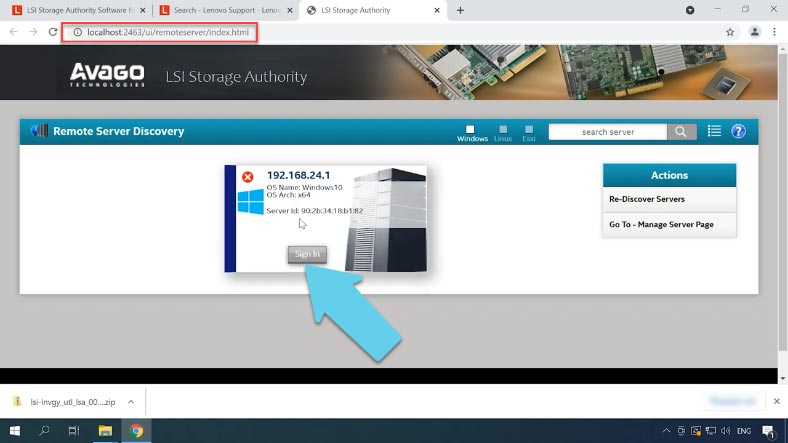
Der Name muss in lateinischen Buchstaben eingegeben werden, da es sonst zu Login-Problemen kommen kann.
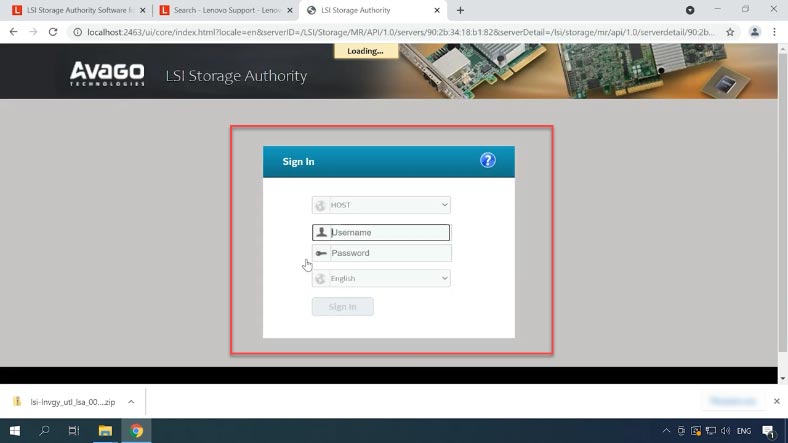
Nach der Anmeldung gelangen Sie auf den Bildschirm zur Steuerung des Controllers. Im Feld «Select controller» müssen Sie einen Controller auswählen.
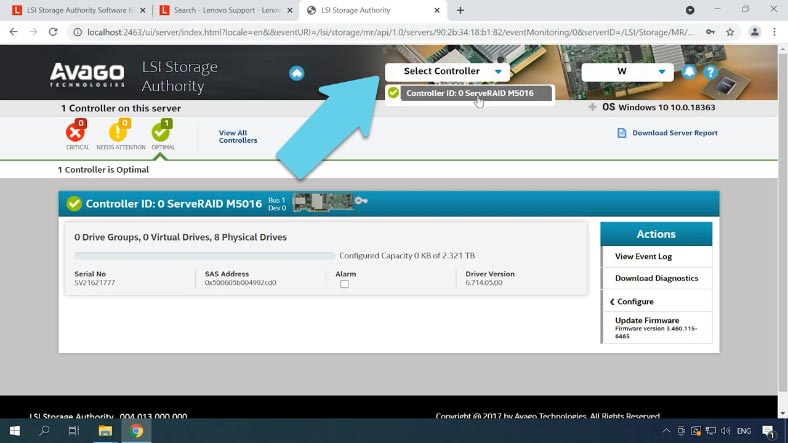
Um ein neues Array zu erstellen, öffnen Sie den Menüpunkt «Configure».Wenn Sie bereits über ein gesammeltes RAID verfügen, um es zu löschen, müssen Sie die Konfiguration löschen, indem Sie auf dieses Feld klicken «Clear Configure» aktivieren Sie das Bestätigungsfeld und klicken Sie auf Yes.
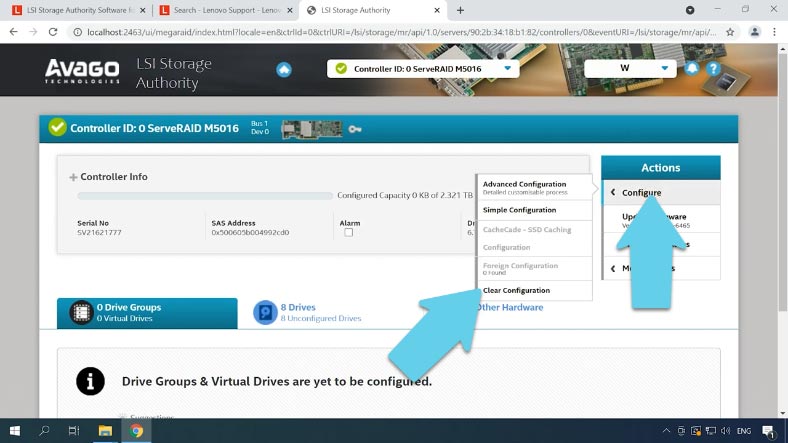
Klicken Sie dann erneut auf die Schaltfläche Configure, jetzt müssen wir eine Erstellungsmethode wählen, Advanced, bei der Sie alle erweiterten Optionen angeben können, oder Simple, bei der einige Optionen standardmäßig eingestellt sind. Ich habe mich für die erste Option entschieden.
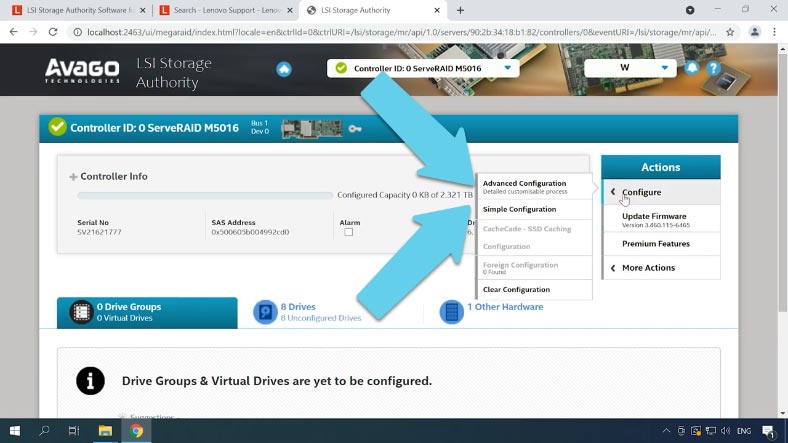
Geben Sie auf der nächsten Registerkarte den RAID-Level des Arrays an, fügen Sie dann die Laufwerke hinzu, aus denen es bestehen soll, und fügen Sie eine virtuelle Festplatte hinzu.
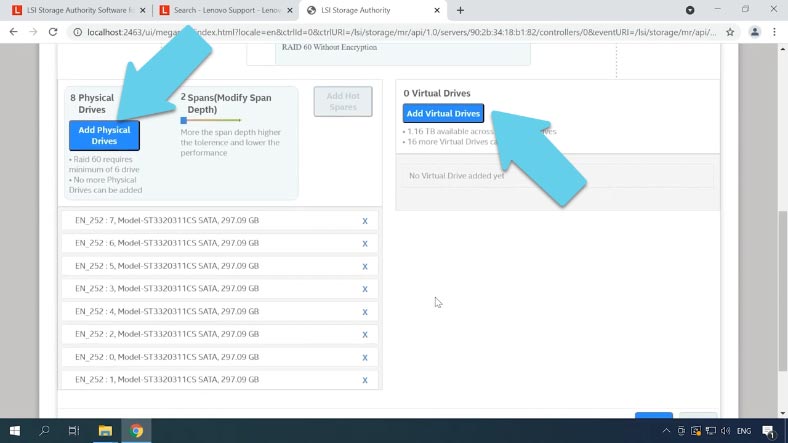
Geben Sie die Größe, den Namen und die Größe des Blocks an, und Sie müssen auch die Initialisierungsmethode, die Lese- und Schreibrichtlinie, das Caching und andere Parameter auswählen. Klicken Sie dann auf Virtuelle Festplatte hinzufügen und beenden Sie den Vorgang. Nach einer Weile wird das RAID-Array zusammengebaut.
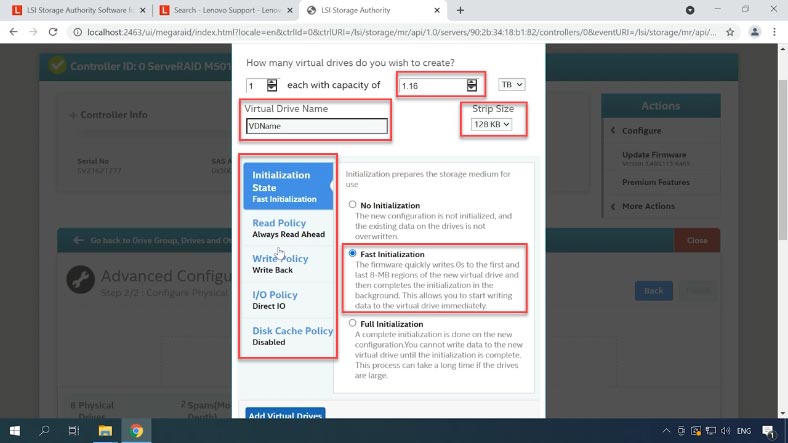
In den Registerkarten können Sie Informationen dazu, den Status von Festplatten usw sehen.
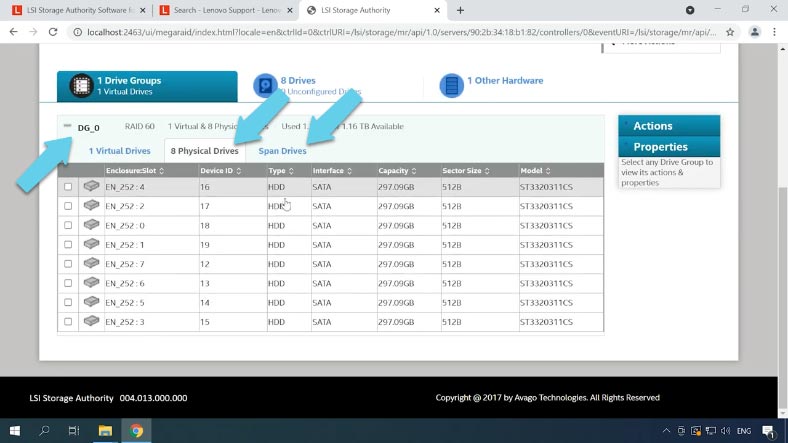
In den erweiterten Optionen können Sie die Überprüfung aktivieren, eine Warnung einrichten, Hot-Swap-Laufwerke hinzufügen und mehr.
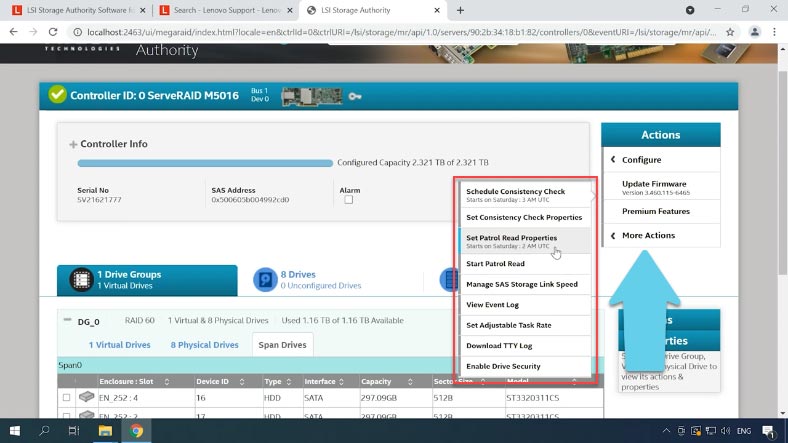
Methode 2. So erstellen Sie RAID 60 mit dem Dienstprogramm storCLI
Die nächste Möglichkeit, ein Disk Array auf diesem Controllertyp zu erstellen, ist die Verwendung des Konsolendienstprogramms storCLI.
Storcli ist ein Befehlszeilentool, mit dem Sie jede beliebige Konfiguration auf LSI/Avago RAID-Controllern vornehmen können, ähnlich wie mit dem LSA-Dienstprogramm. Sie können RAID-Arrays erstellen, ändern und verwalten.
Die Software kann von der offiziellen Website heruntergeladen werden. Geben Sie den Namen in das Suchfeld ein und laden Sie die entsprechende Version herunter.
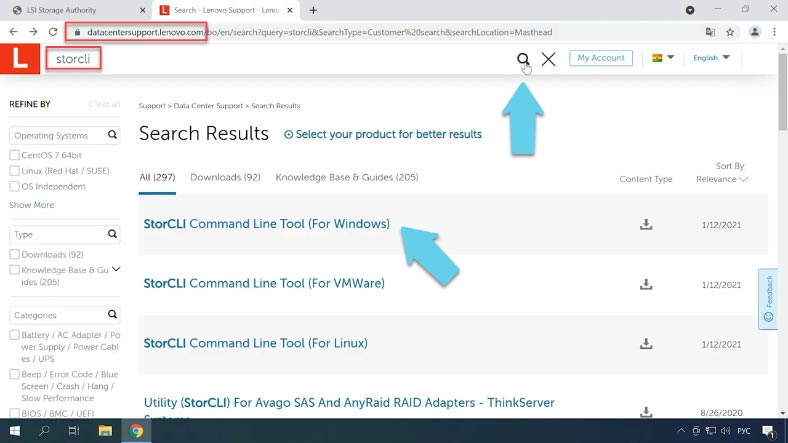
Extrahieren Sie die Dateien aus dem Archiv. Um es auszuführen, öffnen Sie eine Befehlszeile als Administrator und navigieren Sie zu dem Ordner mit der Software, indem Sie cd eingeben und den Pfad zu dem Verzeichnis mit der gewünschten Version des Dienstprogramms kopieren.
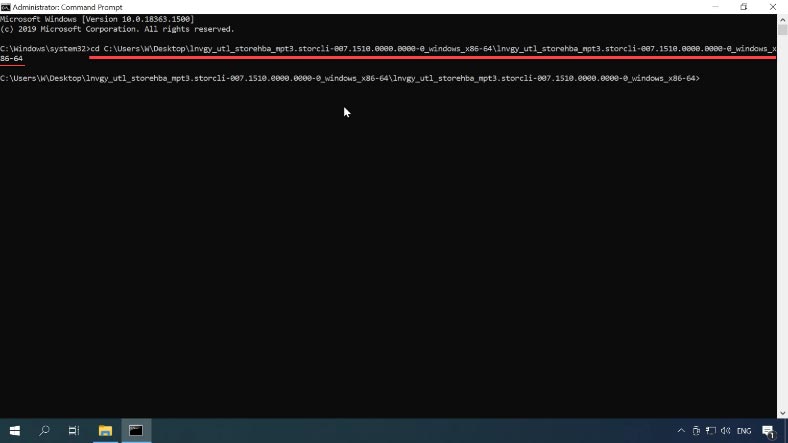
Um die Funktion zu überprüfen, führen Sie den Befehl help aus:
storcli64.exe –help
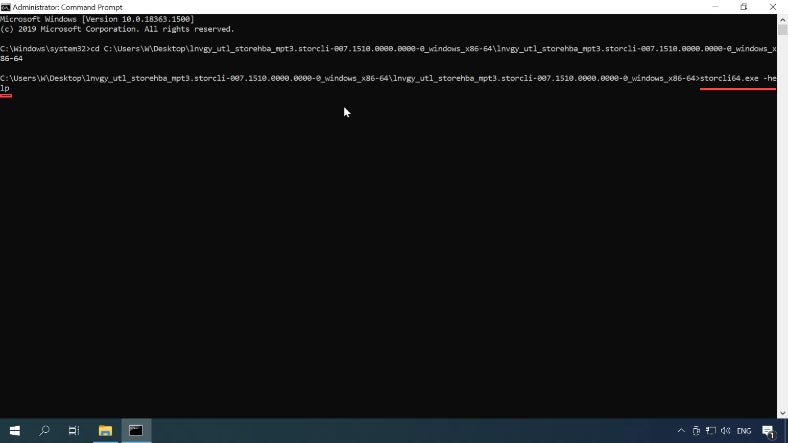
Um sicherzustellen, dass die Software unseren Controller erkennt, geben Sie als Nächstes den folgenden Befehl ein, um die Controller-Informationen anzuzeigen:
storcli64.exe showall
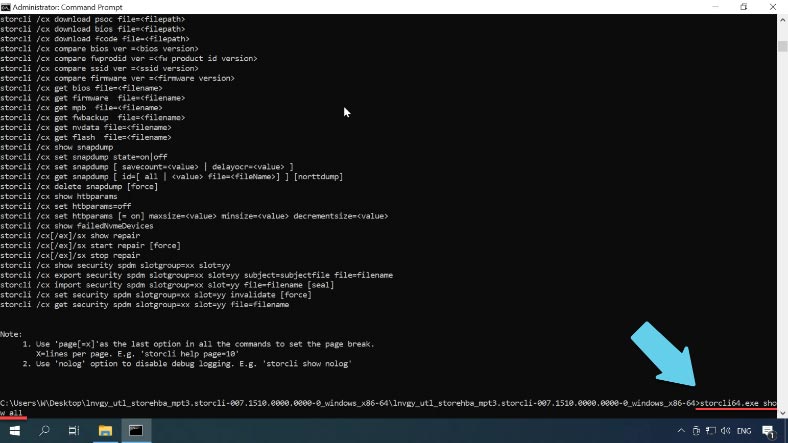
Zeigen Sie nun eine Liste der Laufwerke an, die mit dem Controller verbunden sind, indem Sie den folgenden Befehl ausführen:
storcli64.exe /c0 /eall /sallshow
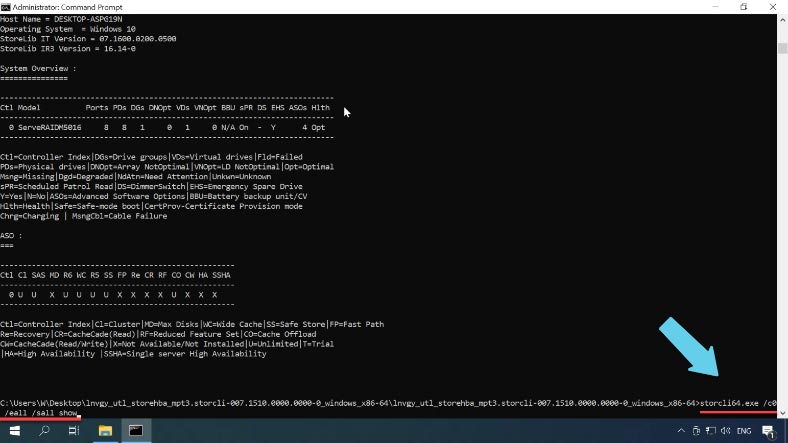
Hier wird auch ihr Status angezeigt.
Um sicherzugehen, dass sie nicht RAID-verbunden sind, führen Sie einen weiteren Befehl aus:
storcli64.exe /c0 /vallshow
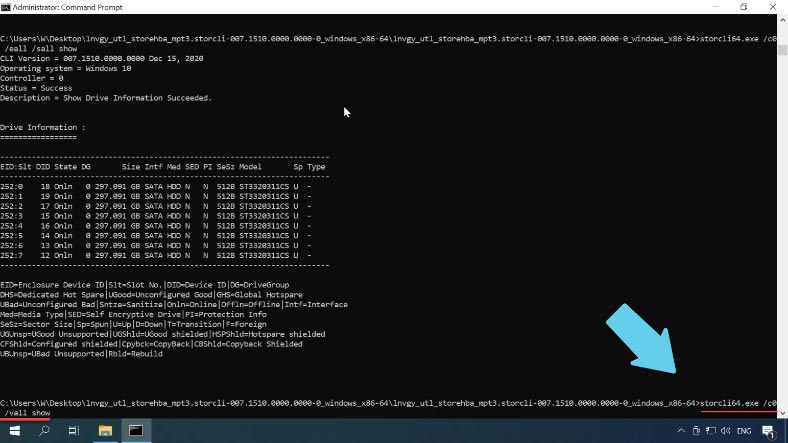
Dieser Befehl gibt Informationen über virtuelle Festplatten aus.
Wenn Sie am Ende des Befehls all hinzufügen, werden detailliertere Informationen angezeigt, wie die Zusammensetzung der virtuellen Festplatte, Cache-Einstellungen, Blockgröße usw.
storcli64.exe /c0 /vallshowall
Geben Sie den folgenden Befehl ein, um das virtuelle Laufwerk zu löschen:
storcli64.exe /c0 /v60 delforce
wobei v60 der Name der virtuellen Festplatte ist.
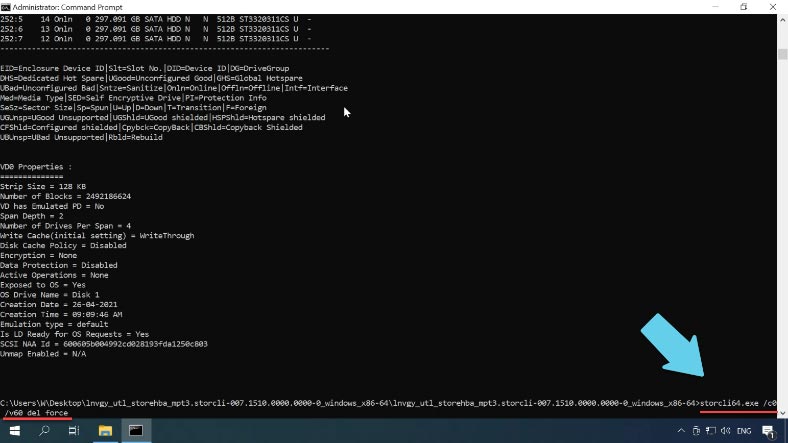
Um sicherzustellen, dass der RAID-Array entfernt wurde, führen Sie den Befehl erneut aus, um die virtuellen Festplatten anzuzeigen:
storcli64.exe /c0 /vallshow
das unnötige Array wurde also entfernt. Beginnen wir mit der Erstellung von RAID 60.
Um dies zu tun, müssen Sie nur einen Befehl ausführen:
storcli64.exe /c0 addvd r60 Size=allname=RAID60 drives=252: 0-7pdperarray=4 pdcache=ondirectwtnorastrip=128
oder
storcli64.exe /c0 addvd r60 Size=allname=RAID60 drives=252: 0-7 pdperarray=4
Wobei:
- vd - ist eine virtuelle Festplatte;
- r - legt die Ebene des Arrays fest;
- size - legt die erforderliche Größe fest, ich habe den gesamten freien Speicherplatz angegeben;
- name - weist dem Array einen Namen zu;
- drives – ibt die Laufwerke an, aus denen ein RAID erstellt werden soll, in meinem Fall 0 bis 7, insgesamt 8 Laufwerke;
- Pdperarray bestimmt die Anzahl der physischen Festplatten pro Array, abhängig von der Gesamtzahl der physischen Festplatten, in meinem Fall mit RAID 60 zwei Gruppen von 4 Festplatten.
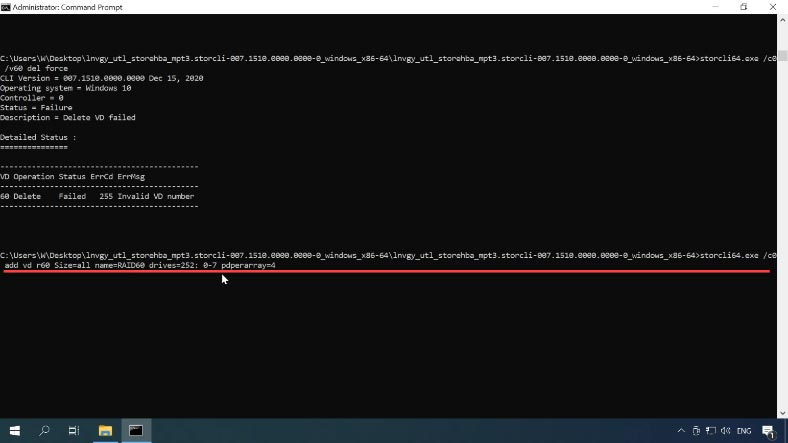
Dies sind genug Daten, um ein Array zu erstellen. Falls erforderlich, können zusätzliche Parameter eingestellt werden:
- Schreibcache auf Festplatten aktivieren- pdcache (und on/off angeben).
- Lese - und Schreibrichtlinie WT, NRA, Blockgröße usw, ansonsten werden standardmäßig zusätzliche Parameter gesetzt.
Schauen Sie sich die Informationen über die virtuelle Festplatte an. Wie Sie sehen können, wurde das Array erfolgreich erstellt und Sie können das vorherige Dienstprogramm verwenden, um es zu verwalten.
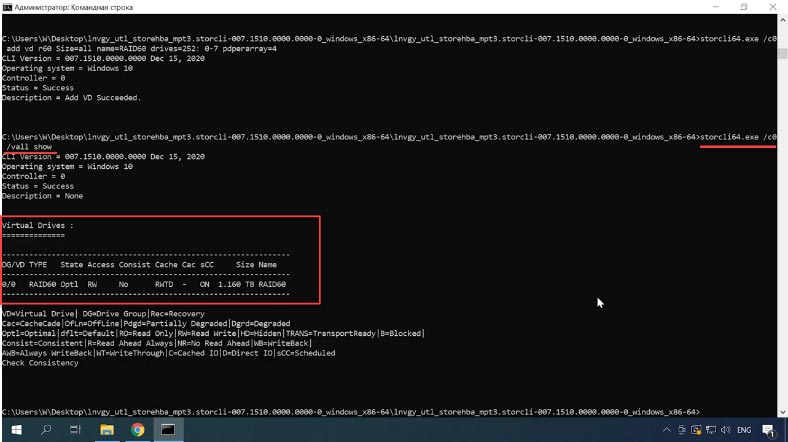
Methode 3. Raid 60 über das web-BIOS des Controllers erstellen
Eine andere Möglichkeit, ein RAID-Array auf einem LSI-Controller unter Verwendung des Web-BIOS zu erstellen. Dazu drücken Sie die entsprechende Tastenkombination, in meinem Fall Strg+H, während der Computer hochfährt. Wenn dadurch das Web-BIOS nicht gestartet wird und das Betriebssystem hochfährt, deaktivieren Sie zunächst das Boot-Laufwerk im BIOS des Motherboards.
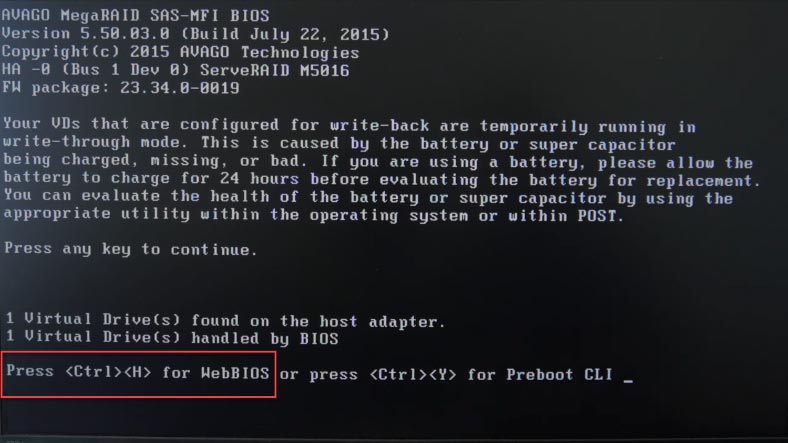
Der erste Bildschirm zeigt eine Liste der definierten Controller an. Wenn Sie mehrere haben, wählen Sie den gewünschten aus und klicken Sie auf "Start".
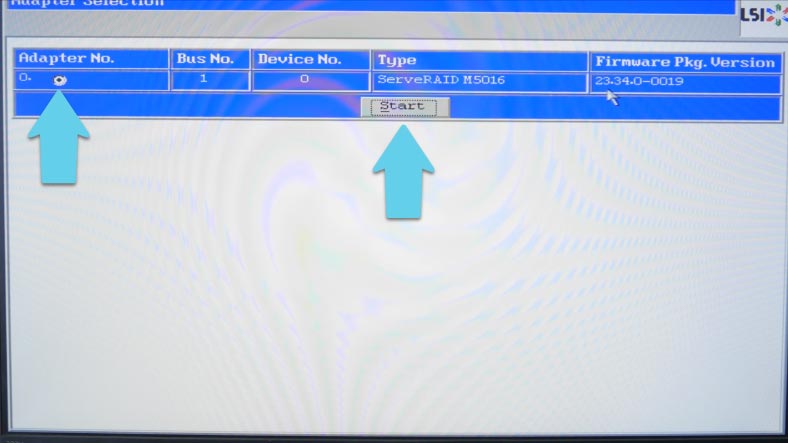
Der nächste Bildschirm zeigt Ihnen alle an den Controller angeschlossenen Laufwerke an. Um ein RAID zu erstellen, öffnen Sie «Configuration Wizard».
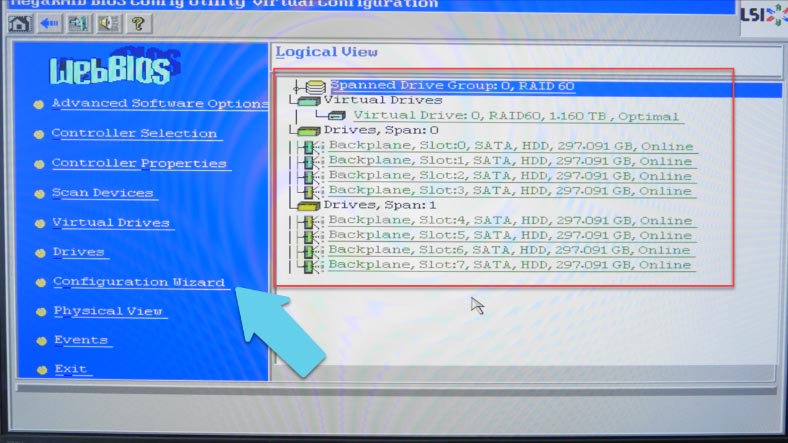
Wenn Sie bereits ein Array dieser Festplatten erstellt haben, wird das System Sie darauf hinweisen, dass es verloren geht, klicken Sie also zur Bestätigung auf Yes. Wählen Sie dann den manuellen Modus aus und klicken Sie auf Next.
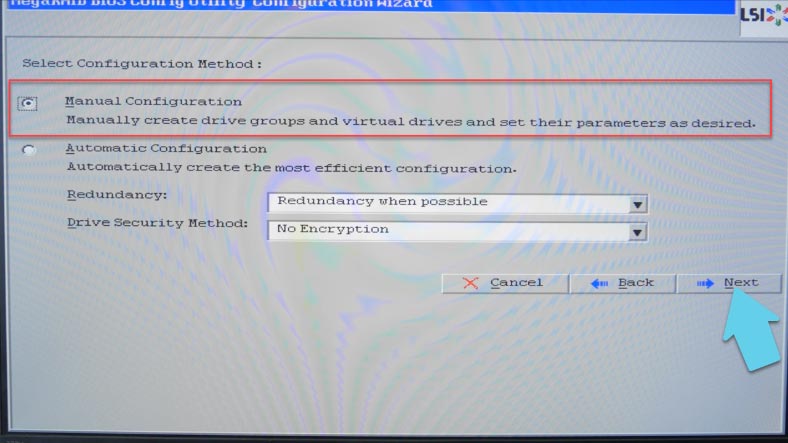
Der nächste Schritt besteht darin, die Festplatten anzugeben, die das zukünftige. Array bilden werden, sie zu markieren und auf Add to Array zu klicken.
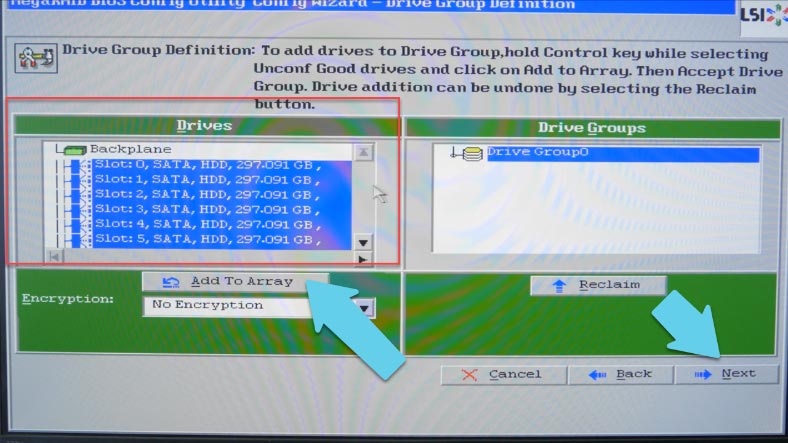
Wenn Sie an dieser Stelle alle Laufwerke auswählen und zu einer Gruppe hinzufügen, können Sie RAID 6, 5, 1 und 0 erstellen. Um RAID 10, 50 und 60 zu erstellen, müssen Sie mehrere Gruppen von Laufwerken erstellen, da diese Arten von Arrays aus Gruppen von Laufwerken bestehen. In meinem Fall muss ich ein RAID 60 mit 8 Laufwerken erstellen, also weise ich die ersten 4 Laufwerke zu, dann füge ich "Add" und "Accept DG" (Disk Group) hinzu. Dann wähle ich die restlichen 4 Festplatten aus und wieder "Hinzufügen" Add, "Accept DG" Bestätigen und Next.
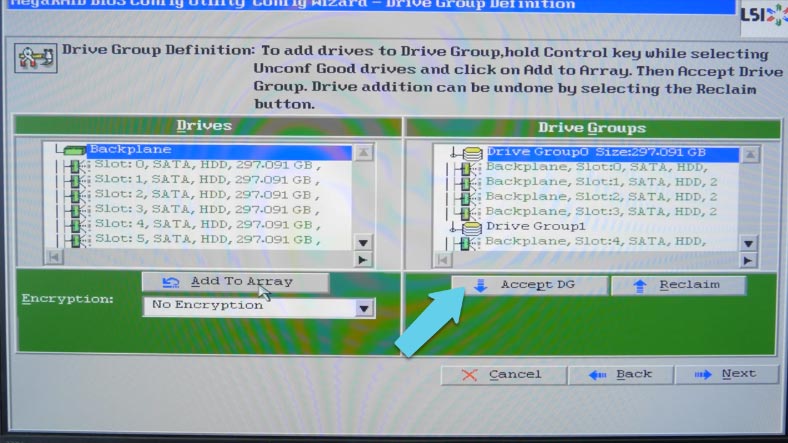
Klicken Sie im nächsten fenster auf Add to Span, fügen Sie die zuvor erstellten Festplattengruppen hinzu und klicken Sie auf Next, um fortzufahren.
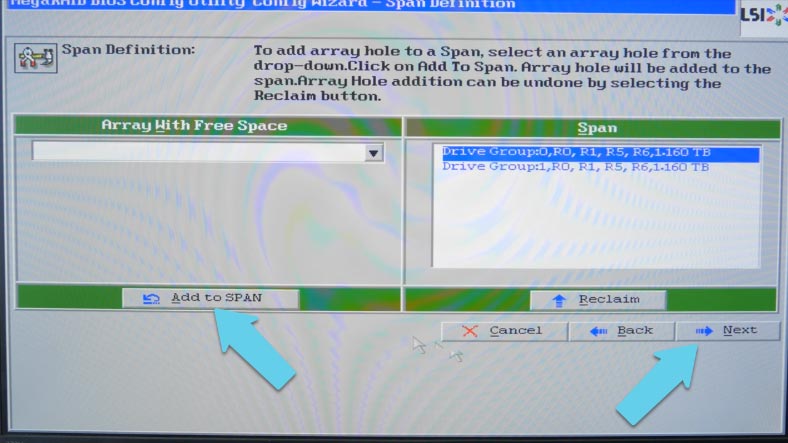
Wie Sie sehen, sind jetzt die RAID-Level 60, 50, 10 und 00 verfügbar, die Sie aus dieser Liste auswählen können.
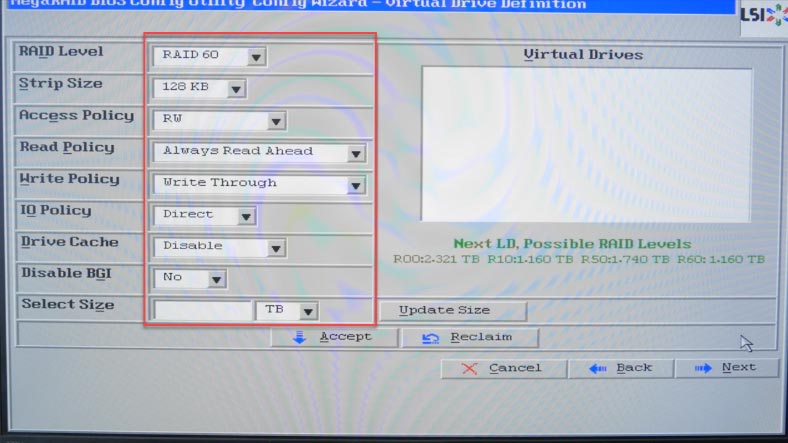
Darüber hinaus können Sie bei Bedarf zusätzliche Parameter wie Blockgröße, Lese- und Schreibrichtlinien usw. ändern. Und am Ende legen Sie das Volumen des zukünftigen Arrays fest, ich gebe das volle Volumen an. Klicken Sie dann zur Bestätigung auf Accept und Yes. Klicken Sie auf Next und dann erneut auf Accept und auf Yes, um die Konfiguration zu schreiben.
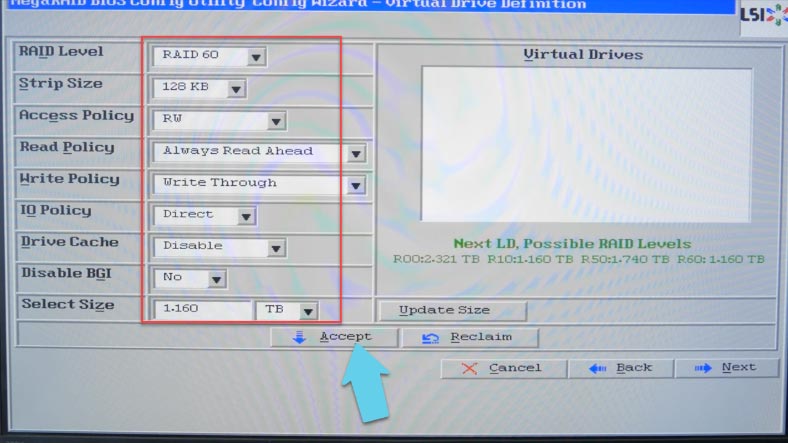
Das System warnt Sie, dass alle Daten unwiederbringlich verloren gehen und bittet Sie um eine Bestätigung, um die Initialisierung zu starten. Klicken Sie zum Akzeptieren auf Ja.Kehren Sie zum Hauptmenü zurück und starten Sie das System neu. Wenn Sie von diesem Gerät booten möchten, denken Sie daran, das Kästchen neben Set boot Drive festlegen zu markieren.
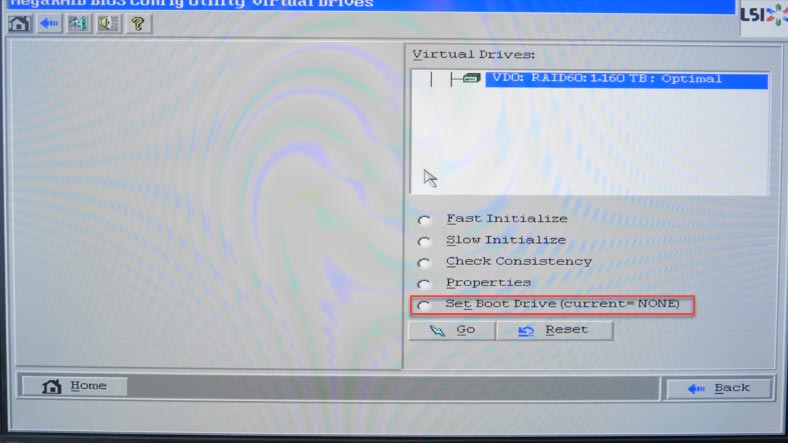
Wenn das System von einem anderen Laufwerk booten soll, das vor dem Start des Web-BIOS des Controllers deaktiviert war, öffnen Sie das BIOS des Motherboards und aktivieren Sie es.
Damit das Array nach dem Booten des Systems im Explorer erscheint, muss es in der Datenträgerverwaltung markiert werden. Markieren Sie und warten, bis die Formatierung abgeschlossen ist. Dann wird es im Explorer sichtbar.
Datenwiederherstellung. Wie man Daten von RAID60 wiederherstellt
Wenn Sie versehentlich Daten von Ihrem RAID gelöscht haben, Daten aufgrund einer Fehlkonfiguration, eines defekten Controllers, einer Festplatte oder anderer Hardware, die das Kopieren von Daten verhindert, verloren haben, versuchen Sie es mit einem RAID-Datenwiederherstellungstool.
Hetman RAID Recovery hilft Ihnen, verlorene Informationen von beschädigten Festplatten-Arrays wiederherzustellen. Das Dienstprogramm kann alle Informationen über den Controller, die Hauptplatine oder die Software auslesen, auf der das Festplatten-Array erstellt wurde, das zerstörte RAID neu erstellen und alle verbleibenden Informationen vom System kopieren.
Wenn Sie versehentlich Daten von einem RAID-Laufwerk gelöscht haben, starten Sie einfach die Software, scannen Sie das Laufwerk und stellen Sie die Dateien wieder her. Gelöschte Dateien sind hier mit einem roten Kreuzsymbol gekennzeichnet.
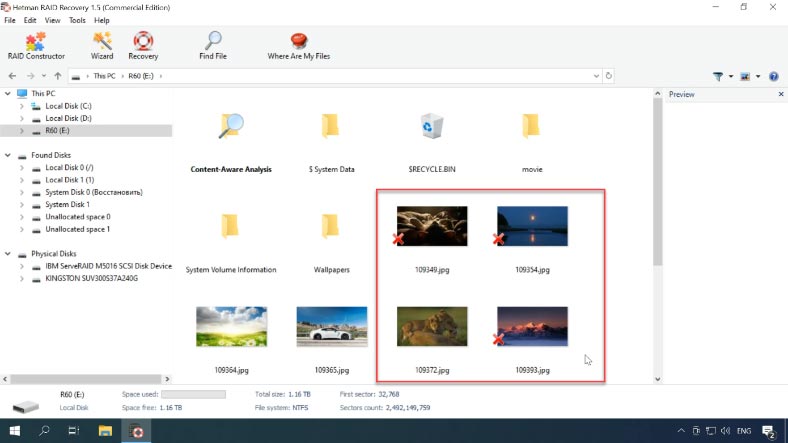
Im Falle eines ausgefallenen Controllers müssen Sie die Laufwerke direkt an die Hauptplatine des Computers anschließen. Wenn eine große Anzahl von Laufwerken angeschlossen wird, kann die geringe Anzahl von SATA-Anschlüssen und Stromanschlüssen problematisch sein. Es gibt spezielle Platinen und Kabel, die die Anzahl der Anschlüsse erhöhen können, um Ihren Anforderungen gerecht zu werden.

Wenn Sie nicht in der Lage sind, alle Laufwerke zu mounten, aber über ausreichend freien Speicherplatz verfügen, können Sie Bilder von allen Laufwerken erstellen, sie in die Software einbinden und die Daten aus den Bildern wiederherstellen. Unsere Software unterstützt diese Funktion.
Bei dieser Methode benötigen Sie nur einen freien SATA-Anschluss und einen Stecker für die Stromversorgung der Festplatte. Schließen Sie ein Laufwerk an, fahren Sie das System hoch und starten Sie die Software.
Öffnen Sie die Registerkarte "Dienst" - "Datenträger speichern", geben Sie den Speicherort an und klicken Sie auf "Speichern".Sie benötigen seine volle Größe, daher beachten Sie bitte, dass das Häkchen vor dem Element in voller Größe gesetzt ist.
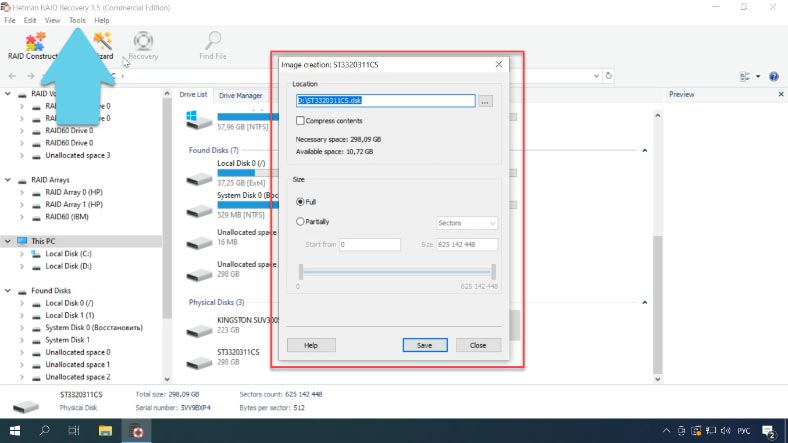
Nachdem der Speichervorgang abgeschlossen ist, wiederholen Sie diesen Vorgang für alle Laufwerke in Ihrem Array. Wenn Sie alle Bilder gespeichert haben, müssen Sie sie in Ihr Programm laden.
Um ein Disk-Image zu mounten, gehen Sie zu Service - Datenträger mounten, geben Sie den Pfad zu der Image-Datei ein, die Sie mounten möchten, und klicken Sie auf Öffnen. Sie werden dann im Programm erscheinen. Alle Laufwerke müssen auf diese Weise montiert werden.
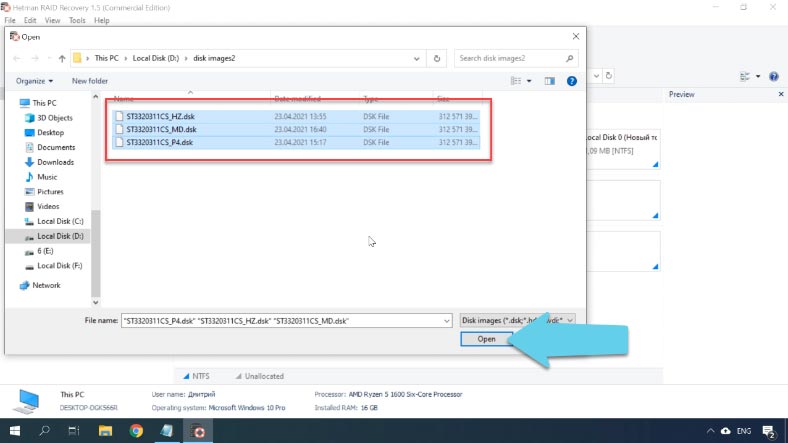
Bei gemounteten Festplatten kann es vorkommen, dass die Software ein fehlgeschlagenes RAID nicht automatisch erstellt, in diesem Fall sollten Sie einen RAID-Builder verwenden.
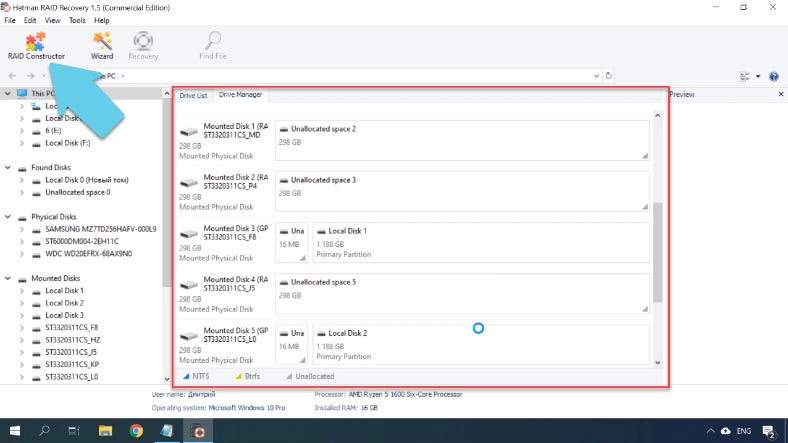
Starten Sie RAID Builder und klicken Sie auf Weiter, wählen Sie Manuelle Erstellung, Weiter. Hier müssen Sie alle Informationen zu dem RAID-Array eingeben.
Sie müssen den Typ auswählen, die Reihenfolge der Blöcke und die Größe angeben und, falls das RAID aus mehr als einer Gruppe von Festplatten besteht, deren Anzahl angeben. Fügen Sie dann Laufwerke hinzu und geben Sie deren Reihenfolge an; beschädigte Laufwerke müssen mit leeren Laufwerken aufgefüllt werden. Nachdem Sie alle bekannten Parameter angegeben haben, klicken Sie auf "Hinzufügen", woraufhin das Array im Festplattenmanager angezeigt wird.
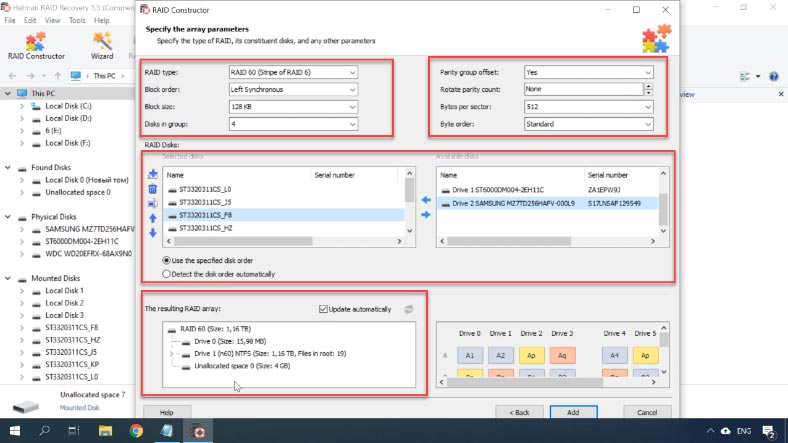
Die Software sieht den RAID-Array, sein Volumen und andere Informationen. Sie müssen es nur noch scannen und die Daten wiederherstellen.
Klicken Sie mit der rechten Maustaste auf das Laufwerk und klicken Sie auf Öffnen. Führen Sie zunächst Schneller Scan durch, wenn die Software die benötigten Dateien nicht findet, führen Sie eine vollständige Analyse durch. Die Software hat alle auf dem RAID verbliebenen Daten gefunden. Als Nächstes müssen Sie die Dateien markieren, die Sie wiederherstellen möchten, und dann auf Wiederherstellen klicken, um anzugeben, wo sie gespeichert werden sollen, und dann erneut auf Wiederherstellen klicken. Danach werden sie in dem von Ihnen angegebenen Ordner gespeichert.
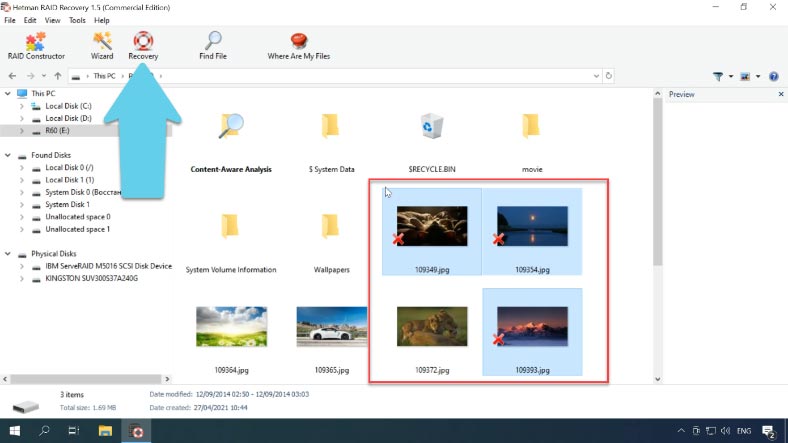
Die Software ist in der Lage, die Daten auch dann anzuzeigen, wenn mehr als ein Laufwerk fehlt. Da es sich um ein 60er-RAID handelt, bleiben die Dateien intakt, wenn bis zu zwei Laufwerke in jeder Gruppe ausfallen.
Abschluss
RaID 60-Server sind in der Regel äußerst robust und bieten ein komfortables Maß an Redundanz. Wie bei jeder RAID-Konfiguration kann jedoch ein Datenverlust nicht ausgeschlossen werden. Hardware, Controller, Software und andere Fehler können zum Verlust wichtiger Daten führen. Die Wahl des richtigen Wiederherstellungsprogramms kann Ihnen dabei helfen, verlorene Daten sicher wiederherzustellen und Ihnen die Zeit zu ersparen, die Sie zum Abrufen und Wiederherstellen der Daten benötigen.



