Die besten gehüteten Geheimnisse zur Datenwiederherstellung aus Parallels Hypervisor VM
In diesem Artikel erfahren Sie, wie Sie eine virtuelle Windows-Maschine in MacOS erstellen und konfigurieren und wie Sie Daten aus einer virtuellen Maschine von Parallels Hypervisor wiederherstellen.

- Schritt 1. So erstellen Sie eine virtuelle Maschine in Parallels
- Schritt 2. So konfigurieren Sie das Gerät
- Schritt 3. Wiederherstellung von Daten
- Schritt 4. So richten Sie eine Netzwerkverbindung zum Mac ein
- Schritt 5. Hetman Partition Recovery Datenrettung
- Schlussfolgerung
- Fragen und Antworten
- Bemerkungen
Parallels Desktop für Mac ist eine Virtualisierungslösung für das macOS-Betriebssystem. Die Virtualisierungssoftware ermöglicht es Ihnen, verschiedene Betriebssysteme innerhalb von macOS sowie deren Software auszuführen.
Damit ist es möglich, Windows oder Linux als Anwendung auszuführen. Die Parallels Desktop-Software erstellt ein Image einer virtuellen Festplatte auf dem Mac OS-System. Diese Dateien können während des Betriebs beschädigt werden, so dass die virtuelle Maschine nicht mehr ausgeführt werden kann. In diesem Fall stellt sich die Frage, wie man Daten aus *.hdd- und *.hds-Dateien wiederherstellen kann.
Lassen Sie uns einen genaueren Blick darauf werfen, wie man eine virtuelle Maschine am Beispiel des Windows-Betriebssystems erstellt und welche Software Sie verwenden können, um Daten von virtuellen Festplattendateien – *.hdd und *.hds – wiederherzustellen.

⏸ So stellen Sie Daten aus einer virtuellen Maschine von Parallels Hypervisor wieder her
Schritt 1. So erstellen Sie eine virtuelle Maschine in Parallels
Wenn Sie Parallels Desktop noch nicht verwendet haben, müssen Sie es zunächst herunterladen. Die Software ist über den AppStore oder die offizielle Website erhältlich.
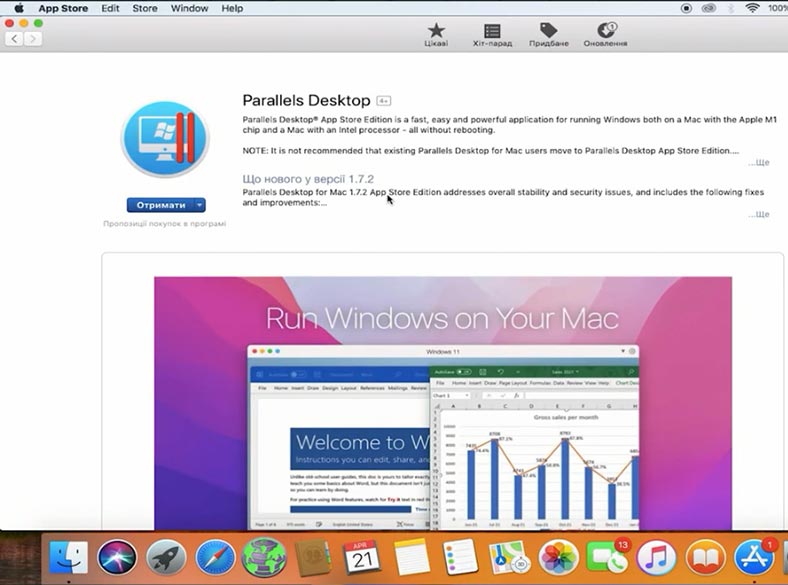
Laden Sie als Nächstes Windows herunter, entweder über das Programm selbst oder ein Image von der Microsoft-Website, und erstellen Sie ein bootfähiges USB-Flash-Laufwerk.
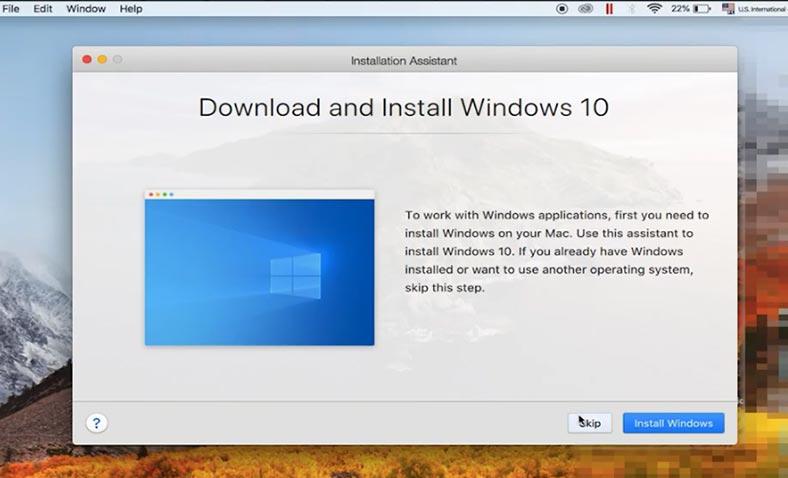
Starten Sie das Programm, wählen Sie hier die Installationsmethode: Windows von Microsoft beziehen, das Betriebssystem von einer Festplatte oder USB-Stick installieren oder Windows auf den PC übertragen – Weiter.
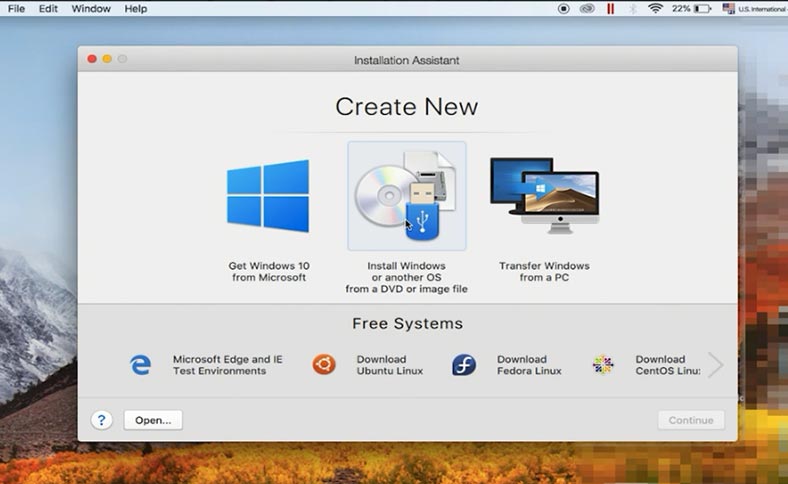
Wählen Sie dann das entsprechende Image aus, deaktivieren Sie das Kontrollkästchen, um einen Lizenzschlüssel, eine Version, einen Namen und einen Pfad zum Speichern der Dateien der virtuellen Maschine einzugeben – Erstellen.
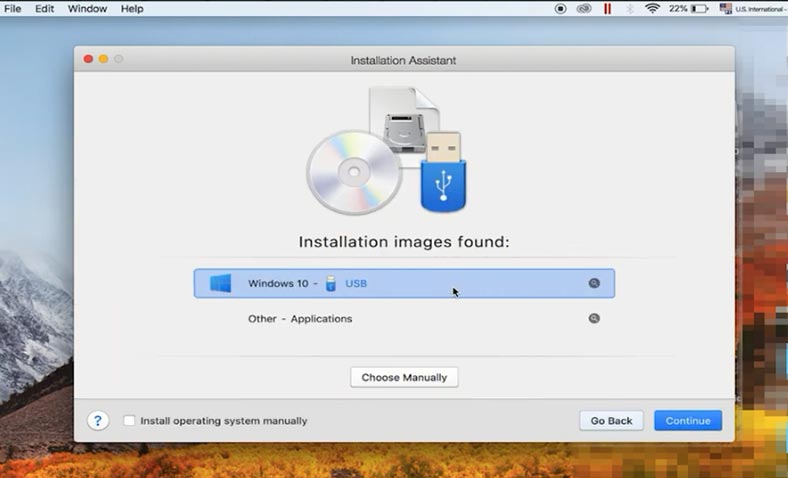
Das Gerät wird dann hochgefahren und der Installationsprozess des Betriebssystems beginnt Folgen Sie den Installationsschritten, der Vorgang unterscheidet sich nicht von einer normalen Systeminstallation.
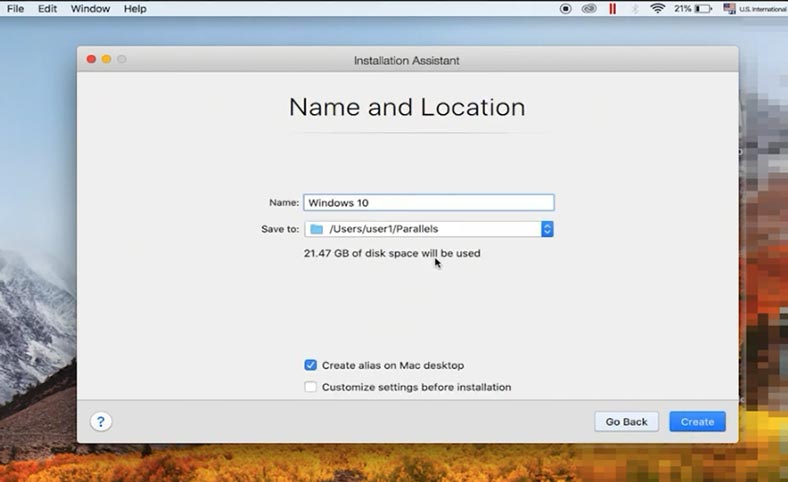
Weitere Informationen zur Installation des Betriebssystems finden Sie im Video-Tutorial:

💻Saubere Installation von Windows 11 auf Ihrem Computer oder Laptop💻

🛠️ Neuinstallation von Windows 10 auf einem PC 💻 von einem bootfähigen Usb-Stick oder einer DVD 💽
Danach wird das Gerät neu gestartet und ist betriebsbereit.
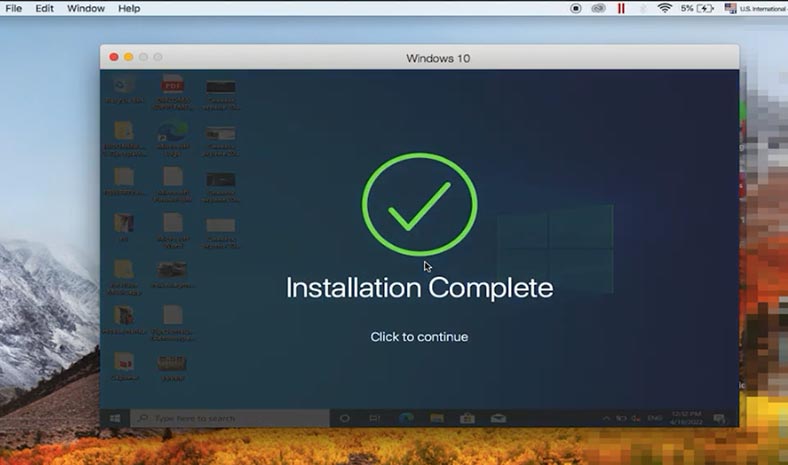
Schritt 2. So konfigurieren Sie das Gerät
Klicken Sie auf das Zahnrad im Fenster Parallels Control Center für erweiterte Einstellungen.
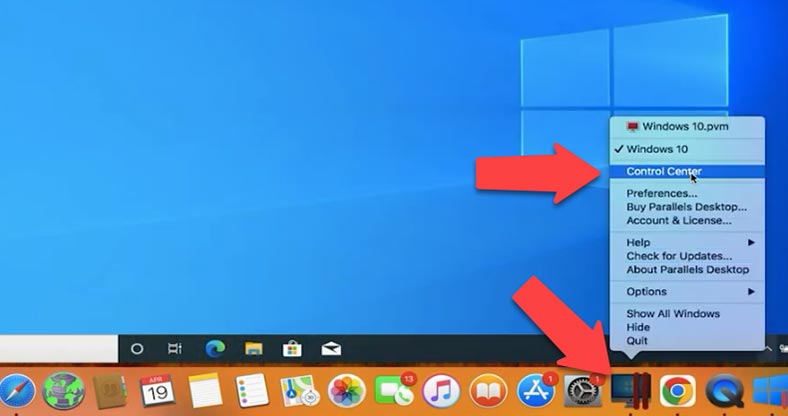
Unter Hardware-Einstellungen können Sie die Laufwerksgröße ändern, ein neues Laufwerk erstellen, den Laufwerkstyp ändern und die TRIM-Funktion aktivieren oder deaktivieren.
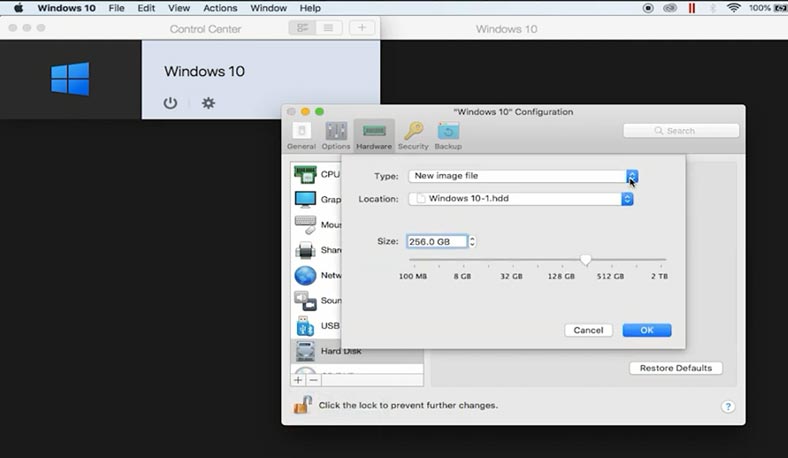
Legen Sie auf der Registerkarte Sicherung den Snapshot-Zeitplan fest.
Ein Snapshot ist ein fester Zustand eines Gastbetriebssystems, der zu einem bestimmten Zeitpunkt gespeichert wird. Snapshots können manuell oder automatisch erstellt werden, während die virtuelle Maschine ausgeführt wird.
Um einen Snapshot des Systems zu erstellen, öffnen Sie die Registerkarte Actions – Take Snapshot. Geben Sie in dem daraufhin angezeigten Fenster einen Namen für den Snapshot ein und klicken Sie auf OK.
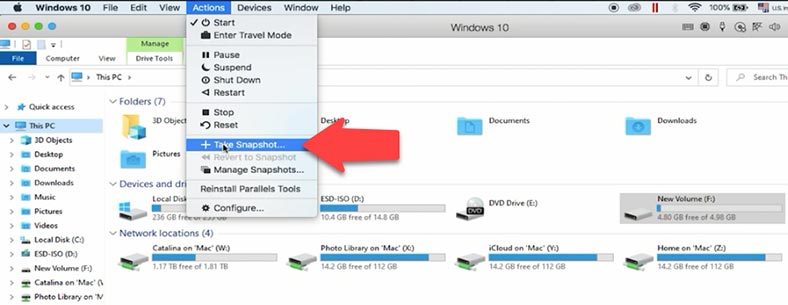
Sobald Sie den Snapshot erfasst haben, können Sie mit der virtuellen Maschine weiterarbeiten und jederzeit zum erfassten Snapshot zurückkehren.
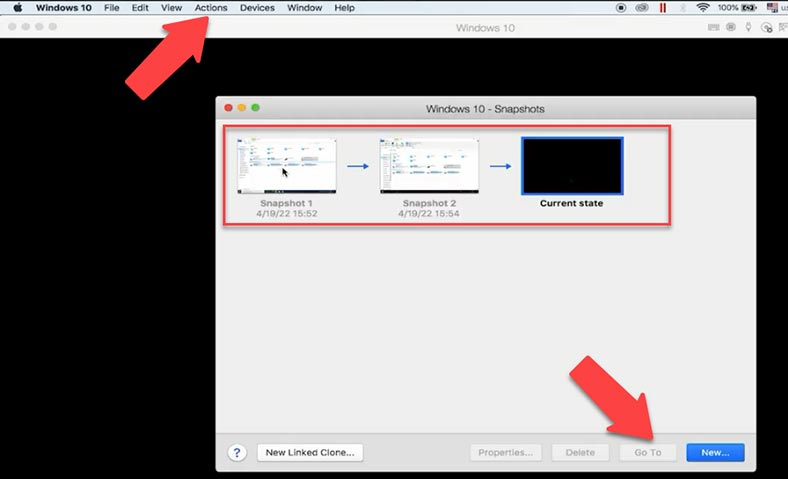
Um zum Snapshot zurückzukehren, öffnen Sie – Aktionen – Zum Snapshot zurückkehren. Wählen Sie hier aus, ob Sie einen weiteren Snapshot erstellen möchten, um den aktuellen Zustand der virtuellen Maschine zu speichern, oder ob Sie direkt zum vorherigen Snapshot wechseln möchten, ohne zu speichern.
Schritt 3. Wiederherstellung von Daten
Nachdem Sie einen Snapshot hochgeladen haben, können Sie den Zustand des Rechners zum Zeitpunkt der Erstellung des Snapshots wiederherstellen.
Damit können Sie versehentlich gelöschte Dateien aus der virtuellen Maschine wiederherstellen oder die Einstellungen überschreiben, die dazu geführt haben, dass die Maschine nicht mehr startet.
Wenn dies nicht hilft und die virtuelle Maschine immer noch nicht startet, ein Fehler während des Starts auftritt und der Datenzugriff nicht möglich ist, kann Hetman Partition Recovery Ihnen helfen, verlorene Dateien wiederherzustellen.
Es unterstützt alle gängigen Dateisystemformate und kann Ihnen bei der Wiederherstellung von Daten nach Löschung, Formatierung, Software – oder Hardwarefehlern und anderen Datenverlustszenarien helfen.
| Format | Beschreibung |
|---|---|
| Virtuelle Maschinen | Das Programm unterstützt die Datenwiederherstellung von virtuellen Festplatten in folgenden Formaten:
|
| Dateisysteme | Hetman Partition Recovery unterstützt die Datenwiederherstellung aus folgenden Dateisystemen:
|
| Speichertypen | Unterstützt werden Festplatten, SSDs, USB-Sticks, Speicherkarten und externe Laufwerke, die über USB oder andere Schnittstellen angeschlossen sind. |
| Partitionstypen | Das Programm arbeitet mit primären, logischen und dynamischen Partitionen. |
| Erweiterungen | Unterstützt die Arbeit mit beschädigten, formatierten oder gelöschten Partitionen. |
Um Daten wiederherzustellen, müssen Sie herausfinden, wo die Dateien der virtuellen Maschine gespeichert sind, sie auf einen Computer mit dem Windows-Betriebssystem kopieren, das Programm installieren und ausführen. Laden Sie dann die Dateien in das Programm und scannen Sie die virtuelle Festplatte.
Standardmäßig werden die Dateien der virtuellen Maschine in folgendem Pfad gespeichert.
Datenträger/Benutzer/Benutzername/Parallels
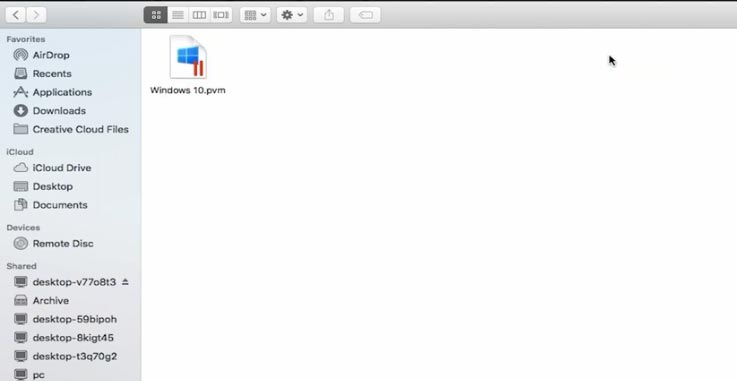
Der Parallels-Ordner enthält die Dateien unserer virtuellen Maschine. Wenn sie sich nicht im Standardverzeichnis befinden, klicken Sie mit der rechten Maustaste auf den Rechner und wählen Sie - ShowFinder. So können Sie den Ordner finden, der die Dateien der virtuellen Maschine enthält.
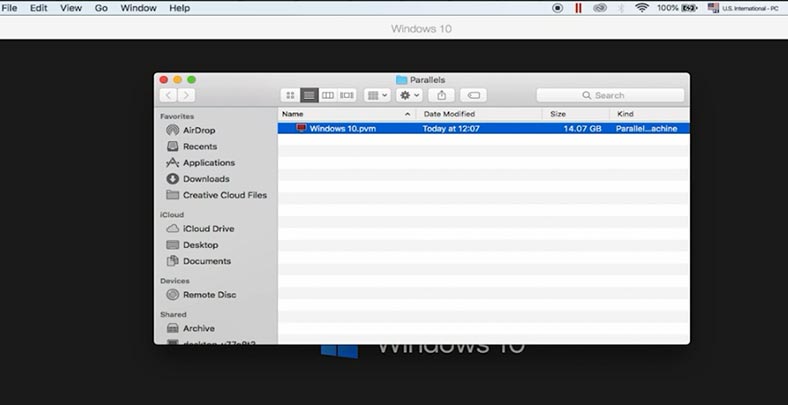
Schritt 4. So richten Sie eine Netzwerkverbindung zum Mac ein
Als nächstes müssen die Dateien beispielsweise über ein Netzwerk auf einen Computer mit Windows-Betriebssystem übertragen werden. Um von einem Windows-PC auf einen Mac zuzugreifen, müssen einige Netzwerkeinstellungen geändert werden.
Klicken Sie dazu auf den Apfel und öffnen Sie - Systemeinstellungen. Gehen Sie zum Abschnitt - Sharing.
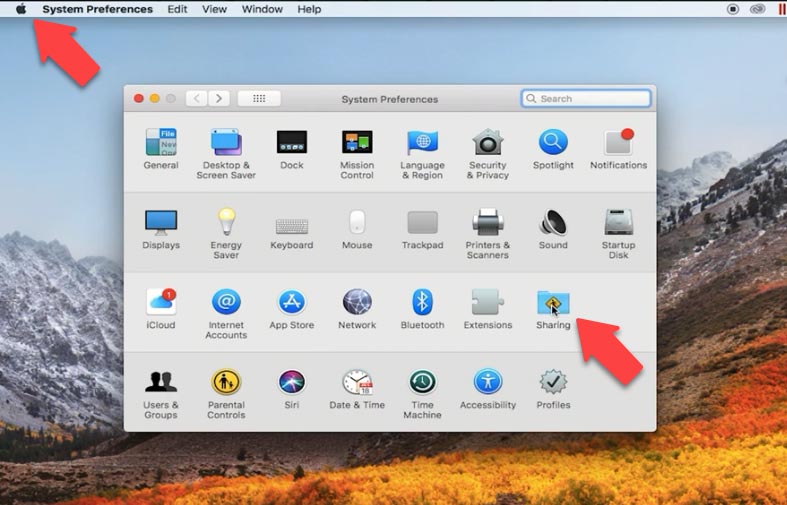
Hier aktivieren Sie das Kontrollkästchen gegenüber - FileSharing, öffnen Sie dann - Options, aktivieren Sie das Kontrollkästchen gegenüber - SMB und den gewünschten Benutzer.
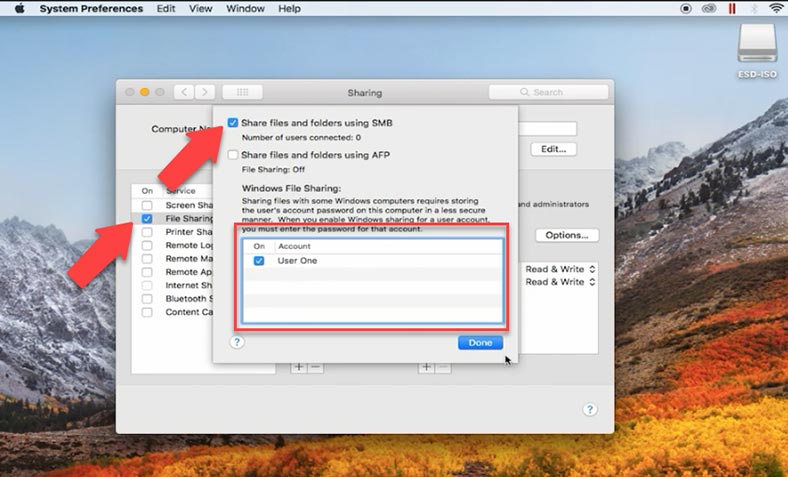
Fügen Sie dann den Ordner mit den Dateien der virtuellen Maschine zu den Erweiterungen hinzu. Klicken Sie dazu auf das Pluszeichen und geben Sie den Pfad zu dem Ordner an - Hinzufügen (Add) und legen Sie dann die Berechtigungen für den entsprechenden Benutzer fest.
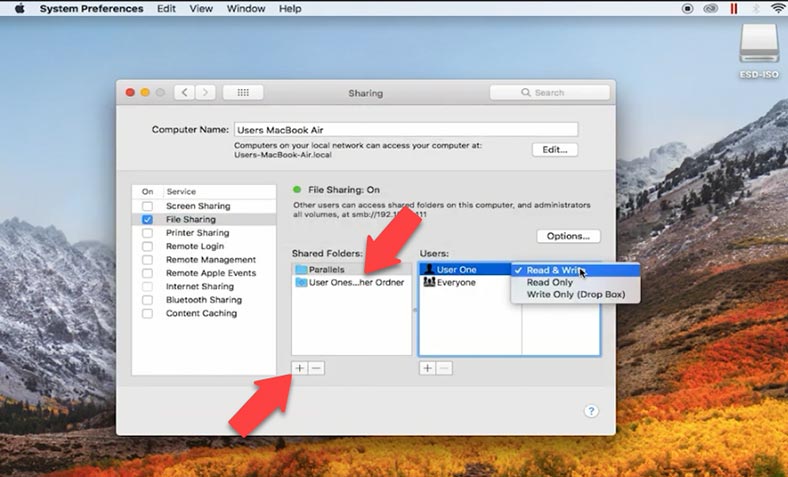
Jetzt können Sie eine Verbindung zwischen Windows-Computer und Mac über das Netzwerk herstellen und die Dateien der virtuellen Maschine kopieren.
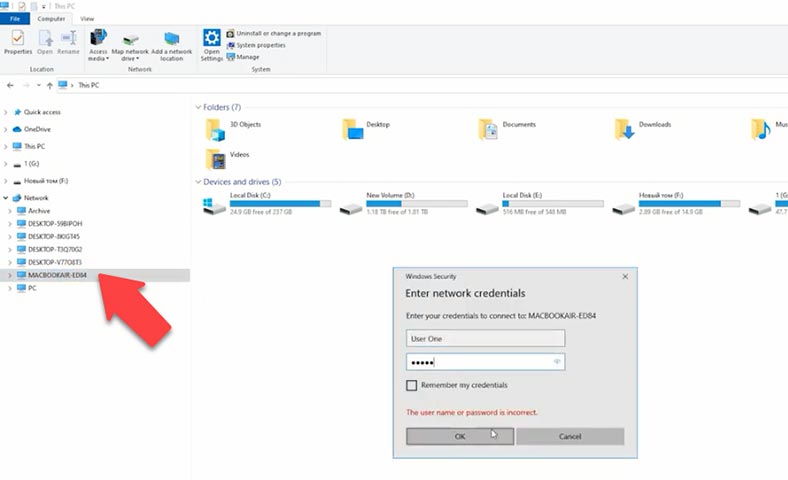
Schritt 5. Hetman Partition Recovery Datenrettung
Starten Sie Hetman Partition Recovery und beginnen Sie den Wiederherstellungsprozess. Der erste Schritt besteht darin, die Dateien der virtuellen Festplatte zu mounten. Öffnen Sie dazu im Programmfenster den Menüpunkt Tools und wählen Sie Mount Disk.
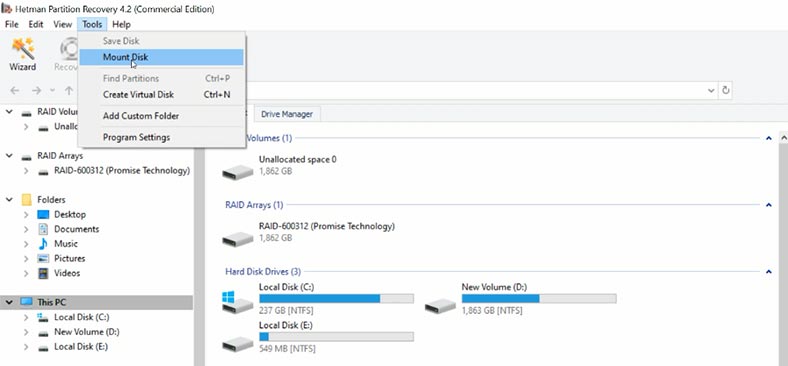
Es gibt zwei Möglichkeiten, den Datenträger zu mounten: RAW-Image, wenn Sie normale Datenträger mounten möchten, und virtuelle Maschinen. Hier sehen Sie eine Liste der Dateien und Programme, die unsere Software unterstützt. Wählen Sie den entsprechenden Imagetyp aus, in meinem Fall Parallels-Dateien, geben Sie den Pfad zu dem Ordner mit den Dateien der virtuellen Festplatte an, die wir vom Mac kopiert haben, und klicken Sie auf - Ordner auswählen.
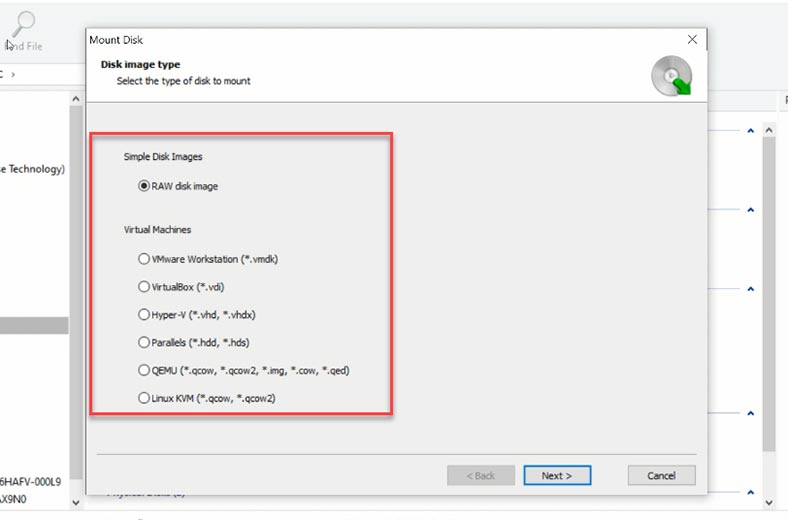
Sie können die Dateien in der Software auch direkt über das Netzwerk einbinden, ohne sie auf das Laufwerk Ihres Computers zu kopieren. Geben Sie dazu einfach den Netzwerkpfad zu den Dateien auf Ihrem Mac an und klicken Sie auf - Ordner auswählen.
Die Software lädt alle Dateien der virtuellen Maschine in dieses Verzeichnis. Die derzeit von der Maschine verwendete Datenträgerdatei ist als - aktiv gekennzeichnet. Schnappschussdateien sind mit snapshot1 und snapshot2 gekennzeichnet. Wenn die virtuelle Maschine über mehr als ein Laufwerk verfügt, hat das zweite Laufwerk seinen eigenen Namen, seine eigene aktive Laufwerksdatei und seine eigene Snapshot-Dateien.
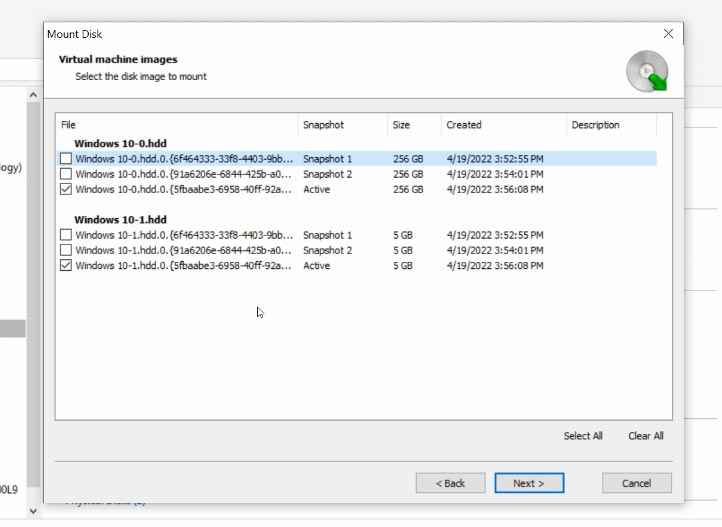
Markieren Sie hier die Datenträger, von denen Sie die verlorenen Informationen wiederherstellen möchten, und klicken Sie auf - Weiter. Sie werden dann im Programmfenster angezeigt.
Um die Datensuche zu starten, klicken Sie mit der rechten Maustaste auf das Laufwerk und wählen Sie - Öffnen. Als nächstes wählen Sie die Art der Analyse aus, wobei für den Anfang Schneller Scan empfohlen wird. Wenn die Software die benötigten Dateien nicht finden kann, führen Sie - Vollständige Analyse aus.
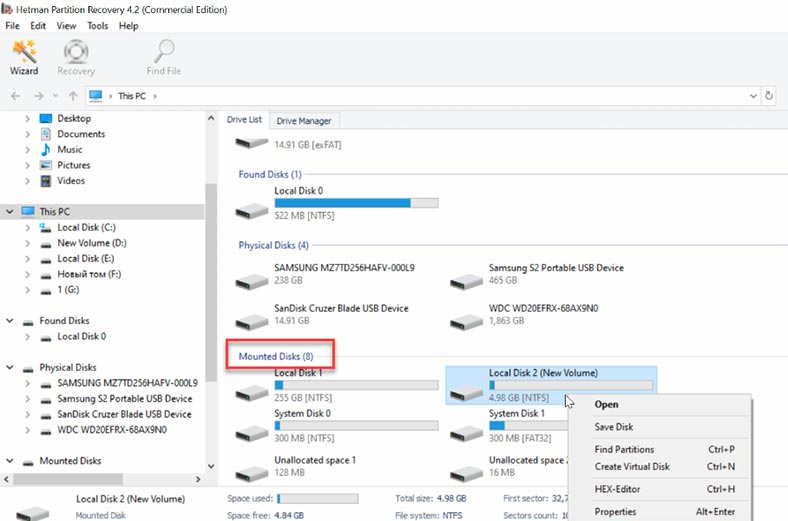
Die Software hat alle Dateien auf dem Laufwerk gefunden und zeigt sie an. Gelöschte Dateien sind mit einem roten Kreuz gekennzeichnet. Wenn Sie auf eine Datei klicken, können Sie deren Inhalt im Vorschaufenster sehen. Wenn Sie den Namen der gewünschten Dateien kennen, können Sie sie mit einer schnellen Suche nach dem Namen finden.
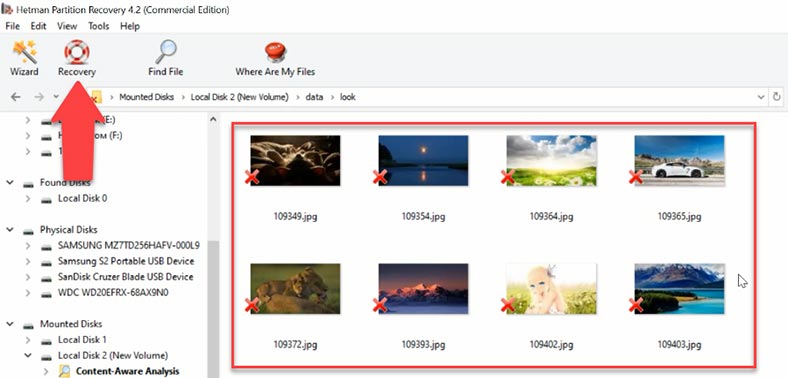
Markieren Sie dann die Dateien, die Sie wiederherstellen möchten, und klicken Sie auf - Wiederherstellen, geben Sie das Laufwerk an, auf dem Sie die Dateien speichern möchten, und klicken Sie auf - Wiederherstellen.
Schlussfolgerung
Mit Hetman Partition Recovery können Sie auch virtuelle Festplattendateien wiederherstellen -.pvm, .hdd, .hds, die beschädigt sind oder die Sie versehentlich gelöscht haben.
Sehen Sie sich auch ein zusätzliches Video zur Datenwiederherstellung unter MacOS an:

🍏 Datenwiederherstellung nach dem Update, dem Neuinstallieren von Mac OS (2021)







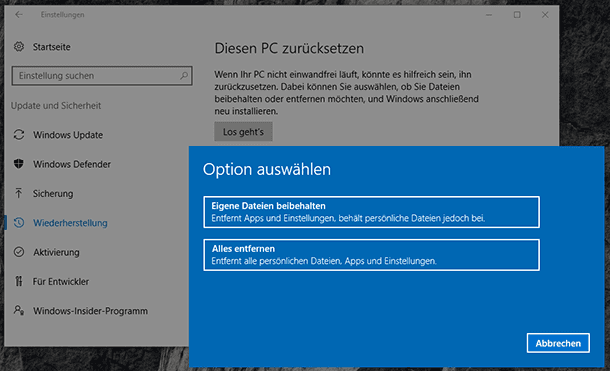

Der Apple-Hypervisor scheitert im Vergleich zum Parallels-Hypervisor an folgenden Punkten:
Leistung: langsameres Starten und Herunterfahren der virtuellen
Maschine Stabilität: kann häufiger hängen bleiben Verlust von Funktionen: keine PMU, verschachtelte Virtualisierung, thermische Überwachung, EnergieprofilerstellungSchauen Sie sich die IP-Adressierung auf den Schnittstellen unter macOS vor und nach dem Booten von Windows an, indem Sie den Befehl ifconfig -a verwenden
Überprüfen Sie auch die Routing-Tabelle auf macOS vor und nach dem Windows-Start mit netstat -rnv