Wie erstellt man Software-RAID im Windows Server? Profi-Tipps und Tricks
Lesen Sie, wie Sie Software-RAID im Windows Server-Betriebssystem erstellen. Beschreibt das Erstellen von RAID in Windows Server und die Verwendung des Intel Rapid Storage Technology-Dienstprogramms.

- Methode 1. Erstellung von RAID in Windows OC Server
- Methode 2. Wie erstellt man RAID mit dem Dienstprogramm Intel rapid storage technology?
- Fragen und Antworten
- Bemerkungen
In den Artikeln haben wir bereits untersucht, was RAID ist, wie ein Computer für RAID erstellt wird und wie er mithilfe des BIOS des Motherboards erstellt wird. Im selben Artikel werde ich beschreiben, wie RAID in einem Windows Server-Betriebssystem mit einer grafischen Oberfläche erstellt wird.

Datensicherung und Windows Server zurücksetzen: So schützen Sie Ihre wichtigen Daten! 🗄️💻🔄
Methode 1. Erstellung von RAID in Windows OC Server
Das Erstellen von Software-RAID in Windows Server ist einfach. Zuerst müssen Sie bestimmen, welchen RAID-Typ Sie benötigen, und dann sicherstellen, dass Sie die richtige Anzahl von Festplatten für diesen Typ haben. Danach können Sie mit dem Erstellen beginnen.
Ich werde zeigen, wie man RAID 5 erstellt. Die Erstellung anderer Typen ist in der Tat dieselbe und weist geringfügige Unterschiede auf. Dieses Beispiel ist also universell.
Öffnen Sie die Datenträgerverwaltung, klicken Sie mit der rechten Maustaste auf das Startmenü und wählen Sie diesen Menüpunkt aus der Liste aus.
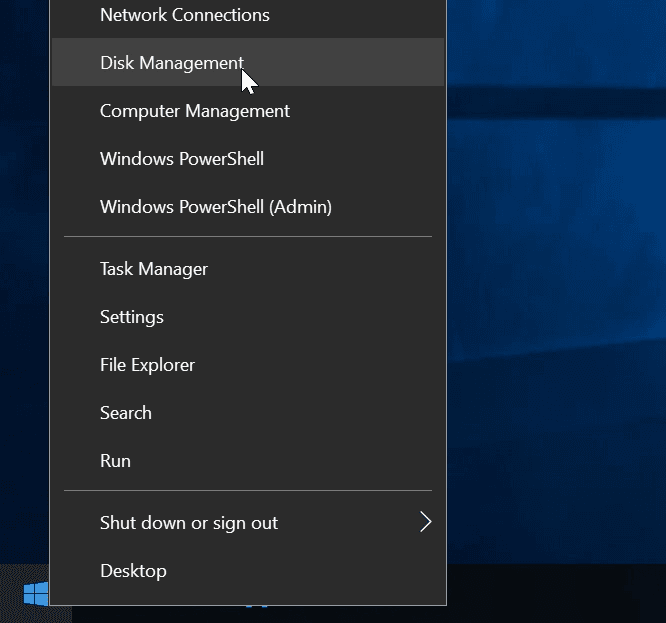
Mit Systemtools können Sie RAID-Ø (gestreiftes Volume), RAID 1 (gespiegeltes Volume), RAID 5 und JBOD (zusammengesetztes Volume) erstellen. Um den benötigten RAID-Typ zu erstellen, klicken Sie im Menü Datenträgerverwaltung mit der rechten Maustaste auf einen der verfügbaren nicht zugewiesenen Datenträger und wählen Sie den gewünschten Typ aus.
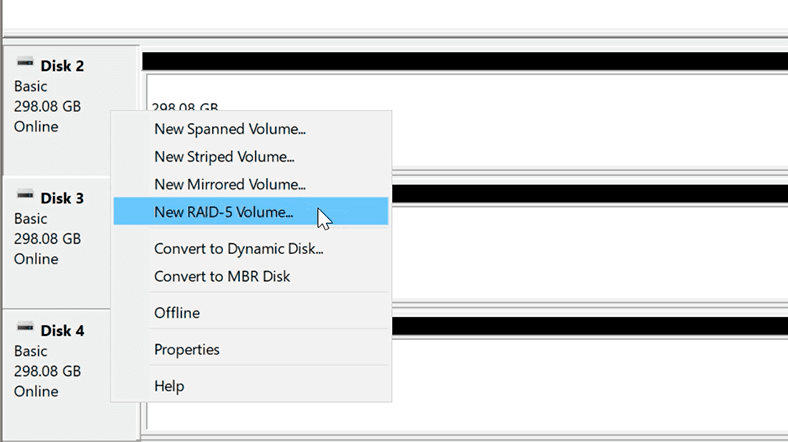
Fügen Sie alle erforderlichen Laufwerke hinzu und klicken Sie auf Weiter.
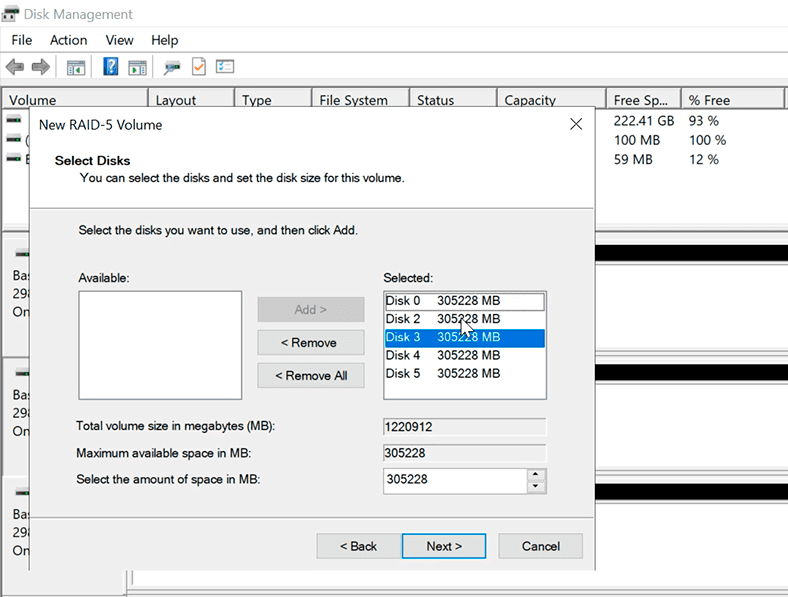
Weisen Sie einem neuen Volume einen Buchstaben zu und formatieren Sie ihn.
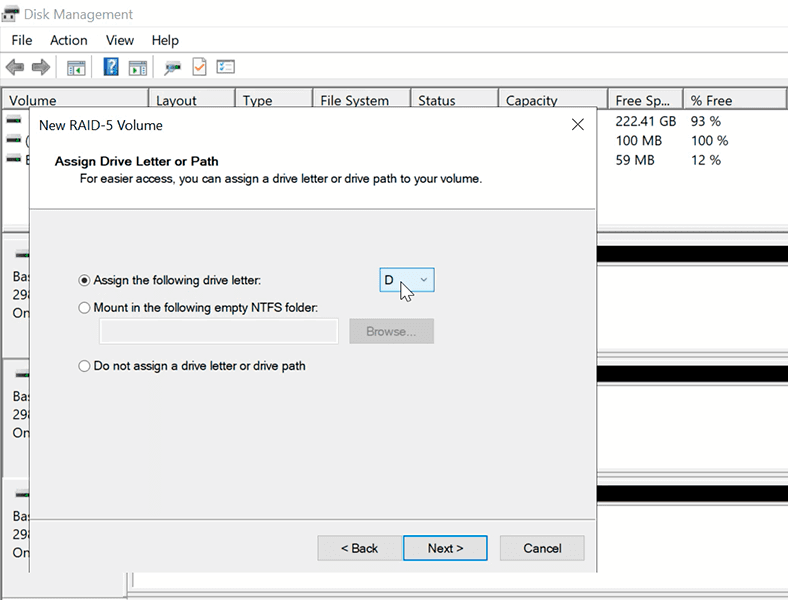
Nach dem Schließen des Assistenten zum Erstellen eines neuen Volumes wird eine Meldung angezeigt, dass Festplatten konvertiert werden müssen, wodurch alle Informationen dauerhaft gelöscht werden. Da in unserem Beispiel die Datenträger leer sind, klicken Sie auf «Ja».
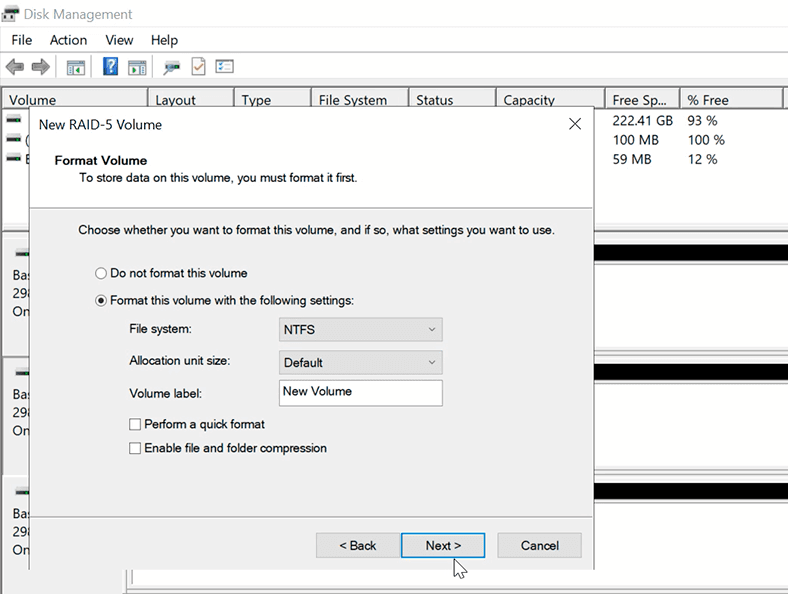
Wenn die benötigten Informationen auf Ihren Festplatten gespeichert sind, müssen Sie sie zuerst an einem anderen Ort speichern.
Nach dem Konvertieren und Erstellen von RAID 5 auf den Festplatten wird der Resynchronisationsprozess gestartet. Die Dauer dieses Vorgangs hängt von der Größe der Festplatten ab und ist ziemlich lang.
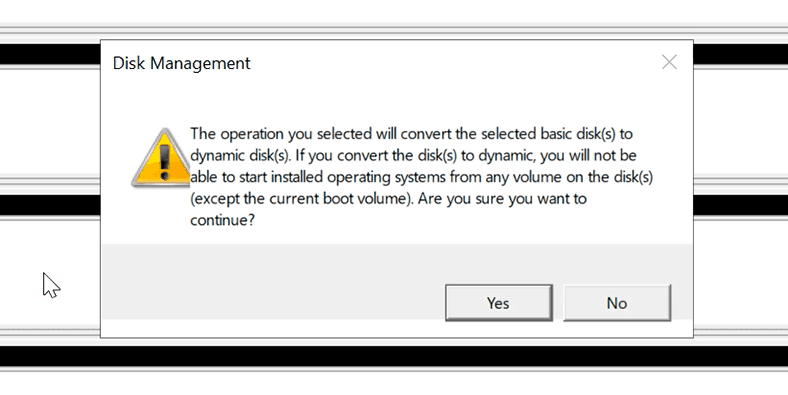
Am Ende der Resynchronisation erhalten wir unser RAID.
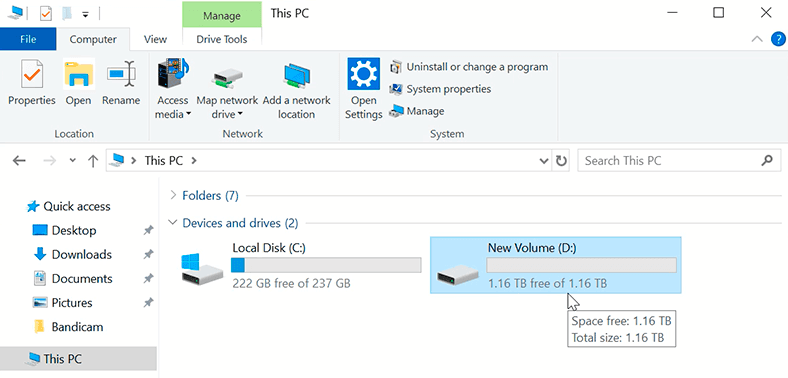
Es gibt die gleiche Möglichkeit, RAID im Windows 10-Betriebssystem zu erstellen. Sie können es auch über die Datenträgerverwaltung erstellen.
Weitere Informationen zum Erstellen von Software-RAID in Windows 10 finden Sie in unserem anderen Artikel.
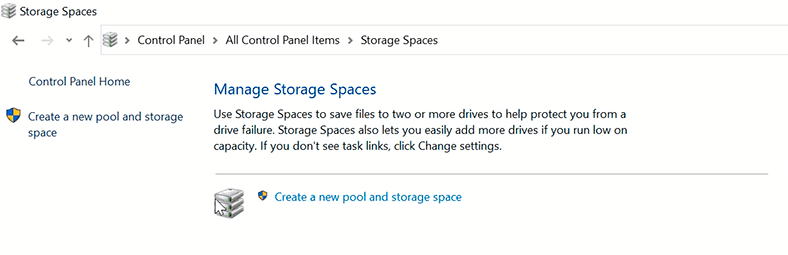
Methode 2. Wie erstellt man RAID mit dem Dienstprogramm Intel rapid storage technology?
Es gibt auch spezielle Dienstprogramme, mit denen Sie RAID erstellen und verwalten können. Zum Beispiel das Intel Rapid Storage Technology Utility.
| Eigenschaft | Beschreibung |
|---|---|
| Unterstützte RAID-Versionen | RAID 0, 1, 5, 10 |
| Caching | Unterstützung für intelligentes Caching zur Verbesserung der Datenzugriffsgeschwindigkeit |
| TRIM | TRIM-Unterstützung für Solid-State-Laufwerke (SSD) |
| AHCI (Advanced Host Controller Interface) | Unterstützung des AHCI-Standards für bessere Leistung und SSD-Kompatibilität |
| Festplattenoptimierung | Dynamisches Energiemanagement zur Verlängerung der Lebensdauer von Laufwerken |
| Überwachung und Warnungen | Möglichkeit zur Überwachung des Festplattenstatus und zum Empfang von Fehlermeldungen |
| Intel Smart Response Technology | Integration von SSDs mit Festplatten zur Steigerung der Gesamtleistung |
| eSATA-Modus | Unterstützung für externe SATA-Laufwerke |
| NVMe-Unterstützung | Unterstützung moderner NVMe-basierter Laufwerke für höhere Übertragungsgeschwindigkeiten |
| Unterstützung für große Festplatten | Funktioniert mit Festplatten größer als 2 TB |
| Datenverschlüsselung | Unterstützung für Controller-basierte Datenverschlüsselung |
Laden Sie die Anwendung herunter, installieren Sie sie und führen Sie sie aus.
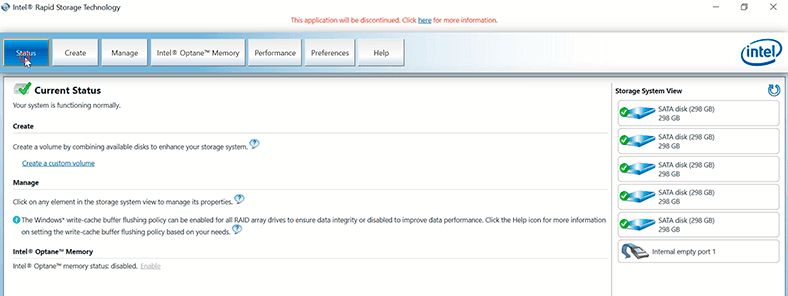
Menü «Status» – Zeigt den Status des Systems und Ihrer Laufwerke an.
Menü «Erstellen» – Ermöglicht das Sammeln von RAID von Ihren Festplatten.
Klicken Sie auf Erstellen und wählen Sie den RAID-Typ aus. Das Programm ermöglicht die Erstellung der folgenden Typen: flexibler Datenschutz, RAID 1, 0, 5 und 10. Das Programm enthält eine kurze Beschreibung jedes Typs. Wählen Sie die gewünschte aus und klicken Sie auf Weiter.
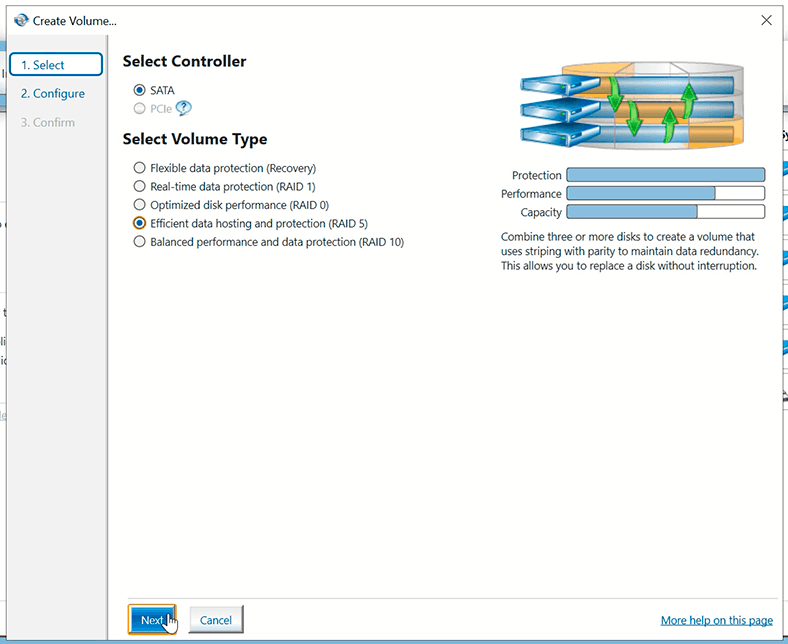
Geben Sie den Namen des Volumes an und wählen Sie die Festplatten für das Array aus. Wir markieren alle erforderlichen Datenträger und Einstellungen und klicken auf Weiter. Stellen Sie bei Bedarf zusätzliche Parameter ein. Volumengröße und Datenstreifengröße, ich lasse die «Standardeinstellung».
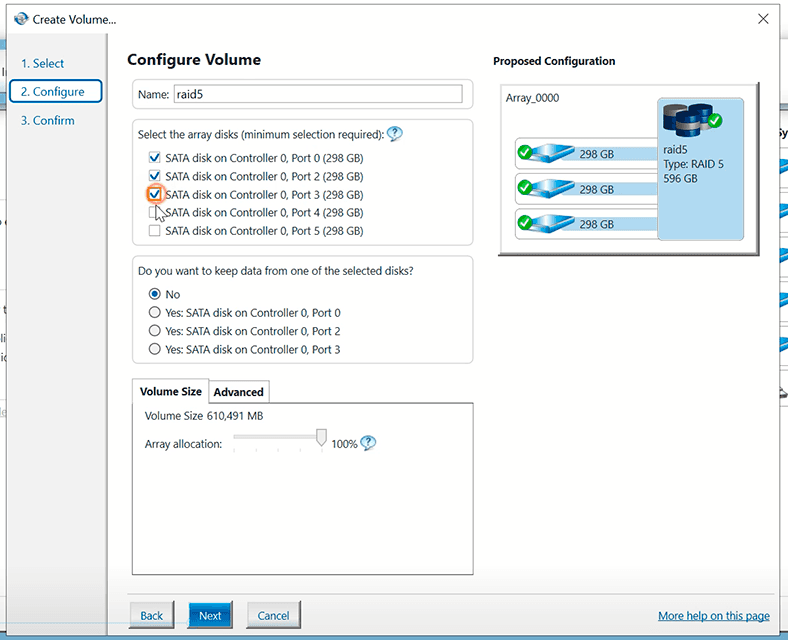
Als Nächstes wird eine Warnung angezeigt, dass durch diese Aktion vorhandene Daten auf den folgenden Datenträgern dauerhaft gelöscht werden. Wenn Sie wichtige Daten gespeichert haben, speichern Sie diese zuerst an einem anderen Ort.
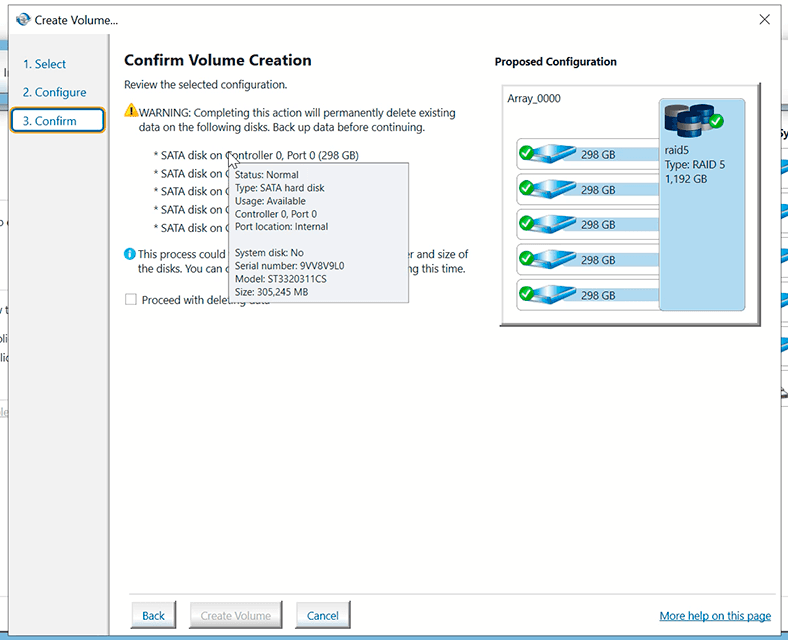
Setzen Sie ein Häkchen neben den Punkt “Daten fortsetzen und löschen” und klicken Sie auf die Schaltfläche “Volume erstellen”.
Volume-Erstellung abgeschlossen. Das Programm sagt jedoch, dass Sie vor dem Hinzufügen von Daten zu Ihrem Volume Partitionen mithilfe der Datenträgerverwaltung erstellen müssen.
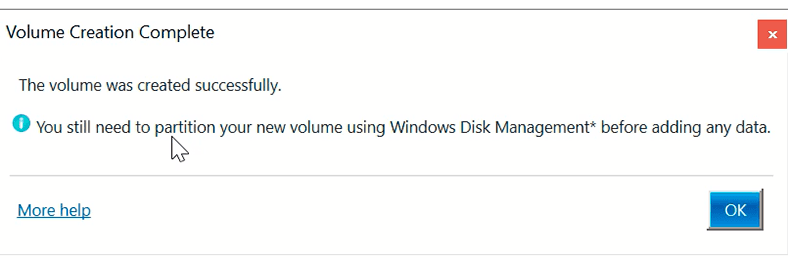
Öffnen Sie daher die Datenträgerverwaltung. Und sofort meldet das Dienstprogramm, dass Sie die Festplatte initialisieren müssen, damit der lokale Datenträgermanager darauf zugreifen kann. Wählen Sie den Stil des Abschnitts und drücken Sie die Taste «Ok».
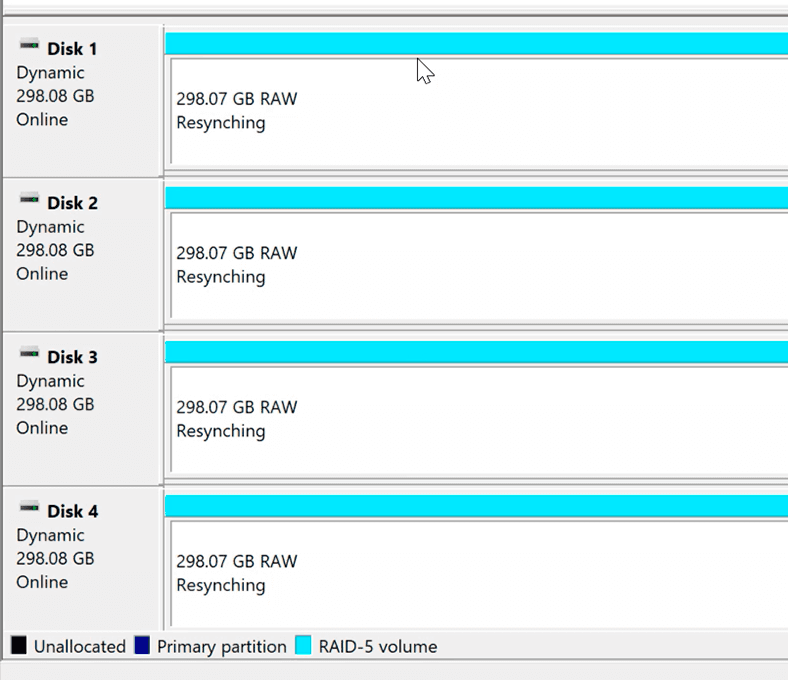
Klicken Sie anschließend mit der rechten Maustaste auf unsere Festplatte und wählen Sie «Einfaches Volume erstellen». Befolgen Sie die Anweisungen im Assistenten.
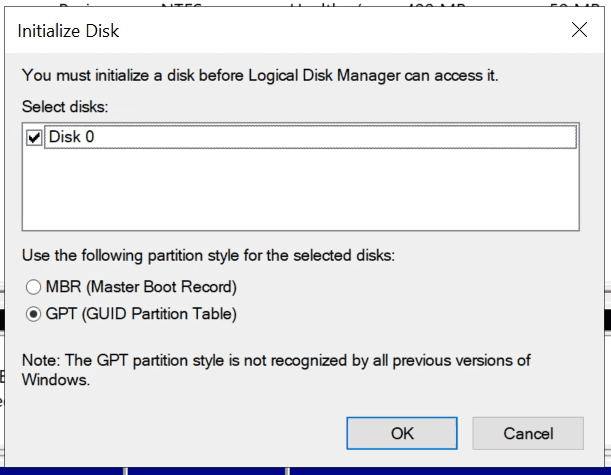
Erledigt. RAID ist einsatzbereit.
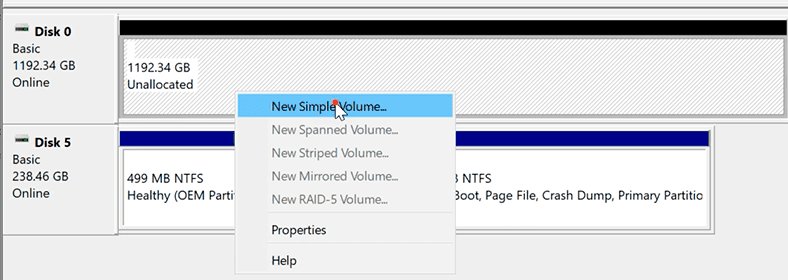
Wenn Sie den Explorer öffnen, wird Ihr Laufwerk angezeigt.
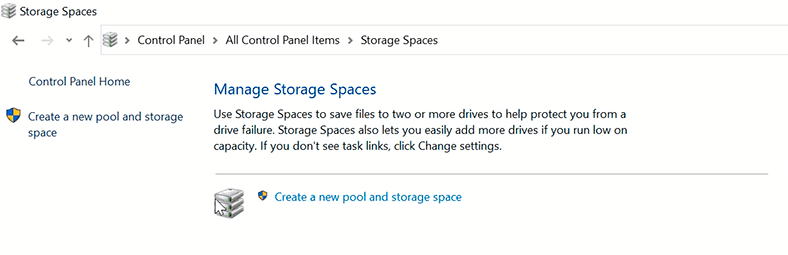
Das Programm zeigt an, dass die Festplatte noch initialisiert wird. Die Dauer des Vorgangs hängt vom Volumen der Festplatten ab.
Mit diesem Dienstprogramm können Sie den Status Ihres RAIDs leichter verfolgen. Und wenn eines der Laufwerke ausfällt, wird es sofort angezeigt. In diesem Programm ist es einfach, eine ausgefallene Festplatte zu identifizieren. Sie können dies anhand der Seriennummer tun. Jede Disc (auf dem Etikett) hat ihre Seriennummer.
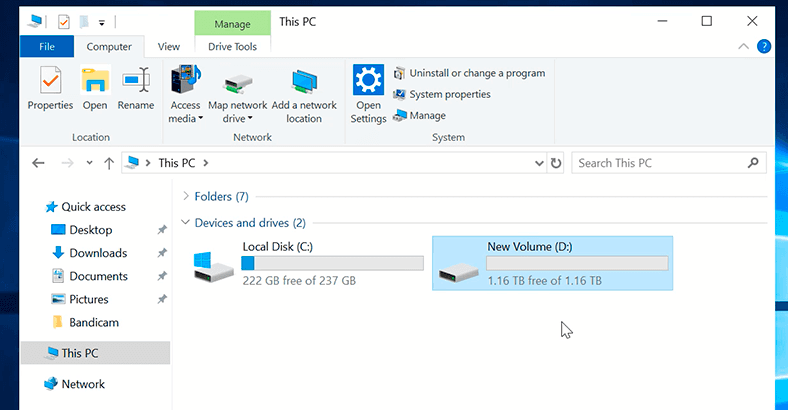
Auf der Registerkarte «Einstellungen» können Sie Warnungen für Fehlfunktionen konfigurieren und sogar eine E-Mail-Adresse angeben, um die folgenden Warnungen automatisch zu senden.
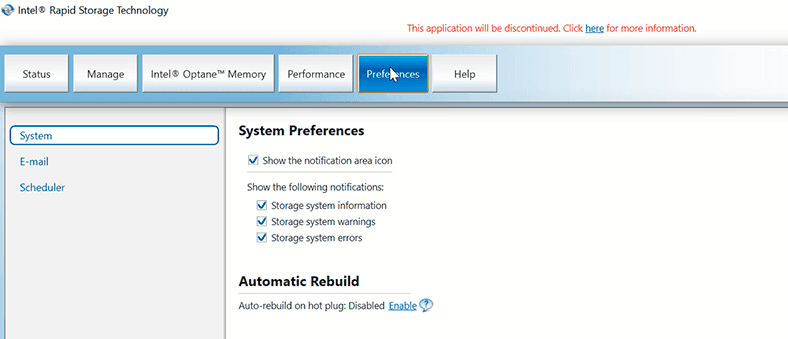
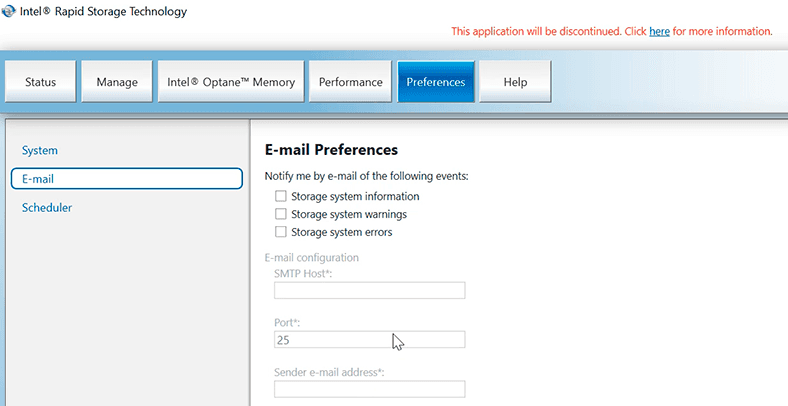
Richten Sie außerdem die automatische Wiederherstellung für den Fall ein, dass eine ausgefallene Festplatte ersetzt wird. Richten Sie die automatische Überprüfung und Korrektur von Festplattenfehlern zu einem bestimmten Zeitpunkt ein.
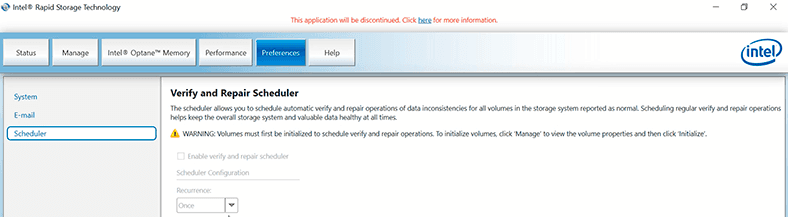
In den erweiterten Verwaltungsoptionen können Sie den Cache und Caching-Modus konfigurieren, sowie Dateninkonsistenzen auf dem Volume überprüfen und korrigieren.
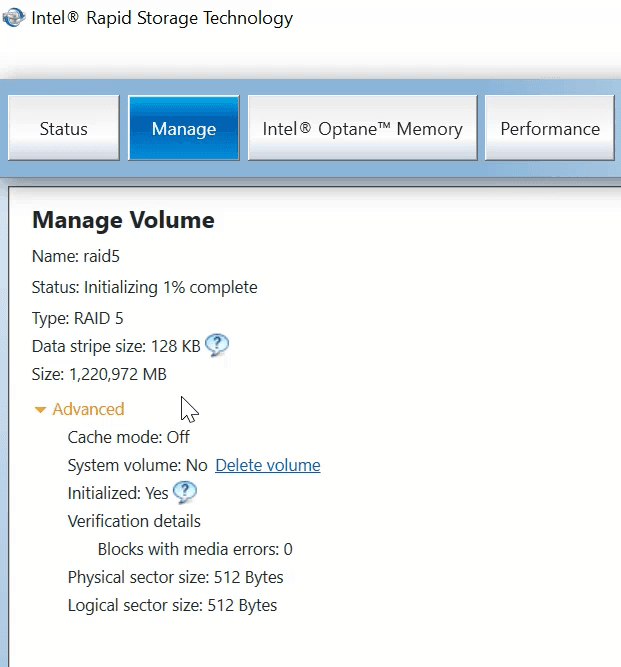
Wenn Sie den Anweisungen folgen, können Sie ohne großen Aufwand einen der verfügbaren Software-RAID-Typen in Windows Server erstellen.



