Простые шаги для восстановления данных виртуальной машины на Microsoft Hyper-V Server
Как восстановить данные виртуальной машины на Microsoft Hyper-V Server? В этой статье мы предоставим вам подробную инструкцию по восстановлению данных вашей виртуальной машины на платформе Microsoft Hyper-V Server. Следуйте нашим советам и шагам, чтобы без труда вернуть потерянные данные.

- Установка компонентов Windows Hyper-V
- Как настроить виртуальный сетевой адаптер
- Как создать виртуальную машину с операционной системой Windows на Hyper-V Server 2019
- Как передать файлы с хост сервера на виртуальную машину в командной строке
- Восстановление данных виртуальной машины на Microsoft Hyper-V Server
- Заключение
- Вопросы и ответы
- Комментарии
Hyper-V — это гипервизор виртуализации корпоративного класса от Microsoft. Microsoft Hyper-V Server позволяет создавать виртуальные машины, так называемые гостевые системы.
Гипервизор является посредником между «хостовой» и «гостевой» машиной. Хост-машина — это само физическое устройство – сервер. Гостевая машина — это виртуальная среда, созданная гипервизором.
Восстановление данных Hyper-V с поврежденного сервера или SAN может быть сложной и трудоемкой процедурой. По сути, в каждом сценарии восстановления виртуальной среды происходит два случая восстановления данных. Во-первых, это восстановление файлов с физического носителя. Во-вторых, восстановление файлов с виртуального носителя.
Для начала давайте рассмотрим процесс создания виртуальной машины на Microsoft Hyper-V Serrver 2019.

Как восстановить данные виртуальной машины гипервизора Microsoft Hyper-V Server
Установка компонентов Windows Hyper-V
Перед тем как подключиться к серверу и создать виртуальную машину на клиентской машине, нужно активировать компонент Hyper-V. Для этого открываем – Панель управления – Удаление программы.
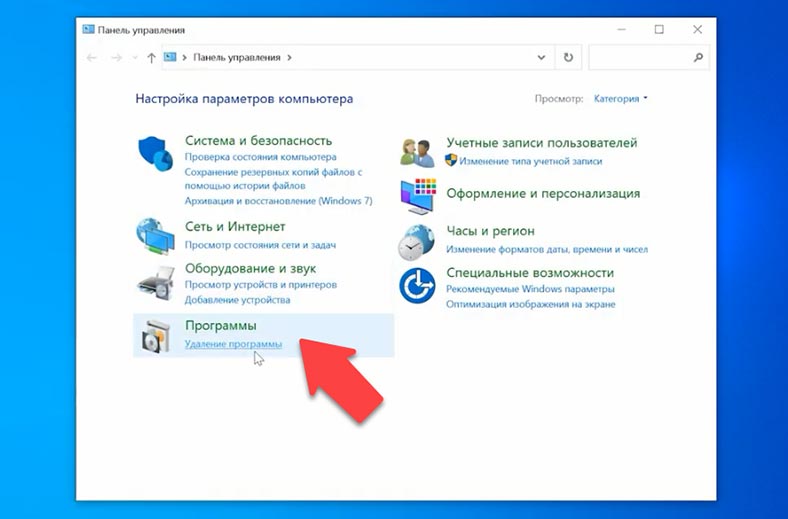
Переходим в Включение или отключение компонентов Windows, ищем в списке – Hyper-V и устанавливаем отметку, а затем – Ок. После установки роли, система потребует перезагрузку.
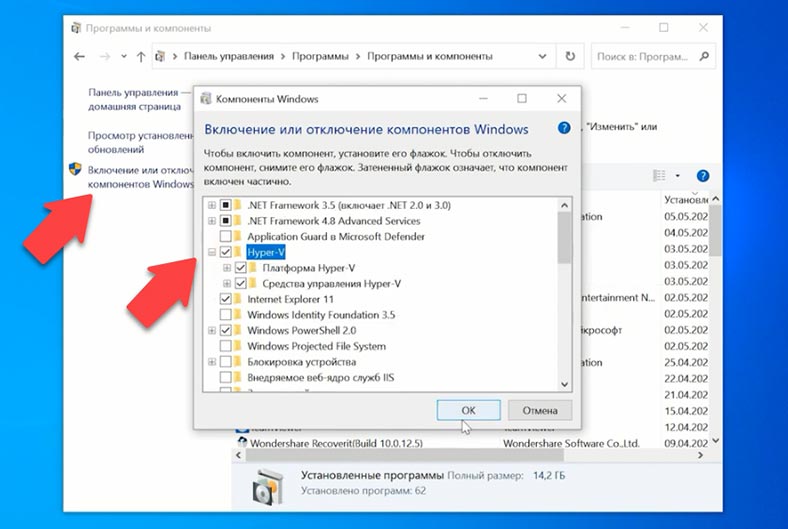
Как настроить виртуальный сетевой адаптер
Для организации сетевого соединения для будущей виртуальной машины рекомендуется перед созданием настроить виртуальный сетевой адаптер. Запускаем – Диспетчер Hyper-V, найти его можно кликнув по клавише Пуск, и выполнив поиск, или найти в папке – Средства администрирования Windows.
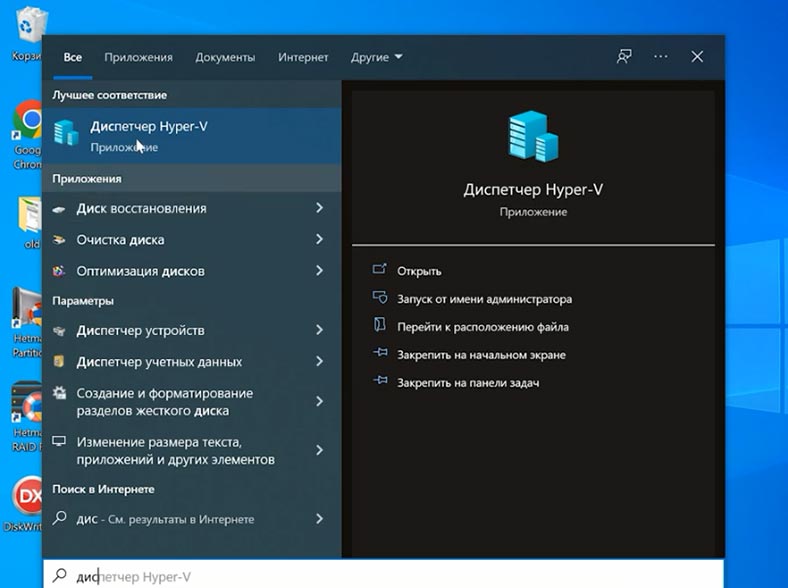
В верхней части окна программы жмем – Действие – Диспетчер виртуальных коммутаторов.
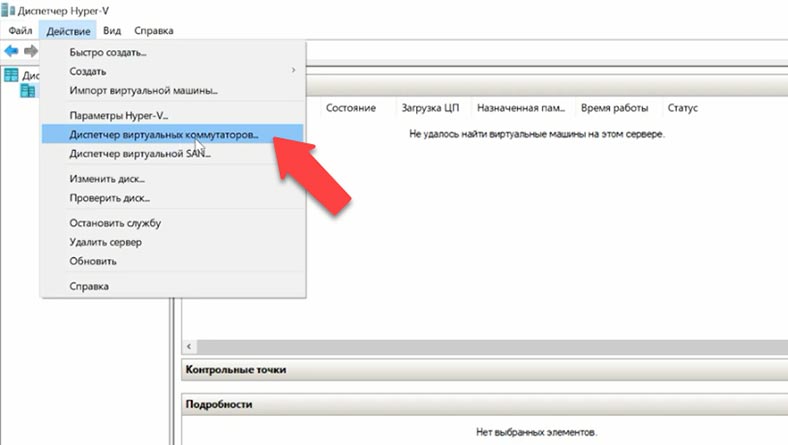
В окне диспетчера есть 3 вида настройки сети:
- Внешняя – если требуется предоставить доступ виртуальной машины к сети, к которой подключен текущий компьютер.
- Внутренняя – сеть между виртуальными машинами и текущем компьютером.
- Частная – сеть между виртуальными машинами.
Выбрав подходящую, жмем – Создать виртуальный коммутатор.
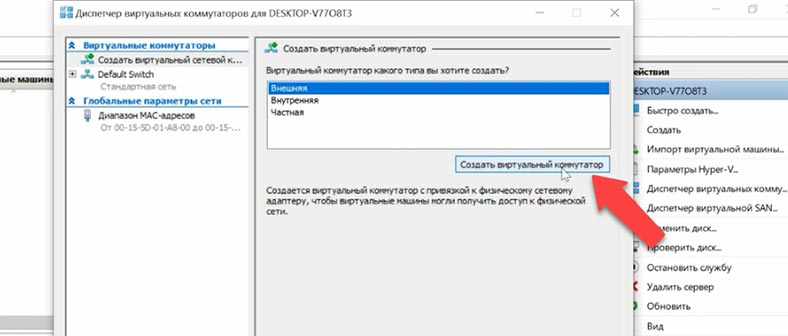
Далее указываем имя, выбираем сетевой адаптер – Применить – Ок. Теперь можно приступать к созданию виртуальной машины.
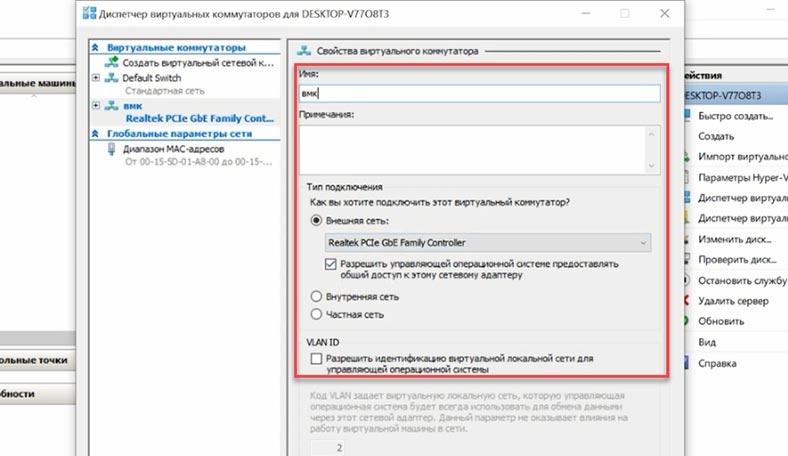
Как создать виртуальную машину с операционной системой Windows на Hyper-V Server 2019
Чтобы создать виртуальную машину откройте – диспетчер Hyper-V, в верхней части окна диспетчера, нажмите – Действие – Создать – Виртуальная машина, в результате откроется – Мастер создания виртуальной машины.
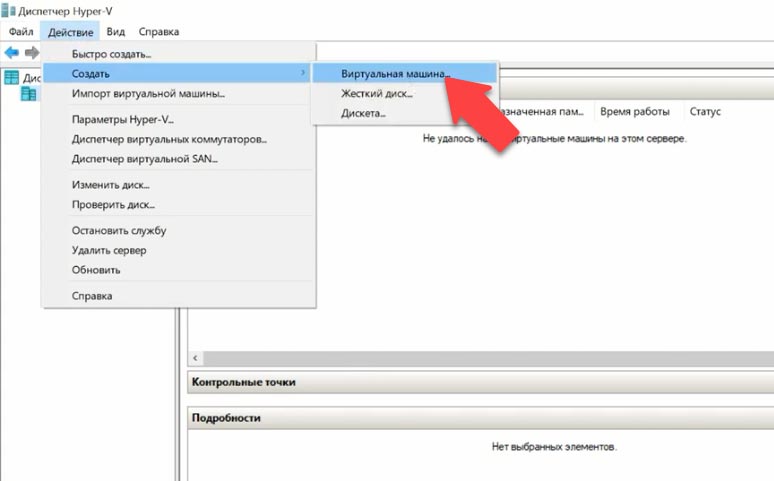
На первой странице жмем – Далее, затем нужно присвоить имя новой виртуальной машине. Если нужно изменить путь хранения виртуальной машины установите соответствующую отметку и укажите его, – Далее.
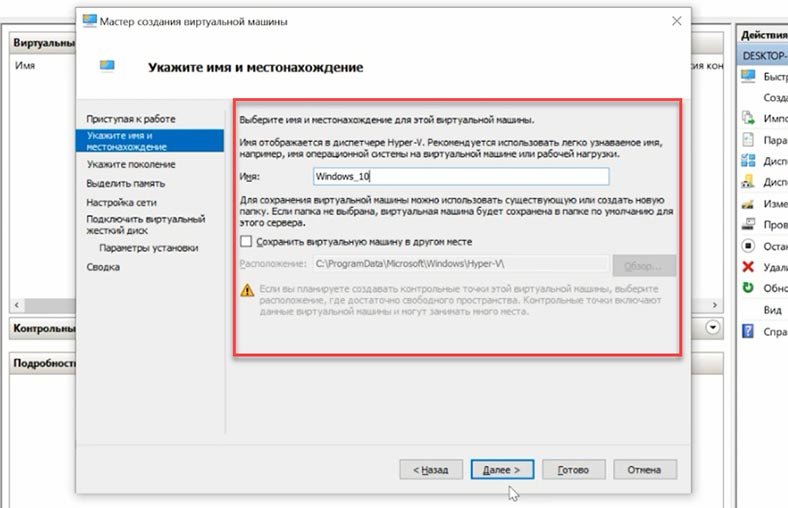
Затем нужно выбрать поколение виртуальной машины. Детально ознакомьтесь с описанием и выберите подходящее – Далее. После нужно задать объём выделенной виртуальной памяти. Устанавливаем 2048 Мб. Устанавливаем отметку напротив – Использовать динамическую память.
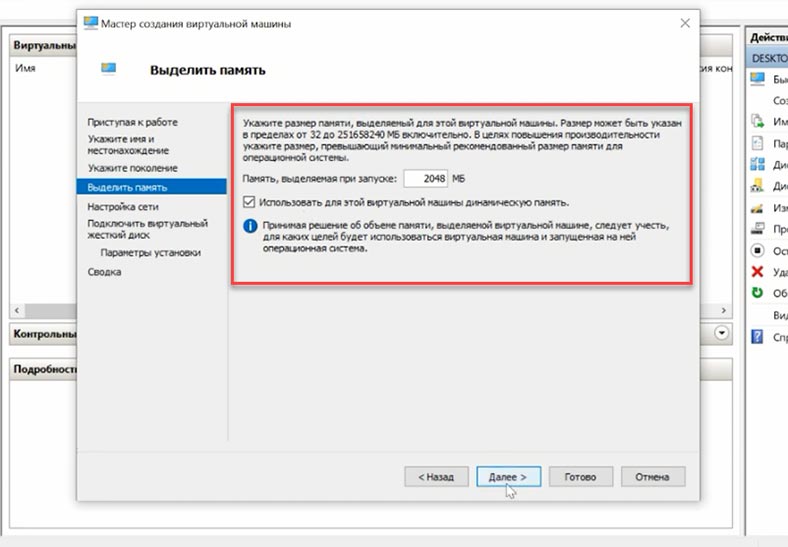
Память распределяется между узлом Hyper-V и виртуальной машиной, работающей на этом узле. Число виртуальных машин, которые могут работать на одном узле, зависит, в частности, от объема доступной памяти. При включении, данной опции, динамическая память высвобождает неиспользуемую память работающей виртуальной машины. Это позволяет большему количеству виртуальных машин работать на узле. Если вы не планируете запускать несколько виртуальных машин на данном сервере, опцию можно оставить не активной.
В мастере настройки сети выберите для данной виртуальной машины виртуальный коммутатор, который был ранее создан.
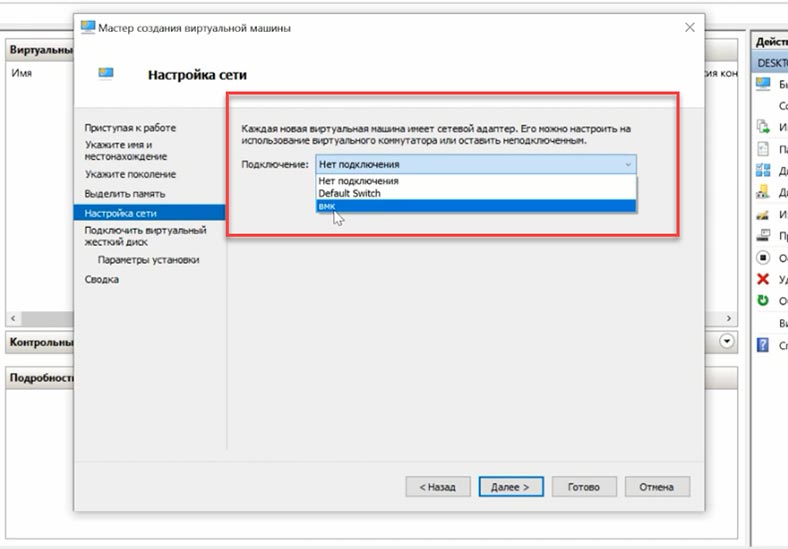
На следующем шаге можно подключить виртуальный жесткий диск. Указываем имя, если нужно меняем его расположение, задаем размер, а затем – Далее.
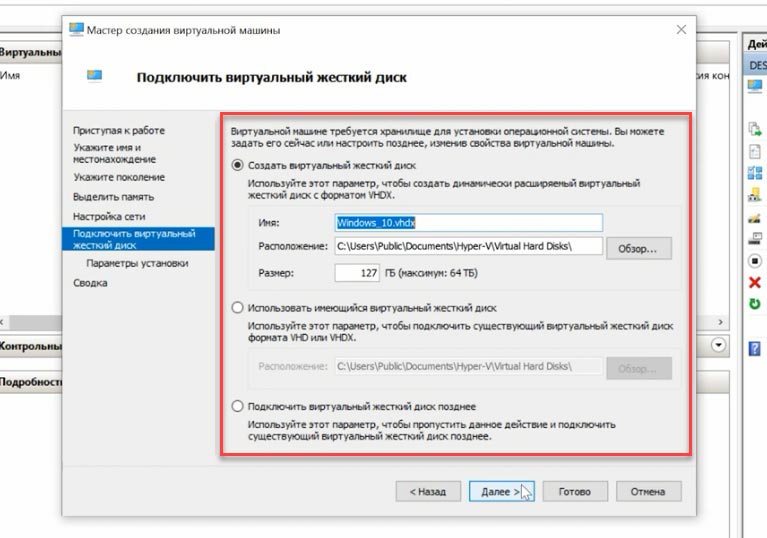
В мастере параметров установки, выберите элемент – Установить операционную систему из файла загрузочного образа, а затем путь к ISO-файлу нужной операционной системы. Затем нажмите – Далее и Готово для завершения создания виртуальной машины.
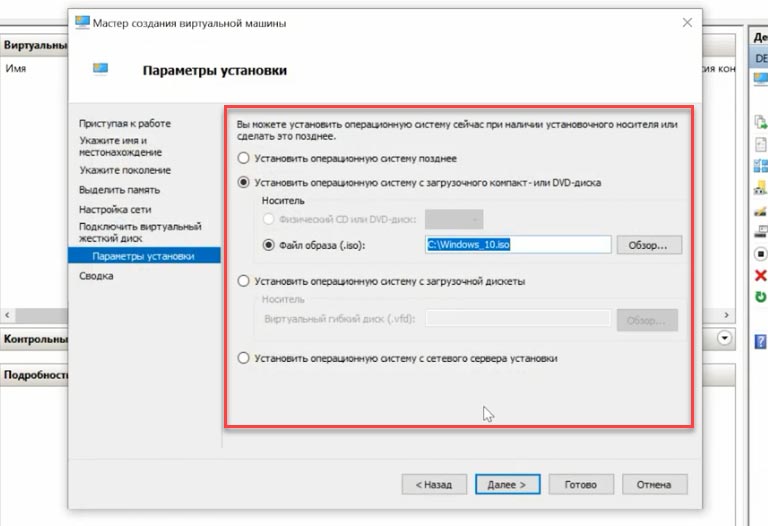
Если у вас возникли трудности с тем, как перенести ISO образ на хост машину, можно воспользоваться флешкой и блокнотом. Для этого копируем образ на USB накопитель, подключает его к серверу, в командной строке запускаем блокнот.
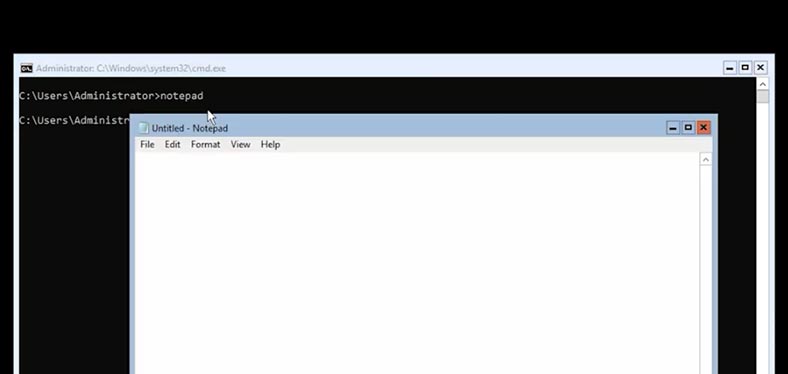
Далее выбираем все файлы, переходим на подключенный накопитель и копируем на сервер ISO файл. Теперь при выборе образа указываем путь к папке на сервере.
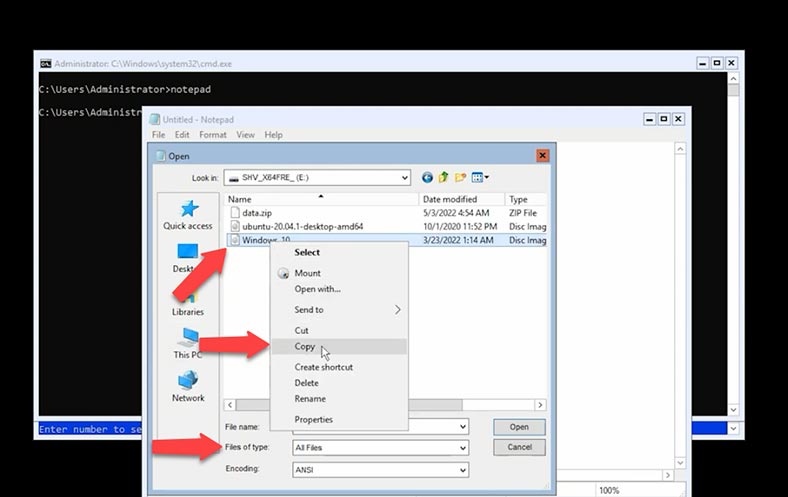
Далее, чтобы завершить создание виртуальной машины, необходимо ее запустить и выполнить установку операционной системы. Для запуска в диспетчере кликните дважды по виртуальной машине и нажмите зеленую кнопку – Пуск.
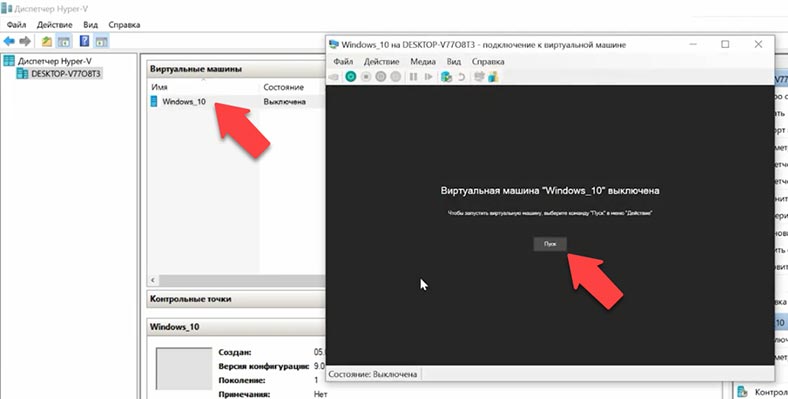
Виртуальная машина загрузится и начнется процесс установки операционной системы, он аналогичен процедуре на физическом компьютере.
Как передать файлы с хост сервера на виртуальную машину в командной строке
Если вам нужно перенести файлы с хоста на гостевую виртуальную машину воспользуйтесь командной строкой. Для переноса файлов на гостевые (виртуальные) машины нужно использовать команду со следующим синтаксисом:
Copy-VMFile -Name Windows10 -SourcePath C:\data.zip -DestinationPath C:\ -CreateFullPath -FileSource Host
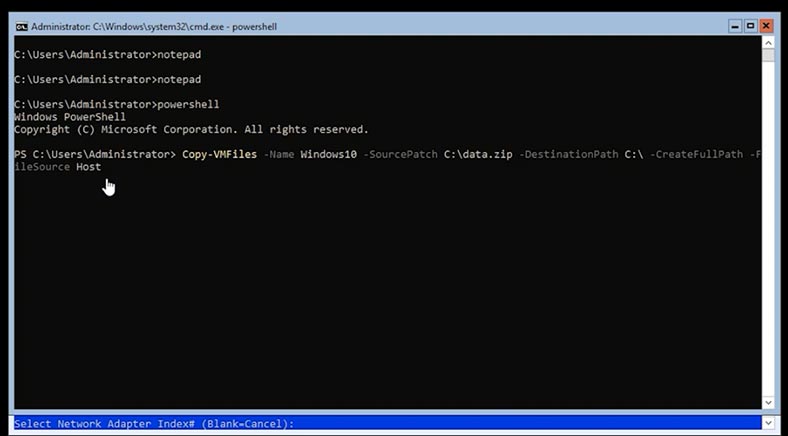
Нужно указать имя виртуальной машины, путь к файлу, который лежит на сервере, затем указать путь назначения, каталог на гостевой виртуальной машине.
Восстановление данных виртуальной машины на Microsoft Hyper-V Server
Как восстановить данные c Hyper-v сервера и виртуальной машины
Нарушение работы сервера – это безусловно катастрофа, но обладая при правильном подходе, данные Hyper-V можно вернуть. Чаще всего виртуальные машины располагаются на RAID массиве, и несмотря на то, что RAID считается надежным, все же случаи их повреждения не исключены.
Чтобы собрать разрушенный RAID, вышедшего из строя сервера и восстановить файлы виртуальной машины воспользуйтесь программой Hetman RAID Recovery. Достаньте диски из сервера и подключите к компьютеру с операционной системой Windows. Скачайте, установите и запустите программу. Утилита в автоматическом режиме соберет из дисков RAID массив. Вам нужно лишь запустить анализ диска и вернуть нужные файлы.
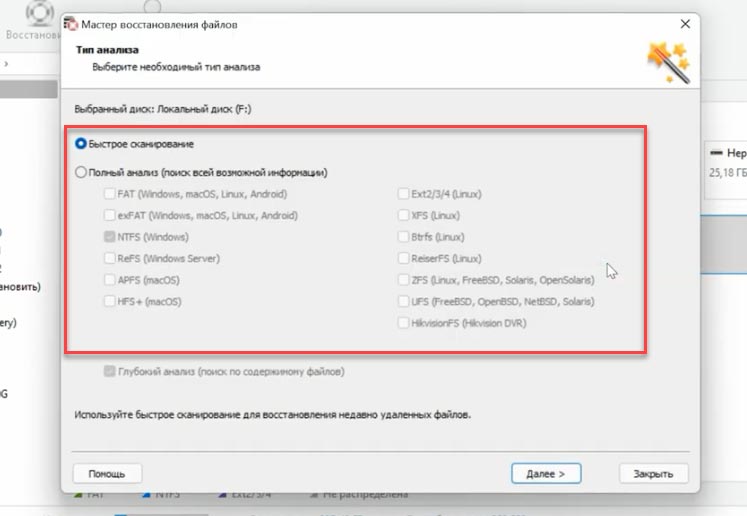
Кликните по диску правой клавишей мыши и выберите тип анализа. Быстрое сканирование мгновенно просканирует диск и отобразит файлы. Если программе не удалось найти утерянные файлы с помощью быстрого сканирования запустите Полный анализ, укажите файловую систему и запустите процесс поиска.
После переходим по пути, где хранились файлы виртуальных дисков, по умолчанию диски виртуальных машин лежать:
С:\Users\Public\Documents\Hyper-V\Virtual hard disks
Файлы с именем виртуальной машины и расширением - .vhdx и .avhdx. Первый это виртуальный жесткий диск, и второй – файл моментального снимка виртуальной машины.
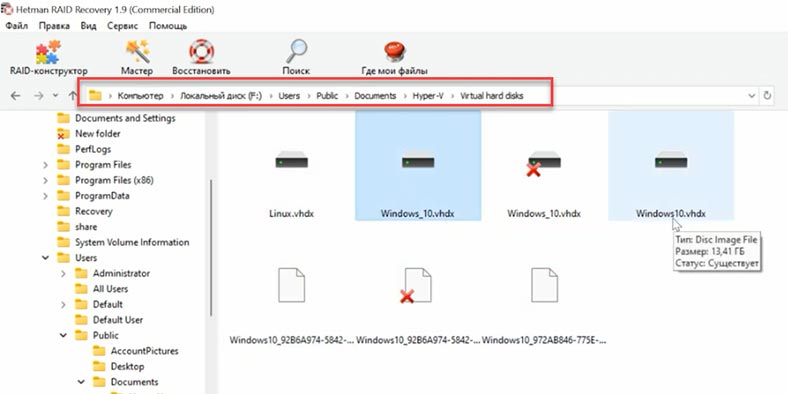
Отмечаем файлы, которые нужно вернуть, определить его можно по имени, оно соответствуют имени виртуальной машины, а затем жмем - Восстановить, указываем путь куда их сохранить и еще раз – Восстановить. По завершению они будут лежать в указанной папке.
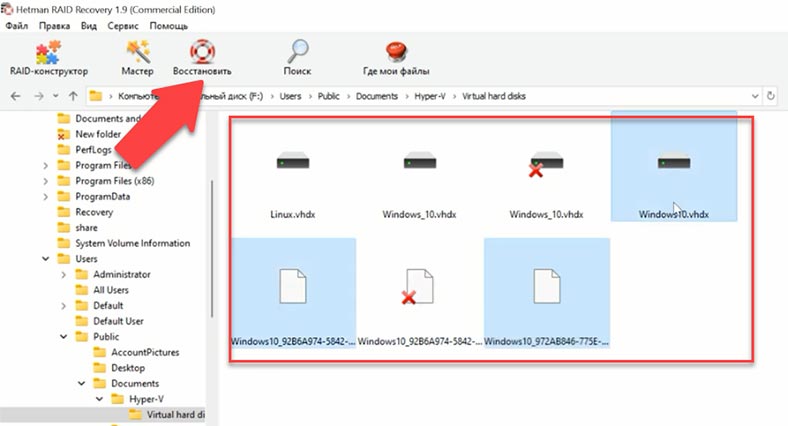
Далее остается подгрузить файлы виртуального диска в новую виртуальную машину Hyper-V и запустить ее. После чего вся информация, которая лежала на виртуальной машине будет доступна.
В том случае если при загрузке виртуальной машины будет выведена ошибка, файлы были повреждены, или вы случайно удалили информацию внутри виртуальной машины, не беда программа Hetman Partition Recovery вам поможет вернуть утерянные данные.
| Шаг | Описание |
|---|---|
| 1 | Запустите программу: Откройте Hetman Partition Recovery. |
| 2 | Выбор диска: Выберите диск или файл виртуального диска (например, VMDK или VHD). |
| 3 | Сканирование: Нажмите на кнопку "Сканировать" для начала процесса. |
| 4 | Анализ результатов: После завершения сканирования просмотрите найденные файлы и папки. |
| 5 | Предварительный просмотр: Просмотрите файлы, чтобы убедиться в их целостности. |
| 6 | Выбор файлов: Выберите файлы или папки, которые нужно восстановить. |
| 7 | Восстановление: Нажмите на кнопку "Восстановить" и укажите место для сохранения восстановленных данных. |
| 8 | Завершение: Дождитесь завершения процесса восстановления. |
Как восстановить данные с файла образа виртуального диска
Виртуальная машина и ее содержимое занимают некоторое место, и при удалении файла его содержимое обозначается как чистое, т.е. пригодное для дальнейшего использования. Другими словами, файл все еще существует, но рано или поздно будет перезаписан другой информацией. Поэтому крайне важно не терять времени и быстро начать процесс восстановления данных, пока это возможно.
Наша программа поддерживает восстановление данных с динамических и фиксированных виртуальных жестких дисков, с точек восстановления и моментальных снимков системы.
Hetman Partition Recovery позволяет восстанавливать как файлы виртуальных машин – VHD, VHDX, так и удаленной информации из VHDX дисков. Также возможно и восстановление файлов данных с отформатированных виртуальных дисков, в независимости от того, является диск динамическим или фиксированным.
После того как вы восстановили или скопировали на ПК .VHDX файлы, нужно загрузить их в программу.
Для этого в окне утилиты открываем вкладку – Сервис и выбираем – Монтировать диск. Здесь есть два способа монтирования диска, RAW образ, если нужно смонтировать обычные диски, и «Виртуальные машины». Во втором пункте будет выведен список файлов и программ, которые поддерживает наша программа.
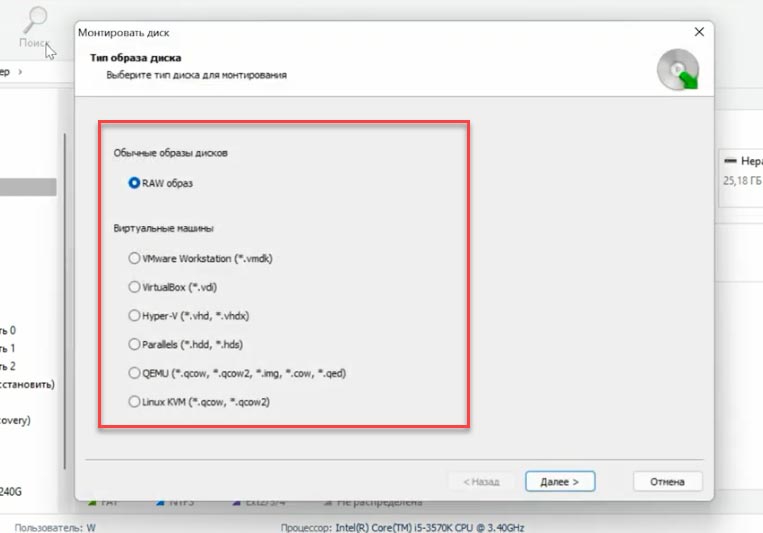
Отметьте соответствующий тип образа, укажите путь к папке с файлами виртуальных дисков и нажмите – Выбор папки. Программа подгрузит все файлы виртуальных машин, находящиеся в данном каталоге, помимо основных дисков здесь еще есть файлы контрольных точек, копии состояния виртуальной машины на конкретный период времени. Файл виртуального диска, который используется машиной на текущий момент помечен как – Активный. Остальные это файлы снимков и контрольных точек, по дате можно определить тот который вам нужен. Оставляем отметку напротив нужного диска и жмем – Далее.
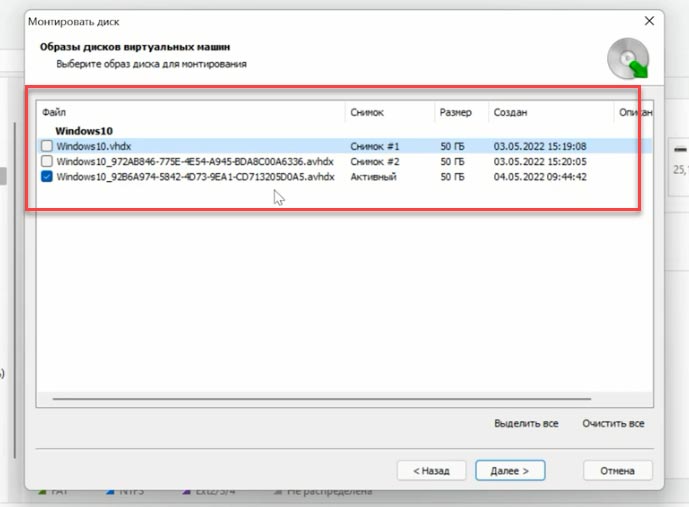
После, он сразу же появится в менеджере дисков. Жмем по диску правой кнопкой мыши – Открыть. Выбираем тип анализа – Быстрое сканирование, если в результате программа не нашла нужных файлов выполните полный анализ. Правой кнопкой по диску – проанализировать заново, Полный анализ, и укажите файловую систему диска.
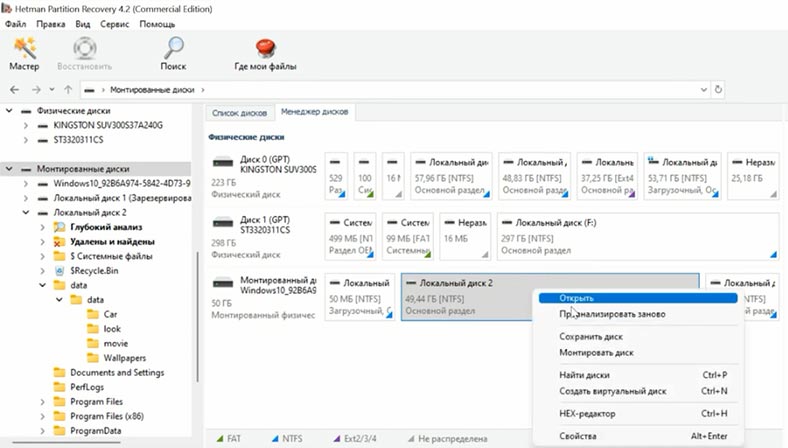
Далее переходим в папку, где лежали файлы и ищем те, которые нужно вернуть, отмечаем и жмем – Восстановить, указываем диск, папку, - Восстановить.
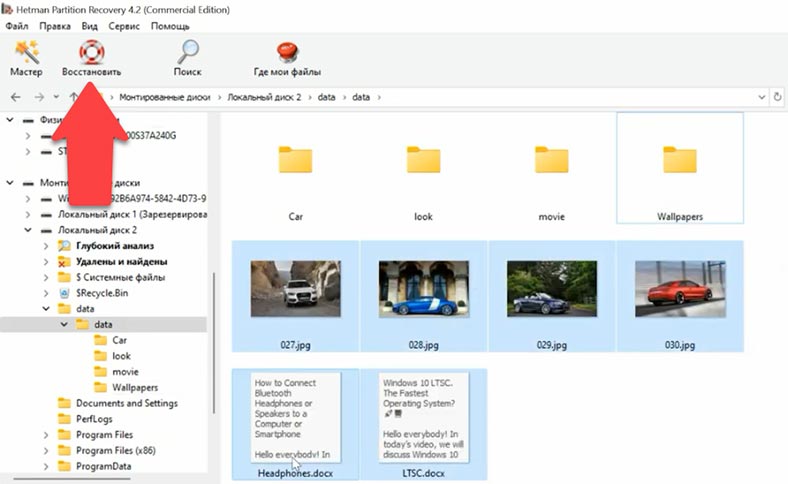
Заключение
Поврежденный сервер — это, безусловно, катастрофа; однако при наличии проверенного софта для восстановления, данные виртуальных машин Hyper-V Server можно вернуть.








1. В меню действия, в диспетчере Hyper-V, щелкните ""Импорт виртуальной машины"".
2. Нажмите кнопку Далее.
3. Выберите папку, содержащую экспортированные файлы, и нажмите кнопку Далее.
4. Выберите виртуальную машину для импорта.
5. Выберите тип импорта и нажмите кнопку Далее.
6. Нажмите кнопку Готово."