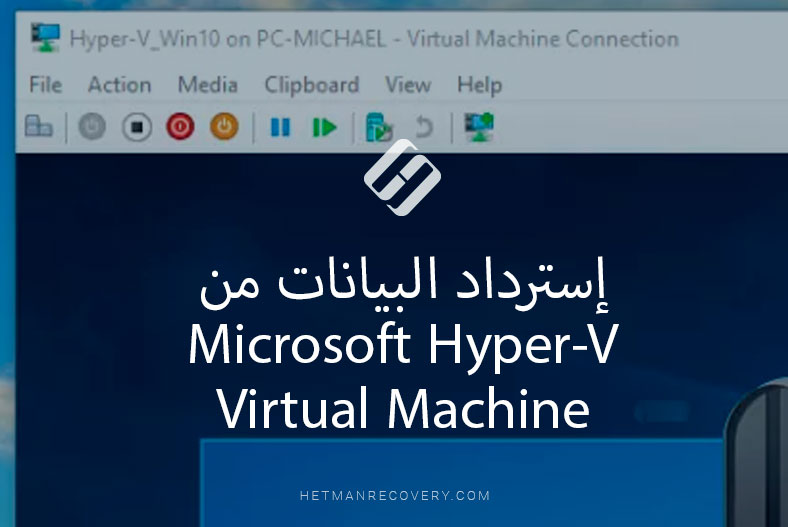كيفية إسترداد البيانات من جهاز Microsoft Hyper-V Virtual Machine
في هذا المقال، سوف نتعرف على كيفية إسترداد البيانات من جهاز إفتراضي Hyper-V Server. كيفية إنشاء جهاز إفتراضي وإضافة قرص صلب وضبط إعدادات محول الشبكة و ماذا تفعل إذا رفض الجهاز الإفتراضي التمهيد.

- تثبيت مكونات Windows Hyper-V
- كيفية ضبط إعدادات محول الشبكة الإفتراضية
- كيفية إنشاء جهاز إفتراضي بنظام تشغيل Windows على Hyper-V Server 2019
- كيفية نقل الملفات من الخادم المضيف إلى الجهاز الظاهري بمساعدة موجه الأوامر
- استعادة بيانات الجهاز الظاهري على Microsoft Hyper-V Server
- الخاتمة
- أسئلة وأجوبة
- التعليقات
Hyper-V هو برنامج مراقبة إفتراضية من فئة الشركات بواسطة Microsoft. يتيح لك Microsoft Hyper-V Server إنشاء أجهزة إفتراضية تُعرف أيضًا بإسم أنظمة الضيف.
Hypervisor هو نوع من الوسيط بين أجهزة المضيف و الضيف . الجهاز المضيف هو الجهاز الفعلي المادي – الخادم. الجهاز الضيف هو محيط إفتراضي تم إنشاؤه بواسطة برنامج Hypervisor.
يمكن أن يكون إسترداد بيانات Hyper-V من خادم تالف أو شبكة منطقة تخزين (SAN) عملية معقدة وصعبة للغاية. في الواقع، يتضمن كل سيناريو يتم فيه إستعادة بيئة إفتراضية مرحلتين. الثاني – إسترداد الملفات من القرص الصلب الإفتراضي.
بالنسبة للمبتدئين، دعنا نستكشف كيفية إنشاء جهاز إفتراضي بإستخدام Microsoft Hyper-V Server 2019.

🔷 How to Recover Data of a Microsoft Hyper-V Virtual Machine 🔷
تثبيت مكونات Windows Hyper-V
قبل الإتصال بالخادم وإنشاء جهاز إفتراضي على كمبيوتر العميل، تحتاج إلى تشغيل ميزة Hyper-V. للقيام بذلك، إنتقل إلى لوحة التحكم – إلغاء تثبيت برنامج.
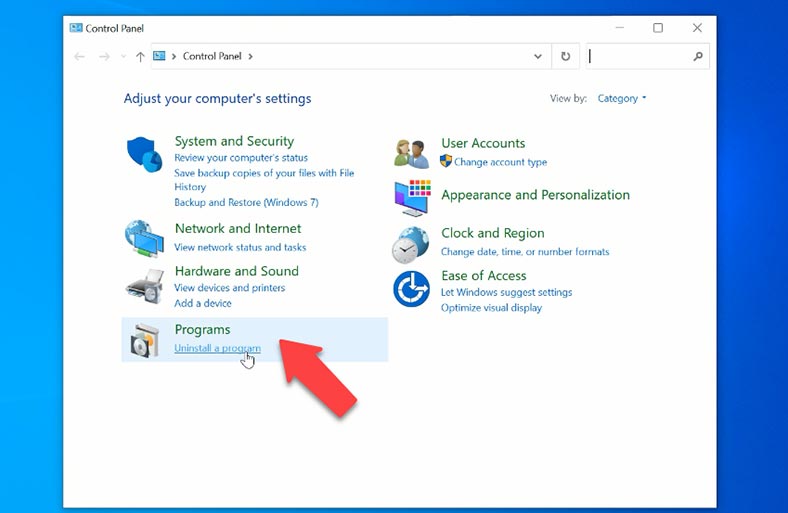
إنتقل إلى “تشغيل ميزات Windows أو إيقاف تشغيلها”، وإبحث عن Hyper-V في القائمة وقم بتحديد المربع الخاص به، ثم إنقر فوق “موافق”.
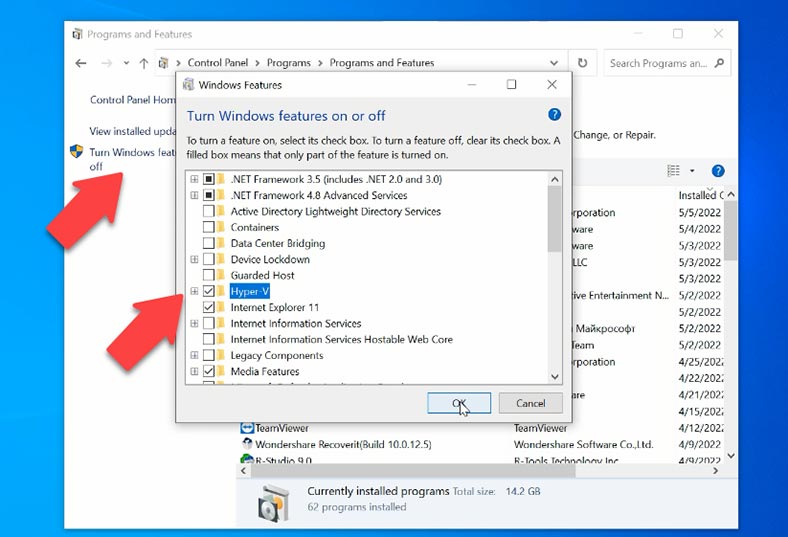
كيفية ضبط إعدادات محول الشبكة الإفتراضية
لتنظيم إتصال شبكة للجهاز الإفتراضي المستقبلي، نوصي بضبط إعدادات محول شبكة إفتراضي قبل إنشاء الجهاز. قم بتشغيل Hyper-V: يمكنك العثور عليه بالنقر فوق الزر “الإنطلاق” وإستخدام وظيفة البحث، أو بالبحث عنه في المجلد “أدوات إدارية لـ Windows”.
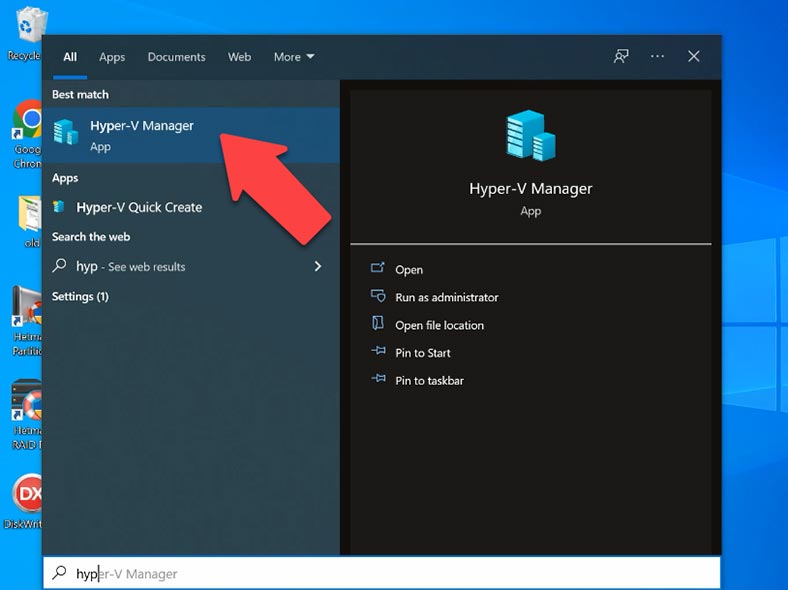
في الجزء العلوي من نافذة البرنامج، إنقر فوق الإجراء – مدير المحول الإفتراضي.
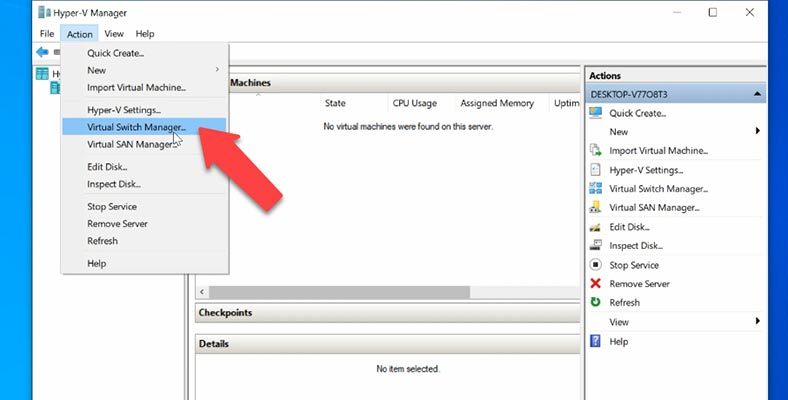
في نافذة المدير، يمكنك رؤية ثلاثة أنواع من إعدادات الشبكة:
- خارجي – إذا كنت بحاجة إلى السماح لجهاز إفتراضي بالوصول إلى الشبكة التي يتصل بها الكمبيوتر المضيف.
- داخلي – إذا كنت ترغب في إنشاء شبكة بين الأجهزة الإفتراضية والكمبيوتر المضيف (عندما أقول الكمبيوتر المضيف، أعني الكمبيوتر المادي الذي يعمل عليه الجهاز الإفتراضي).
- خاص – إذا كنت ترغب في إنشاء شبكة بين الأجهزة الإفتراضية على الكمبيوتر المضيف.
إختر النوع الذي تحتاجه وإنقر “إنشاء محول إفتراضي”.
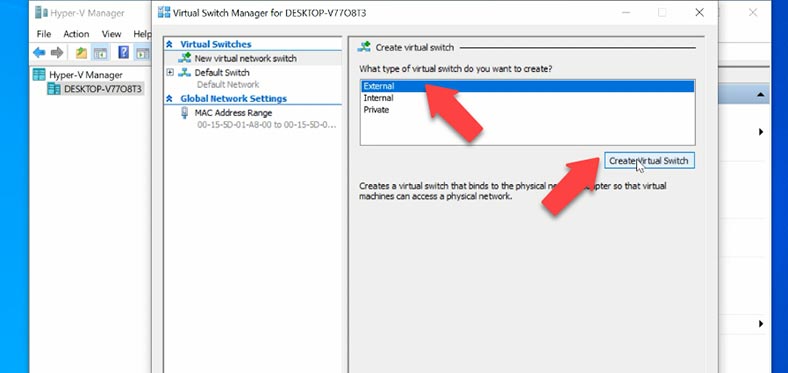
بعد ذلك، أعط الإسم، وحدد محول الشبكة، وإنقر فوق تطبيق – موافق. الآن يمكنك البدء في إنشاء جهاز إفتراضي.
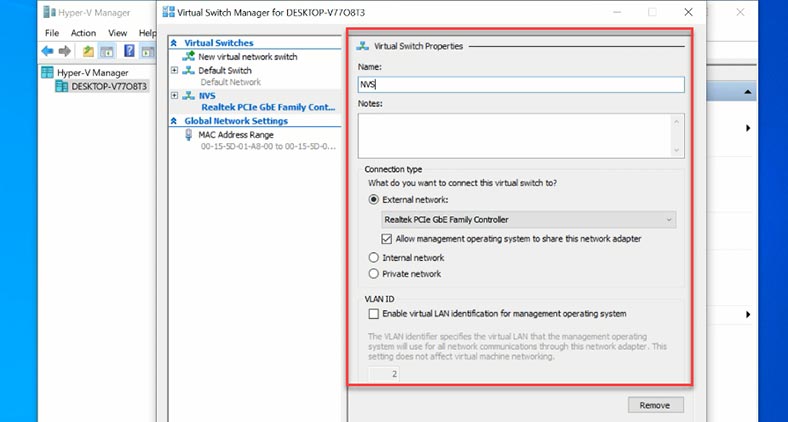
كيفية إنشاء جهاز إفتراضي بنظام تشغيل Windows على Hyper-V Server 2019
لإنشاء جهاز إفتراضي، إفتح Hyper-V Manager، وفي الجزء العلوي من النافذة، إنقر فوق إجراء – جديد – جهاز إفتراضي. سيؤدي هذا إلى فتح معالج الجهاز الإفتراضي الجديد.
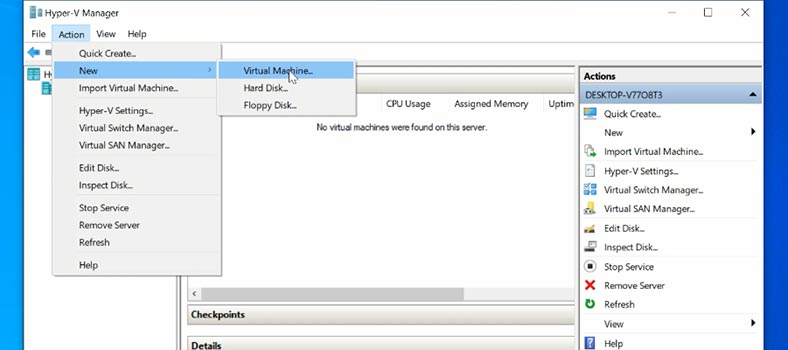
في النافذة الأولى، إنقر فوق “التالي” ثم قم بتسمية الجهاز الجديد. إذا كنت بحاجة إلى تغيير المسار إلى موقع جهازك الإفتراضي، فقم بتحديد المربع المقابل وقم بتحديد المسار المطلوب، ثم إنقر فوق “التالي”.
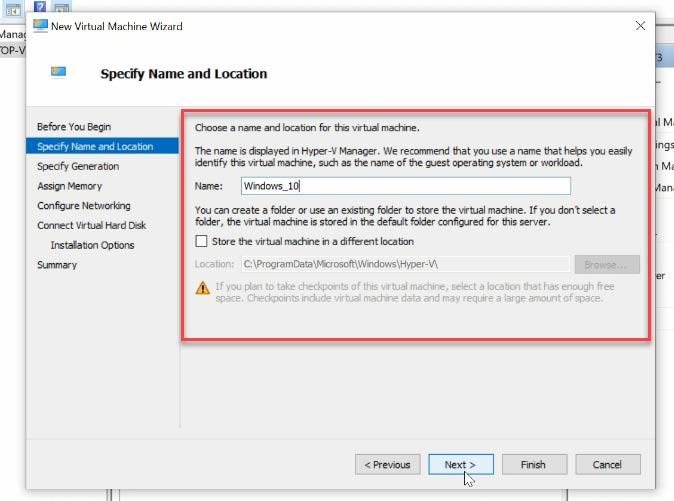
الآن عليك إختيار جيل الجهاز الإفتراضي. إقرأ الوصف بعناية، وإختر الجيل الذي تريده، وإنقر فوق التالي. بعد ذلك، قم بتعيين حجم الذاكرة الإفتراضية التي ترغب في تخصيصها لهذا الجهاز. دعونا نعطيه 2048 ميغا بايت. قم بتحديد مربع “إستخدام الذاكرة الديناميكية لهذا الجهاز الإفتراضي”.
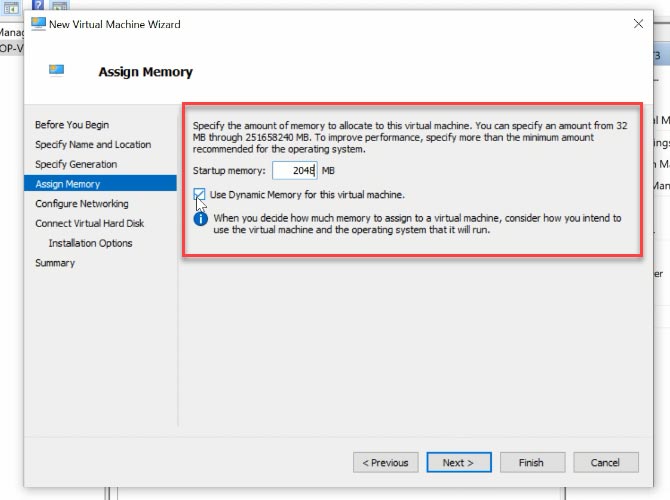
سيتم توزيع الذاكرة بين مضيف Hyper-V والجهاز الإفتراضي الذي يعمل على هذا المضيف. يعتمد عدد الأجهزة الإفتراضية التي يمكن تشغيلها على جهاز مضيف معين، جزئيًا، على مقدار الذاكرة المتوفرة. عند تمكين هذا الخيار، فإنه يستعيد الذاكرة التي لا يستخدمها حاليًا الجهاز الإفتراضي، ويمكن إستخدامها من قبل أجهزة الأخرى التي تحتاجها. بهذه الطريقة، يمكنك الحصول على المزيد من الأجهزة الإفتراضية التي تعمل على هذا الكمبيوتر المضيف. ومع ذلك، يمكنك ترك هذا الخيار بدون تحديد، إذا كنت لن تقوم بتشغيل عدة أجهزة إفتراضية في نفس الوقت.
في إعدادات الشبكة، قم بإختيار المحول الإفتراضي الذي قمت بإنشائه مسبقًا، والآن يمكن إستخدامه من قبل هذا الجهاز الإفتراضي.
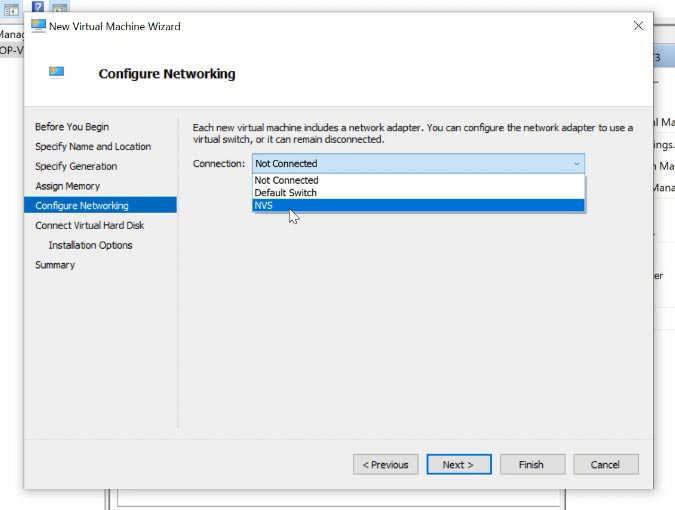
في المرحلة التالية، يمكنك توصيل قرص صلب إفتراضي. أدخل إسمه، وقم بتغيير موقعه إذا لزم الأمر، وقم بتعيين الحجم، ثم إنقر فوق التالي.
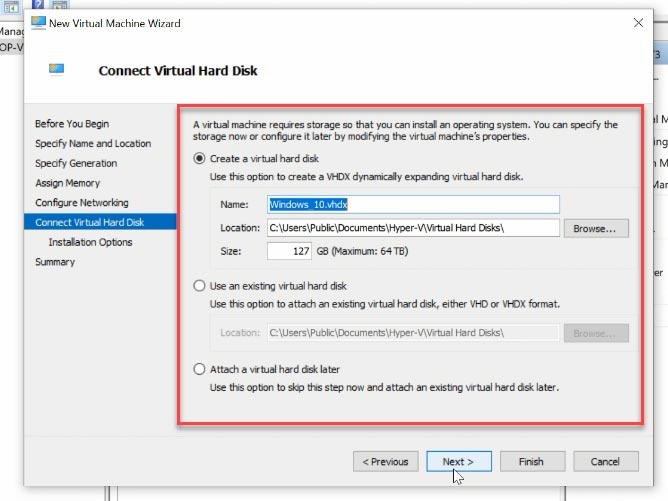
في خيارات التثبيت، قم بإختيار تثبيت نظام التشغيل من ملف صورة، وقم بإعطاء المسار إلى ملف ISO الذي ستستخدمه. ثم إنقر فوق “التالي” و “إنهاء” لإكمال عملية إنشاء جهاز إفتراضي جديد.
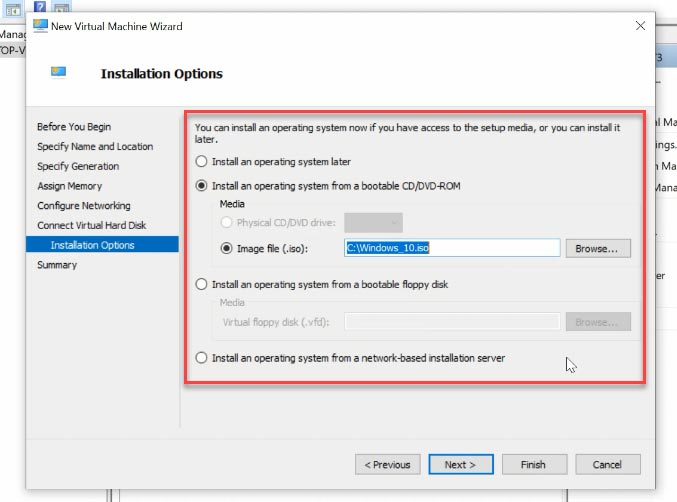
إذا واجهت أي صعوبات في نقل صورة ISO إلى الكمبيوتر المضيف، فيمكنك إستخدام محرك أقراص USB محمول وتطبيق Notepad. هذا ما تفعله: تعامل مع ملف الصورة على محرك أقراص فلاش USB، وقم بتوصيله بالخادم، وإستخدم موجه الأوامر لبدء تشغيل برنامج Notepad.
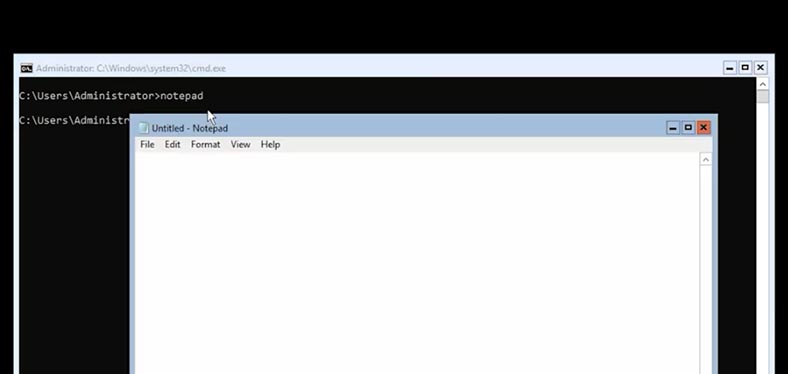
حدد جميع الملفات في هذا الحقل، وإنتقل إلى محرك الأقراص المتصل وإنسخ ملف ISO إلى الخادم. الآن، عند تحديد الصورة، أعط المسار للمجلد الموجود على كمبيوتر الخادم.
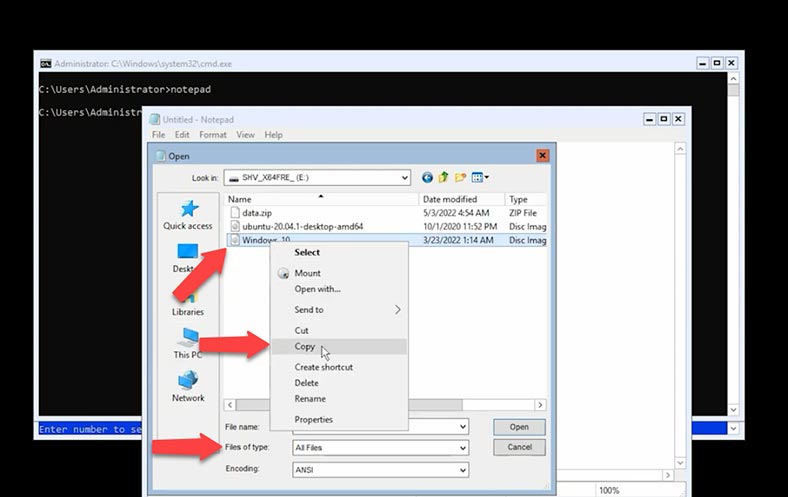
لإنهاء إنشاء جهازك الإفتراضي، تحتاج إلى تشغيله وتثبيت نظام تشغيل. لبدء تشغيل الجهاز، إنقر نقرًا مزدوجًا فوقه في المدير ثم إضغط على زر البدء الأخضر.
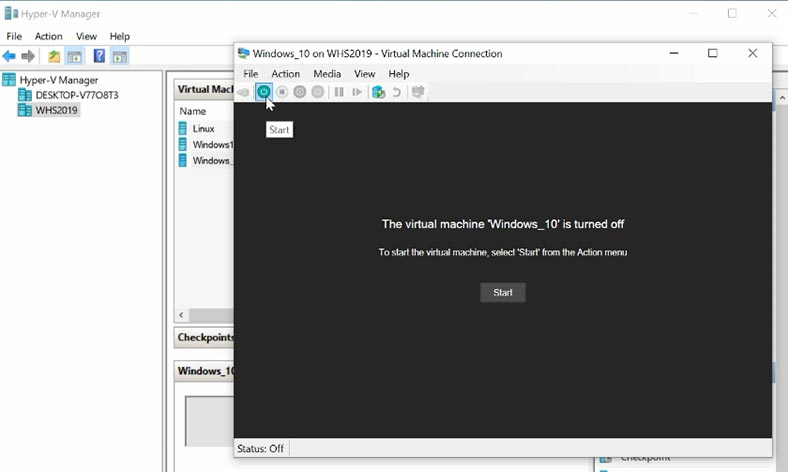
سيتم تشغيل الجهاز الظاهري وسيبدأ تثبيت نظام التشغيل: العملية هي نفسها كما لو كنت تقوم بها على جهاز كمبيوتر مادي.
كيفية نقل الملفات من الخادم المضيف إلى الجهاز الظاهري بمساعدة موجه الأوامر
إذا كنت بحاجة إلى نقل الملفات من الكمبيوتر المضيف إلى الجهاز الإفتراضي الضيف، فأستخدم موجه الأوامر. هذا هو الأمر الذي تحتاج إلى كتابته لإرسال الملفات إلى أجهزة الضيف (الإفتراضية):
Copy-VMFile -Name Windows10 -SourcePath C:\data.zip -DestinationPath C:\ -CreateFullPath -FileSource Host
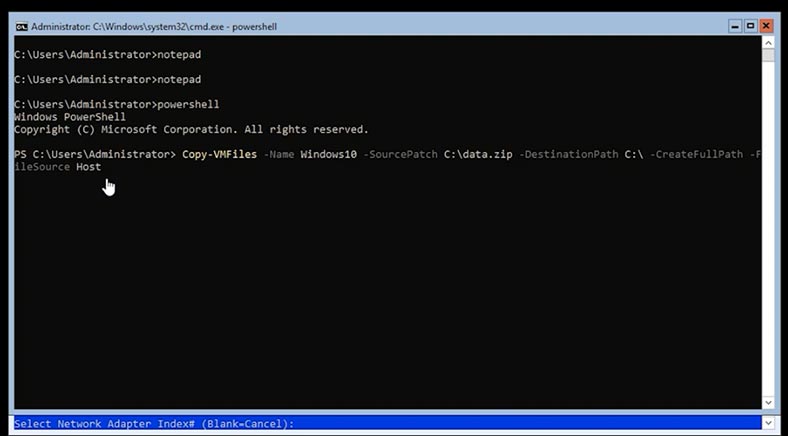
يجب أن يحتوي على إسم الجهاز الإفتراضي، والمسار إلى الملف المخزن على الخادم، ثم يجب عليك كتابة المسار إلى الموقع على الجهاز الإفتراضي حيث تريد إرسال الملفات.
استعادة بيانات الجهاز الظاهري على Microsoft Hyper-V Server
كيفية إسترداد البيانات من خادم Hyper-V والجهاز الإفتراضي
عندما يتم مقاطعة عمل الخادم، يمكن أن ينجر عن ذلك كون مشكلة كبيرة، ولكن مع النهج الصحيح، يمكن إسترداد بيانات Hyper-V بنجاح. في أغلب الأحيان، يتم تخزين الأجهزة الإفتراضية على نظام RAID، وحتى مع الموثوقية المعروفة لمصفوفات الأقراص، لا يمكننا إستبعاد فرص إنهيارها.
لإعادة إنشاء نظام RAID تالف داخل الخادم وإسترداد ملفات الجهاز الإفتراضي، إستخدم Hetman RAID Recovery. أخرج الأقراص من الخادم وقم بتوصيلها بجهاز كمبيوتر يعمل بنظام تشغيل Windows. قم بتنزيل البرنامج وتثبيته وتشغيله. ستقوم الأداة المساعدة تلقائيًا بإعادة إنشاء نظام RAID التالف بإستخدام الأقراص المتاحة. كل ما عليك فعله هو فحصه وإسترداد الملفات التي تحتاجها.
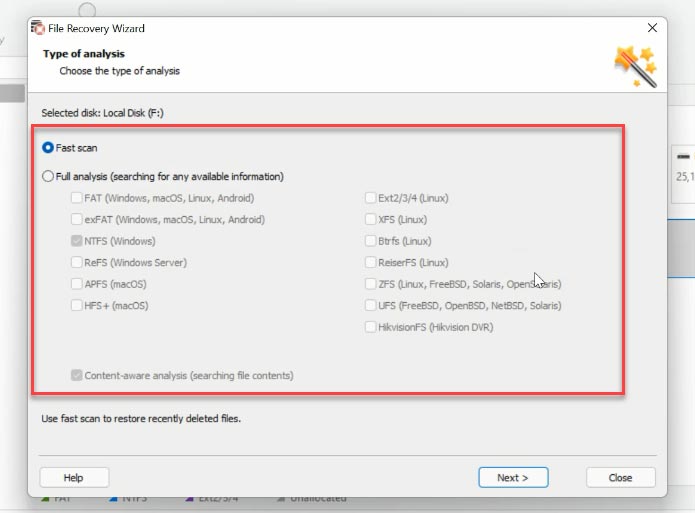
انقر بزر الماوس الأيمن فوق المصفوفة وإختر نوع الفحص. سيقوم "الفحص السريع" بفحصه في بضع ثوانٍ وعرض الملفات. إذا فشل البرنامج في العثور على الملفات المفقودة بإستخدام “الفحص السريع”، فإنتقل إلى “الفحص الكامل”، وقم بتحديد نظام الملفات وإبدأ البحث.
بعد ذلك، إنتقل إلى الدليل حيث تم تخزين ملفات القرص الصلب الإفتراضي. بشكل قباسي، هم موجودون هنا:
С:\Users\Public\Documents\Hyper-V\Virtual hard disks
إبحث عن الملفات التي تحمل إسم جهازك الإفتراضي وملحقات مثل .vhdx و .avhdx. الأول هو القرص الصلب الإفتراضي، والثاني هو لقطة الجهاز الإفتراضي.
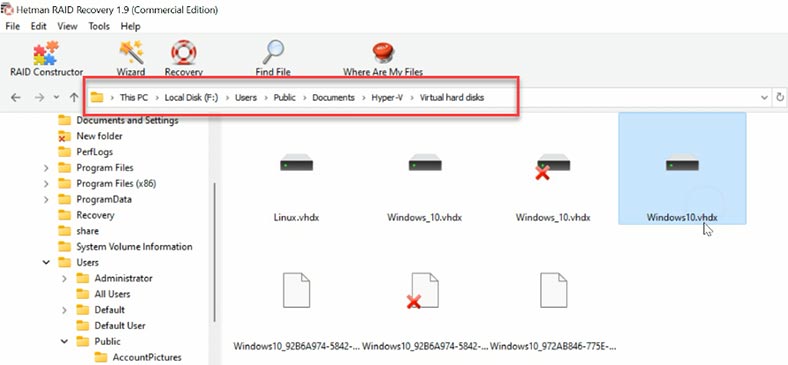
حدد الملفات التي تريد إستردادها - تشبه أسماء الملفات المطلوبة إسم الجهاز الإفتراضي - إنقر فوق "إسترداد" ، وقم بتحديد المكان الذي تريد حفظها فيه، ثم إنقر فوق "إسترداد" مرة أخرى. عند إنتهاء العملية بأكملها، ستجد الملفات المستردة في المجلد الذي إخترته.
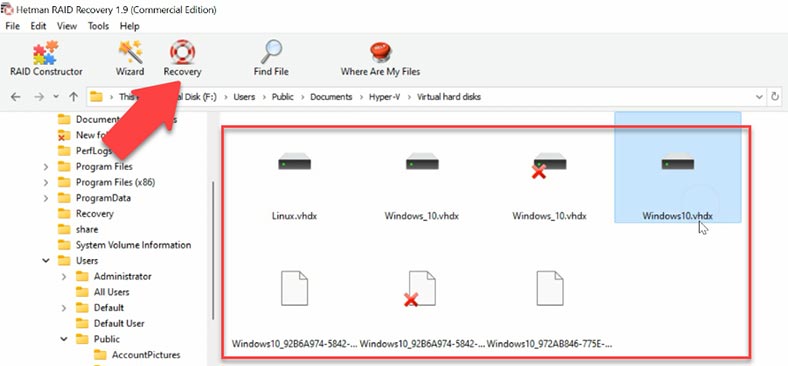
بعد ذلك، ما عليك سوى تحميل ملفات القرص الصلب الإفتراضي إلى الجهاز الإفتراضي Hyper-V الجديد وتشغيله. الآن يجب أن تكون جميع المعلومات المخزنة داخل الجهاز متاحة.
إذا حاولت تشغيل جهاز إفتراضي وواجهت خطأً بسبب تلف الملفات، أو إذا قمت بإزالة بعض المعلومات عن طريق الخطأ أثناء العمل مع الجهاز الإفتراضي - فلا داعي للقلق: مع Hetman Partition Recovery، ستعود جميع البيانات المفقودة.
| الخطوة | الوصف |
|---|---|
| 1 | ابدأ البرنامج: افتح Hetman Partition Recovery. |
| 2 | اختيار القرص: اختر القرص أو ملف القرص الافتراضي (مثل VMDK أو VHD). |
| 3 | الفحص: انقر على زر "فحص" لبدء العملية. |
| 4 | تحليل النتائج: بعد الفحص، راجع الملفات والمجلدات التي تم العثور عليها. |
| 5 | معاينة: يمكنك معاينة الملفات قبل الاستعادة للتأكد من صحتها. |
| 6 | اختيار الملفات: اختر الملفات أو المجلدات التي تريد استعادتها. |
| 7 | الاستعادة: انقر على زر "استعادة" وحدد المكان لحفظ البيانات المستعادة. |
| 8 | الإنهاء: انتظر حتى تنتهي عملية الاستعادة. |
كيفية إسترداد البيانات من ملف صورة قرص إفتراضي
يشغل الجهاز الإفتراضي ومحتوياته قدرًا معينًا من مساحة القرص، وعند إزالة ملف الجهاز، يتم تمييز هذه المساحة على أنها فارغة، أي جاهز لمزيد من الإستخدام. بمعنى آخر، لا يزال الملف نفسه موجودًا، ولكن سيتم إستبداله بمعلومات أخرى عاجلاً أم آجلاً. هذا هو السبب في أنه من المهم للغاية عدم إضاعة الوقت والبدء في عملية إسترداد البيانات في أقرب وقت ممكن - بينما لا يزال من الممكن القيام بذلك.
يدعم برنامجنا إسترداد البيانات من الأقراص الصلبة الإفتراضية الديناميكية وذات الحجم الثابت، ونقاط الإستعادة ولقطات نظام التشغيل.
يتيح لك برنامج Hetman Partition Recovery إسترداد ملفات الجهاز الإفتراضي - VHD أو VHDX وأي بيانات تمت إزالتها من أقراص VHDX. أيضًا، يمكنه إسترداد ملفات البيانات من الأقراص الصلبة الظاهرية المهيأة، ولا يهم ما إذا كان القرص المستخدم ديناميكيًا أم ثابت الحجم.
بعد إسترداد ملفات .VHDX أو نسخها على الكمبيوتر، تحتاج إلى تحميلها على برنامجنا.
في النافذة الرئيسية، إفتح علامة التبويب "أدوات" و إختر "تركيب القرص". هناك طريقتان لتثبيته: إختر صورة قرص RAW إذا لزم الأمر، أو إختر الأجهزة الإفتراضية. . بعد إختيار الخيار الثاني، يمكنك مشاهدة قائمة الملفات والأدوات التي يدعمها برنامجنا.
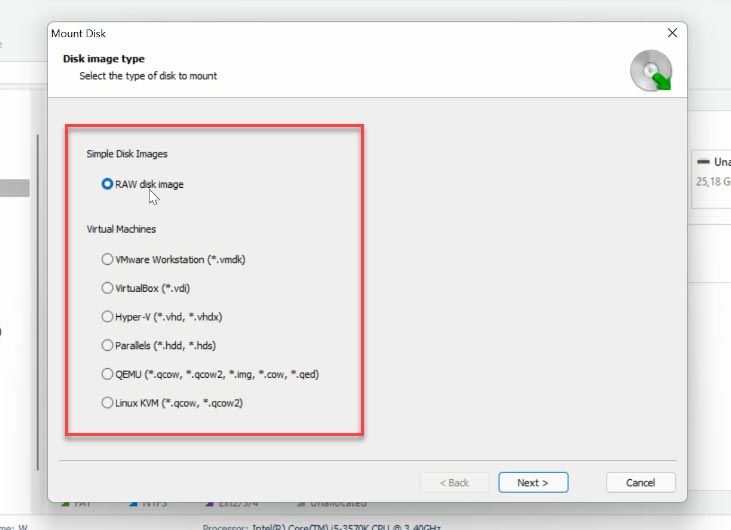
تحقق من نوع الصورة المطلوب، وأعط المسار للمجلد الذي يحتوي على ملفات القرص الصلب الإفتراضي، وإنقر فوق "تحديد مجلد". سيعرض البرنامج جميع ملفات الجهاز الإفتراضي الموجودة في هذا المجلد. بالإضافة إلى الأقراص الرئيسية، هناك أيضًا ملفات نقطة إسترداد ولقطات من الجهاز الإفتراضي. ملف القرص الذي يتم إستخدامه حاليًا من قبل الجهاز الإفتراضي سيتم تمييزه على أنه "نشط". الملفات الأخرى هي لقطات ونقاط إسترداد، وبإستخدام تاريخ إنشائها، يمكنك تحديد الملف الذي تريد إسترداده. قم بتحديد المربع بجوار القرص الذي ترغب في إسترداده، وإنقر فوق التالي.
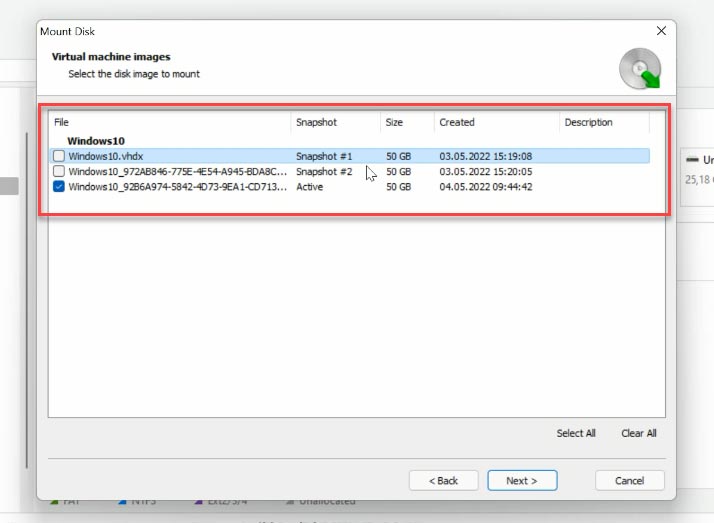
سيظهر في إدارة الأقراص على الفور. إنقر بزر الماوس الأيمن على القرص وإختر "إفتح". حدد نوع الفحص، وإختر "الفحص السريع" للمبتدئين. إذا تعذر على “الفحص السريع” العثور على الملفات المطلوبة، فإنتقل إلى “الفحص الكامل”. إنقر بزر الماوس الأيمن على القرص - “فحص مرة أخرى” - “الفحص الكامل” - وحدد نظام الملفات لهذا القرص.
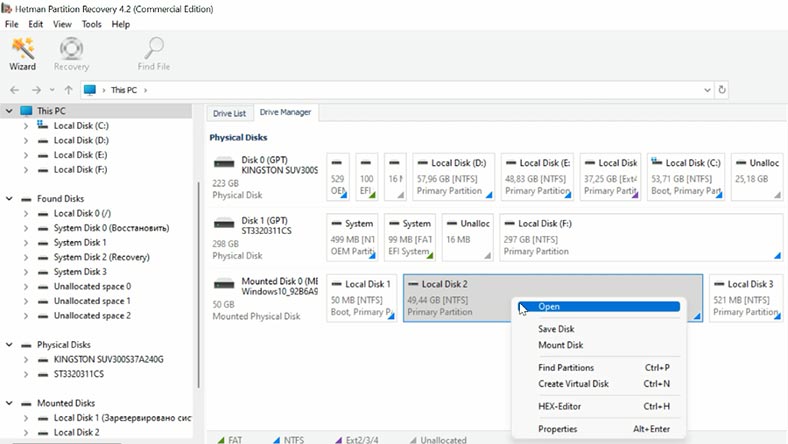
ثم إنتقل إلى المجلد الذي تم تخزين الملفات فيه، وإبحث عن الملفات التي تريد إستردادها، وحددها وإنقر فوق "إسترداد"، وحدد القرص والمجلد حيث تريد حفظهما، ثم إنقر فوق "إسترداد" مرة أخرى.
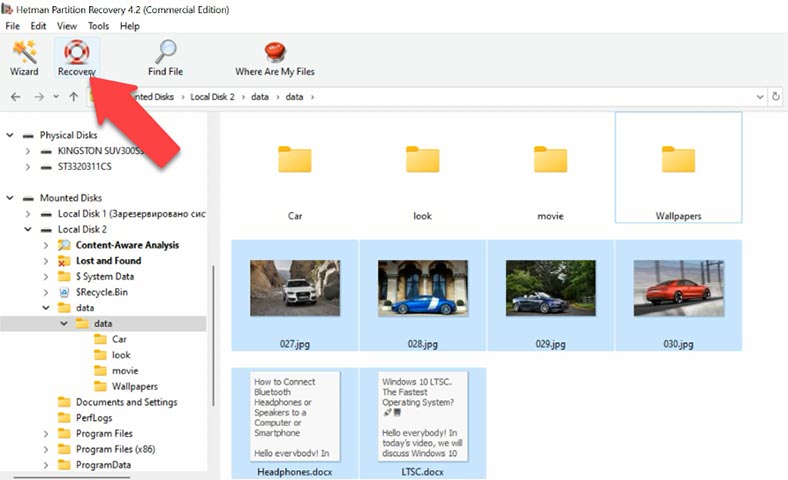
الخاتمة
بإختصار، يعد الخادم التالف مشكلة كبيرة حقًا، ولكن مع وجود أدوات الإسترداد التي تمت تجربتها جيدًا، يمكن إسترداد جميع بيانات الجهاز الإفتراضي Hyper-V.