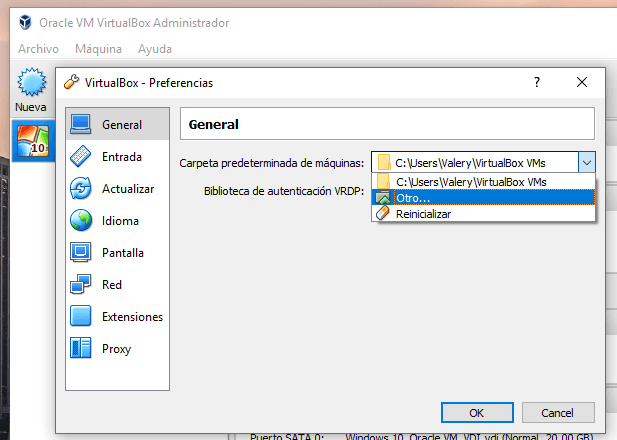Restaurar datos de máquina virtual en Microsoft Hyper-V Server
En este artículo, veremos cómo recuperar datos de una máquina virtual de servidor Hyper-V. Cómo crear máquinas virtuales, agregar discos duros, configurar un adaptador de red y qué hacer si la máquina virtual ya no arranca.

- Instalción de componentes de Windows Hyper-V
- Cómo configurar un adaptador de red virtual
- Cómo crear una máquina virtual con sistema operativo Windows en Hyper-V Server 2019
- Cómo transferir archivos del servidor anfitrión a la máquina virtual en la línea de comandos
- Recuperación de datos de máquinas virtuales en Microsoft Hyper-V Server
- Conclusión
- Preguntas y respuestas
- Comentarios
Hyper-V es el hipervisor de virtualización de clase empresarial de Microsoft. Microsoft Hyper-V Server le permite crear máquinas virtuales, los llamados invitados.
El hipervisor media entre las máquinas “host” y “guest”. La máquina host es el propio dispositivo físico: el servidor. La máquina invitada es un entorno virtual creado por el hipervisor.
Restaurar datos de Hyper-V desde un servidor dañado o SAN puede ser un procedimiento complejo y lento. Esencialmente, en cada escenario de recuperación de entorno virtual, hay dos instancias de recuperación de datos. En primer lugar, es la recuperación de archivos desde medios físicos. En segundo lugar, recuperar archivos de medios virtuales.
Primero, analicemos el proceso de creación de una máquina virtual en Microsoft Hyper-V Server 2019.

🔷 Cómo recuperar datos de máquinas virtuales del hipervisor Microsoft Hyper-V Server 🔷
Instalción de componentes de Windows Hyper-V
Antes de poder conectarse al servidor y crear una máquina virtual en la máquina cliente, debe activar la función Hyper-V. Para hacer esto, abra – Panel de control – Desinstalar un programa.
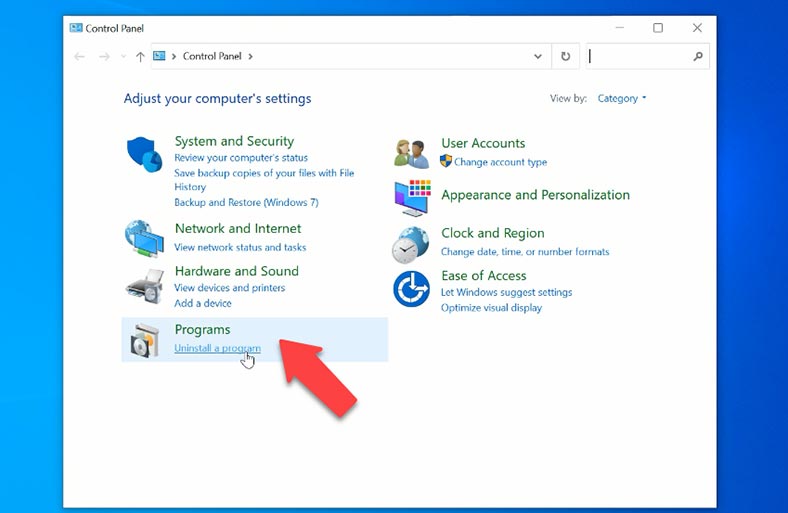
Vaya a Activar o desactivar las características de Windows, busque en la lista – Hyper-V y marque la casilla, y luego – Aceptar. Después de instalar el rol, el sistema requerirá un reinicio.
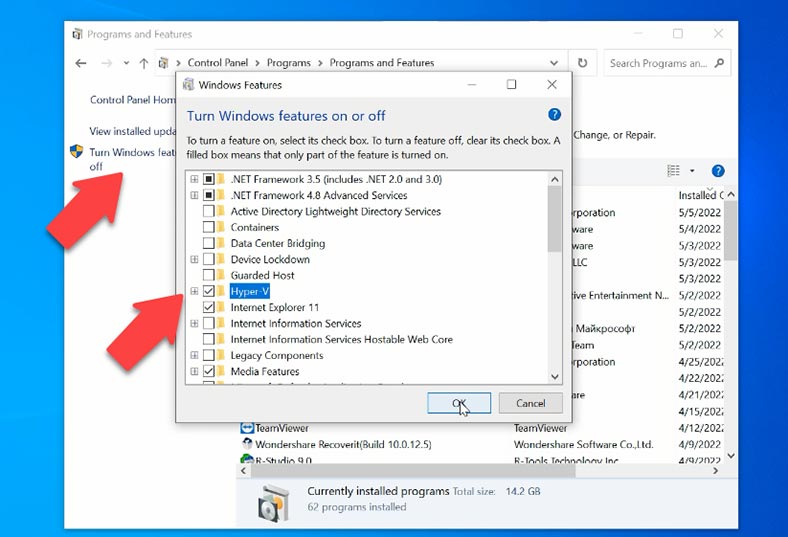
Cómo configurar un adaptador de red virtual
Para organizar una conexión de red para una futura máquina virtual, se recomienda configurar un adaptador de red virtual antes de crearlo. Ejecute – Administrador de Hyper-V, puede encontrarlo haciendo clic en el botón Inicio y haciendo una búsqueda, o búsquelo en la carpeta – Herramientas administrativas de Windows.
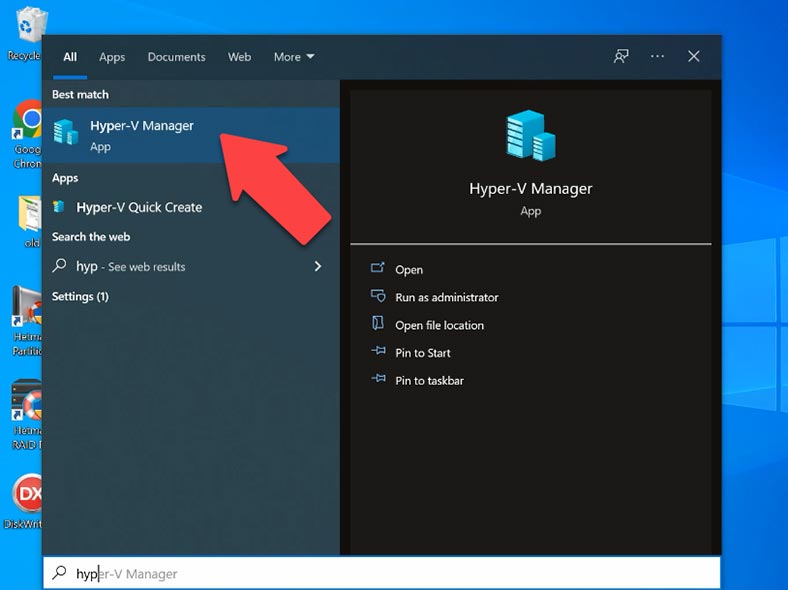
En la parte superior de la ventana del programa, haga clic en – Acción – Gestor de conmutación virtual.
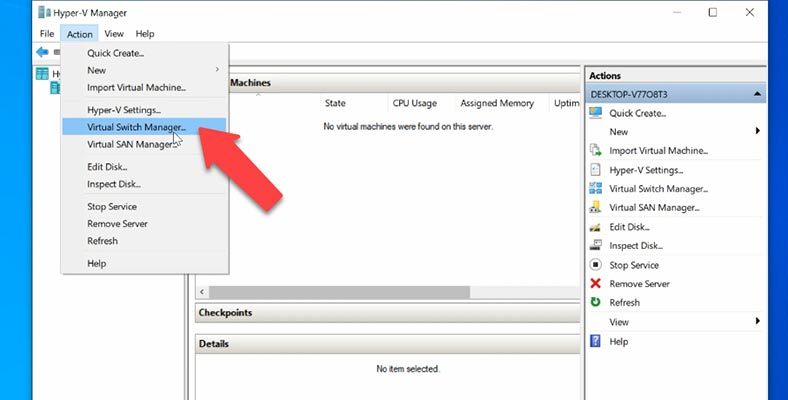
Hay 3 tipos de configuración de red en la ventana del administrador:
- Externa – si quiere dar acceso a la máquina virtual a la red a la que está conectada la máquina actual.
- Interna – red entre las máquinas virtuales y el host actual.
- Red privada entre máquinas virtuales.
Seleccione una red adecuada y haga clic en Crear conmutador virtual.
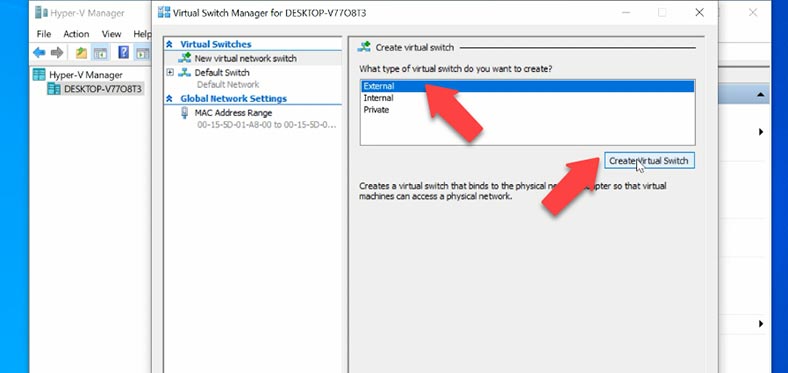
Especificar el nombre, seleccionar el adaptador de red – Aplicar – Ok. Ahora puede empezar a crear su máquina virtual.
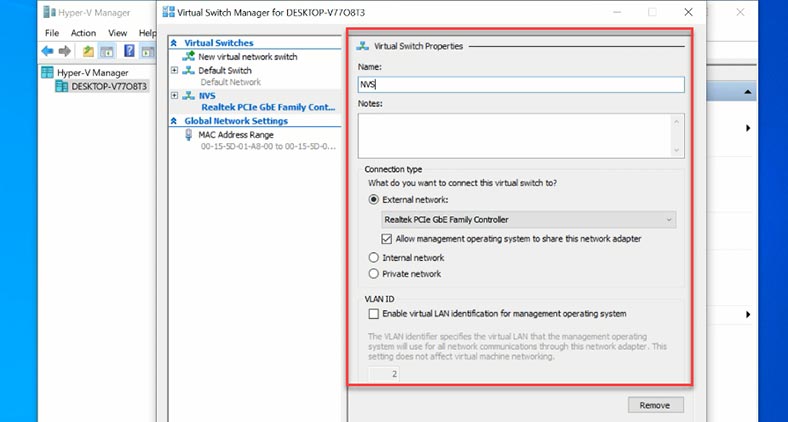
Cómo crear una máquina virtual con sistema operativo Windows en Hyper-V Server 2019
Para crear una máquina virtual abra – Gestor de Hyper-V, en la parte superior de la ventana del gestor, haga clic en – Acción – Crear – Máquina virtual, esto abrirá – Asistente para crear una máquina virtual.
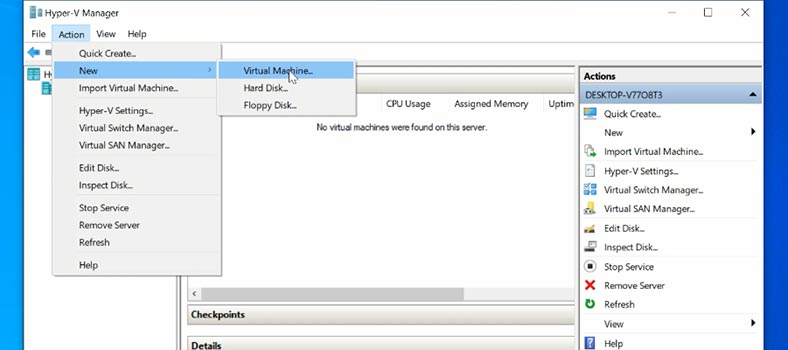
En la primera página haga clic en – Siguiente, luego debe asignar un nombre a la nueva máquina virtual. Si necesita cambiar la ruta de almacenamiento de la máquina virtual marque la casilla correspondiente y especifíquela, – Siguiente.
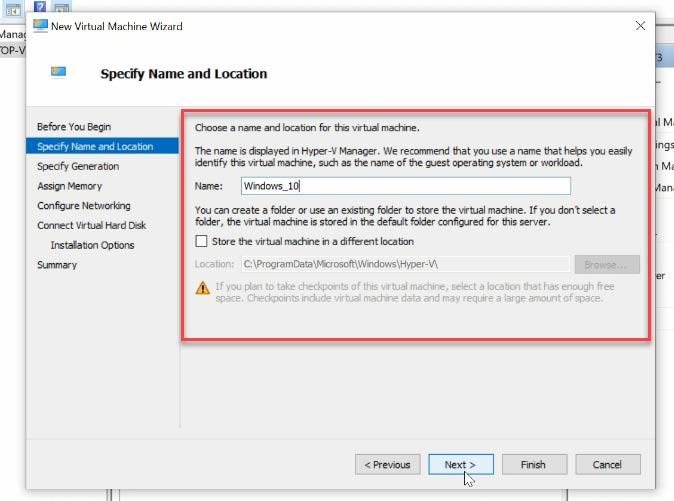
Luego hay que seleccionar la generación de la máquina virtual. Lea la descripción en detalle y seleccione lo que corresponda – Siguiente. A continuación, tenemos que establecer la cantidad de memoria virtual asignada. Ajústalo a 2048MB. Marque la casilla junto a Usar memoria dinámica.
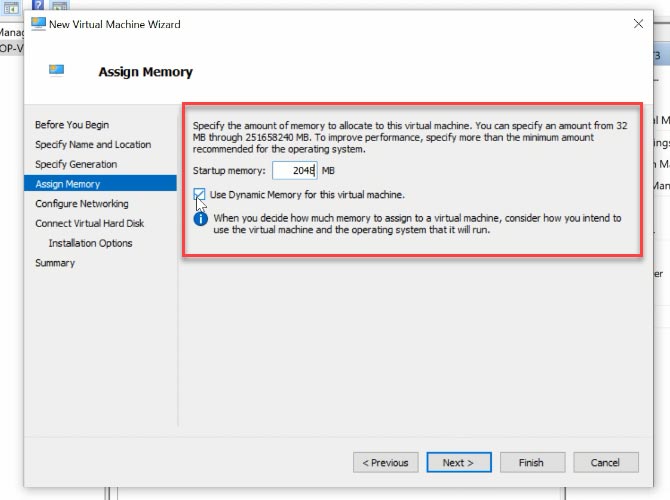
La memoria se asigna entre un host Hyper-V y una máquina virtual que se ejecuta en ese host. El número de máquinas virtuales que pueden ejecutarse en un mismo host depende en parte de la cantidad de memoria disponible. Cuando se activa, esta opción libera la memoria no utilizada de la máquina virtual en ejecución. Esto permite que se ejecuten más máquinas virtuales en un nodo. Si no tiene previsto ejecutar varias máquinas virtuales en un determinado servidor, puede dejar esta opción desactivada.
En el asistente de configuración de red, seleccione el conmutador virtual que creó previamente para esta máquina virtual.
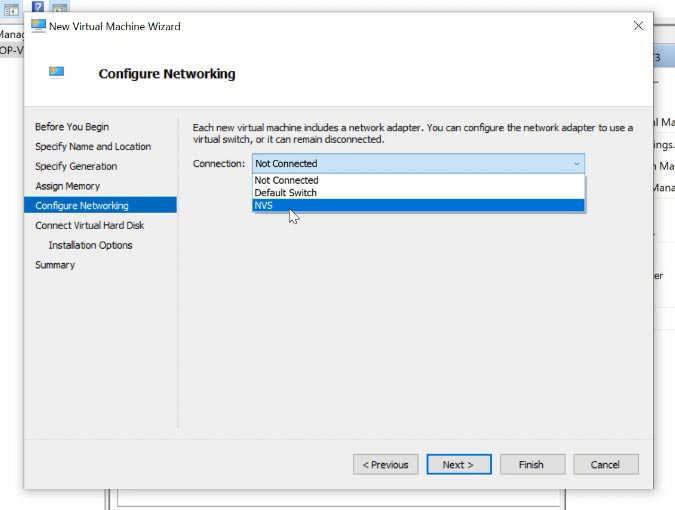
El siguiente paso es montar el disco duro virtual. Ponle un nombre, cambia su ubicación si es necesario, establece su tamaño y haz clic en Siguiente.
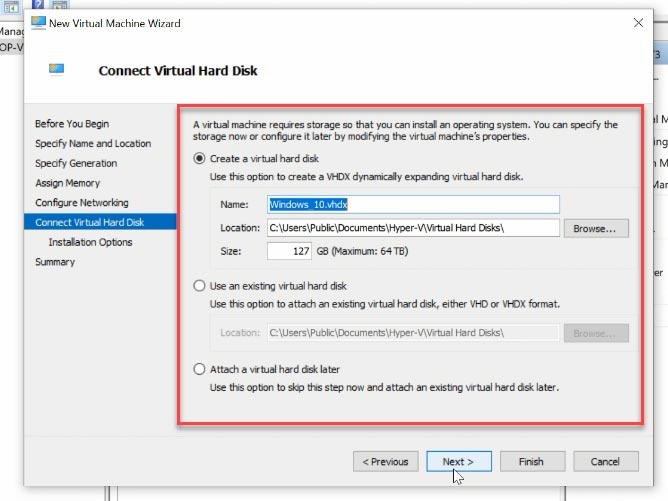
En el Asistente de Opciones de Instalación, seleccione – Instalar sistema operativo desde un archivo de imagen de arranque, y luego seleccione la ruta del archivo ISO del sistema operativo deseado. A continuación, haga clic en – Siguiente y Finalizar para completar la máquina virtual.
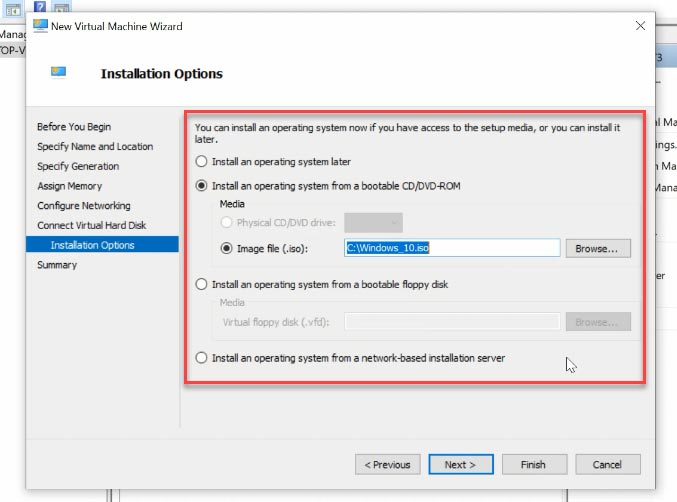
Si tienes problemas para transferir la imagen ISO a tu máquina anfitriona, puedes usar un pendrive y un bloc de notas. Para ello, copie la imagen en una memoria USB, conéctela al servidor y ejecute el bloc de notas en la línea de comandos.
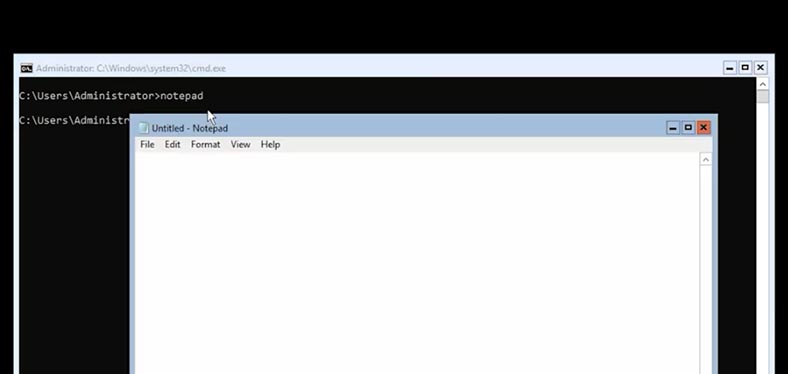
Seleccione todos los archivos, navegue hasta la unidad adjunta y copie el archivo ISO en el servidor. Ahora al seleccionar la imagen especificamos la ruta de la carpeta en el servidor.
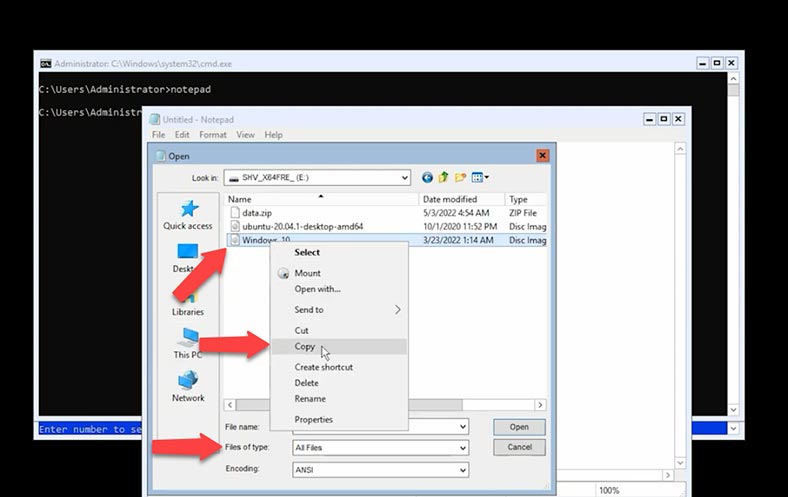
Luego, para completar la máquina virtual, hay que arrancarla e instalar el sistema operativo. Haga doble clic en la máquina virtual en el Gestor y pulse el botón verde de Inicio para iniciarla.
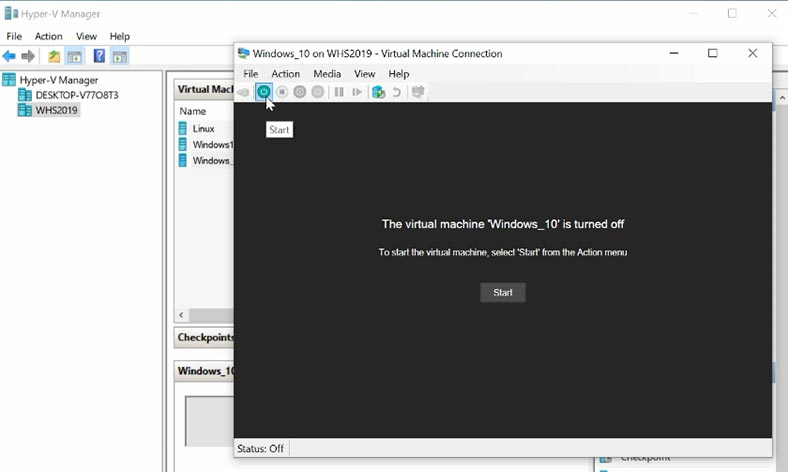
La máquina virtual arrancará y comenzará el proceso de instalación del sistema operativo, de forma similar al proceso en un ordenador físico.
Cómo transferir archivos del servidor anfitrión a la máquina virtual en la línea de comandos
Si necesita transferir archivos del host a la máquina virtual invitada, utilice la línea de comandos. Para mover los archivos a las máquinas invitadas (virtuales) debe utilizar la siguiente sintaxis de comando:
Copy-VMFile -Name Windows10 -SourcePath C:data.zip -DestinationPath C:\\ -CreateFullPath -FileSource Host
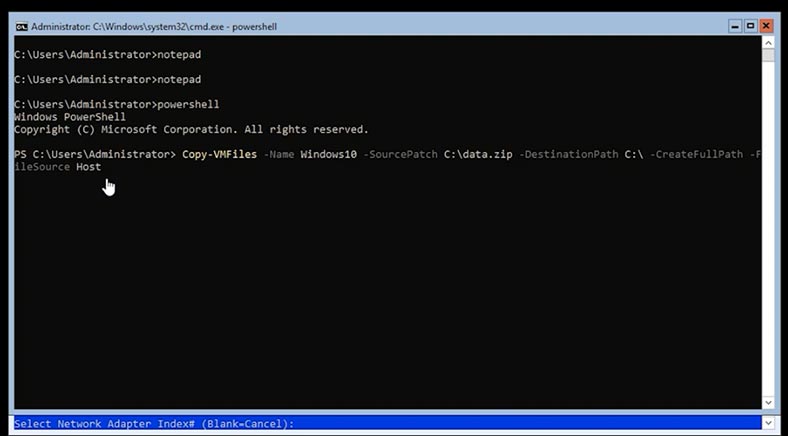
Hay que especificar el nombre de la máquina virtual, la ruta del archivo que reside en el servidor, y luego especificar la ruta de destino, el directorio en la máquina virtual invitada.
Recuperación de datos de máquinas virtuales en Microsoft Hyper-V Server
Cómo recuperar los datos de un servidor Hyper-v y una máquina virtual
El fallo del servidor es definitivamente un desastre, pero con el enfoque correcto, los datos de Hyper-V pueden ser recuperados. La mayoría de las veces, las máquinas virtuales residen en una matriz RAID, y aunque ésta se considera robusta, no se pueden descartar casos de daños.
Para volver a montar un RAID de servidor que ha fallado y restaurar los archivos de las máquinas virtuales, utilice Hetman RAID Recovery. Retire las unidades del servidor y conéctelas a un ordenador con Windows. Descargue, instale y ejecute el software. La herramienta construirá automáticamente una matriz RAID de sus discos duros. Todo lo que tiene que hacer es ejecutar el análisis del disco y devolver los archivos necesarios.
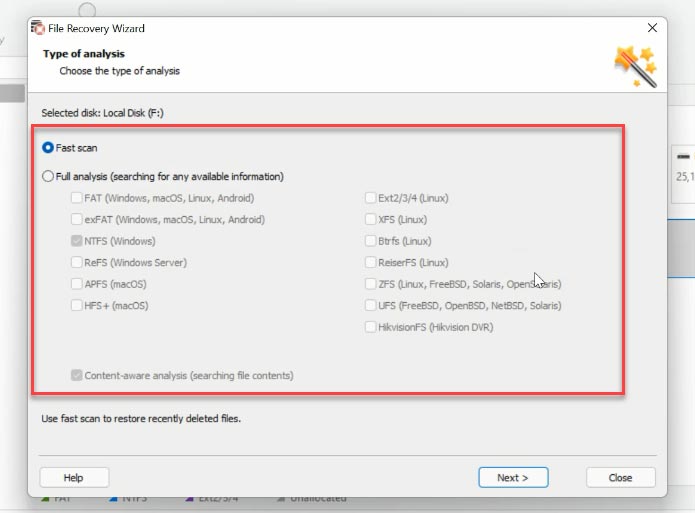
Haga clic con el botón derecho en la unidad y seleccione el tipo de análisis. El escaneo rápido analizará instantáneamente la unidad y mostrará los archivos. Si el software no es capaz de encontrar los archivos perdidos utilizando el Análisis Rápido, ejecute el Análisis Completo, seleccione un sistema de archivos y ejecute la búsqueda.
Después, navegue hasta la ruta donde se almacenaron los archivos de las máquinas virtuales, por defecto las unidades de las máquinas virtuales son:
С:\Users\Public\Documents\Hyper-V\Virtual hard disks
Los archivos con el nombre y la extensión de la máquina virtual son .vhdx y .avhdx. El primero es el disco duro virtual, y el segundo es un archivo de instantánea de la máquina virtual.
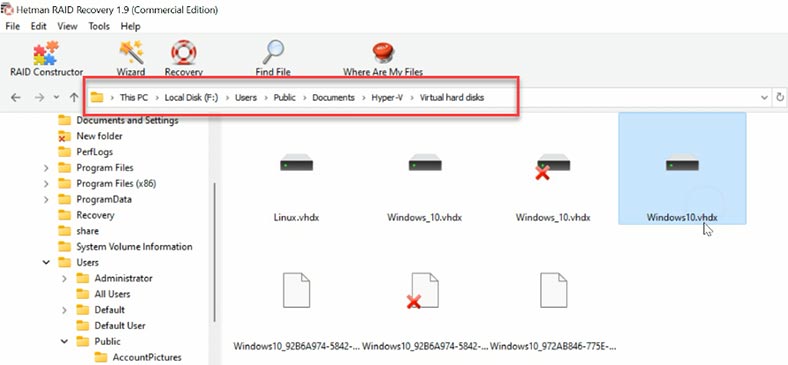
Etiqueta los archivos que hay que devolver, lo puedes decir por su nombre, coincide con el nombre de la máquina virtual, luego pulsa - Restaurar, especifica la ruta donde guardarlos y de nuevo - Restaurar. Una vez hecho estarán en la carpeta especificada.
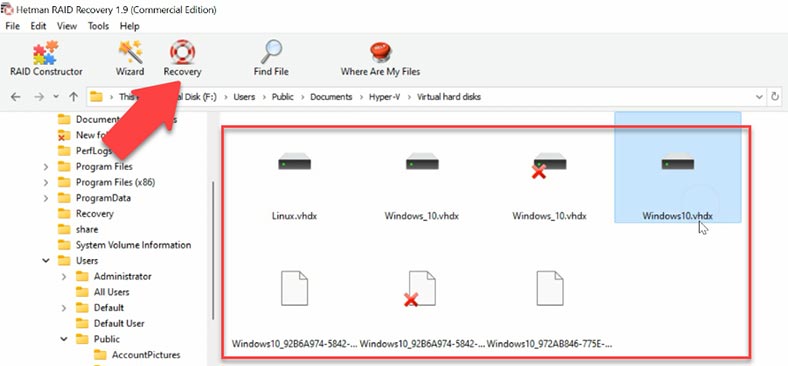
Luego sólo queda cargar los archivos del disco virtual en la nueva máquina virtual Hyper-V y ejecutarla. Después de eso, toda la información que estaba en la máquina virtual está disponible.
En caso de que se muestre un error al cargar la máquina virtual, los archivos se dañaron o usted borró accidentalmente información dentro de la máquina virtual, no importa que el programa Hetman Partition Recovery lo ayude a recuperar los datos perdidos.
| Paso | Descripción |
|---|---|
| 1 | Inicie el programa: Abra Hetman Partition Recovery. |
| 2 | Seleccionar disco: Elija el disco o archivo del disco virtual (p. ej., VMDK o VHD). |
| 3 | Escaneo: Haga clic en el botón "Escanear" para iniciar el proceso. |
| 4 | Analizar resultados: Revise los archivos y carpetas encontrados después del escaneo. |
| 5 | Vista previa: Visualice los archivos para asegurar su integridad. |
| 6 | Seleccionar archivos: Elija los archivos o carpetas que desea recuperar. |
| 7 | Recuperación: Haga clic en el botón "Recuperar" y especifique dónde guardar los datos recuperados. |
| 8 | Finalización: Espere a que finalice el proceso de recuperación. |
Cómo recuperar datos de un archivo de imagen de disco virtual
La máquina virtual y su contenido ocupan algo de espacio, y cuando se elimina un archivo, su contenido se marca como limpio, es decir. adecuado para un uso posterior. En otras palabras, el archivo aún existe, pero tarde o temprano se sobrescribirá con otra información. Por lo tanto, es extremadamente importante no perder el tiempo e iniciar rápidamente el proceso de recuperación de datos mientras sea posible.
Nuestro programa admite la recuperación de datos de discos duros virtuales dinámicos y fijos, puntos de restauración e instantáneas del sistema.
Hetman Partition Recovery le permite recuperar archivos de máquinas virtuales: VHD, VHDX e información eliminada de discos VHDX. También es posible recuperar archivos de datos de discos virtuales formateados, sin importar si el disco es dinámico o fijo.
Después de haber restaurado o copiado los archivos .VHDX a su PC, debe cargarlos en el programa.
Para hacer esto, en la ventana de la utilidad, abra la pestaña - Herramientas y seleccione - Montar disco. Hay dos formas de montar un disco aquí, una imagen RAW si desea montar discos regulares y "Máquinas virtuales". El segundo párrafo mostrará una lista de archivos y programas compatibles con nuestro programa.
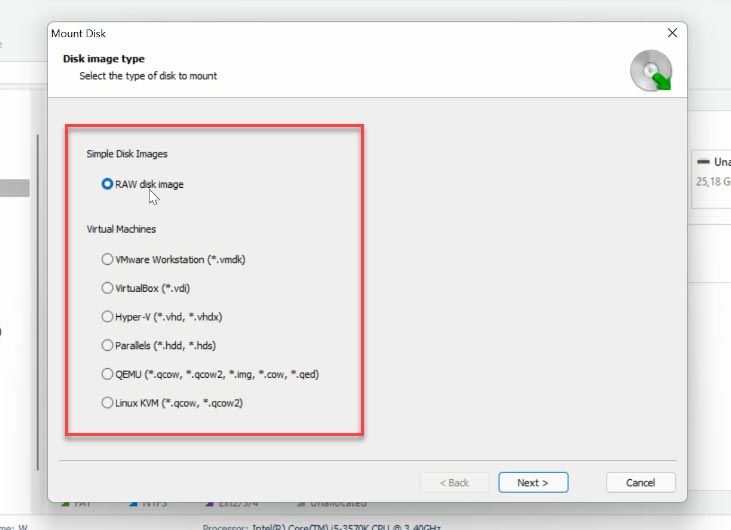
Seleccione el tipo de imagen adecuado, establezca la ruta de la carpeta que contiene los archivos de la unidad virtual y haga clic en - Seleccionar carpeta. El software cargará todos los archivos de la máquina virtual que se encuentran en este directorio; además de los discos primarios también hay archivos de puntos de control, copias del estado de la máquina virtual en un momento determinado. El archivo del disco virtual actualmente en uso por la máquina está marcado como - Activo. Los otros son archivos de instantáneas y puntos de control, puedes identificar el que necesitas por la fecha. Marque la casilla junto a la unidad que desee y haga clic en – Siguiente.
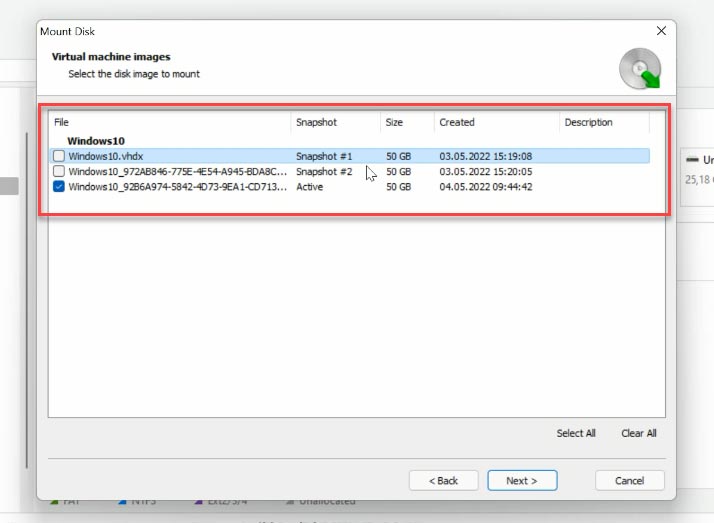
Después, aparecerá inmediatamente en el Administrador de discos. Haga clic con el botón derecho del ratón en la unidad - Abrir. Elija la opción de Escaneo Rápido si no se encuentra ningún archivo, y luego realice el análisis completo del disco. Haga clic con el botón derecho en la unidad - Reanalizar, Análisis completo, y especifique el sistema de archivos de la unidad.
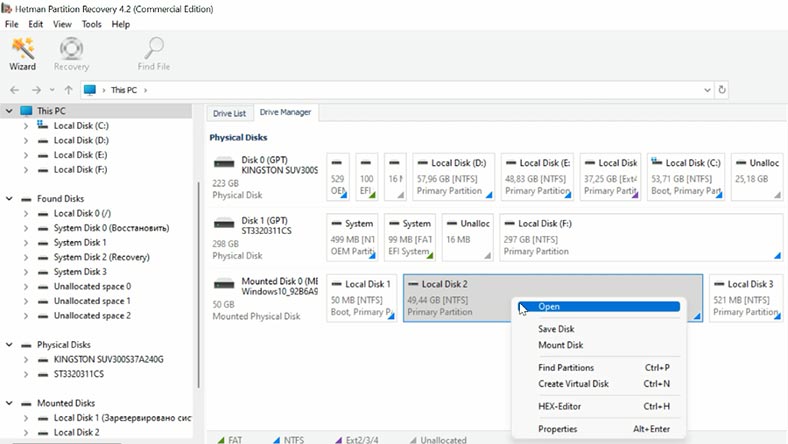
Vaya a la carpeta donde estaban los archivos y busque los que quiere recuperar, marque la casilla y haga clic en - Restaurar, especificar unidad, carpeta, - Restaurar.
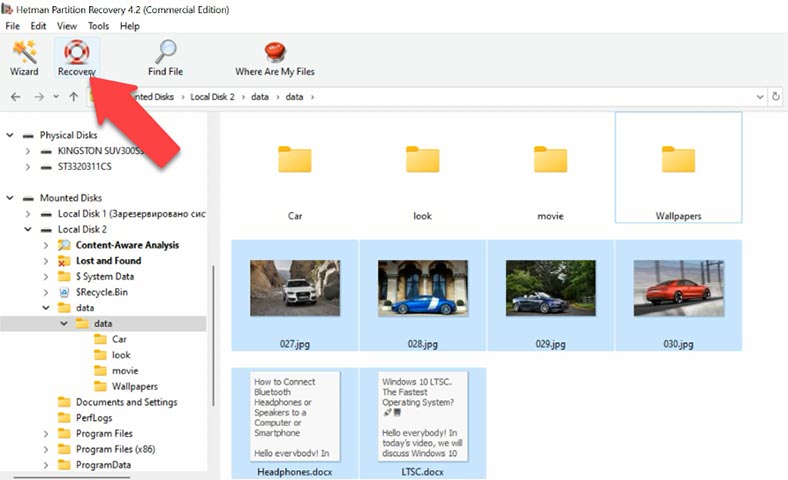
Conclusión
Un servidor dañado es definitivamente un desastre; sin embargo, con un software de recuperación probado, se pueden recuperar los datos de la máquina virtual Hyper-V Server.