Jak przywrócić dane maszyny wirtualnej hypervisora Microsoft Hyper-V Server
W tym artykule przyjrzymy się, jak odzyskać dane z maszyny wirtualnej Hyper-V Server. Jak tworzyć maszyny wirtualne, dodawać dyski twarde, konfigurować kartę sieciową i co zrobić, jeśli maszyna wirtualna przestanie się uruchamiać.
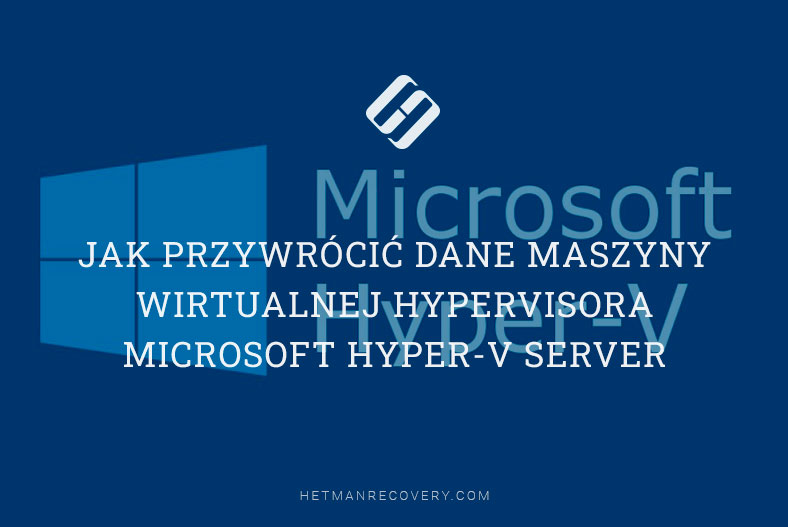
- Zainstalujcie składniki Windows Hyper-V
- Jak skonfigurować wirtualną kartę sieciową
- Jak utworzyć wirtualną maszynę Windows na Hyper-V Server 2019
- Jak przesłać pliki z serwera hosta na maszynę wirtualną w wierszu poleceń
- Odzyskiwanie danych maszyny wirtualnej na serwerze Microsoft Hyper-V
- Wniosek
- Pytania i odpowiedzi
- Komentarze
Hyper-V to hiperwizor wirtualizacji klasy korporacyjnej firmy Microsoft. Microsoft Hyper-V Server umożliwia tworzenie maszyn wirtualnych, tzw. gości.
Hiperwizor pośredniczy między maszynami “host” i “gość”. Maszyna hosta jest samym urządzeniem fizycznym – serwerem. Maszyna-gość to wirtualne środowisko tworzone przez hipernadzorcę.
Przywracanie danych Hyper-V z uszkodzonego serwera lub sieci SAN może być skomplikowaną i czasochłonną procedurą. Zasadniczo w każdym scenariuszu odzyskiwania środowiska wirtualnego występują dwa przypadki odzyskiwania danych. Po pierwsze, jest to odzyskiwanie plików z nośników fizycznych. Po drugie, odzyskiwanie plików z nośników wirtualnych.
Najpierw przyjrzyjmy się procesowi tworzenia maszyny wirtualnej na Microsoft Hyper-V Server 2019.

🔷 Jak przywrócić dane maszyny wirtualnej hypervisora Microsoft Hyper-V Server 🔷
Zainstalujcie składniki Windows Hyper-V
Zanim będziecie mógły połączyć się z serwerem i utworzyć maszynę wirtualną na maszynie klienta, musisz aktywować składnik Hyper-V. Aby to zrobić, otwórzcie – Panel sterowania – Odinstaluj program.
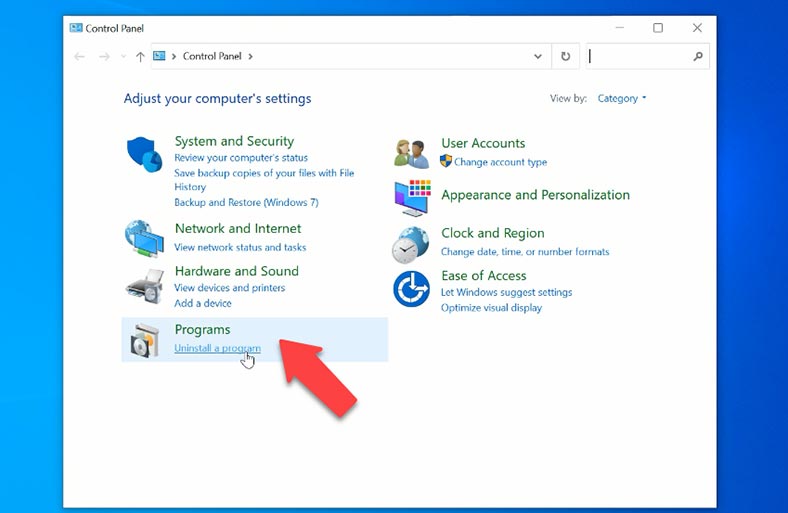
Przejdźcie do Włącz lub wyłącz funkcje systemu Windows, spójrzcie na listę — Hyper-V i zaznaczcie pole, a następnie — Ok. Po zainstalowaniu roli system będzie wymagał ponownego uruchomienia.
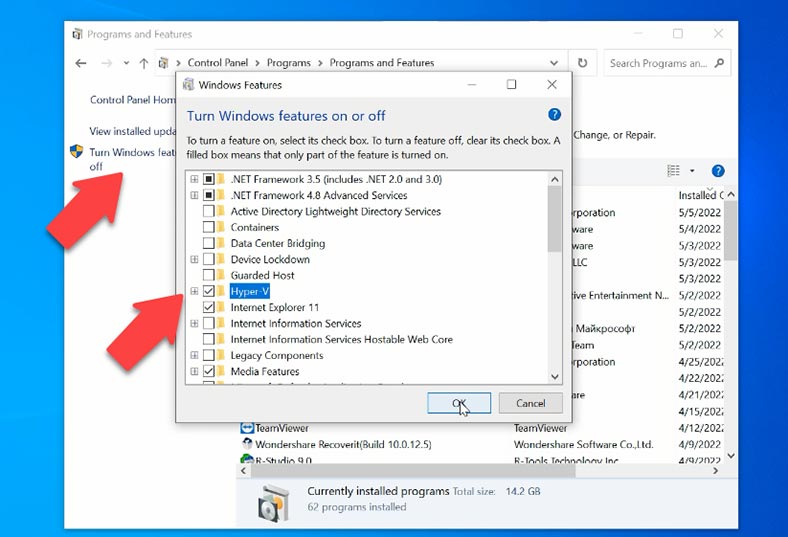
Jak skonfigurować wirtualną kartę sieciową
Aby zorganizować połączenie sieciowe dla przyszłej maszyny wirtualnej, zaleca się skonfigurowanie wirtualnej karty sieciowej przed jej utworzeniem. Uruchom – Menedżer Hyper-V, możesz go znaleźć, klikając przycisk Start i wykonując wyszukiwanie, lub znajdźcie go w folderze – Narzędzia administracyjne systemu Windows.
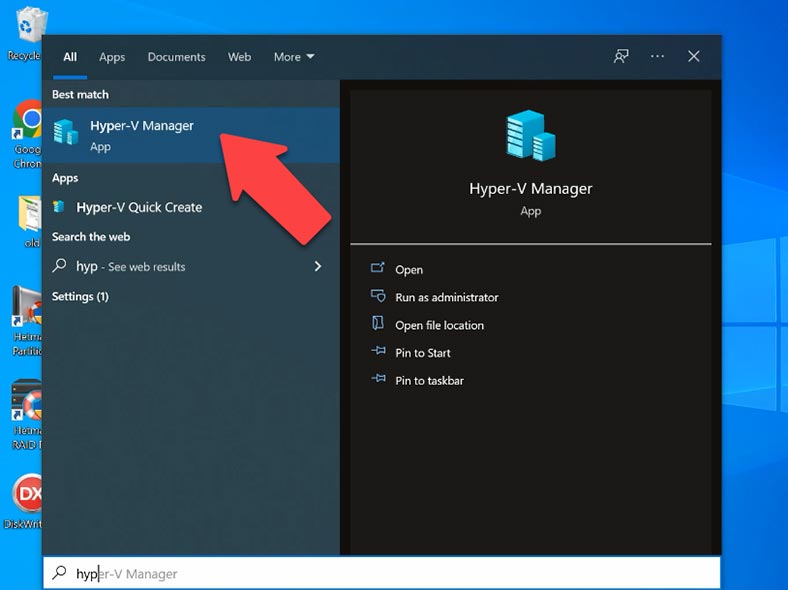
U góry okna programu kliknijcie – Akcja – Menedżer przełącznika wirtualnego.
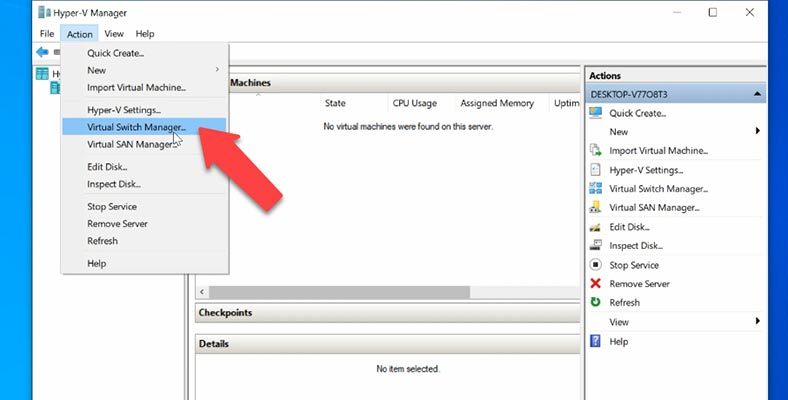
W oknie menedżera dostępne są 3 rodzaje ustawień sieciowych:
- Zewnętrzny — jeśli chcecie dać maszynie wirtualnej dostęp do sieci, do której podłączony jest bieżący komputer.
- Wewnętrzna — sieć między maszynami wirtualnymi a bieżącym komputerem.
- Prywatne — sieć między maszynami wirtualnymi.
Wybierając odpowiedni, kliknij – Utwórz przełącznik wirtualny.
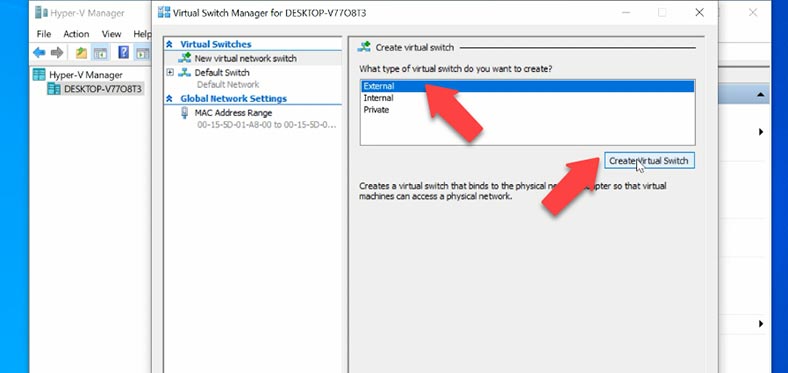
Następnie określcie nazwę, wybierzcie kartę sieciową – Zastosuj – OK. Teraz możecie zacząć tworzyć maszynę wirtualną.
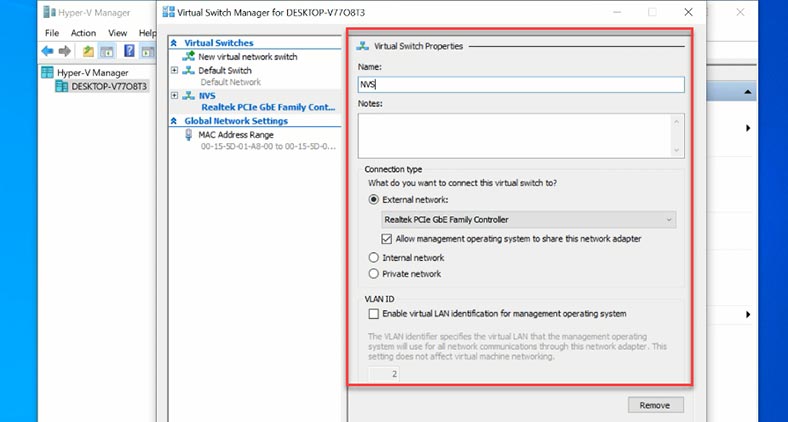
Jak utworzyć wirtualną maszynę Windows na Hyper-V Server 2019
Aby utworzyć maszynę wirtualną, otwórzcie – Menedżer Hyper-V, u góry okna menedżera kliknijcie – Akcja – Utwórz – Maszyna wirtualna, w wyniku otworzy się Kreator tworzenia maszyny wirtualnej.
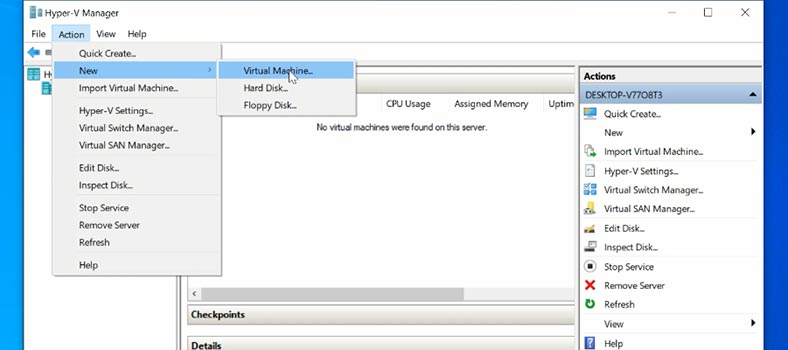
Na pierwszej stronie kliknijcie Dalej, a następnie musicie nazwać nową maszynę wirtualną. Jeśli chcecie zmienić ścieżkę przechowywania maszyny wirtualnej, zaznaczcie odpowiednie pole i określcie je – Dalej.
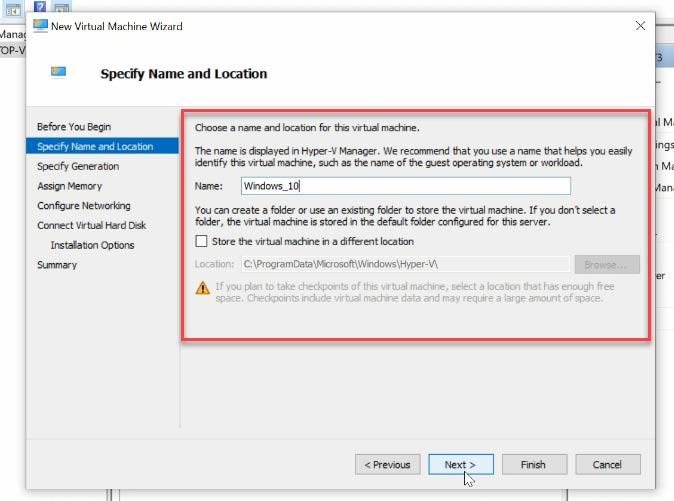
Następnie musicie wybrać generację maszyny wirtualnej. Przeczytajcie szczegółowo opis i wybierzcie właściwy – Dalej. Po tym, jak musicie ustawić ilość przydzielonej pamięci wirtualnej. Instalujemy 2048 MB. Zaznaczcie pole wyboru obok — Użyj pamięci dynamicznej.
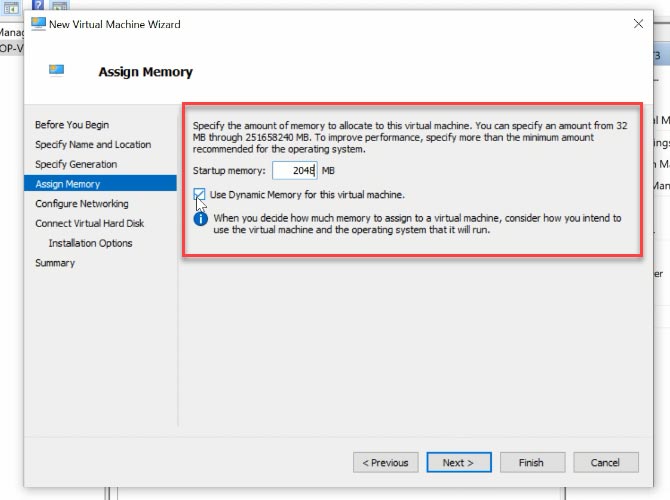
Pamięć jest współużytkowana przez host Hyper-V i maszynę wirtualną uruchomioną na tym hoście. Liczba maszyn wirtualnych, które mogą działać na jednym hoście, zależy między innymi od ilości dostępnej pamięci. Gdy ta opcja jest włączona, pamięć dynamiczna zwalnia nieużywaną pamięć uruchomionej maszyny wirtualnej. Pozwala to na uruchomienie większej liczby maszyn wirtualnych na hoście. Jeśli nie planujecie uruchamiania kilku maszyn wirtualnych na tym serwerze, możecie pozostawić opcję wyłączoną.
W Kreatorze konfiguracji sieci wybierzcie przełącznik wirtualny, który został wcześniej utworzony dla tej maszyny wirtualnej.
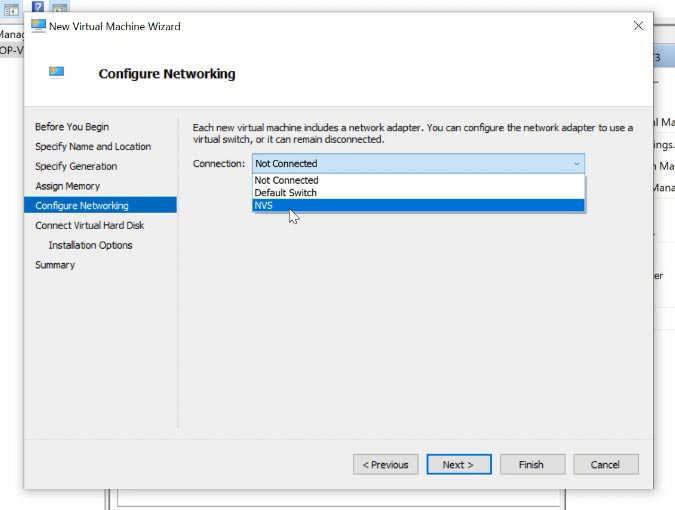
Następnym krokiem jest zamontowanie wirtualnego dysku twardego. Określcie nazwę, jeśli to konieczne, zmieńcie jej lokalizację, ustawcie rozmiar, a następnie – Dalej.
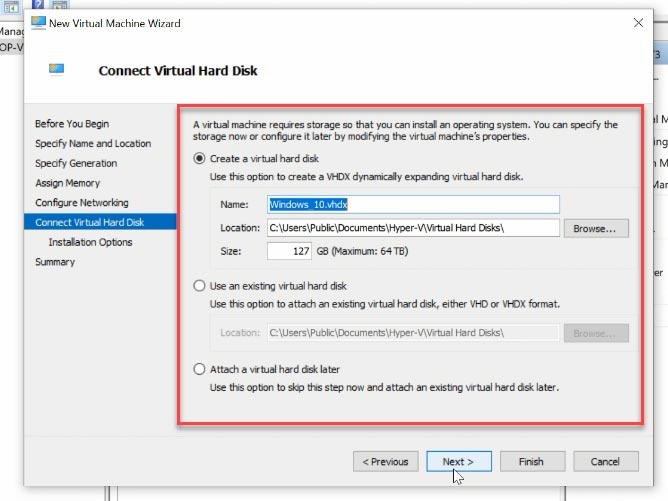
W kreatorze opcji instalacji wybierzcie element — Zainstaluj system operacyjny z pliku obrazu rozruchowego, a następnie ścieżkę do pliku ISO żądanego systemu operacyjnego. Następnie kliknijcie – Dalej i Zakończ, aby zakończyć tworzenie maszyny wirtualnej.
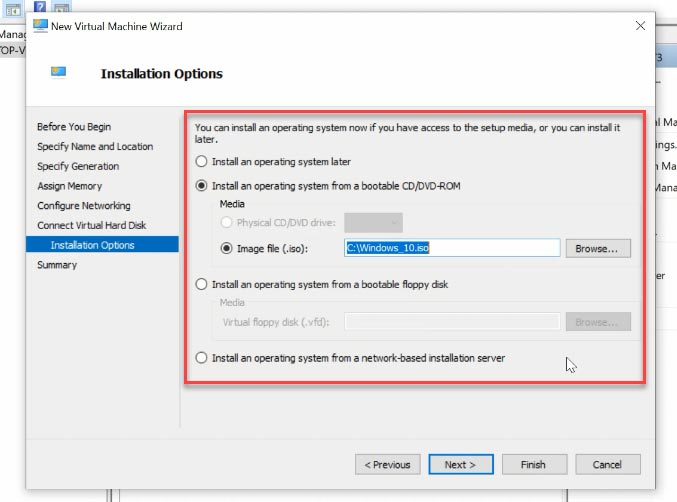
Jeśli macie problemy z przesłaniem obrazu ISO na komputer hosta, możecie użyć dysku flash i notatnika. Aby to zrobić, skopiuj obraz na dysk USB, podłączcie go do serwera, uruchom notatnik w wierszu poleceń.
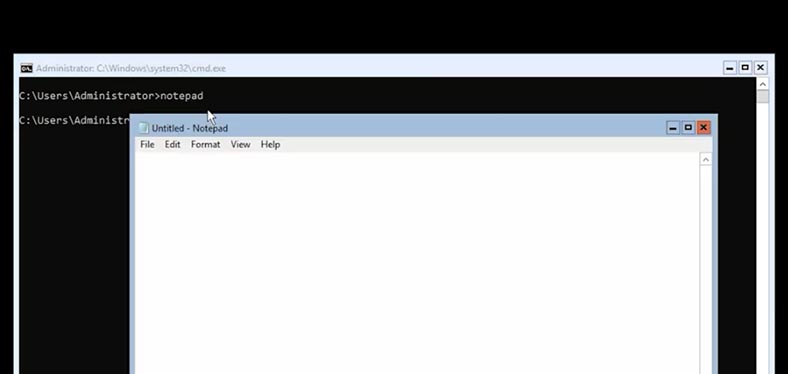
Następnie wybierzcie wszystkie pliki, przejdźcie do podłączonego dysku i skopiuj plik ISO na serwer. Teraz, wybierając obraz, określcie ścieżkę do folderu na serwerze.
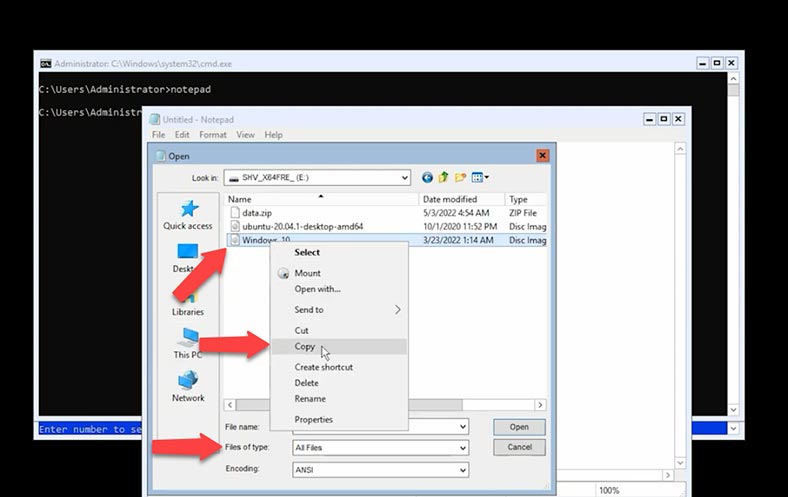
Następnie, aby zakończyć tworzenie maszyny wirtualnej, musisz ją uruchomić i zainstalować system operacyjny. Aby rozpocząć w menedżerze, kliknijcie dwukrotnie maszynę wirtualną i naciśnij zielony przycisk – Start.
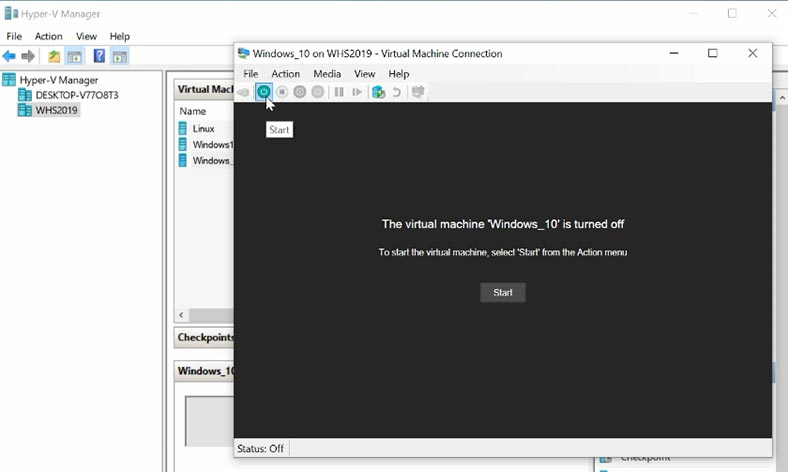
Maszyna wirtualna uruchomi się i rozpocznie się proces instalacji systemu operacyjnego, podobnie jak na fizycznym komputerze.
Jak przesłać pliki z serwera hosta na maszynę wirtualną w wierszu poleceń
Jeśli chcecie przesłać pliki z hosta na maszynę wirtualną gościa, użyjcie wiersza poleceń. Aby przesłać pliki do maszyn-gości (wirtualnych), musicie użyć polecenia o następującej składni:
Copy-VMFile -Name Windows10 -SourcePath C:\data.zip -DestinationPath C:\ -CreateFullPath -FileSource Host
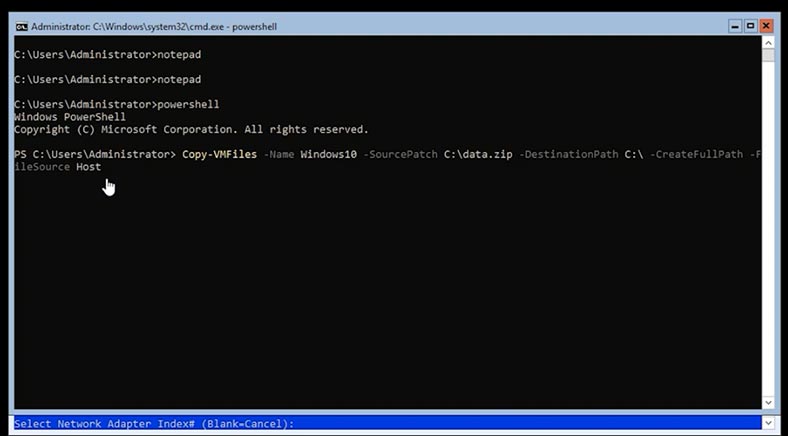
Musicie określić nazwę maszyny wirtualnej, ścieżkę do pliku znajdującego się na serwerze, a następnie określić ścieżkę docelową, katalog na maszynie wirtualnej gościa.
Odzyskiwanie danych maszyny wirtualnej na serwerze Microsoft Hyper-V
Jak odzyskać dane z serwera Hyper-v i maszyny wirtualnej
Przestój serwera to z pewnością katastrofa, ale przy odpowiednim podejściu dane Hyper-V można odzyskać. Najczęściej maszyny wirtualne znajdują się w macierzy RAID i pomimo tego, że RAID jest uważany za niezawodny, przypadki uszkodzeń są nadal możliwe.
Użyjcie programu Hetman RAID Recovery, aby ponownie złożyć uszkodzony RAID z uszkodzonego serwera i odzyskać pliki maszyny wirtualnej. Wyjmijcie dyski z serwera i podłączcie je do komputera z systemem operacyjnym Windows. Pobierzcie, zainstalujcie i uruchomcie program. Narzędzie automatycznie złoży macierz z dysków RAID. Wszystko, co musicie zrobić, to przeprowadzić analizę dysku i zwrócić potrzebne pliki.
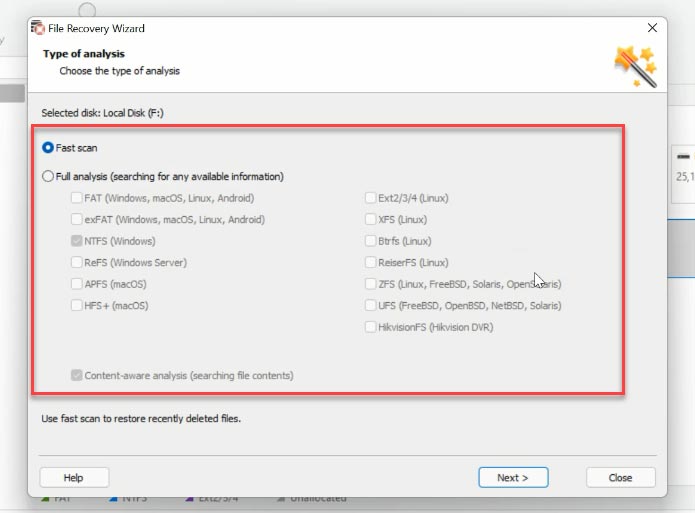
Kliknijcie dysk prawym przyciskiem myszy i wybierzcie typ analizy. Szybkie skanowanie natychmiast przeskanuje dysk i wyświetli pliki. Jeśli program nie mógł znaleźć utraconych plików za pomocą szybkiego skanowania, uruchom pełną analizę, określ system plików i rozpocznij proces wyszukiwania.
Po przejściu ścieżką, w której przechowywane były pliki dysków wirtualnych, domyślnie dyski maszyny wirtualnej to:
С:\Users\Public\Documents\Hyper-V\Virtual hard disks
Pliki z nazwą i rozszerzeniem maszyny wirtualnej — .vhdx i .avhdx. Pierwszy to wirtualny dysk twardy, a drugi to plik migawki maszyny wirtualnej.
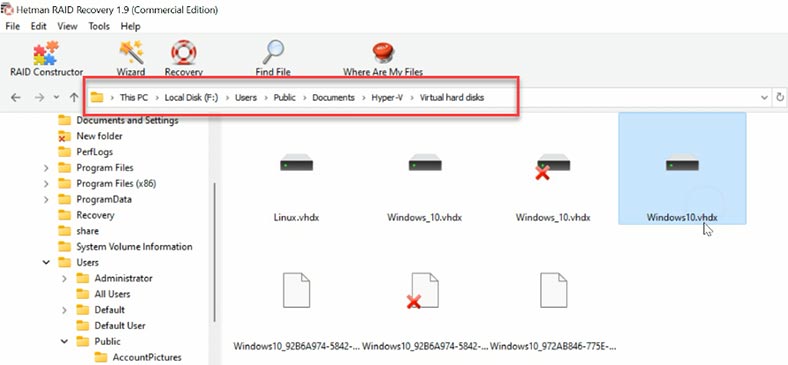
Zaznaczamy pliki, które mają zostać zwrócone, można określić je po nazwie, odpowiada nazwie maszyny wirtualnej, a następnie klikamy - Przywróć, określamy ścieżkę, gdzie je zapisać i ponownie - Przywróć. Po zakończeniu będą one znajdować się w określonym folderze.
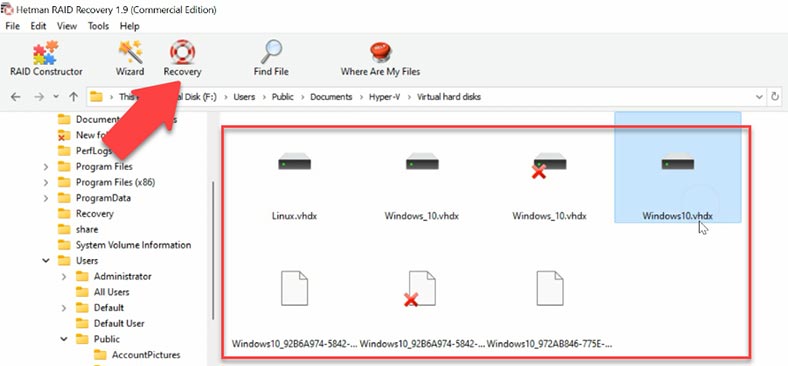
Następnym krokiem jest załadowanie plików dysków wirtualnych do nowej maszyny wirtualnej Hyper-V i jej uruchomienie. Następnie wszystkie informacje, które znajdowały się na maszynie wirtualnej, będą dostępne.
W przypadku wyświetlenia błędu podczas ładowania maszyny wirtualnej, uszkodzenia plików lub przypadkowego usunięcia informacji z maszyny wirtualnej, nie ma znaczenia, że program Hetman Partition Recovery pomoże Ci odzyskać utracone dane.
| Krok | Opis |
|---|---|
| 1 | Uruchom program: Otwórz Hetman Partition Recovery. |
| 2 | Wybór dysku: Wybierz dysk lub plik wirtualnego dysku (np. VMDK lub VHD). |
| 3 | Skanowanie: Kliknij przycisk "Skanuj", aby rozpocząć proces. |
| 4 | Analiza wyników: Po zakończeniu skanowania sprawdź znalezione pliki i foldery. |
| 5 | Podgląd: Sprawdź pliki, aby upewnić się, że są poprawne. |
| 6 | Wybór plików: Wybierz pliki lub foldery, które chcesz odzyskać. |
| 7 | Odzyskiwanie: Kliknij przycisk "Odzyskaj" i wskaż miejsce do zapisania odzyskanych danych. |
| 8 | Zakończenie: Poczekaj na zakończenie procesu odzyskiwania. |
Jak odzyskać dane z pliku obrazu dysku wirtualnego
Maszyna wirtualna i jej zawartość zajmują trochę miejsca, a po usunięciu pliku jej zawartość jest oznaczana jako czysta, tj. nadaje się do dalszego użytku. Innymi słowy, plik nadal istnieje, ale prędzej czy później zostanie nadpisany innymi informacjami. Dlatego niezwykle ważne jest, aby nie tracić czasu i szybko rozpocząć proces odzyskiwania danych, gdy jest to możliwe.
Nasz program obsługuje odzyskiwanie danych z dynamicznych i stałych wirtualnych dysków twardych, punktów przywracania i migawek systemu.
Hetman Partition Recovery umożliwia odzyskanie zarówno plików maszyn wirtualnych — VHD, VHDX, jak i usuniętych informacji z dysków VHDX. Możliwe jest również odzyskanie plików danych ze sformatowanych dysków wirtualnych, niezależnie od tego, czy dysk jest dynamiczny, czy stały.
Po przywróceniu lub skopiowaniu plików .VHDX na komputer należy je załadować do programu.
Aby to zrobić, w oknie narzędzia otwórzcie kartę - Narzędzia i wybierzcie - Zamontuj dysk. Istnieją dwa sposoby zamontowania dysku tutaj, obraz RAW, jeśli chcecie zamontować zwykłe dyski, oraz "Maszyny wirtualne". Drugi akapit wyświetli listę plików i programów obsługiwanych przez nasz program.
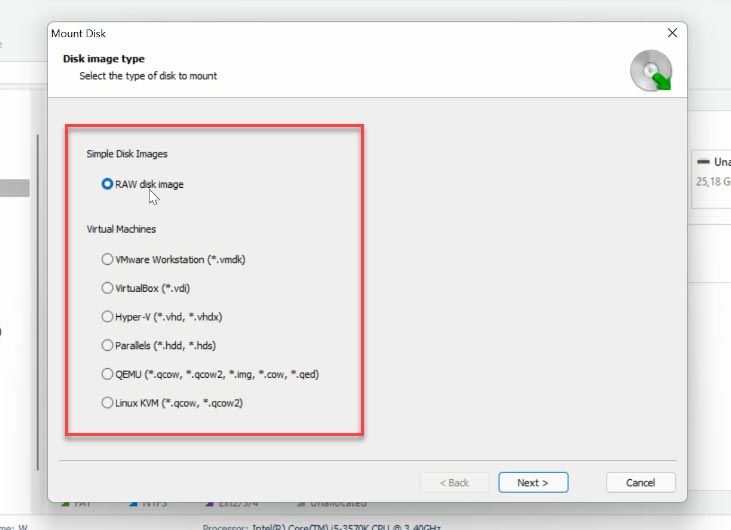
Sprawdźcie odpowiedni typ obrazu, określcie ścieżkę do folderu z plikami na dysku wirtualnym i kliknijcie - Wybierz folder. Program załaduje wszystkie pliki maszyn wirtualnych znajdujące się w tym katalogu, oprócz dysków głównych są też pliki punktów kontrolnych, kopie stanu maszyny wirtualnej na określony czas. Plik dysku wirtualnego aktualnie używany przez komputer jest oznaczony jako Aktywny. Reszta to pliki obrazów i punktów kontrolnych, według daty możesz określić ten, którego potrzebujecie. Zostawiamy znak naprzeciw żądanego dysku i klikamy - Dalej.
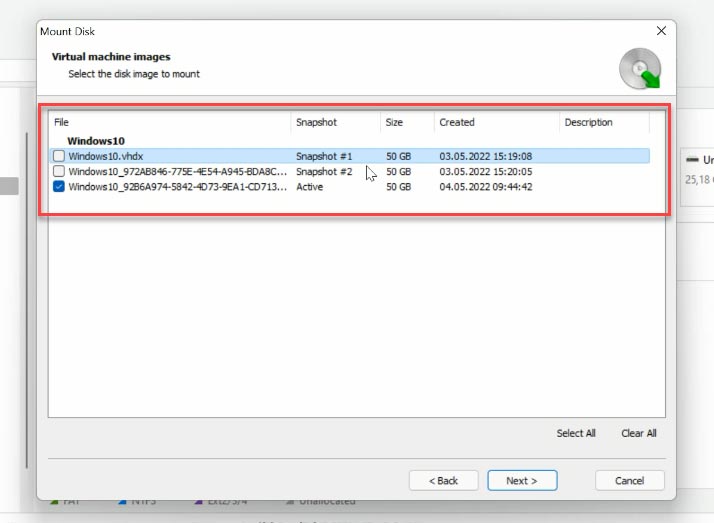
Potem pojawi się natychmiast w menedżerze dysków. Kliknij dysk prawym przyciskiem myszy - Otwórz. Wybieramy rodzaj analizy - Szybkie Skanowanie, jeśli w rezultacie program nie znalazł potrzebnych plików, wykonujemy pełną analizę. Kliknij dysk prawym przyciskiem myszy - przeanalizuj ponownie, Pełna analiza i określ system plików dysku.
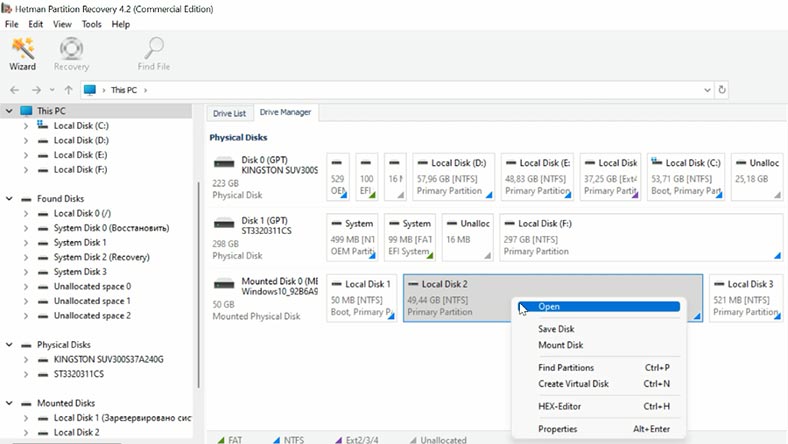
Następnie przejdźcie do folderu, w którym znajdowały się pliki i poszukaj tych, które mają zostać zwrócone, zaznaczcie i kliknijcie - Przywróć, określ dysk, folder, - Przywróć.
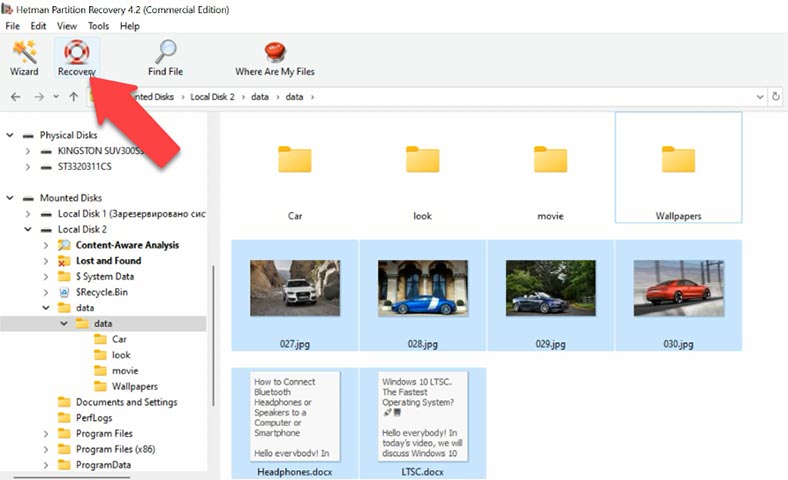
Wniosek
Zepsuty serwer to zdecydowanie katastrofa; jednak dzięki sprawdzonemu oprogramowaniu do odzyskiwania danych maszyny wirtualnej Hyper-V Server można odzyskać.






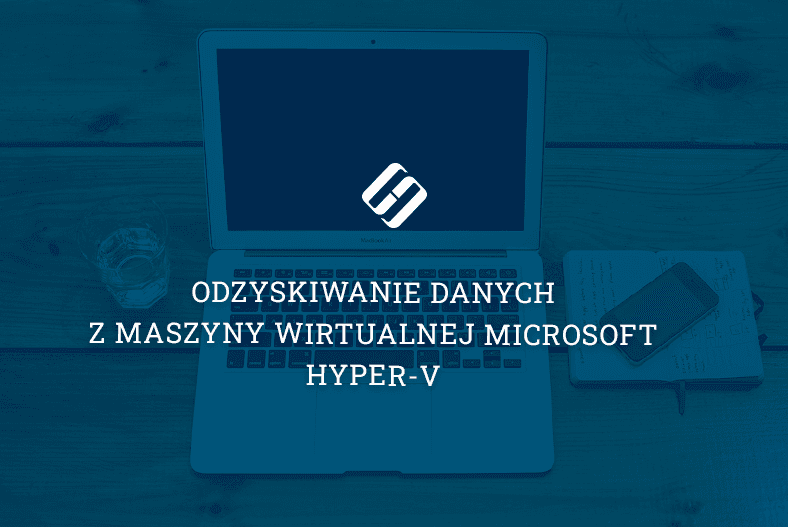
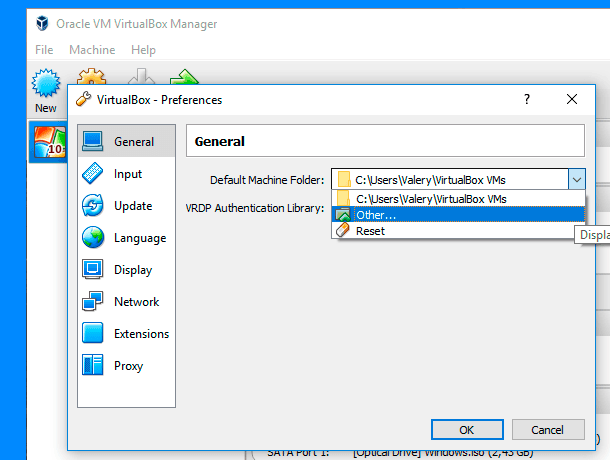
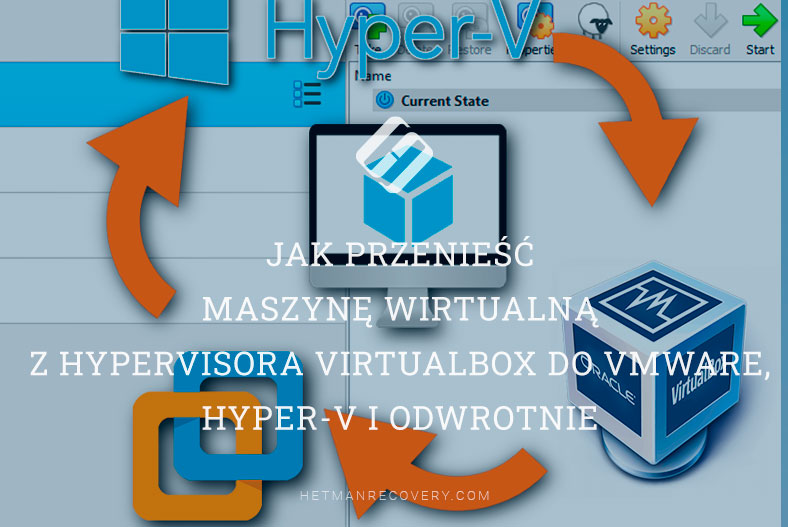
"1. Z menu akcji, w Hyper-V Managerze, kliknijcie na ""Import Virtual Machine"".
2. Kliknijcie przycisk Dalej.
3. Wybierzcie folder zawierający wyeksportowane pliki i kliknijcie przycisk Dalej.
4. Wybierzcie maszynę wirtualną do importu.
5. Wybierzcie typ importu i kliknijcie Next.
6. Kliknijcie przycisk Zakończ."