Datenwiederherstellung aus nicht funktionierendem Iomega IX4-200D NAS-RAID
In diesem Artikel erfahren Sie, wie Sie Daten aus dem RAID eines nicht funktionsfähigen Iomega IX4-200D NAS-Geräts wiederherstellen können. Sie werden erfahren, wie Sie den RAID-Level ändern, eine Netzwerkfreigabe hinzufügen, eine Netzwerkverbindung zum NAS einrichten und ein iSCSI-Laufwerk anschließen können.

- Ursachen für den Ausfall von NAS-Geräten
- So ändern Sie den RAID-Level des Iomega IX4-200D
- So fügen Sie einen Netzwerkordner hinzu
- Netzwerkzugang einrichten, FTP aktivieren
- So konfigurieren Sie eine iSCSI-Verbindung
- Wie man Daten von einem ausgefallenen NAS wiederherstellt
- Fragen und Antworten
- Bemerkungen
Iomega, jetzt im Besitz von LenovoEMC, produziert eine beliebte Reihe von NAS-Geräten für die Speicherung großer Datenmengen.
Network Attached Storage (NAS) ist ein an ein Netzwerk angeschlossener Speicherserver, der seinen Benutzern den Zugriff auf Daten ermöglich.
Häufig basiert die Speicherung von Informationen in solchen Geräten auf der RAID-Technologie. Ein NAS mit RAID ist eine zuverlässige Speicherlösung, aber es gibt Faktoren, die sie nicht beeinflussen. NAS-Geräte von Iomega/Lenovo haben eine Lebensdauer wie jedes andere Gerät auch. Das bedeutet, dass alle Speichermedien nach ein paar Jahren der Nutzung ausfallen können. In der Regel beträgt die durchschnittliche Lebensdauer der meisten NAS-Geräte drei bis fünf Jahre. Bei einem NAS-Ausfall geht der Zugriff auf die Daten, die auf dem Disk-Array gespeichert sind, verloren.

So stellen Sie Daten von einem RAID eines nicht funktionsfähigen wieder her | Iomega IX4-200D NAS
Ursachen für den Ausfall von NAS-Geräten
NAS-Geräte können aufgrund von Stromausfällen oder Spannungsschwankungen, Überhitzung, versehentlicher Formatierung, Neuinstallation, Beschädigung des Dateisystems (in der Regel eine beschädigte Protokolldatei oder ein beschädigter Superblock) und mechanischen Fehlern, Laufwerken, RAID-Controllern usw. ausfallen. In den meisten Fällen verlieren NAS-Geräte nach einem Firmware-Upgrade Daten. Und um Ihre Dateien wiederherzustellen, benötigen Sie eine spezielle Datenwiederherstellungssoftware.
| Grund | Beschreibung |
|---|---|
| Festplattenverschleiß | Der ständige Gebrauch des NAS führt zu einem allmählichen Verschleiß der Festplatten, was zu ihrem Ausfall führen kann. |
| Überhitzung | Unzureichende Belüftung oder hohe Umgebungstemperaturen können zur Überhitzung von NAS-Komponenten führen. |
| Stromprobleme | Spannungsschwankungen oder plötzliche Stromausfälle können die Hardware-Komponenten des NAS beschädigen. |
| Softwarefehler | Fehler in der Firmware oder Software des NAS können zu Instabilität und Datenverlust führen. |
| RAID-Array-Ausfälle | Der Ausfall einer oder mehrerer Festplatten im RAID-Array kann zu Datenverlust oder Geräteausfall führen. |
| Mechanische Schäden | Physische Erschütterungen oder Schäden können zum Ausfall von NAS-Komponenten wie Platinen oder Festplatten führen. |
| Malware-Angriffe | Cyberkriminelle könnten Schwachstellen im NAS ausnutzen, um Daten zu löschen oder das Gerät zu blockieren. |
| Unzureichende Wartung | Unregelmäßige Wartung, wie das Entfernen von Staub oder Software-Updates, kann die Lebensdauer des NAS verkürzen. |
Der Hersteller verfügt über eine eigene Software, LenovoEMC, um die Laufwerke wieder funktionsfähig zu machen. Das Problem ist jedoch, dass die Hauptfunktion der Software darin besteht, die Laufwerke neu zu formatieren. Wenn Sie die Laufwerke neu formatieren, werden Sie einfach alle Informationen los, und es wird nicht einfach sein, sie wiederherzustellen.
So ändern Sie den RAID-Level des Iomega IX4-200D
Dieses NAS-Modell erstellt bei der Ersteinrichtung im automatischen Modus ein RAID. Um die RAID-Einstellungen zu ändern, öffnen Sie das NAS-Verwaltungsprogramm, gehen Sie auf die Registerkarte Speicher – Datenträgerverwaltung und öffnen Sie Einstellungen.
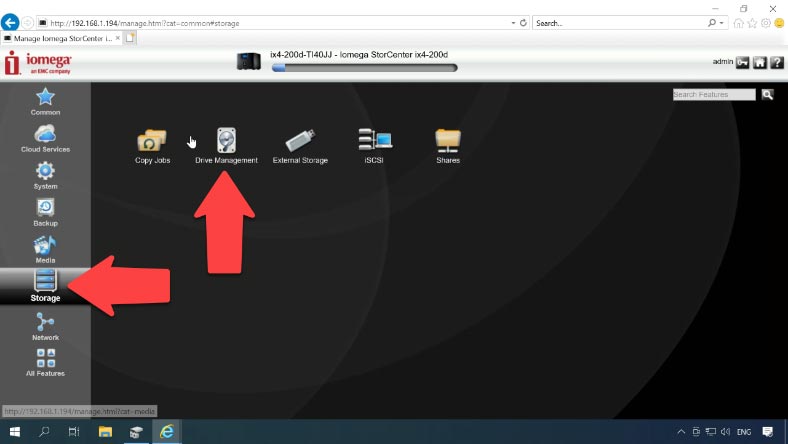
Wählen Sie den gewünschten RAID-Level und passen Sie weitere Einstellungen an, und drücken Sie dann auf Übernehmen. Damit beginnt der Wiederherstellungsprozess, der recht zeitaufwändig ist.
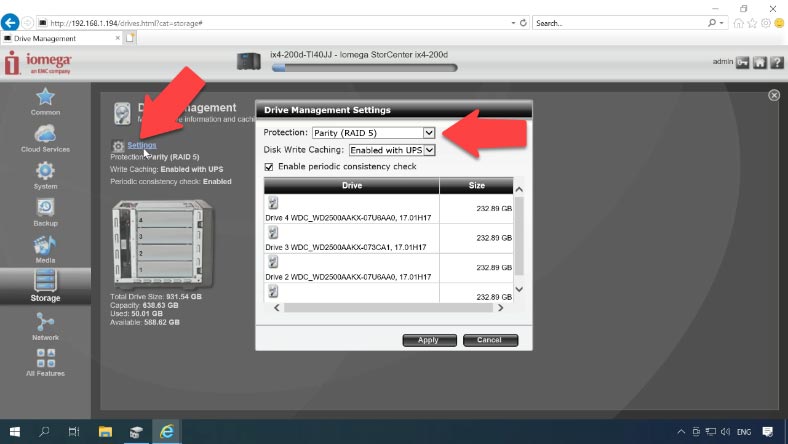
Während das Array neu aufgebaut wird, fahren Sie mit der Konfiguration des Speichers fort, fügen einen gemeinsamen Ordner hinzu und aktivieren die Netzwerkprotokolle.
So fügen Sie einen Netzwerkordner hinzu
Um einen neuen Ordner hinzuzufügen, öffnen Sie die Registerkarte Speicher, freigegebene Ressource, freigegebene Ressource hinzufügen.
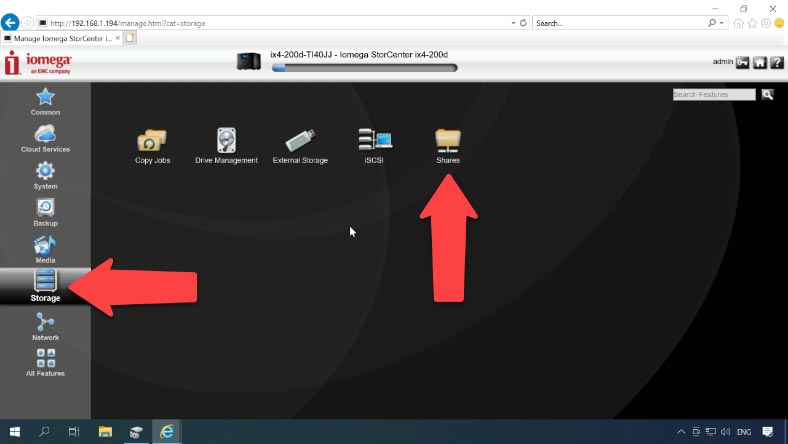
Geben Sie einen Namen an und klicken Sie auf Erstellen.
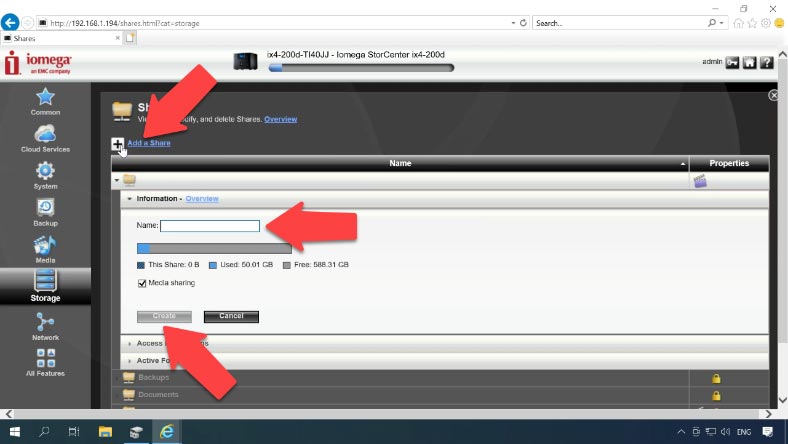
Erweitern Sie dann die Registerkarte Berechtigungen, um die Berechtigungen festzulegen. Legen Sie hier die Berechtigungen für alle fest oder fügen Sie den gewünschten Benutzer hinzu, indem Sie auf das Pluszeichen – Berechtigungen hinzufügen klicken und auf Übernehmen klicken.
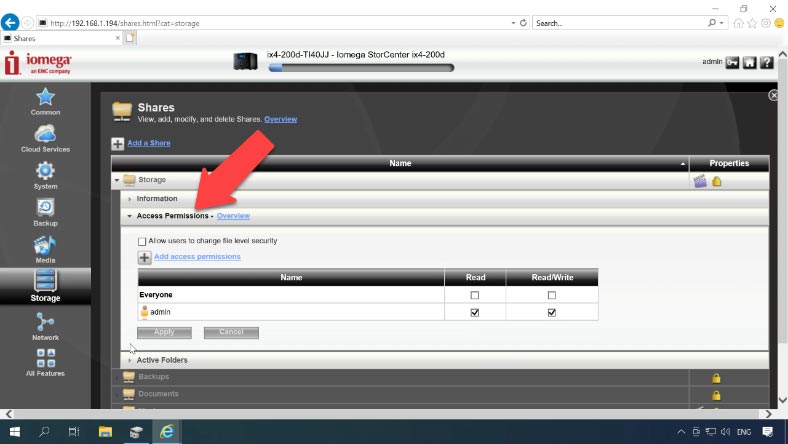
Netzwerkzugang einrichten, FTP aktivieren
Nun müssen Sie die Netzwerkprotokolle für die Verwaltung des Zugriffs auf Netzlaufwerke aktivieren. Gehen Sie zur Registerkarte Netzwerk – Protokolle.
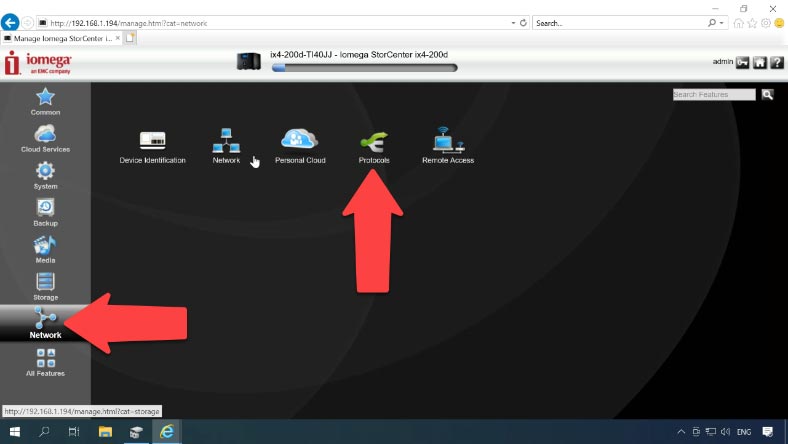
Aktivieren Sie die gewünschten Netzwerkprotokolle, indem Sie den Schieberegler in die entsprechende Position schieben, und klicken Sie für zusätzliche Einstellungen auf das Zahnrad neben dem gewünschten Protokoll.
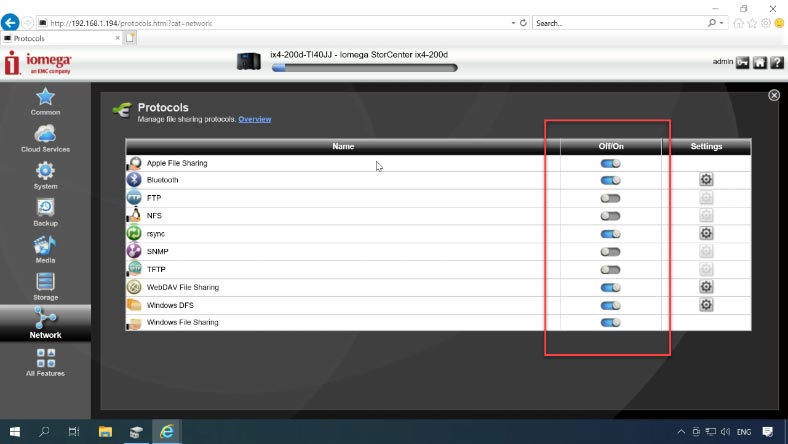
So konfigurieren Sie eine iSCSI-Verbindung
Um eine iSCSI-Verbindung einzurichten, gehen Sie auf die Registerkarte Speicher – iSCSI.
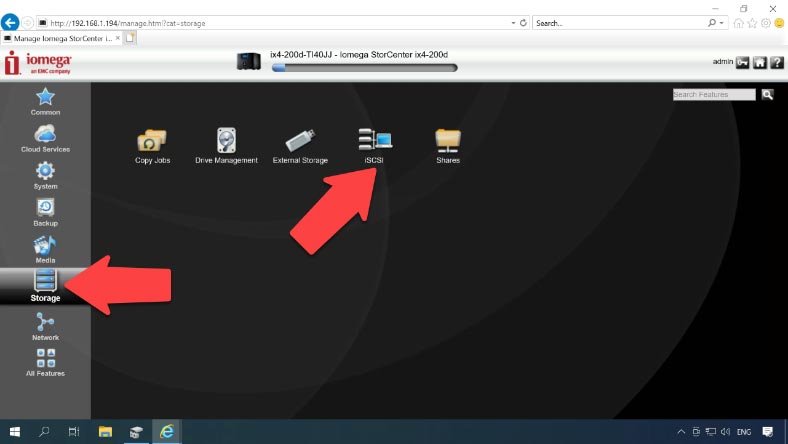
Aktivieren Sie sie und klicken Sie auf iSCSI-Platte hinzufügen. Geben Sie einen Namen ein, legen Sie die Größe fest und klicken Sie auf Erstellen. Weitere Einstellungen finden Sie in den Einstellungen. Auf der nächsten Registerkarte können Sie die Zugriffsrechte für das Laufwerk konfigurieren.
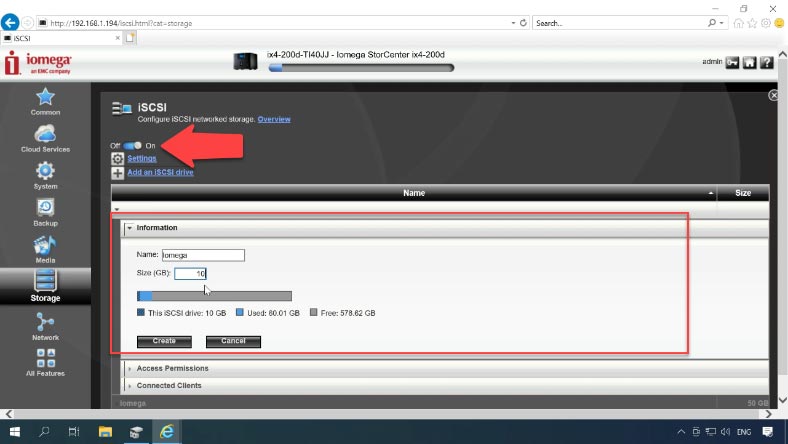
Als Nächstes müssen Sie es nur noch an den PC anschließen. Starten Sie den iSCSI-Initiator, geben Sie die IP-Adresse des Servers in das Objektfeld ein und klicken Sie auf Schnellverbindung.
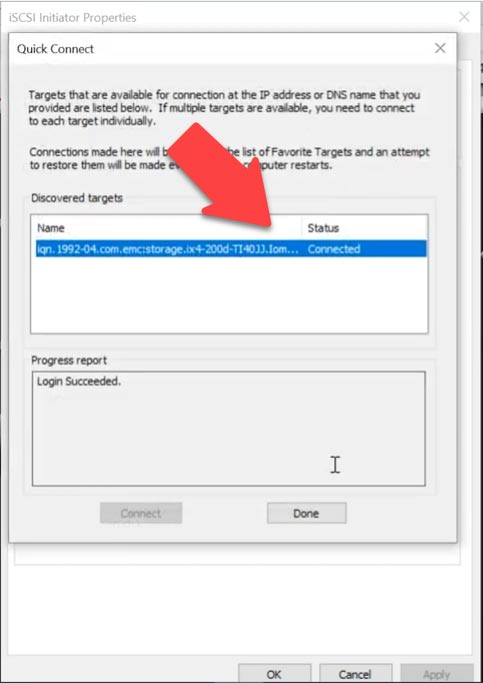
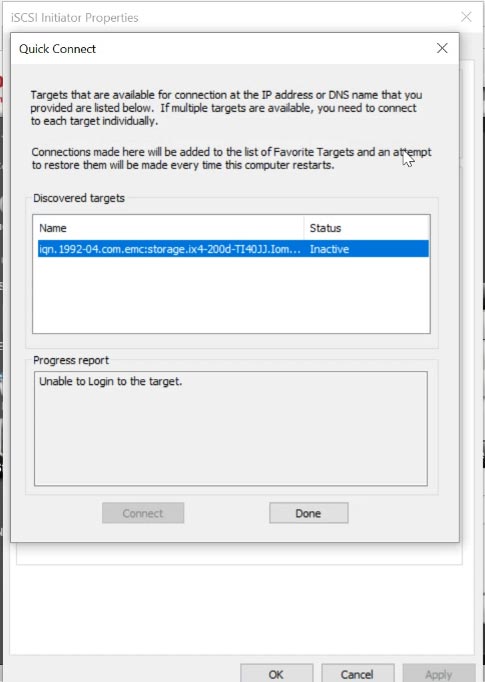
Partitionieren Sie dann das Laufwerk in der Datenträgerverwaltung, woraufhin es im Explorer erscheint.
Wie man Daten von einem ausgefallenen NAS wiederherstellt
Im Falle eines NAS-Ausfalls können Sie versuchen, Linux zu verwenden. Linux ist eine natürliche Umgebung für die meisten NAS-Server, da sie mit Linux-Dateisystemen formatiert sind.
Wenn Sie mit dem System nicht vertraut sind, ist dies jedoch nicht empfehlenswert, da falsche Befehle die Informationen auf den Datenträgern überschreiben können.
Die richtige Lösung ist die Verwendung einer spezialisierten NAS-Datenwiederherstellungssoftware.
Das liegt daran, dass auf den meisten NAS-Geräten eine angepasste Version von Linux läuft und die Festplatten mit den Dateisystemen Ext, xfs und btrfs formatiert sind. Die RAID-Systeme der meisten Geräte basieren auf zwei Technologien: mdadm und LVM. Wenn die Laufwerke direkt an einen Windows-PC angeschlossen sind, können sie nicht gelesen werden.
| Name | Besonderheiten |
|---|---|
| Hetman RAID Recovery | Unterstützt alle RAID-Level, Wiederherstellung beschädigter Array-Konfigurationen, Möglichkeit zur Arbeit mit NAS-Geräten verschiedener Hersteller. |
| UFS Explorer | Leistungsstarkes Tool zur Wiederherstellung von RAID, unterstützt eine breite Palette von Dateisystemen, automatische Konfigurationserkennung. |
| ReclaiMe | Einfach zu bedienen, spezialisiert auf die Wiederherstellung von RAID-Arrays, Wiederherstellung ohne komplexe Einstellungen. |
| R-Studio | Unterstützt erweiterte RAID-Wiederherstellung, Möglichkeit zur Analyse und Wiederherstellung von Daten auch aus stark beschädigten Arrays. |
| Wondershare Recoverit | Benutzerfreundliche Oberfläche, Unterstützung der NAS-Wiederherstellung über das Netzwerk, optimiert für Privatanwender. |
| Disk Drill | Intuitive Benutzeroberfläche, Datenwiederherstellung von verschiedenen RAID-Typen und NAS-Geräten. |
Um die Laufwerke zu lesen und Informationen von ihnen abzurufen, verwenden Sie das bewährte NAS-Datenwiederherstellungstool Hetman RAID Recovery. Das Programm unterstützt die meisten gängigen Dateisysteme, Aufbautechnologien und RAID-Typen, und in den meisten Fällen wird es zerstörte RAIDs automatisch wiederherstellen.
Bereiten Sie zunächst genügend Kabel vor, um die Laufwerke anzuschließen. Es ist besser, SATA-Kabel zu verwenden und Laufwerke direkt an Ihr PC-Motherboard anzuschließen, aber wenn Sie nicht genügend freie Ports auf Ihrem Motherboard haben, können Sie USB-to-SATA-Adapter verwenden. Bereiten Sie auch ein zusätzliches Speichergerät vor, auf das Sie die wiederhergestellten Daten kopieren – externe Laufwerke, einen anderen Netzwerkspeicher oder ein anderes Gerät.
Entfernen Sie die Laufwerke vom NAS und verbinden Sie sie mit Ihrem Windows-PC. Öffnen Sie nach dem Booten des Systems die Datenträgerverwaltung und prüfen Sie, ob sie im System erkannt werden. Das Betriebssystem fordert Sie möglicherweise auf, die Laufwerke zu initialisieren oder «zu formatieren», um Zugriff darauf zu erhalten. Tun Sie dies auf keinen Fall, da Sie sonst die restlichen Informationen komplett überschreiben können.
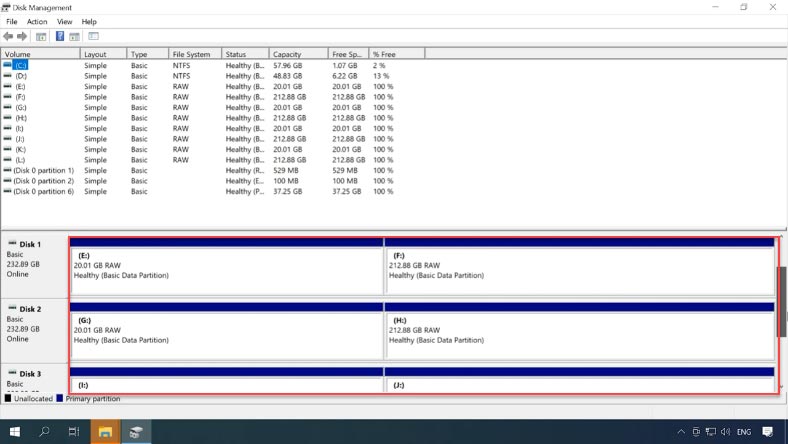
Laden Sie das Programm herunter und führen Sie es aus. Hetman RAID Recovery erkennt automatisch Festplatten, zieht Serviceinformationen von ihnen ab und sammelt zerstörte RAIDs von ihnen ein.
Wie Sie sehen, hat das Programm das RAID-Array schnell zusammengestellt. Es wird oben in der Datenträgerverwaltung angezeigt und zeigt ein freigegebenes Laufwerk und seine Partitionen darunter an. Da dieses Gerät auf der Linuxlvm-Technologie basiert, wird das Laufwerk-Array im Programm in einer separaten Zeile «RAID-Partitionen» angezeigt.
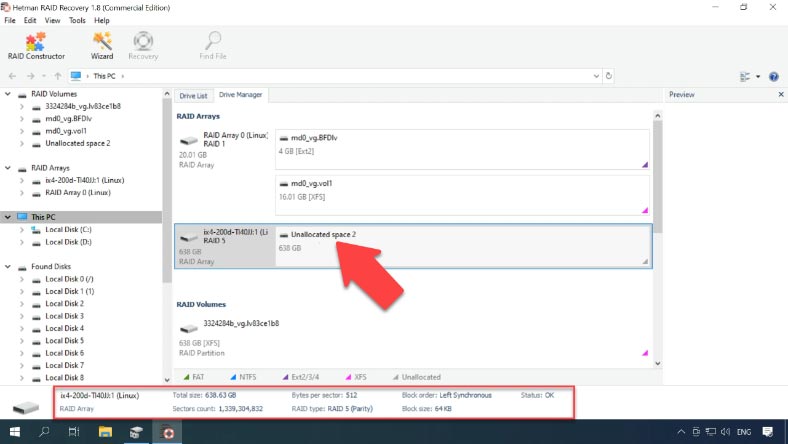
Dieser Abschnitt basiert auf dem XFS-Dateisystem. Um auf den Inhalt eines Abschnitts zuzugreifen, müssen Sie ihn scannen. Klicken Sie mit der rechten Maustaste auf den Abschnitt und wählen Sie Öffnen.
Wählen Sie die Art der Analyse und klicken Sie auf «Weiter», um die Suche nach verlorenen Dateien zu starten. Warten Sie, bis der Vorgang abgeschlossen ist, und klicken Sie anschließend auf Fertig stellen, um zum Inhalt des Abschnitts zu gelangen.
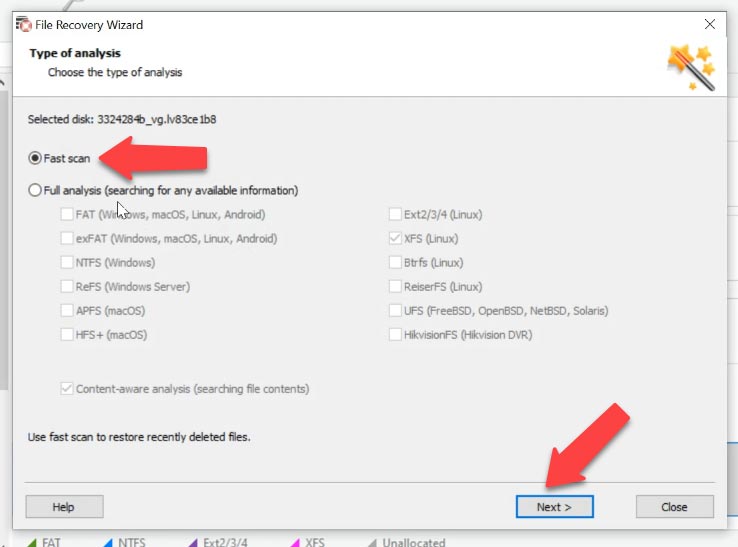
Wie Sie sehen, hat das Programm also alle Dateien gefunden und angezeigt, die auf die Festplatte geschrieben wurden. Markieren Sie zum Wiederherstellen die Dateien, die zurückgegeben werden müssen, und klicken Sie auf «Wiederherstellen», wählen Sie das Laufwerk aus, auf dem sie gespeichert werden sollen, und geben Sie den gewünschten Ordner an, und dann auf «Wiederherstellen» und Fertig. Gehen Sie dann zum angegebenen Pfad und suchen Sie nach den wiederhergestellten Dateien.
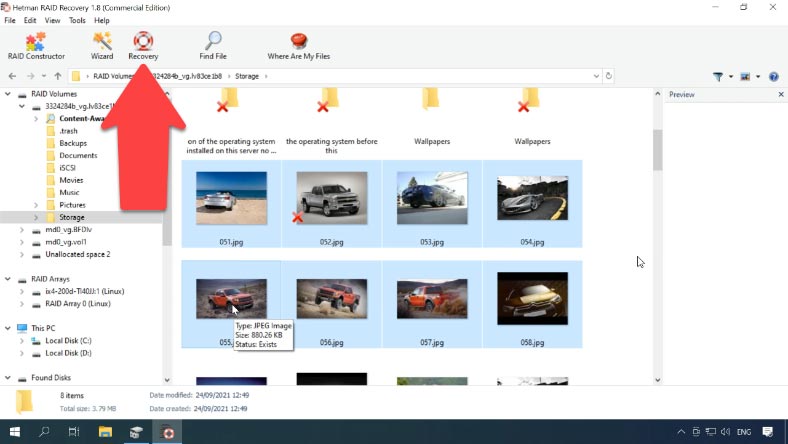
Hetman RAID Recovery verfügt über zusätzliche Funktionen zur Verbesserung der Effizienz bei der Arbeit mit RAID-Festplatten, die Anzeichen von Hardwaredefekten aufweisen. Mit dem Programm können Sie Images von Festplatten erstellen und Analysen von Images durchführen, wodurch die Belastung der Festplatten verringert und deren Ausfall verhindert wird.
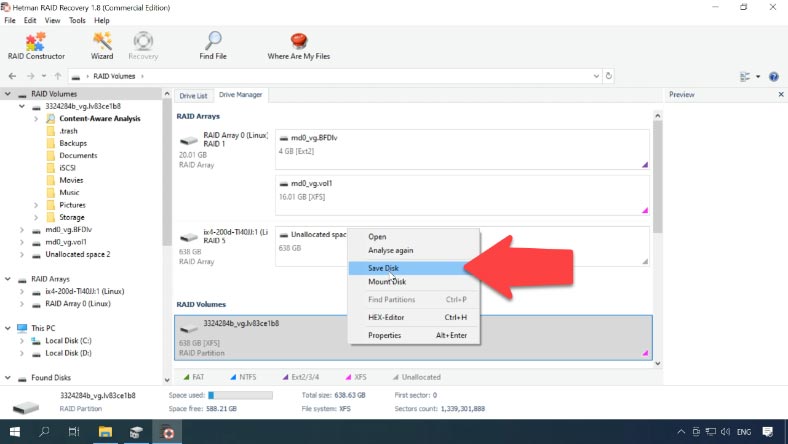









"Sichern Sie zunächst alle Dateien, die Sie nicht verlieren möchten (mit einem Computer oder einer SD-Karte). Das Sichern von Programmen auf dem Iomega ix4-200d wird nicht empfohlen, da dies zu Fehlfunktionen Ihres Geräts führen kann. Installieren Sie die Programme nach einem vollständigen Reset nacheinander und beobachten Sie die Reaktion Ihres Iomega ix4-200d.
Löschen Sie alle persönlichen Daten, nachdem Sie sie gespeichert haben, um eine versehentliche Formatierung bei einem vollständigen Reset zu verhindern."