Passos Simples para Restaurar Dados da Máquina Virtual no Microsoft Hyper-V Server
Neste artigo, veremos como recuperar dados de uma máquina virtual de servidor Hyper-V. Como criar máquinas virtuais, adicionar discos rígidos, configurar um adaptador de rede e o que fazer se a máquina virtual não inicializar mais.

- Instalação de componentes do Windows Hyper-V
- Como configurar um adaptador de rede virtual
- Como criar uma máquina virtual com sistema operacional Windows no Hyper-V Server 2019
- Como transferir arquivos do servidor host para a máquina virtual na linha de comando
- Recuperação de dados de máquina virtual no Microsoft Hyper-V Server
- Conclusão
- Perguntas e respostas
- Comentários
Hyper-V é o hipervisor de virtualização de classe empresarial da Microsoft. O Microsoft Hyper-V Server permite criar máquinas virtuais, os chamados convidados.
O hipervisor faz a mediação entre as máquinas “host” e “guest”. A máquina host é o próprio dispositivo físico: o servidor. A máquina convidada é um ambiente virtual criado pelo hipervisor.
A restauração de dados do Hyper-V de um servidor ou SAN danificado pode ser um procedimento complexo e demorado. Essencialmente, em cada cenário de recuperação de ambiente virtual, existem duas instâncias de recuperação de dados. Em primeiro lugar, é a recuperação de arquivos de mídia física. Segundo, recupere arquivos de mídia virtual.
Primeiro, vamos discutir o processo de criação de uma máquina virtual no Microsoft Hyper-V Server 2019.

🔷 Cómo recuperar datos de máquinas virtuales del hipervisor Microsoft Hyper-V Server 🔷
Instalação de componentes do Windows Hyper-V
Antes de se conectar ao servidor e criar uma máquina virtual na máquina cliente, você deve ativar o recurso Hyper-V. Para fazer isso, abra – Painel de Controle – Desinstalar um programa.
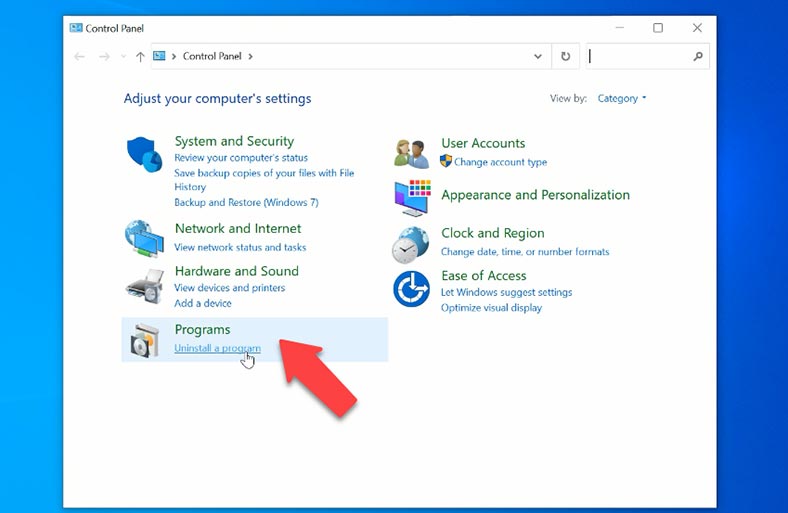
Vá para Ativar ou desativar recursos do Windows, procure na lista por – Hyper-V e marque a caixa e depois – OK. Depois de instalar a função, o sistema exigirá uma reinicialização.
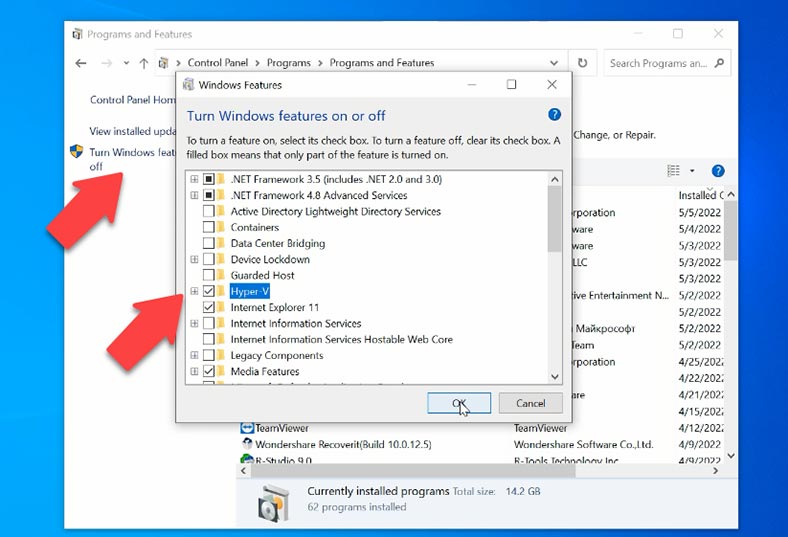
Como configurar um adaptador de rede virtual
Para organizar uma conexão de rede para uma futura máquina virtual, é recomendável configurar um adaptador de rede virtual antes de criá-lo. Execute – Hyper-V Manager, você pode encontrá-lo clicando no botão Iniciar e fazendo uma pesquisa, ou procure-o na pasta – Ferramentas Administrativas do Windows.
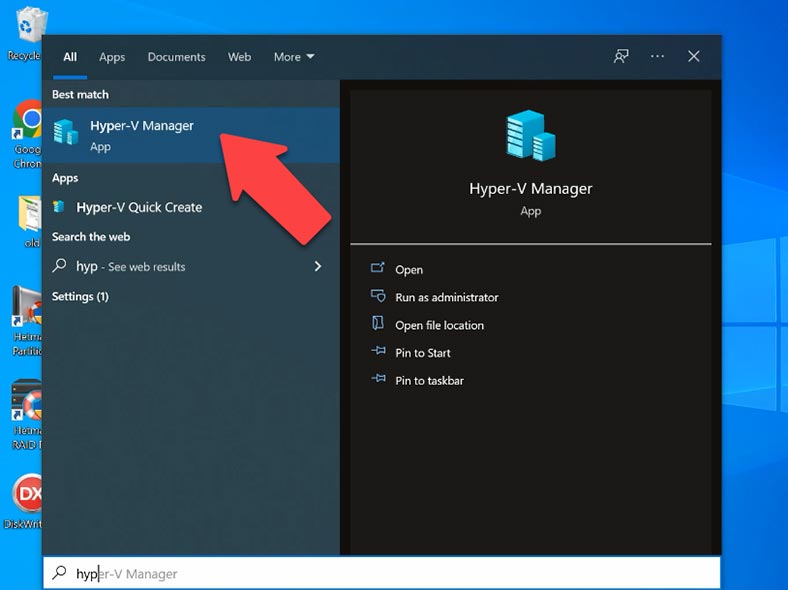
Na parte superior da janela do programa, clique em – Ação – Gestor de comutação virtual.
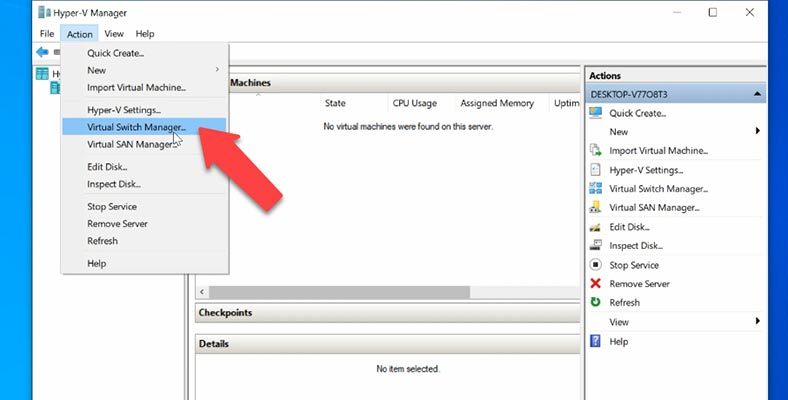
Existem três tipos de configurações de rede na janela do administrador:
- Externo – se você deseja conceder à máquina virtual acesso à rede à qual a máquina atual está conectada.
- Interno – rede entre as máquinas virtuais e o host atual.
- Rede privada entre máquinas virtuais.
Selecione uma rede apropriada e clique em Criar um comutador virtual.
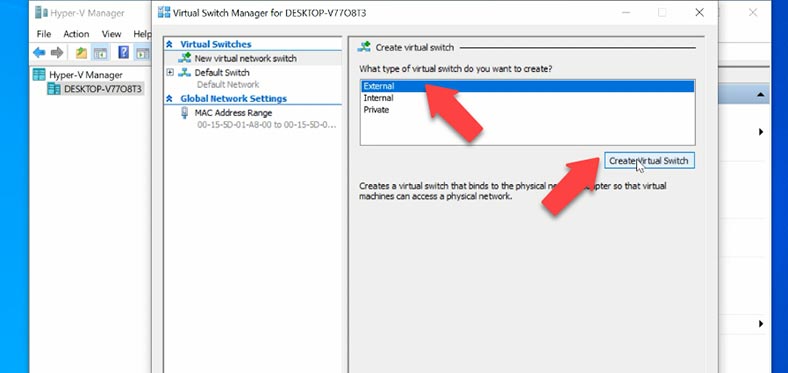
Especifique o nome, selecione o adaptador de rede – Aplicar – Ok. Agora você pode começar a criar sua máquina virtual.
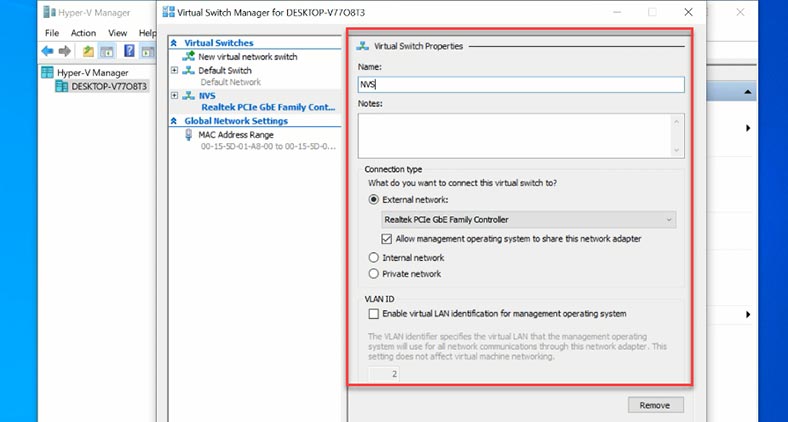
Como criar uma máquina virtual com sistema operacional Windows no Hyper-V Server 2019
Para criar uma máquina virtual abra – Gerenciador Hyper-V, na parte superior da janela do gerenciador clique em – Ação – Criar – Máquina Virtual, isso abrirá – Assistente para criar uma máquina virtual.
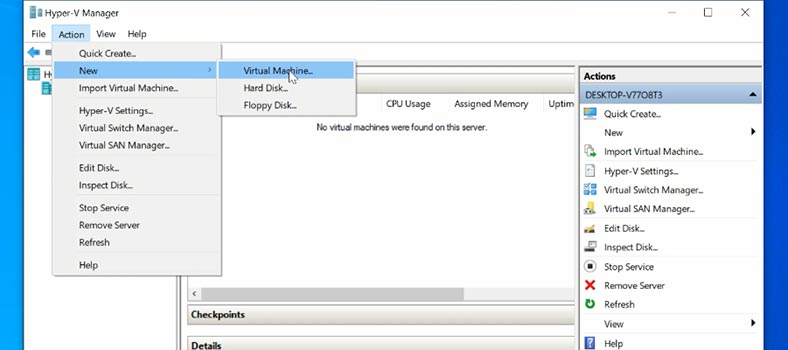
Na primeira página clique em – Próximo, então você precisa atribuir um nome à nova máquina virtual. Se você precisar alterar o caminho de armazenamento da máquina virtual, marque a caixa correspondente e especifique-o, – Próximo.
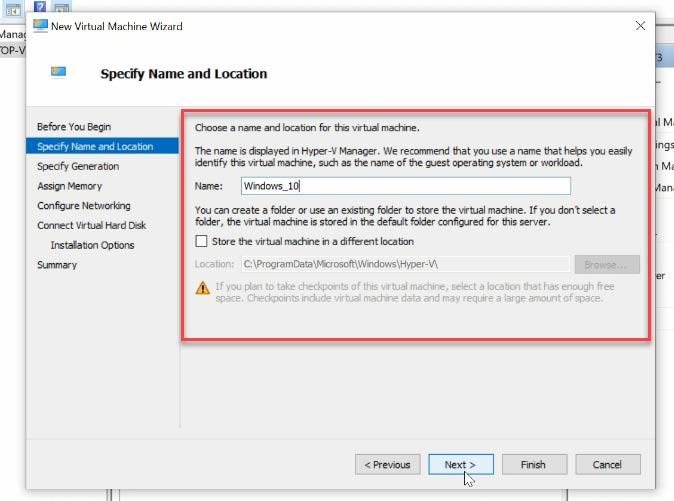
Então você deve selecionar a geração da máquina virtual. Leia a descrição detalhadamente e selecione o que se aplica – Próximo. A seguir, precisamos definir a quantidade de memória virtual alocada. Defina-o para 2.048 MB. Marque a caixa ao lado de Usar memória dinâmica.
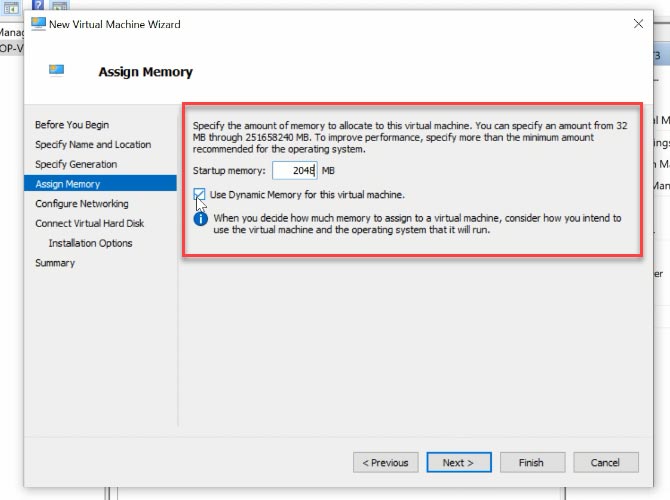
A memória é alocada entre um host Hyper-V e uma máquina virtual em execução nesse host. O número de máquinas virtuais que podem ser executadas em um único host depende, em parte, da quantidade de memória disponível. Quando ativada, esta opção libera memória não utilizada da máquina virtual em execução. Isso permite que mais máquinas virtuais sejam executadas em um nó. Se você não planeja executar várias máquinas virtuais em um determinado servidor, você pode deixar esta opção desabilitada.
No assistente de configuração de rede, selecione o switch virtual que você criou anteriormente para esta máquina virtual.
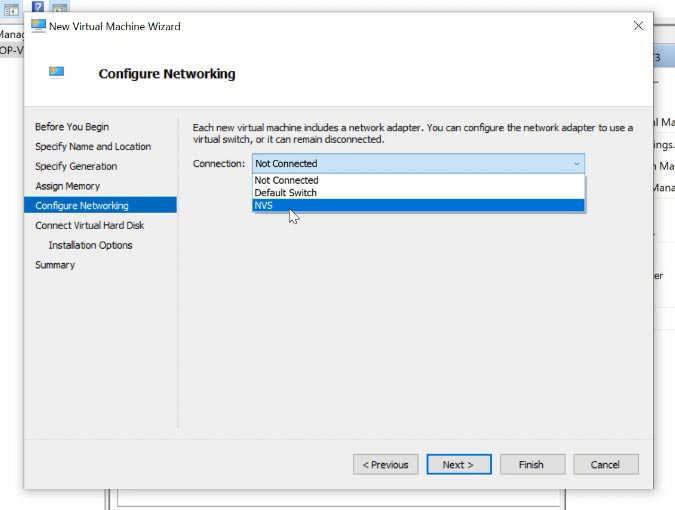
O próximo passo é montar o disco rígido virtual. Dê um nome a ele, altere sua localização se necessário, defina seu tamanho e clique em Avançar.
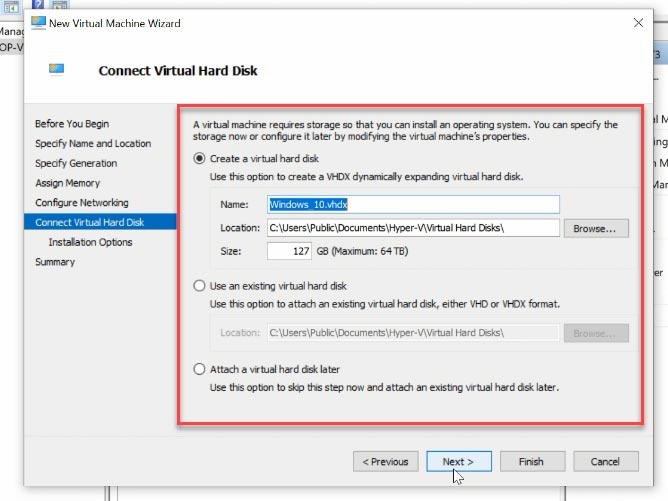
No Assistente de opções de instalação, selecione – Instalar sistema operacional a partir de um arquivo de imagem de inicialização e selecione o caminho do arquivo ISO do sistema operacional desejado. Em seguida, clique em – Avançar e Concluir para concluir a máquina virtual.
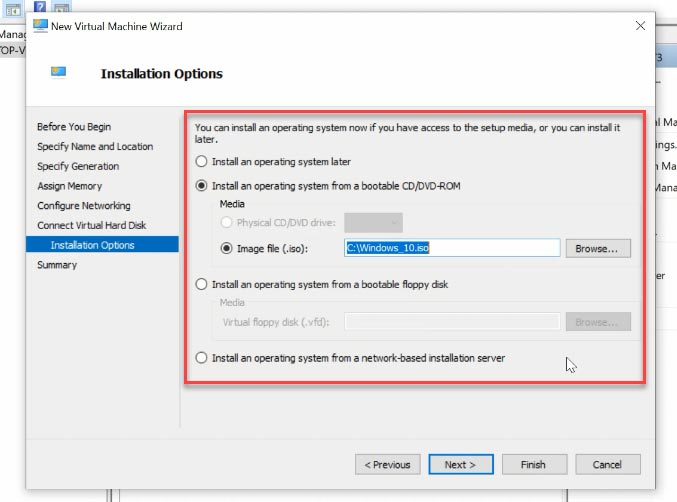
Se tiver problemas ao transferir a imagem ISO para sua máquina host, você pode usar um pen drive e um bloco de notas. Para fazer isso, copie a imagem para um pendrive, conecte-o ao servidor e execute o bloco de notas na linha de comando.
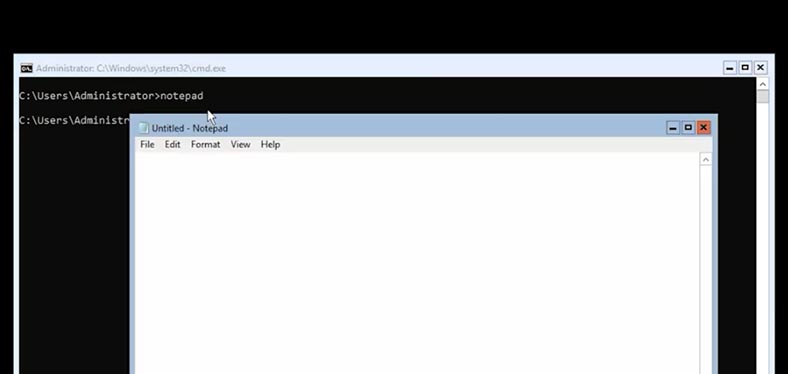
Selecione todos os arquivos, navegue até a unidade anexada e copie o arquivo ISO para o servidor. Agora ao selecionar a imagem especificamos o caminho da pasta no servidor.
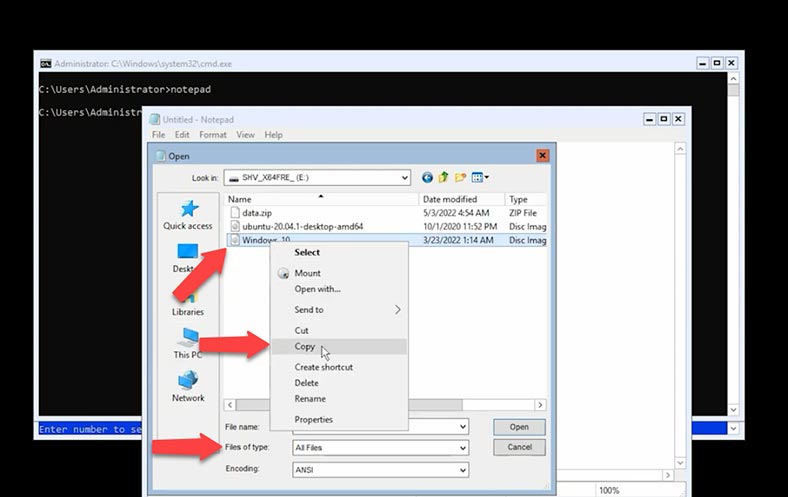
Então, para completar a máquina virtual, você deve inicializá-la e instalar o sistema operacional. Clique duas vezes na máquina virtual no Manager e pressione o botão verde Iniciar para iniciá-la.
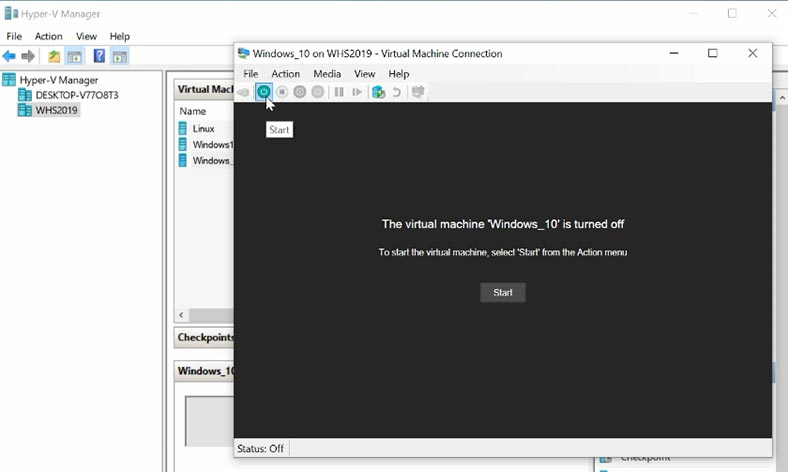
A máquina virtual será inicializada e iniciará o processo de instalação do sistema operacional, semelhante ao processo em um computador físico.
Como transferir arquivos do servidor host para a máquina virtual na linha de comando
Se você precisar transferir arquivos do host para a máquina virtual convidada, use a linha de comando. Para mover arquivos para máquinas convidadas (virtuais), você deve usar a seguinte sintaxe de comando:
Copy-VMFile -Name Windows10 -SourcePath C:data.zip -DestinationPath C:\\ -CreateFullPath -FileSource Host
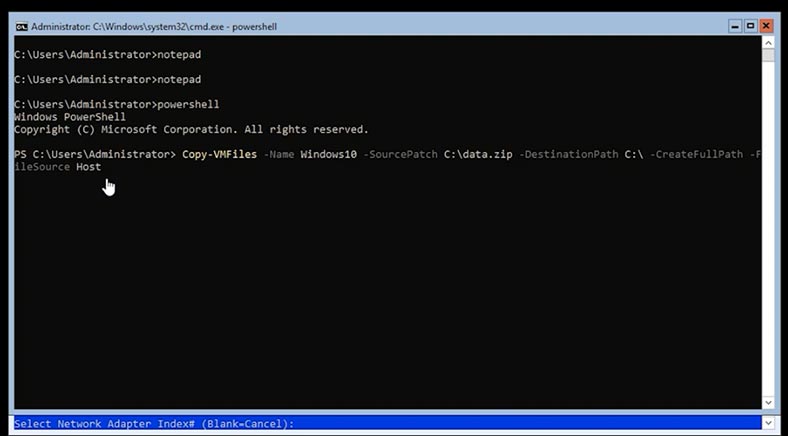
Você deve especificar o nome da máquina virtual, o caminho do arquivo que reside no servidor e, em seguida, especificar o caminho de destino, o diretório na máquina virtual convidada.
Recuperação de dados de máquina virtual no Microsoft Hyper-V Server
Como recuperar dados de um servidor Hyper-v e de uma máquina virtual
A falha do servidor é definitivamente um desastre, mas com a abordagem correta, os dados do Hyper-V podem ser recuperados. Na maioria das vezes, as máquinas virtuais residem em um array RAID e, embora este seja considerado robusto, casos de danos não podem ser descartados.
Para remontar um RAID de servidor com falha e restaurar arquivos de máquinas virtuais, use Hetman RAID Recovery. Remova as unidades do servidor e conecte-as a um computador Windows. Baixe, instale e execute o software. A ferramenta construirá automaticamente uma matriz RAID de seus discos rígidos. Tudo o que você precisa fazer é executar a verificação do disco e retornar os arquivos necessários.
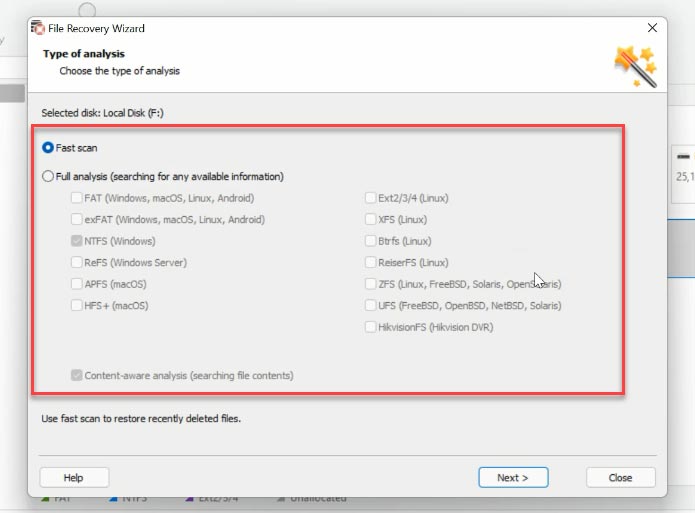
Clique com o botão direito na unidade e selecione o tipo de verificação. A verificação rápida verificará instantaneamente a unidade e exibirá os arquivos. Se o software não conseguir encontrar os arquivos perdidos usando a Verificação Rápida, execute a Verificação Completa, selecione um sistema de arquivos e execute a pesquisa.
Em seguida, navegue até o caminho onde os arquivos da máquina virtual foram armazenados. Por padrão, as unidades da máquina virtual são:
С:\Users\Public\Documents\Hyper-V\Virtual hard disks
Os arquivos com nome e extensão da máquina virtual são .vhdx e .avhdx. O primeiro é o disco rígido virtual e o segundo é um arquivo de instantâneo da máquina virtual.
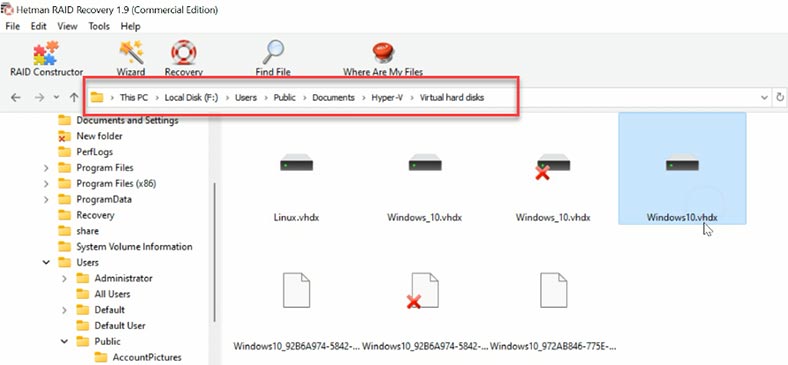
Rotule os arquivos que precisam ser retornados, você pode saber pelo nome, corresponde ao nome da máquina virtual, depois pressione - Restaurar, especifique o caminho onde salvá-los e novamente - Restaurar. Uma vez feito isso, eles estarão na pasta especificada.
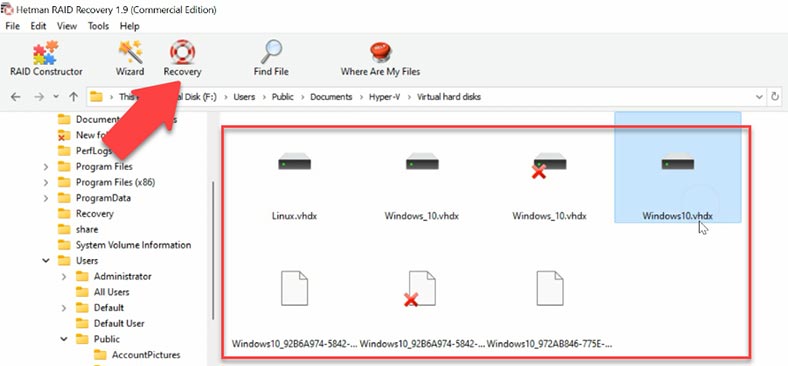
Então tudo o que resta é carregar os arquivos do disco virtual na nova máquina virtual Hyper-V e executá-la. Depois disso, todas as informações que estavam na máquina virtual ficam disponíveis.
Caso seja exibido um erro ao carregar a máquina virtual, os arquivos tenham sido danificados ou você tenha excluído acidentalmente informações dentro da máquina virtual, não importa que o programa Hetman Partition Recovery o ajude a recuperar os dados perdidos.
| Passo | Descrição |
|---|---|
| 1 | Inicie o programa: Abra o Hetman Partition Recovery. |
| 2 | Selecionar disco: Escolha o disco ou arquivo do disco virtual (ex: VMDK ou VHD). |
| 3 | Escaneamento: Clique no botão "Escanear" para iniciar o processo. |
| 4 | Analisar resultados: Após a digitalização, revise os arquivos e pastas encontrados. |
| 5 | Visualização: Você pode visualizar os arquivos antes da recuperação para garantir que estejam corretos. |
| 6 | Selecionar arquivos: Selecione os arquivos ou pastas que deseja recuperar. |
| 7 | Recuperação: Clique no botão "Recuperar" e especifique onde salvar os dados recuperados. |
| 8 | Concluir: Aguarde a conclusão do processo de recuperação. |
Como recuperar dados de um arquivo de imagem de disco virtual
A máquina virtual e seu conteúdo ocupam algum espaço e, quando um arquivo é excluído, seu conteúdo é marcado como limpo, ou seja, adequado para uso posterior. Em outras palavras, o arquivo ainda existe, mas mais cedo ou mais tarde será substituído por outras informações. Portanto, é extremamente importante não perder tempo e iniciar rapidamente o processo de recuperação de dados enquanto possível.
Nosso programa oferece suporte à recuperação de dados de discos rígidos virtuais dinâmicos e fixos, pontos de restauração e instantâneos do sistema.
Hetman Partition Recovery permite recuperar arquivos de máquinas virtuais: VHD, VHDX e informações excluídas de discos VHDX. Também é possível recuperar arquivos de dados de discos virtuais formatados, independentemente de o disco ser dinâmico ou fixo.
Depois de restaurar ou copiar os arquivos .VHDX para o seu PC, você deverá carregá-los no programa.
Para fazer isso, na janela do utilitário, abra a guia - Ferramentas e selecione - Montar disco. Existem duas maneiras de montar um disco aqui, uma imagem RAW se você deseja montar discos normais e "Máquinas Virtuais". O segundo parágrafo exibirá uma lista de arquivos e programas compatíveis com nosso programa.
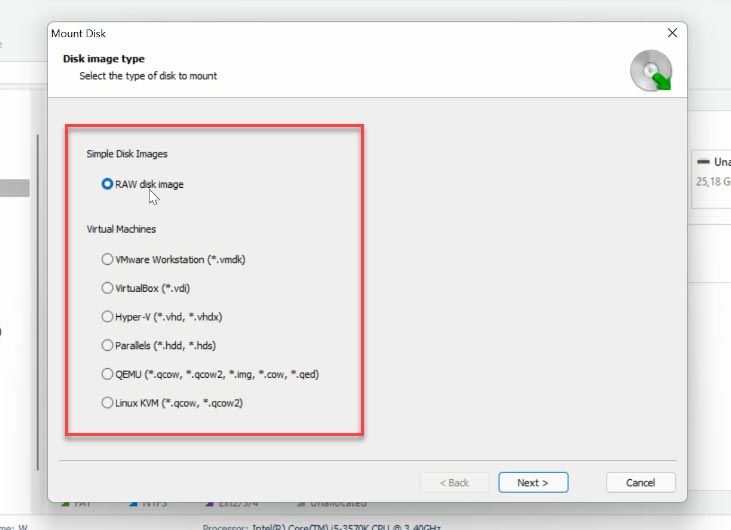
Selecione o tipo de imagem apropriado, defina o caminho da pasta que contém os arquivos da unidade virtual e clique em - Selecionar pasta. O software carregará todos os arquivos da máquina virtual encontrados neste diretório; Além dos discos primários também existem arquivos de checkpoint, cópias do estado da máquina virtual em um determinado momento. O arquivo do disco virtual atualmente em uso pela máquina está marcado como - Ativo. Os outros são arquivos de instantâneo e de ponto de verificação, você pode identificar o que precisa por data. Marque a caixa ao lado da unidade desejada e clique em – Próximo.
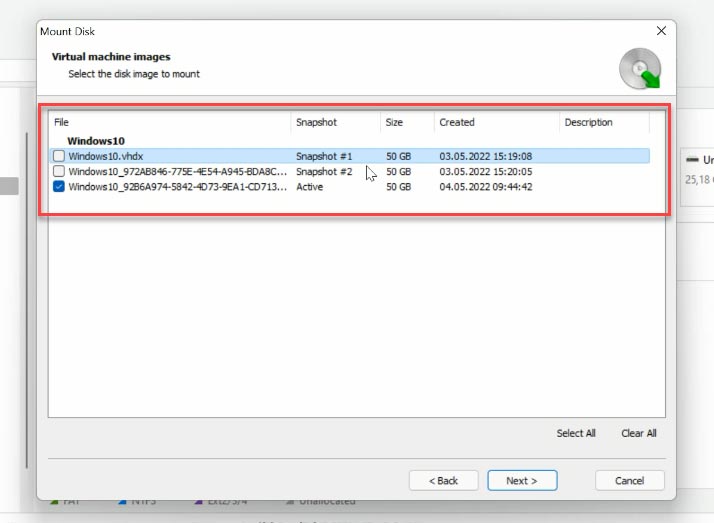
Em seguida, ele aparecerá imediatamente no Gerenciador de Disco. Clique com o botão direito na unidade - Abrir. Escolha a opção Verificação Rápida se nenhum arquivo for encontrado e execute uma verificação completa do disco. Clique com o botão direito na unidade - Reanalisar, Análise completa e especifique o sistema de arquivos da unidade.
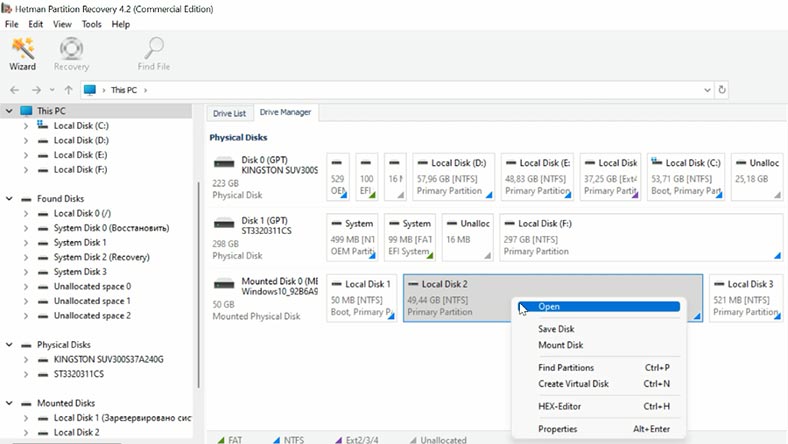
Vá até a pasta onde estavam os arquivos e encontre aqueles que deseja recuperar, marque a caixa e clique em - Restaurar, especifique unidade, pasta, - Restaurar.
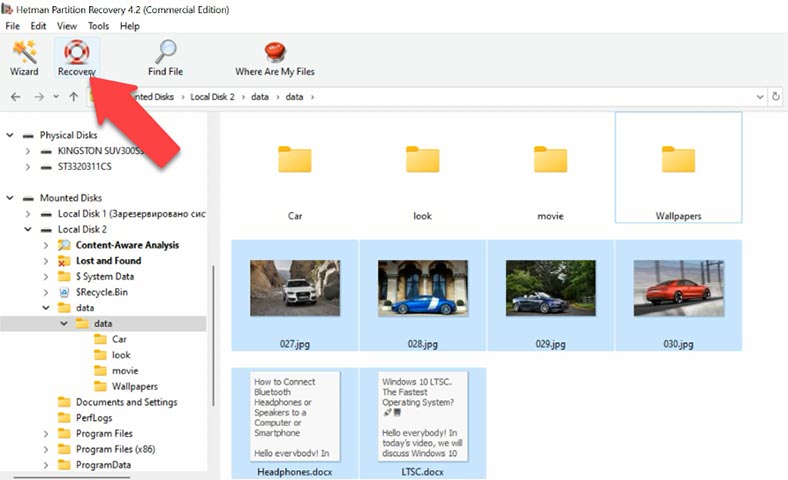
Conclusão
Um servidor danificado é definitivamente um desastre; No entanto, com um software de recuperação comprovado, os dados da máquina virtual do Hyper-V Server podem ser recuperados.








