Guide complet pour récupérer les données d’une machine virtuelle Microsoft Hyper-V
Dans cet article, nous découvrirons comment récupérer les données d’une machine virtuelle Hyper-V Server. Comment créer une machine virtuelle, ajouter un disque dur, configurer la carte réseau et que faire si la machine virtuelle refuse de démarrer.

- Installation des composants Windows Hyper-V
- Comment configurer une carte réseau virtuelle
- Comment créer une machine virtuelle avec un système d'exploitation Windows sur Hyper-V Server 2019
- Comment transférer des fichiers du serveur hôte vers la machine virtuelle, à l'aide de l'invite de commande
- Récupération des données d'une machine virtuelle sur un serveur Microsoft Hyper-V
- Conclusion
- Questions et réponses
- Commentaires
Hyper-V est un hyperviseur de virtualisation d’entreprise de Microsoft. Microsoft Hyper-V Server vous permet de créer des machines virtuelles également appelées systèmes invités.
L’hyperviseur est une sorte d’intermédiaire entre les machines hôte et invitée. La machine hôte est le périphérique physique réel: le serveur. La machine invitée est un environnement virtuel créé par l’hyperviseur.
Récupérer des données Hyper-V à partir d’un serveur endommagé ou d’un réseau de stockage (SAN) peut être un processus très compliqué et difficile. En fait, chaque scénario de récupération d’un environnement virtuel comprend deux étapes. La première consiste à récupérer des fichiers à partir du disque dur physique. La seconde consiste à récupérer des fichiers à partir du disque dur virtuel.
Pour commencer, explorons comment créer une machine virtuelle avec Microsoft Hyper-V Server 2019.

🔷 How to Recover Data of a Microsoft Hyper-V Virtual Machine 🔷
Installation des composants Windows Hyper-V
Avant de vous connecter au serveur et de créer une machine virtuelle sur l’ordinateur client, vous devez activer la fonctionnalité Hyper-V. Pour ce faire, allez dans le Panneau de configuration – Désinstaller un programme.
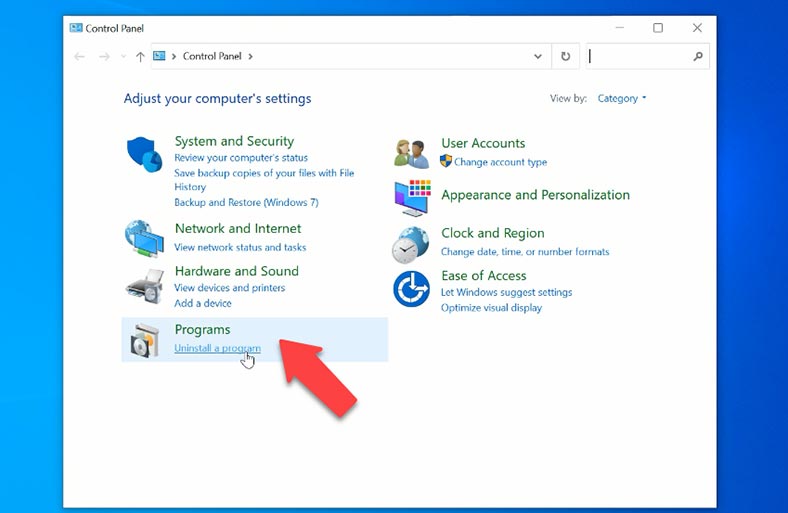
Accédez à «Activer ou désactiver des fonctionnalités Windows», recherchez Hyper-V dans la liste et cochez la case correspondante, puis cliquez sur OK. Après cela, l’ordinateur doit redémarrer.
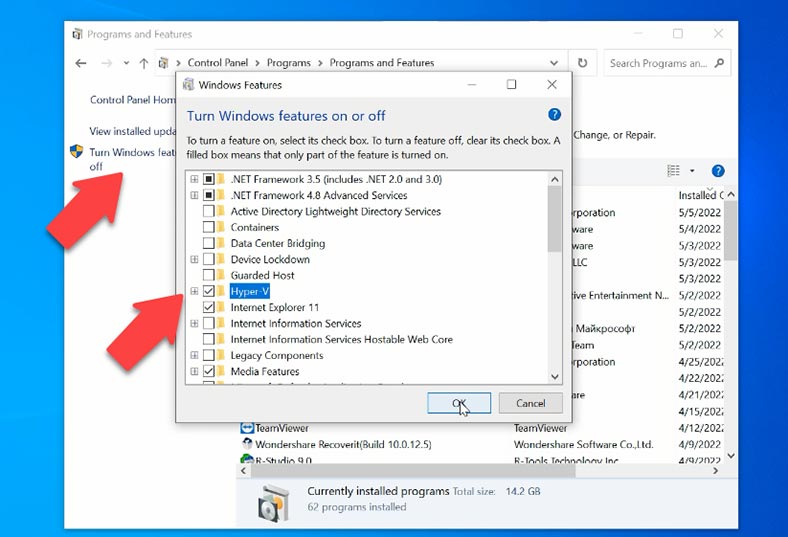
Comment configurer une carte réseau virtuelle
Pour organiser une connexion réseau pour la future machine virtuelle, nous vous recommandons de configurer une carte réseau virtuelle avant de créer la machine. Démarrez Hyper-V: vous pouvez le trouver en cliquant sur le bouton Démarrer et en utilisant la fonction de recherche, ou en le recherchant dans le dossier «Outils d’administration Windows».
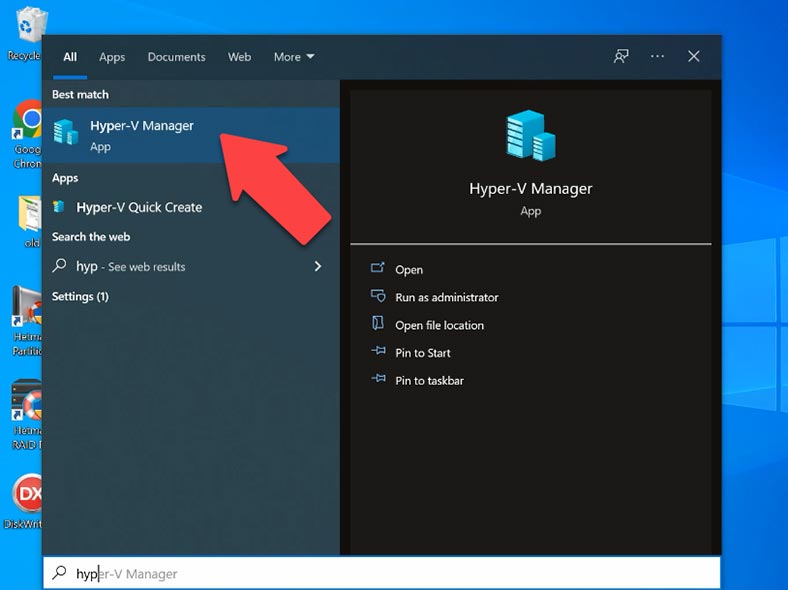
Dans la partie supérieure de la fenêtre du programme, cliquez sur Action – Gestionnaire de commutateur virtuel.
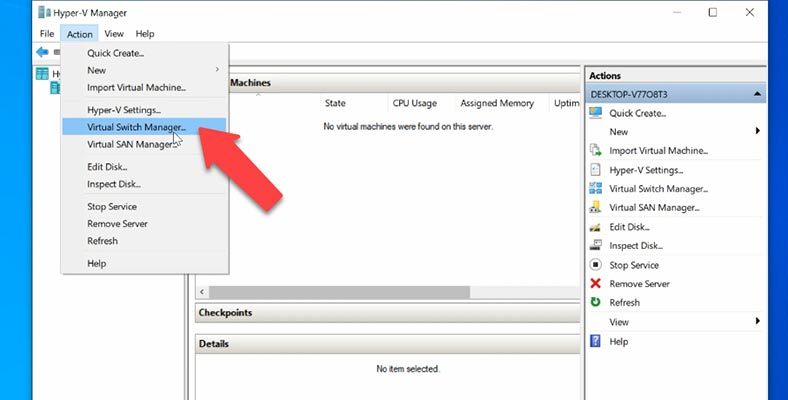
Dans la fenêtre du gestionnaire, vous pouvez voir trois types de paramètres réseau:
- Externe – si vous devez autoriser une machine virtuelle à accéder au réseau auquel l’ordinateur hôte est connecté.
- Interne – si vous souhaitez créer un réseau entre les machines virtuelles et l’ordinateur hôte (quand je dis ordinateur hôte, je veux dire l’ordinateur physique sur lequel la machine virtuelle s’exécute).
- Privé – si vous souhaitez établir un réseau entre les machines virtuelles sur l’ordinateur hôte.
Choisissez celui dont vous avez besoin et cliquez sur «Créer un commutateur virtuel».
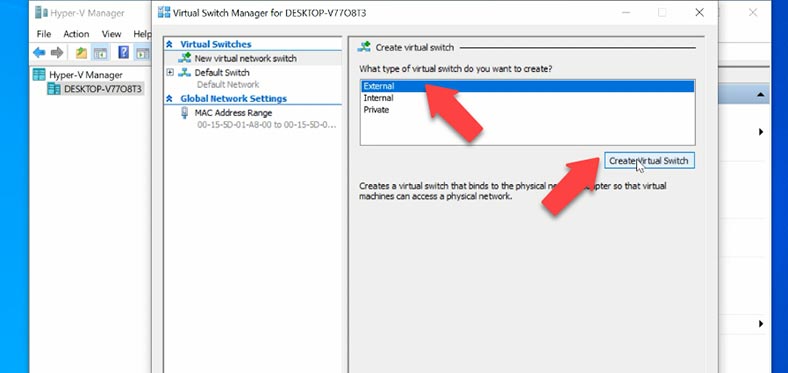
Après cela, donnez le nom, sélectionnez une carte réseau, cliquez sur Appliquer – OK. Vous pouvez maintenant commencer à créer une machine virtuelle.
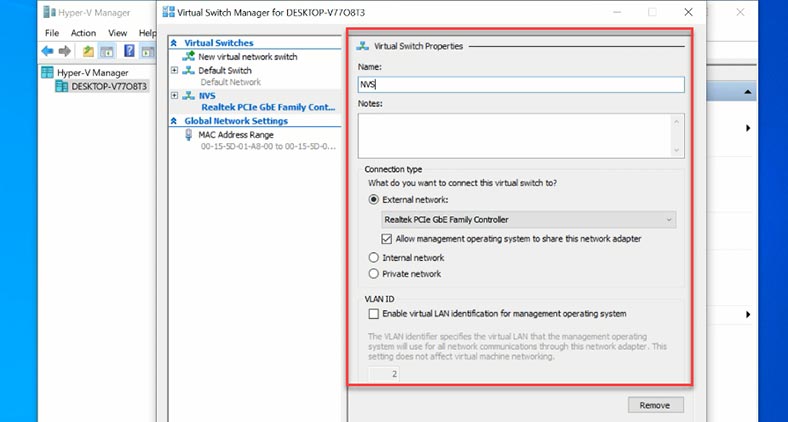
Comment créer une machine virtuelle avec un système d’exploitation Windows sur Hyper-V Server 2019
Pour créer une machine virtuelle, ouvrez Hyper-V Manager, et dans la partie supérieure de la fenêtre, cliquez sur Action – Nouveau – Machine virtuelle. Cela ouvrira l’assistant de nouvelle machine virtuelle.
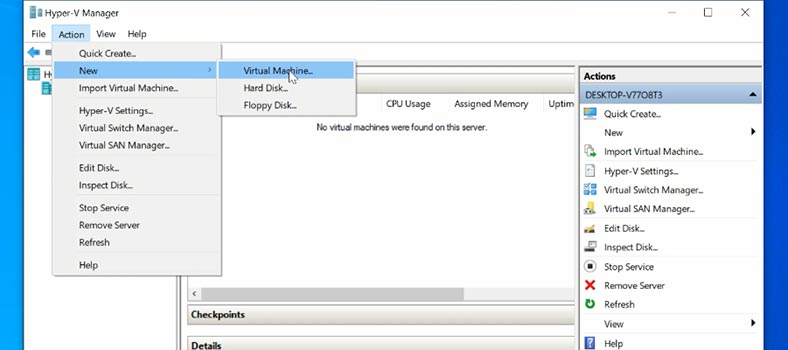
Dans la première fenêtre, cliquez sur «Suivant» puis donnez un nom à la nouvelle machine. Si vous devez modifier le chemin d’accès à l’emplacement de votre machine virtuelle, cochez la case correspondante et indiquez le chemin spécifique, puis cliquez sur «Suivant».
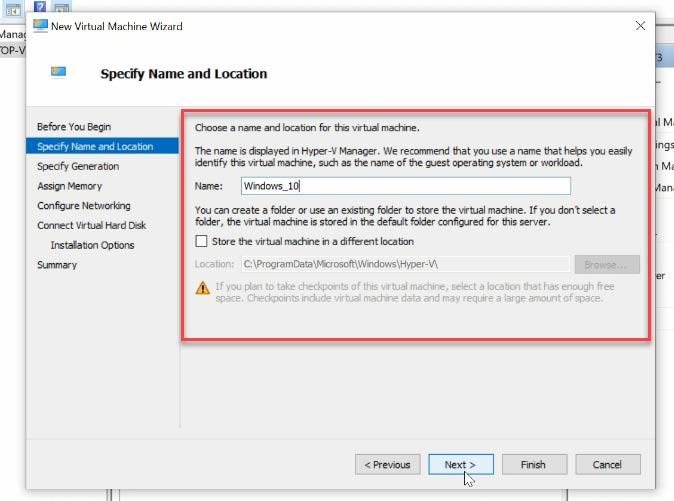
Il faut maintenant choisir la génération de machine virtuelle. Lisez attentivement la description, choisissez la génération dont vous avez besoin et cliquez sur Suivant. Après cela, définissez la quantité de mémoire virtuelle que vous souhaitez allouer à cette machine. Donnons-lui 2048 Mo. Cochez la case «Utiliser la mémoire dynamique pour cette machine virtuelle».
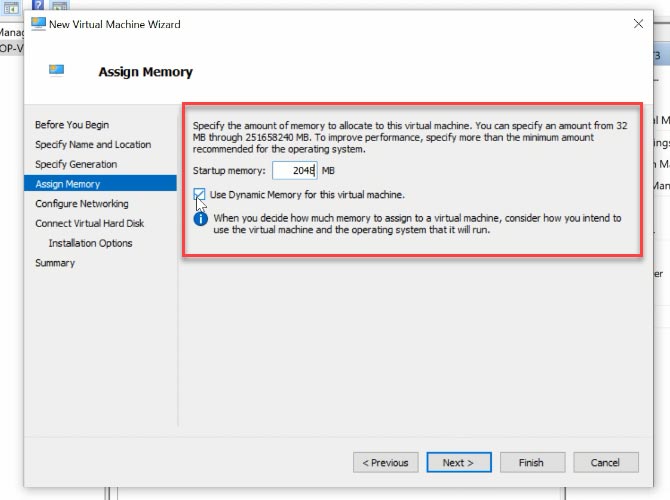
La mémoire sera distribuée entre l’hôte Hyper-V et la machine virtuelle exécutée sur cet hôte. Le nombre de machines virtuelles pouvant s’exécuter sur un hôte spécifique dépend, en partie, de la quantité de mémoire disponible. Lorsque cette option est activée, elle récupère la mémoire qui n’est actuellement pas utilisée par une machine virtuelle et peut être utilisée pour d’autres machines qui en ont besoin. De cette façon, vous pouvez faire fonctionner davantage de machines virtuelles sur cet ordinateur hôte. Cependant, vous pouvez laisser cette option décochée si vous ne comptez pas exécuter plusieurs machines virtuelles en même temps.
Dans les paramètres réseau, choisissez le commutateur virtuel que vous avez créé précédemment et il peut désormais être utilisé pour cette machine virtuelle.
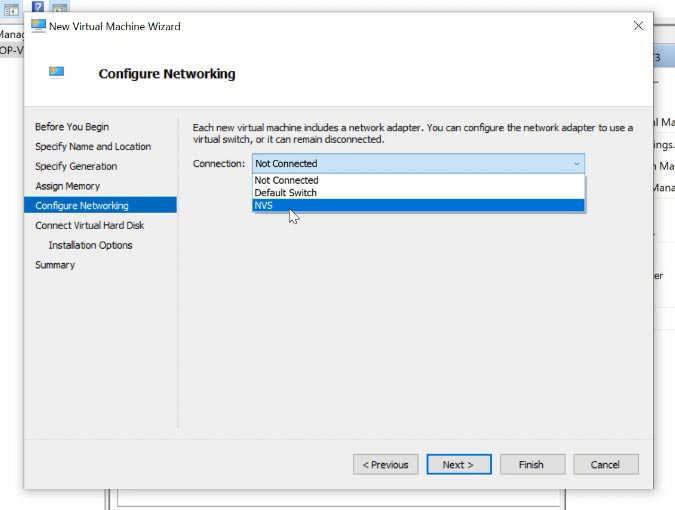
A l’étape suivante, vous pouvez connecter un disque dur virtuel. Donnez son nom, modifiez son emplacement si nécessaire, définissez la taille, puis cliquez sur Suivant.
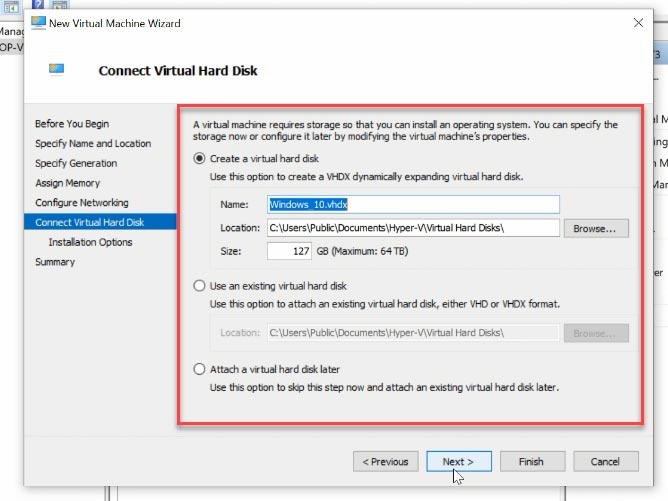
Dans les options d’installation, choisissez d’installer le système d’exploitation à partir d’un fichier image et indiquez le chemin d’accès au fichier ISO que vous allez utiliser. Cliquez ensuite sur Suivant et Terminer pour terminer le processus de création d’une nouvelle machine virtuelle.
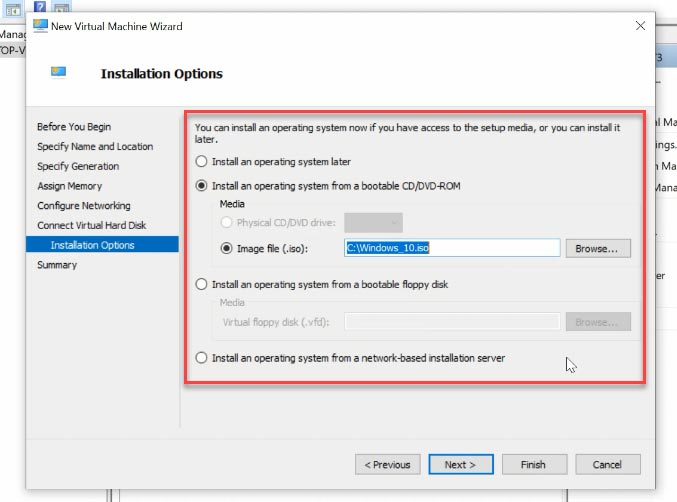
Si vous rencontrez des difficultés lors du transfert de l’image ISO vers l’ordinateur hôte, vous pouvez utiliser une clé USB et l’application Bloc-notes. Voici ce que vous faites: copiez le fichier image sur la clé USB, connectez-le au serveur et utilisez l’invite de commande pour démarrer le Bloc-notes.
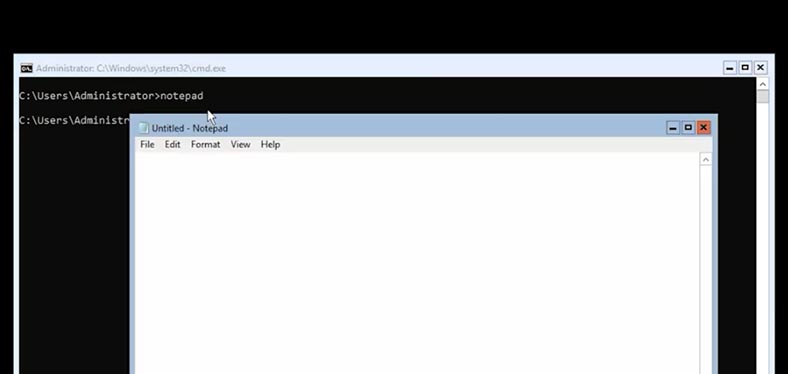
Sélectionnez tous les fichiers dans ce champ, accédez au lecteur connecté et copiez le fichier ISO sur le serveur. Maintenant, lorsque vous sélectionnez l’image, indiquez le chemin d’accès au dossier sur l’ordinateur serveur.
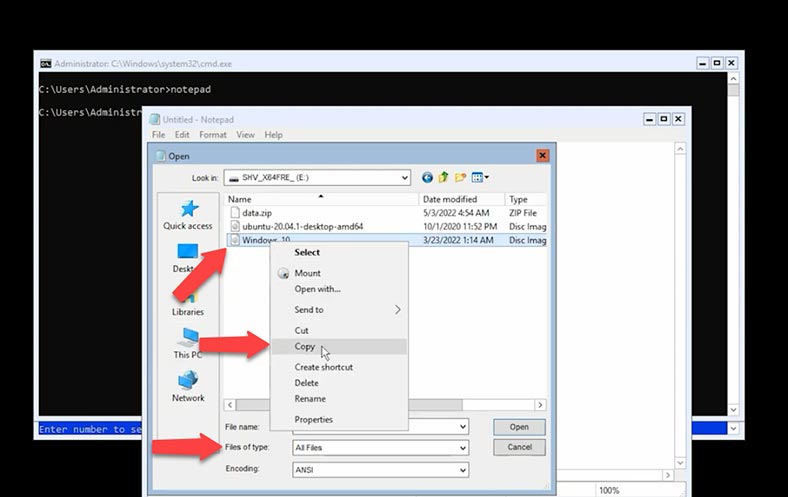
Pour finaliser la création de votre machine virtuelle, vous devez l’exécuter et installer un système d’exploitation. Pour démarrer la machine, double-cliquez dessus dans le Manager puis appuyez sur le bouton vert Démarrer.
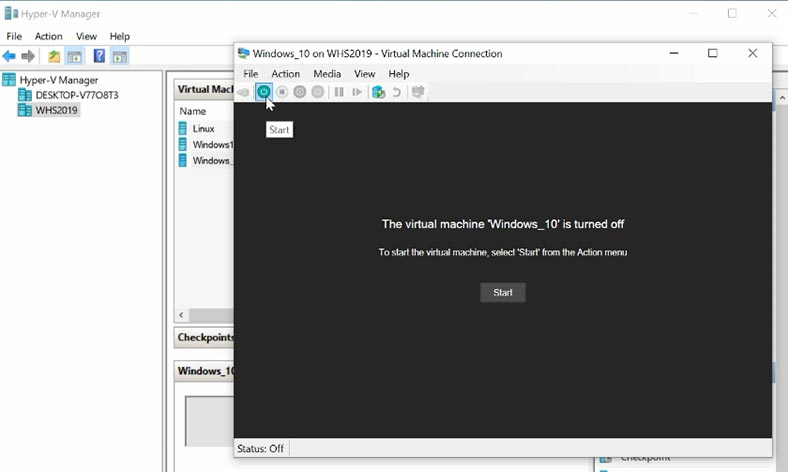
La machine virtuelle démarrera et l’installation du système d’exploitation commencera: le processus est le même que si vous le faisiez sur un ordinateur physique.
Comment transférer des fichiers du serveur hôte vers la machine virtuelle, à l’aide de l’invite de commande
Si vous devez transférer des fichiers de l’ordinateur hôte vers la machine virtuelle invitée, utilisez l’invite de commande. Voici la commande que vous devez saisir pour envoyer des fichiers aux machines invitées (virtuelles):
Copy-VMFile -Name Windows10 -SourcePath C:\data.zip -DestinationPath C:\ -CreateFullPath -FileSource Host
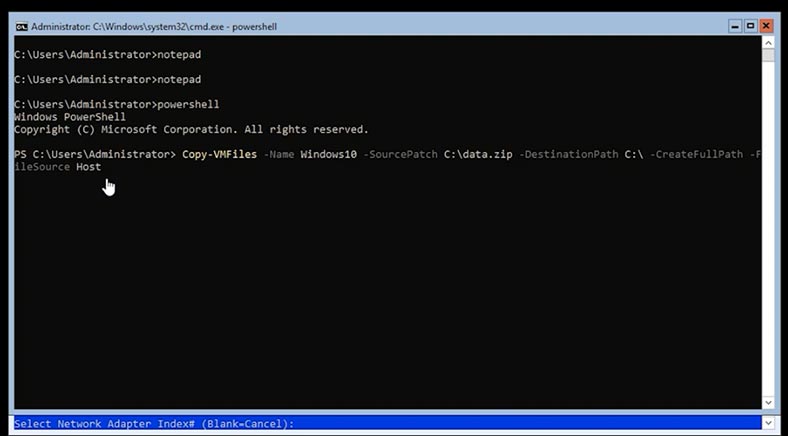
Il doit contenir le nom de la machine virtuelle, le chemin d'accès au fichier stocké sur le serveur, puis vous devez saisir le chemin d'accès à l'emplacement de la machine virtuelle où vous souhaitez envoyer les fichiers.
Récupération des données d'une machine virtuelle sur un serveur Microsoft Hyper-V
Comment récupérer les données d'un serveur Hyper-V et d'une machine virtuelle
Lorsque le travail du serveur est interrompu, cela peut devenir un désastre, mais avec une approche appropriée, les données Hyper-V peuvent être récupérées avec succès. Le plus souvent, les machines virtuelles sont stockées sur un système RAID, et même avec la fiabilité bien connue des matrices de disques, on ne peut exclure les risques de panne.
Pour reconstruire un système RAID endommagé à l'intérieur du serveur et récupérer les fichiers de la machine virtuelle, utilisez Hetman RAID Recovery. Retirez les disques du serveur et connectez-les à un ordinateur Windows. Téléchargez, installez et exécutez le programme. L'utilitaire reconstruira automatiquement le système RAID endommagé avec les disques disponibles. Tout ce que vous avez à faire est de l'analyser et de restaurer les fichiers dont vous avez besoin.
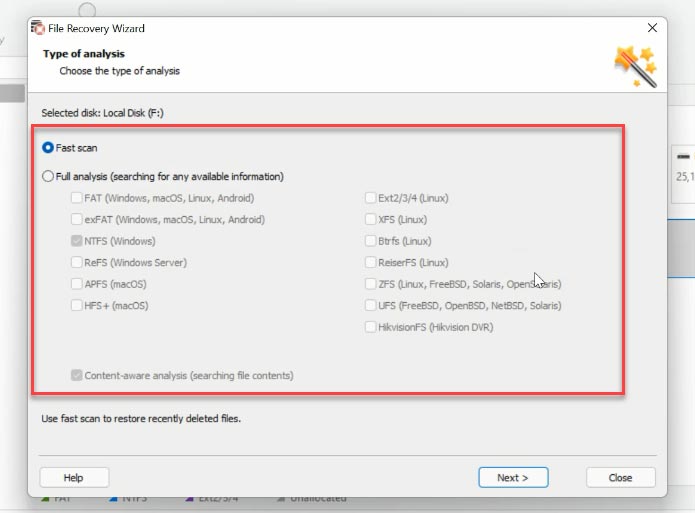
Si le programme n'a pas réussi à trouver les fichiers perdus avec «Analyse rapide», optez pour «Analyse complète», spécifiez le système de fichiers et lancez la recherche.
Après cela, accédez au répertoire où les fichiers du disque dur virtuel ont été stockés. Par défaut, ils se trouvent ici:
С:\Users\Public\Documents\Hyper-V\Virtual hard disks
Recherchez les fichiers portant le nom de votre machine virtuelle et des extensions telles que .vhdx et .avhdx. Le premier est le disque dur virtuel et le second est l’instantané de la machine virtuelle.
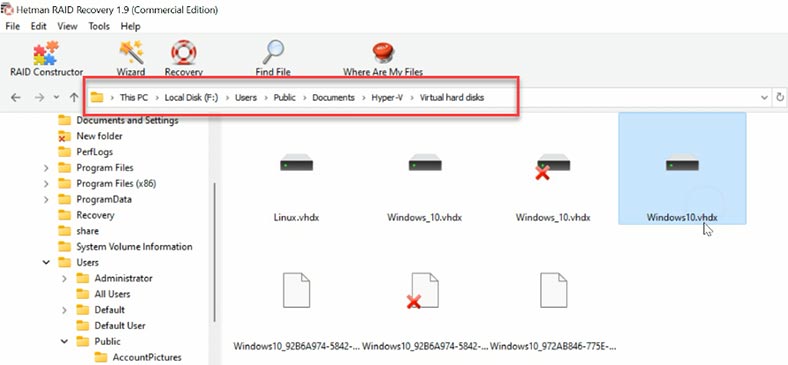
Sélectionnez les fichiers que vous souhaitez récupérer – les noms des fichiers requis sont similaires au nom de la machine virtuelle – cliquez sur «Récupération», sélectionnez l'emplacement où vous souhaitez les enregistrer, puis cliquez à nouveau sur «Récupération». Une fois l'ensemble du processus terminé, vous trouverez les fichiers récupérés dans le dossier que vous avez déjà choisi.
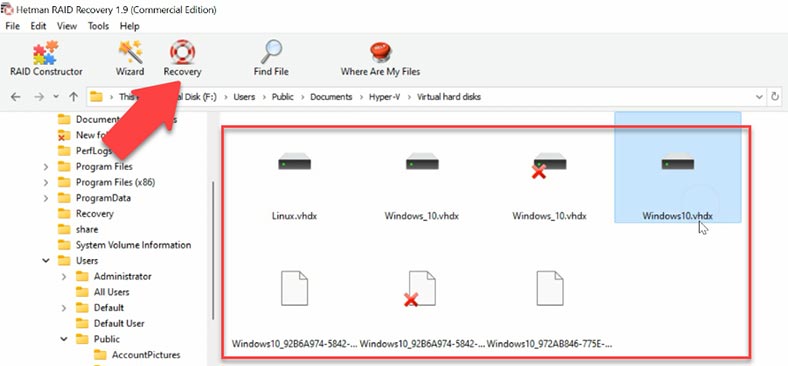
Après cela, téléchargez simplement les fichiers du disque dur virtuel sur la nouvelle machine virtuelle Hyper-V et exécutez-la. Désormais, toutes les informations stockées à l’intérieur de la machine devraient être disponibles.
Si vous essayez de démarrer une machine virtuelle et vous rencontrez une erreur parce que les fichiers ont été endommagés, ou si vous avez accidentellement supprimé certaines informations alors que vous travailliez avec la machine virtuelle, ne vous inquiétez pas: avec Hetman Partition Recovery, toutes les données perdues seront récupérées.
| Étape | Description |
|---|---|
| 1 | Lancer le programme : Ouvrez Hetman Partition Recovery. |
| 2 | Sélectionner le disque : Choisissez le disque ou le fichier du disque virtuel (par exemple, VMDK ou VHD). |
| 3 | Analyse : Cliquez sur le bouton "Analyser" pour commencer le processus. |
| 4 | Analyser les résultats : Après l'analyse, examinez les fichiers et dossiers trouvés. |
| 5 | Aperçu : Vous pouvez prévisualiser les fichiers avant la récupération pour vous assurer qu'ils sont corrects. |
| 6 | Sélectionner des fichiers : Choisissez les fichiers ou dossiers que vous souhaitez récupérer. |
| 7 | Récupération : Cliquez sur le bouton "Récupérer" et indiquez où enregistrer les données récupérées. |
| 8 | Finalisation : Attendez la fin du processus de récupération. |
Comment récupérer les données d'un fichier image de disque virtuel
La machine virtuelle et son contenu occupent une certaine quantité d'espace disque, et lorsque le fichier machine est supprimé, cet espace est marqué comme vide, c'est-à-dire approprié pour une utilisation ultérieure. En d’autres termes, le fichier lui-même existe toujours, mais il sera tôt ou tard écrasé par d’autres informations. C'est pourquoi il est extrêmement important de ne pas perdre de temps et de commencer le processus de récupération des données dès que possible, tant que cela est encore possible.
Notre programme prend en charge la récupération de données à partir de disques durs virtuels dynamiques et de taille fixe, de points de restauration et d'instantanés du système d'exploitation.
Hetman Partition Recovery vous permet de restaurer les fichiers de la machine virtuelle – VHD ou VHDX et toutes les données supprimées VHDX des disques. En outre, il peut récupérer des fichiers de données à partir de disques durs virtuels formatés, peu importe si le disque était dynamique ou de taille fixe.
Après avoir récupéré les fichiers .VHDX ou les avoir copiés sur l'ordinateur, vous devez les télécharger sur notre programme.
Dans la fenêtre principale, ouvrez l'onglet Outils et choisissez «Monter le disque». Il existe deux manières de le monter: choisissez une image disque RAW si nécessaire, ou choisissez Machines virtuelles. Après avoir choisi la deuxième option, vous pouvez voir la liste des fichiers et des outils pris en charge par notre programme.
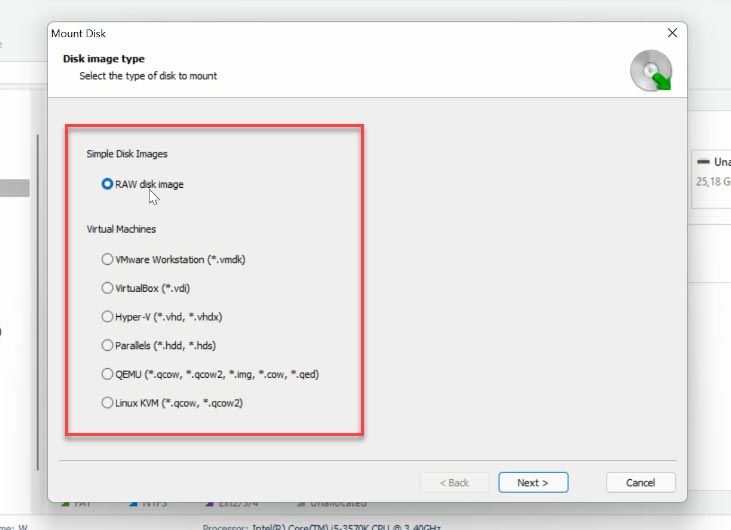
Vérifiez le type d'image requis, indiquez le chemin d'accès au dossier contenant les fichiers du disque dur virtuel et cliquez sur «Sélectionner un dossier». Le programme affichera tous les fichiers de machine virtuelle qui existent dans ce dossier. En plus des disques principaux, il existe également des fichiers de points de restauration et des instantanés de la machine virtuelle. Le fichier disque actuellement utilisé par la machine virtuelle sera marqué comme «Actif». D'autres fichiers sont des instantanés et des points de restauration, et en utilisant la date de leur création, vous pouvez décider lequel vous devez récupérer. Cochez la case à côté du disque qui vous intéresse et cliquez sur Suivant.
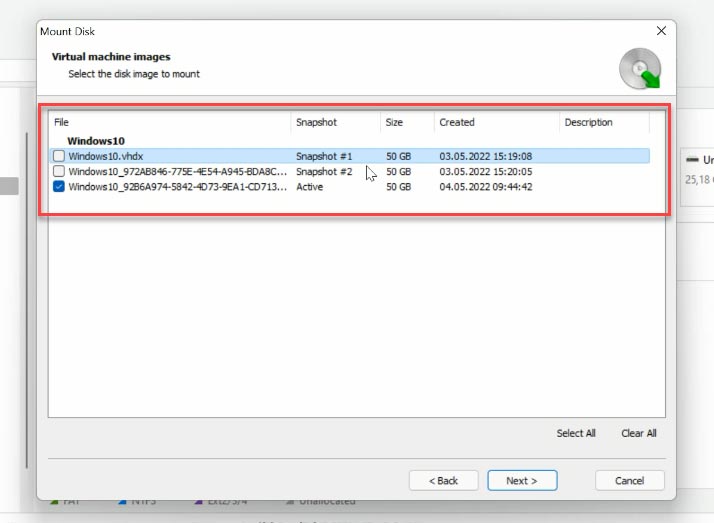
Il apparaîtra immédiatement dans Gestionnaire de lecteurs. Faites un clic droit sur le disque et choisissez «Ouvrir». Sélectionnez le type d'analyse et choisissez «Analyse rapide» pour commencer. Si l'«Analyse rapide» ne parvient pas à trouver les fichiers requis, optez pour l'«Analyse complète». Faites un clic droit sur le disque - «Analyser à nouveau» - «Analyse complète» - et spécifiez le système de fichiers de ce disque.
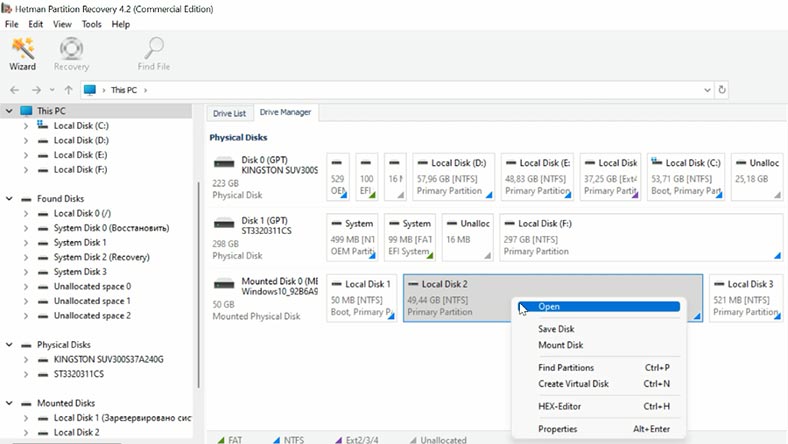
Ensuite, allez dans le dossier où les fichiers étaient stockés, recherchez ceux que vous devez restaurer, sélectionnez-les et cliquez sur «Récupération», sélectionnez le disque et le dossier où les enregistrer, puis cliquez à nouveau sur «Récupération».
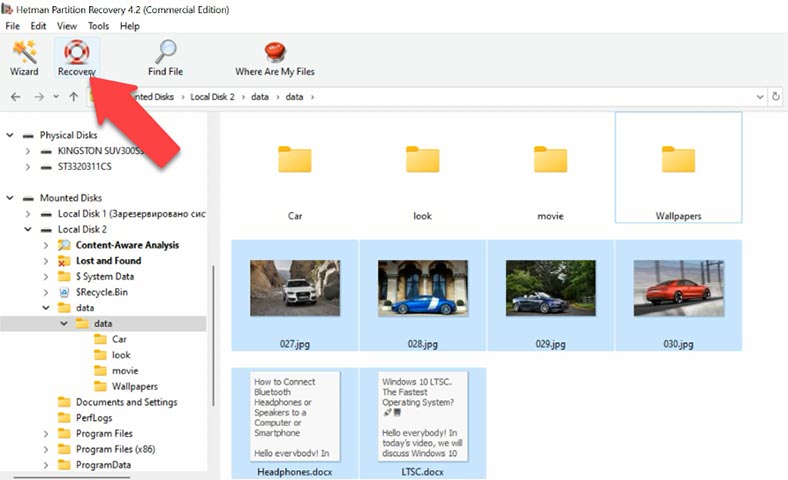
Conclusion
En résumé, le serveur endommagé constitue un très gros problème, mais avec des outils de récupération éprouvés, toutes les données de la machine virtuelle Hyper-V peuvent être restaurées.








