Wie man Daten von virtuellen Linux KVM-Maschinen wiederherstellt?
Lesen Sie in diesem Artikel, wie Sie die QEMU-KVM-Hypervisor-Kernel-Module und den Virtual Machine Manager auf dem Linux-Betriebssystem installieren. Wir werden auch analysieren, wie man eine virtuelle Maschine mit Windows erstellt und wie man Daten von der Festplatte einer virtuellen KVM-Maschine wiederherstellt.

- So testen Sie die Virtualisierungsunterstützung
- Installieren von KVM auf Ubuntu 20.04
- Wie man eine virtuelle Maschine in Ubuntu 20.04 erstellt
- Wiederherstellung von Daten aus einer virtuellen Maschine
- Schlussfolgerung
- Fragen und Antworten
- Bemerkungen
KVM (Kernel Virtual Machine) ist eine vollständige Open-Source-Virtualisierungslösung für Linux-Systeme. Wie VirtualBox und VMware Workstation ist KVM eine Virtualisierungsinfrastruktur für den Linux-Kernel, die ihn in einen Hypervisor verwandelt.
Ein Hypervisor dieser Art ermöglicht es den Benutzern, isolierte Instanzen anderer Betriebssysteme innerhalb des Host-Systems auszuführen.
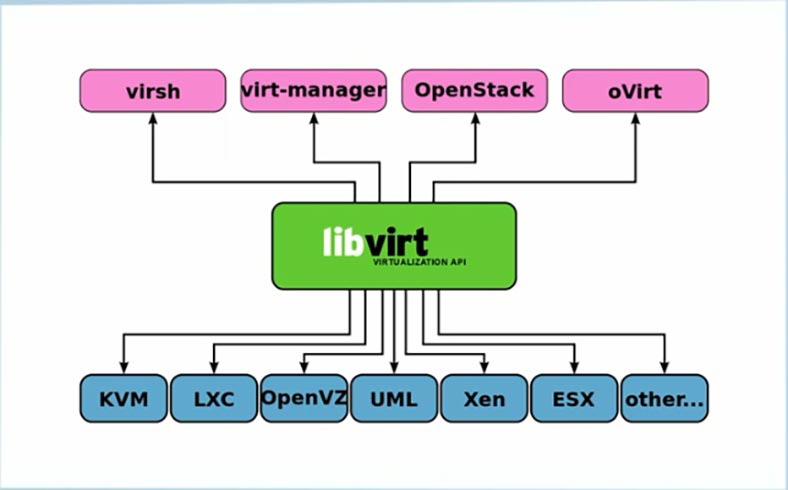
Der Virtual Machine Manager ist ein GUI-Programm, das Sie für die Verwaltung virtueller Maschinen benötigen und mit dem Sie eine virtuelle Maschine sowohl lokal als auch über das Netzwerk, z.B. über SSH, verwalten können.
Wenn Sie aus irgendeinem Grund VirtualBox oder VMware nicht unter Linux installieren können, können Sie KVM ausprobieren.
So testen Sie die Virtualisierungsunterstützung
Bevor Sie mit der Installation von KVM beginnen, sollten Sie zunächst prüfen, ob Ihr PC-Prozessor Hardware-Virtualisierung und KVM-Unterstützung unterstützt.
egrep -c '(vmx|svm)' /proc/cpuinfo
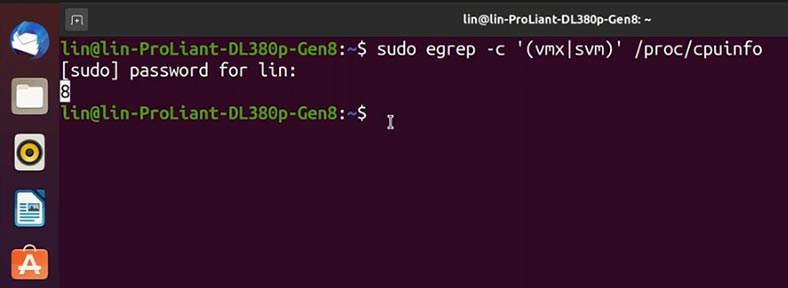
Wenn der Befehl ein Ergebnis von 0 ausgibt, unterstützt der Prozessor keine Virtualisierung. In meinem Fall können Sie mit der Installation fortfahren.
Installieren Sie dazu zunächst ein weiteres Testtool, indem Sie den folgenden Befehl ausführen
sudoaptinstallcpu-checker
Prüfen Sie dann, ob KVM verwendet werden kann, indem Sie folgenden Befehl eingeben
sudokvm-ok
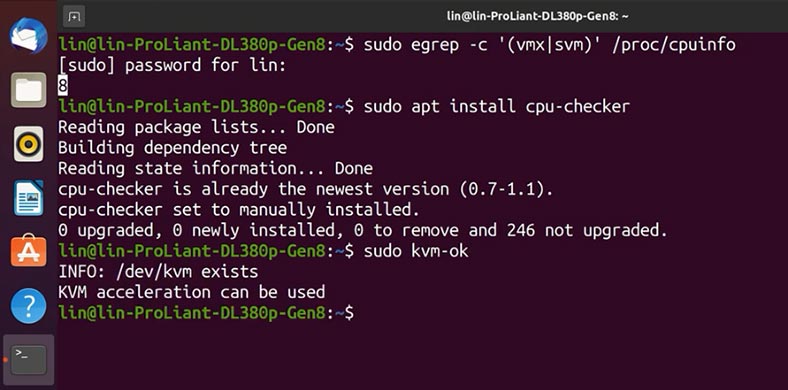
Wenn KVM unterstützt wird, zeigt das System eine Meldung an, dass die KVM-Beschleunigung verwendet werden kann:
KVM accelerationcanbeused
Bei Inkompatibilität wird eine Meldung angezeigt, dass KVM nicht gestartet werden kann:
INFO: Your CPU doesnotsupport KVM extensions
KVM accelerationcan NOT beused
Installieren von KVM auf Ubuntu 20.04
Vor der Installation sollten Sie die Repositories aktualisieren, indem Sie den Befehl aptupdate ausführen
sudoaptupdate
Um die erforderlichen KVM-Pakete zu installieren, führen Sie den Befehl Install mit den Paketnamen aus :
sudoaptinstallqemu-kvmlibvirt-daemon-systemlibvirt-clientsbridge-utilsvirtinstvirt-manager
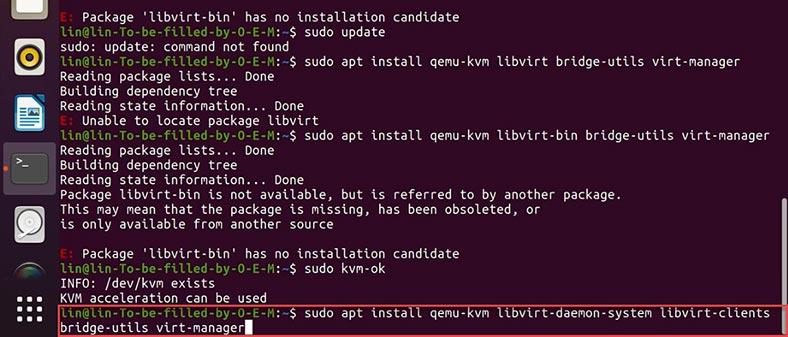
| Software | Beschreibung/Funktion |
|---|---|
| qemu-kvm | Software, die Hardwareemulation für den KVM-Hypervisor bereitstellt. |
| libvirt-daemon-system | Konfigurationsdateien zum Ausführen von libvirt als Systemdienst. |
| libvirt-clients | Software zur Verwaltung von Virtualisierungsplattformen über libvirt. |
| bridge-utils | Befehlszeilenwerkzeuge zur Konfiguration von Ethernet-Brücken. |
| virtinst | Befehlszeilenwerkzeuge zum Erstellen virtueller Maschinen. |
| virt-manager | Grafische Benutzeroberfläche und Befehlszeilenhilfsprogramme zur Verwaltung virtueller Maschinen über libvirt. |
Wenn Sie zur Bestätigung aufgefordert werden, geben Sie Ja ein, drücken Sie Enter und warten Sie, bis die Installation abgeschlossen ist.
Nachdem Sie die KVM-Pakete installiert haben, führen Sie die Befehle zum Starten und Aktivieren des automatischen Starts beim Systemstart aus.
sudosystemctlstartlibvirtd
sudosystemctlenablelibvirtd
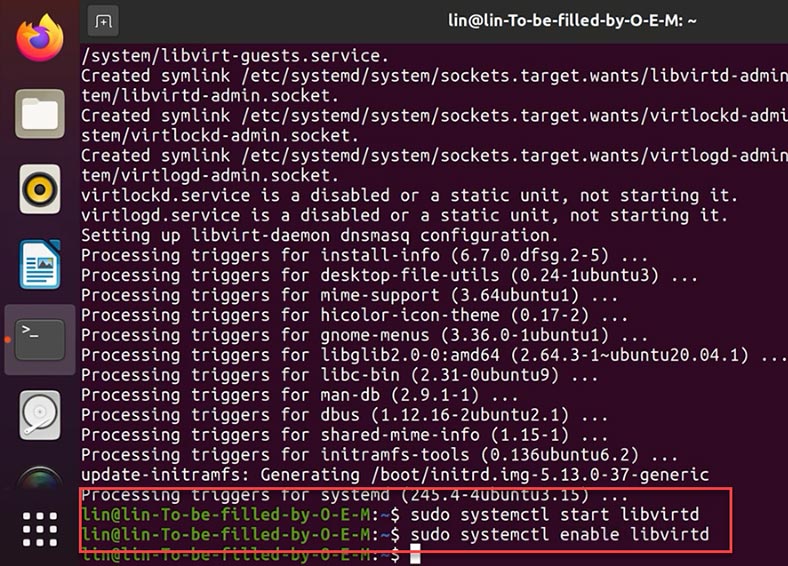
Wenn der Manager der virtuellen Maschine einen Fehler anzeigt, starten Sie das System neu.
Wie man eine virtuelle Maschine in Ubuntu 20.04 erstellt
Sobald der Server konfiguriert ist, starten Sie den Virtual Machine Manager mit dem Befehl.
sudovirt-manager
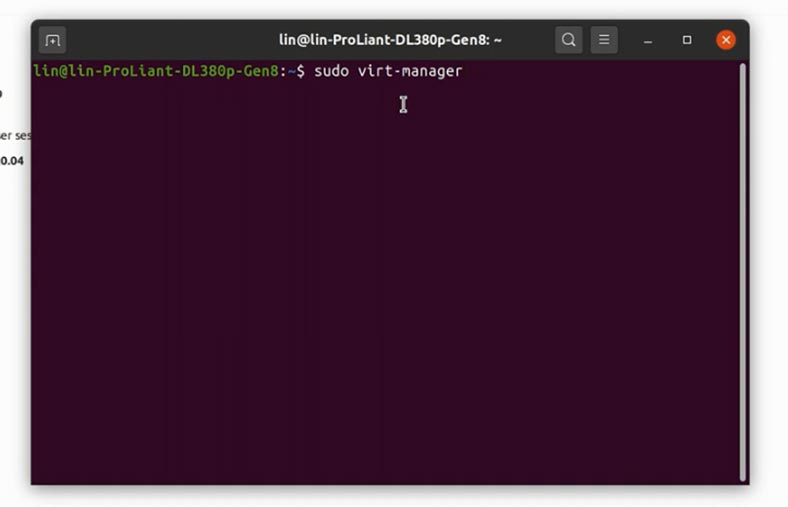
Oder über das Anwendungsmenü, indem Sie auf die Programmverknüpfung klicken. Um eine virtuelle Maschine zu erstellen, klicken Sie auf das Computersymbol in der oberen linken Ecke. Wählen Sie in dem sich öffnenden Fenster die Option zur Installation der virtuellen Maschine mit einem ISO-Image und klicken Sie auf «Weiter».
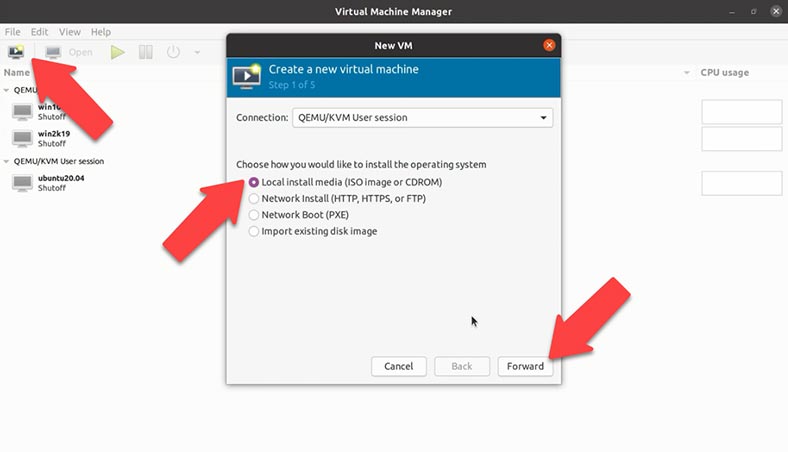
Im nächsten Fenster geben Sie den Pfad zu dem zuvor heruntergeladenen ISO-Image des Betriebssystems an, indem Sie auf die Schaltfläche "Browse" klicken. Markieren Sie es und klicken Sie auf - Choosevolume und Weiter.
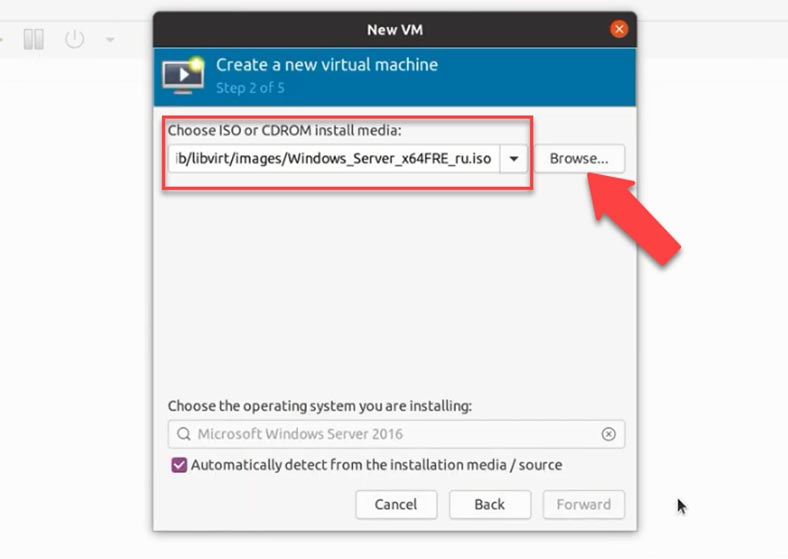
Geben Sie dann die Menge des Arbeitsspeichers und die Anzahl der Prozessoren ein, die Sie der virtuellen Maschine zuweisen möchten. Geben Sie schließlich einen Namen für diese virtuelle Maschine an und klicken Sie auf - Fertig stellen. (Finish).
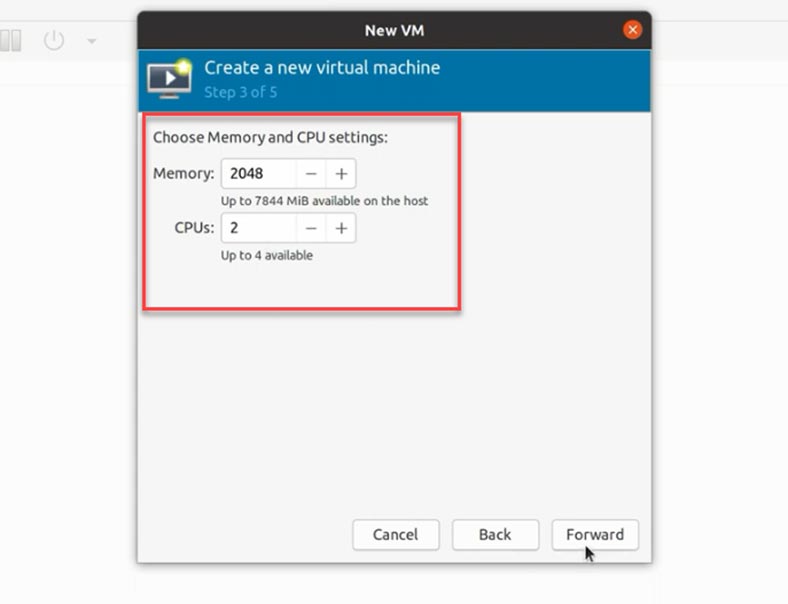
Danach wird die virtuelle Maschine automatisch gestartet und die Installation des Betriebssystems aus dem Image beginnt.
Wiederherstellung von Daten aus einer virtuellen Maschine

Wie kann man Daten von virtuellen Linux KVM Maschinen wiederherstellen, nachdem sie abgestürzt sind
Datenverlust ist bekanntlich ein unvermeidliches Problem für jeden PC-Benutzer.
Die Ursachen für Datenverluste auf virtuellen Maschinen können folgende sein:
- Versehentliches Löschen von Dateien
- Formatierung der Festplatte
- Virtuelle Datei ist nicht eingehängt
- Beschädigung der Indexdateien
- Unerwartetes Herunterfahren des Computers
- Ausfall des Hypervisors, usw
Um die Dateien Ihrer virtuellen Maschine wiederherzustellen, benötigen Sie eine spezielle Software, die Ihnen hilft, verlorene Informationen wiederherzustellen - eine Datenwiederherstellungssoftware.
Sehen wir uns zunächst an, wo und wie die Dateien der virtuellen Maschine selbst wiederhergestellt werden können, wenn sie aus irgendeinem Grund nicht gestartet werden kann, das Betriebssystem nicht hochfährt oder die Dateien versehentlich gelöscht oder beschädigt wurden.
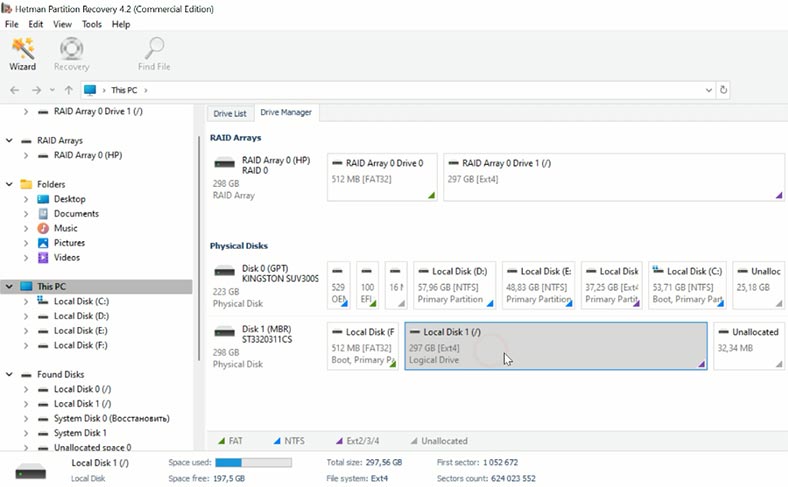
Um die Dateien der virtuellen Maschine von der Festplatte wiederherzustellen, verwenden Sie Hetman Partition Recovery.
Das Programm unterstützt alle gängigen Dateisystemformate und hilft bei der Wiederherstellung von Daten im Falle von Löschung, Formatierung, Software- und Hardwarefehlern. Schließen Sie das Laufwerk an das Windows-Betriebssystem an und führen Sie die Überprüfung durch. Sie finden die Dateien der virtuellen KVM-Maschine in folgendem Pfad:
Home\lin\.local\share\libvirt\images
/var/lib/libvirtimages
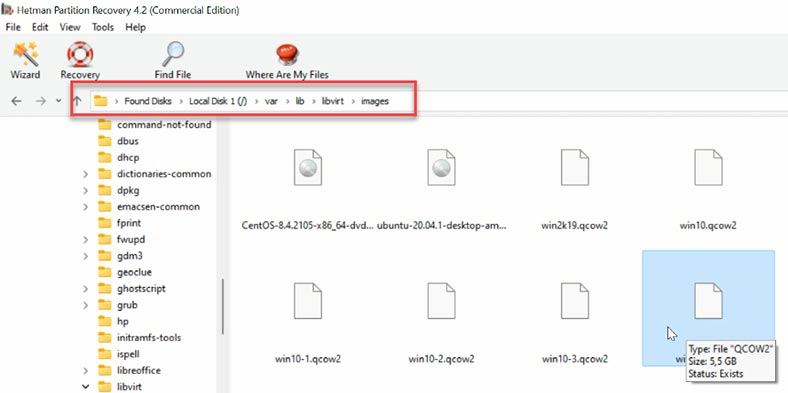
Der Dateiname entspricht dem Namen der virtuellen Maschine, es handelt sich um eine Datei mit der Erweiterung - .qcow2. Stellen Sie es an einem beliebigen Speicherort wieder her.
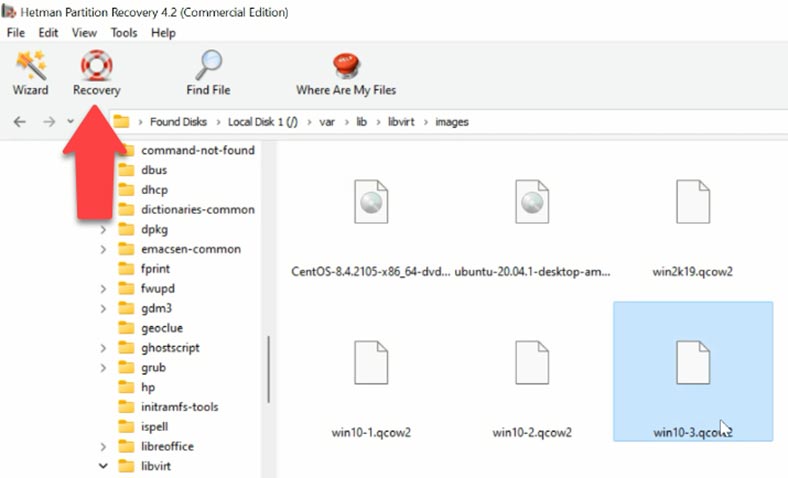
Wenn Sie einen Computer mit einem Linux-Betriebssystem haben, können Sie versuchen, sie ohne zusätzliche Software zu erhalten. Laden Sie die Datei der virtuellen Maschine in einen Manager, führen Sie ihn aus und erhalten Sie die benötigten Informationen.
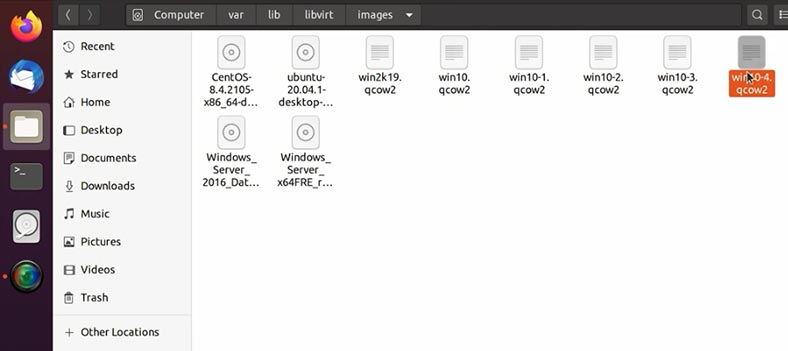
Wenn Sie aus irgendeinem Grund nicht in der Lage sind, die virtuelle Maschine nach der Wiederherstellung zu booten oder ein Fehler beim Start auftritt, ist das kein Problem, laden Sie die Datei in unser Programm und stellen Sie die Daten daraus wieder her. Drücken Sie dazu im Programmfenster auf - Tools - Mount disc. In dem sich öffnenden Programmfenster werden Sie aufgefordert, den Typ des Disk-Images auszuwählen. Suchen Sie in der Liste nach dem Namen der virtuellen Maschine, auf der es erstellt wurde, oder nach der entsprechenden Dateierweiterung - Weiter.
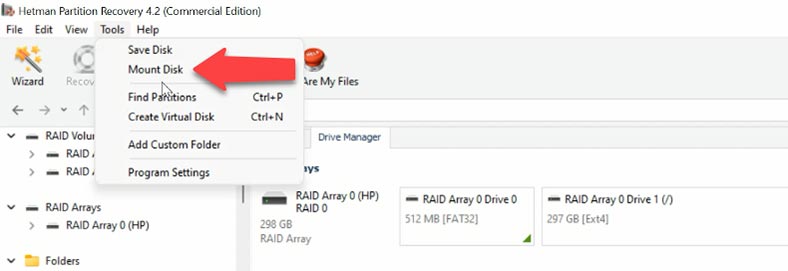
Geben Sie den Pfad zu dem Ordner mit den Dateien an und klicken Sie auf - Ordner auswählen. Die Software lädt alle Dateien der virtuellen Maschine in diesem Ordner. Wenn Sie eine bestimmte Datei benötigen, entfernen Sie das Häkchen in den Kontrollkästchen.
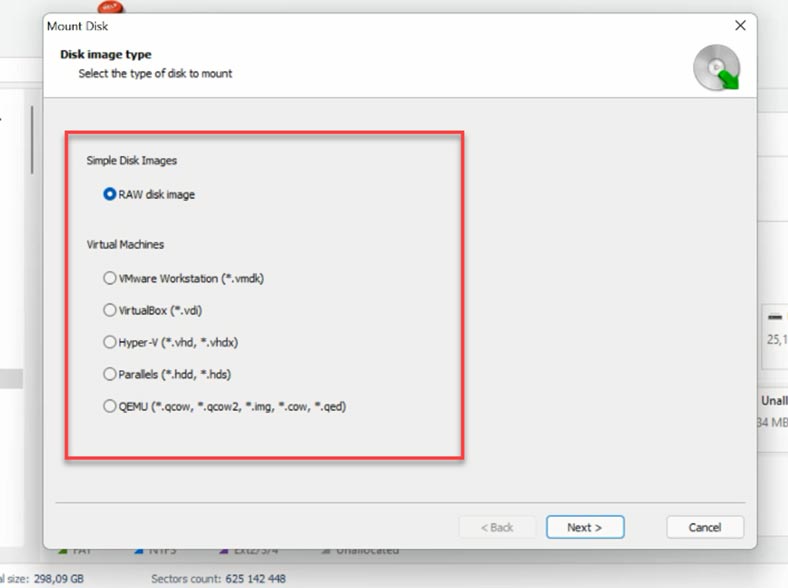
Klicken Sie dann mit der rechten Maustaste auf das Laufwerk und wählen Sie - Öffnen, um die Datensuche zu starten. Wählen Sie dann die Art der Analyse aus und führen Sie zunächst Schneller Scan durch.
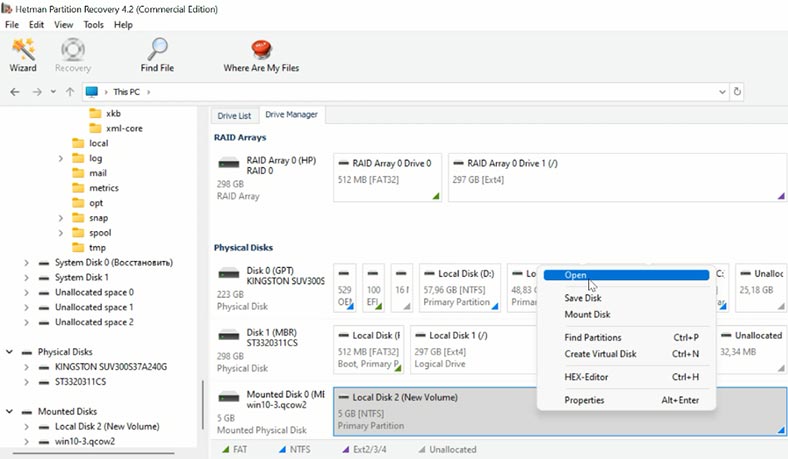
Wie Sie sehen können, hat das Programm problemlos alle Dateien gefunden, die sich noch auf dem Laufwerk befinden. Die roten Kreuze zeigen an, dass die Dateien gelöscht wurden. Wenn Sie auf eine Datei klicken, können Sie deren Inhalt im Vorschaufenster sehen. Um die gesuchte Datei schnell zu finden, gibt es eine Suchfunktion nach Namen.
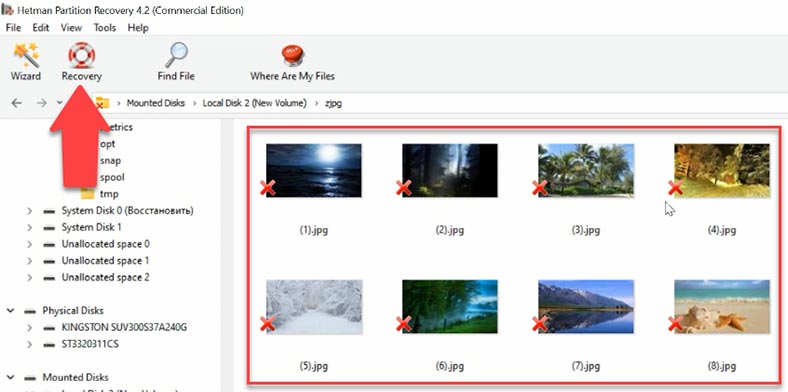
Markieren Sie die Dateien, die Sie zurückgeben möchten, und klicken Sie auf - Wiederherstellen, geben Sie das Laufwerk an, auf dem Sie die Dateien speichern möchten, und klicken Sie auf - Speichern.
Schlussfolgerung
Wie Sie wissen, bieten virtuelle Maschinen den besten Schutz vor plötzlichem Datenverlust. Sie bieten zwar mehr Sicherheit, können Sie aber nicht vollständig vor Datenverlust schützen. Es kann zu Software-Abstürzen, unerwarteten Systemabschaltungen, menschlichen Fehlern wie dem versehentlichen Löschen von Dateien oder dem Formatieren der Festplatte usw. kommen. Bei Datenverlusten von virtuellen Maschinen empfehlen wir die Verwendung des leistungsstarken Datenrettungstools Hetman Partition Recovery. Das Programm unterstützt die gängigsten Dateiformate für virtuelle Festplatten: .vmdk, .vdi, .vhd, .vhdx, .hdd, .hds, .qcow, qcow2, .img, .cow, .qed.
Mit der Testversion der Software können Sie vor dem Kauf der Vollversion überprüfen, ob sie funktioniert; die Vollversion wird nur zum Speichern von Dateien benötigt.






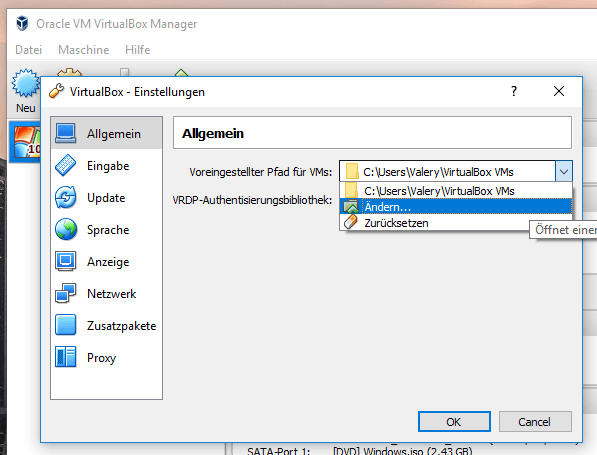


Fahren Sie zunächst den Gastcomputer herunter:
shutdown -P now
Vergewissern Sie sich, dass er nicht in der aktiven Liste steht:
virsh list
Bearbeiten Sie die Konfiguration:
virsh edit F17 oder nano /etc/libvirt/qemu/F17.xml
(F17 ist in diesem Fall der Name des Gastrechners)
In diesem Fall ist der gemeinsame Ordner das gesamte Stammverzeichnis des Host-Rechners auf einmal.
Aktivieren Sie den Gastcomputer:
virsh start F17
Auf dem Gastcomputer, den Sie mounten möchten
mkdir /mnt/root/
mount -t 9p -o trans=virtio,version=9p2000.L root /mnt/root/
Wenn die Meldung "mount: unknown filesystem type '9p'" erscheint, überprüfen Sie die Konfiguration:
modprobe -l | grep 9p
lsmod | grep 9p
grep CONFIG_9P_FS /boot/config-$(uname -r)
cat /etc/redhat-release