Dicas essenciais para a recuperação de dados em máquinas virtuais Linux KVM
Nesse artigo, leia sobre como instalar os módulos do kernel do hipervisor QEMU-KVM e o gerenciador de máquina virtual no sistema operacional Linux. Também discutiremos como criar uma máquina virtual Windows e como recuperar dados de um disco de máquina virtual KVM.

- Como verificar o suporte à virtualização
- Instalação KVM no Ubuntu 20.04
- Como criar uma máquina virtual no Ubuntu 20.04
- Como recuperar dados de uma máquina virtual
- Conclusão
- Perguntas e respostas
- Comentários
KVM (máquina virtual baseada em kernel) é uma solução de virtualização completa de código aberto para sistemas Linux. Assim como o VirtualBox e o VMware Workstation, o KVM é uma estrutura de virtualização para o kernel Linux que o transforma em um hipervisor.
Esse tipo de hipervisor permite que os usuários executem instâncias isoladas de outros sistemas operacionais dentro do sistema host.
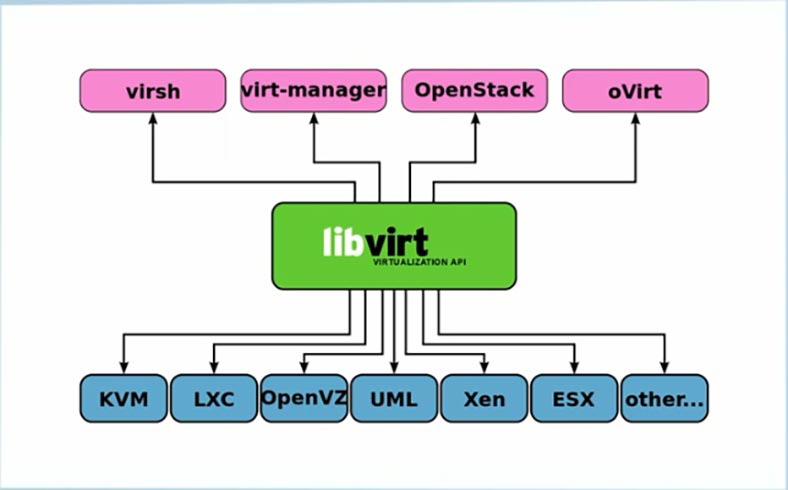
Virtual Machine Manager é um programa com interface gráfica necessário para gerenciar máquinas virtuais, com sua ajuda você pode gerenciar uma máquina virtual tanto localmente quanto em rede, por exemplo, usando o protocolo SSH.
Se por algum motivo você não conseguir instalar o VirtualBox ou VMware no Linux, você pode tentar o KVM.
Como verificar o suporte à virtualização
Antes de prosseguir com a instalação do KVM, verifique se o processador do seu PC suporta virtualização de hardware e KVM.
egrep -c '(vmx|svm)' /proc/cpuinfo
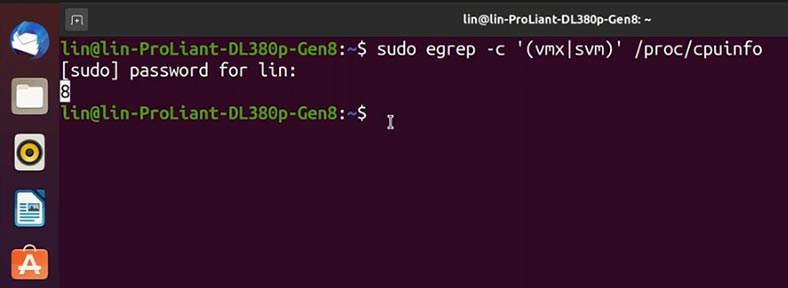
Se o resultado do comando for 0, o processador não suporta virtualização. No meu caso, você pode continuar com a instalação.
Para fazer isso, primeiro instale outra ferramenta de verificação executando o seguinte comando
sudo apt install cpu-checker
E então verificamos a possibilidade de usar KVM com o seguinte comando
sudo kvm-ok
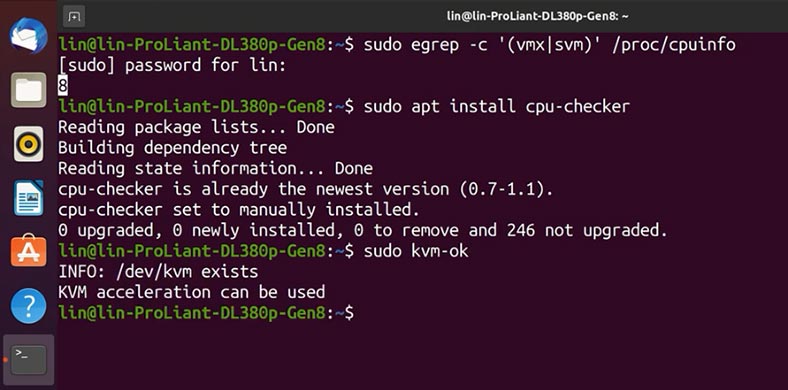
Se o KVM for compatível, o sistema exibirá uma mensagem sobre a capacidade de usar a aceleração KVM:
A aceleração KVM pode ser usada
Se houver uma incompatibilidade, uma mensagem indicará que o KVM não pode ser iniciado:
INFORMAÇÃO: Sua CPU não suporta extensões KVM
A aceleração KVM não pode ser usada
Instalação KVM no Ubuntu 20.04
Antes de instalar, você deve atualizar os repositórios executando o comando apt update
sudo apt update
E então para instalar os pacotes KVM necessários, execute o comando Instalar com os nomes dos pacotes:
sudo apt install qemu-kvm libvirt-daemon-system libvirt-clients bridge-utils virtinst virt-manager
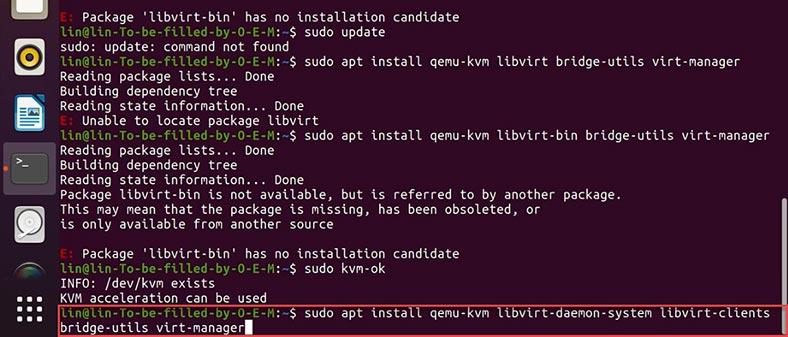
| Software | Descrição/Função |
|---|---|
| qemu-kvm | Software que fornece emulação de hardware para o hipervisor KVM. |
| libvirt-daemon-system | Arquivos de configuração para executar o libvirt como um serviço do sistema. |
| libvirt-clients | Software para gerenciar plataformas de virtualização através do libvirt. |
| bridge-utils | Ferramentas de linha de comando para configurar pontes Ethernet. |
| virtinst | Ferramentas de linha de comando para criar máquinas virtuais. |
| virt-manager | Interface gráfica e utilitários de linha de comando para gerenciar máquinas virtuais via libvirt. |
Quando for solicitada a confirmação, digite Sim, pressione Enter e aguarde a conclusão da instalação.
Depois de instalar os pacotes KVM, execute os comandos para inicializar e ativar a inicialização automática na inicialização do sistema.
sudo systemctl start libvirtd
sudo systemctl enable libvirtd
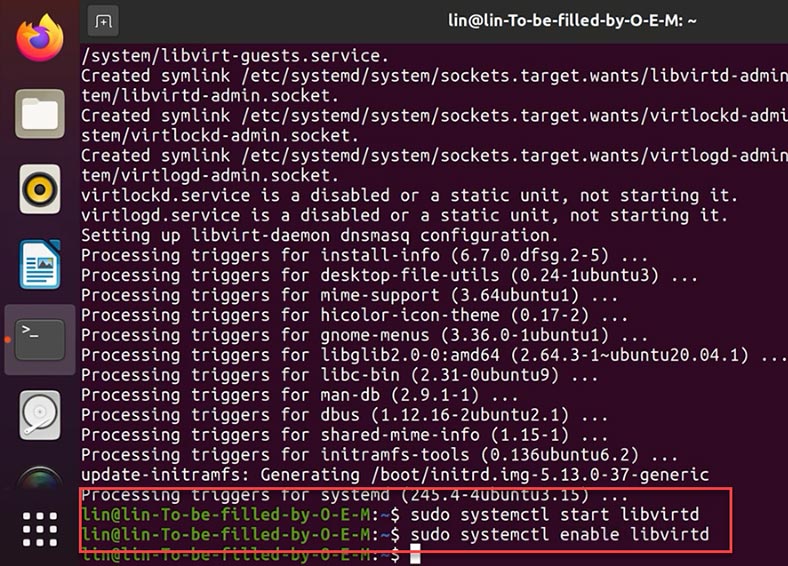
Se o gerenciador da máquina virtual apresentar um erro, reinicie o sistema.
Como criar uma máquina virtual no Ubuntu 20.04
Agora que o servidor está configurado, inicie o gerenciador de máquina virtual com o comando.
sudo virt-manager
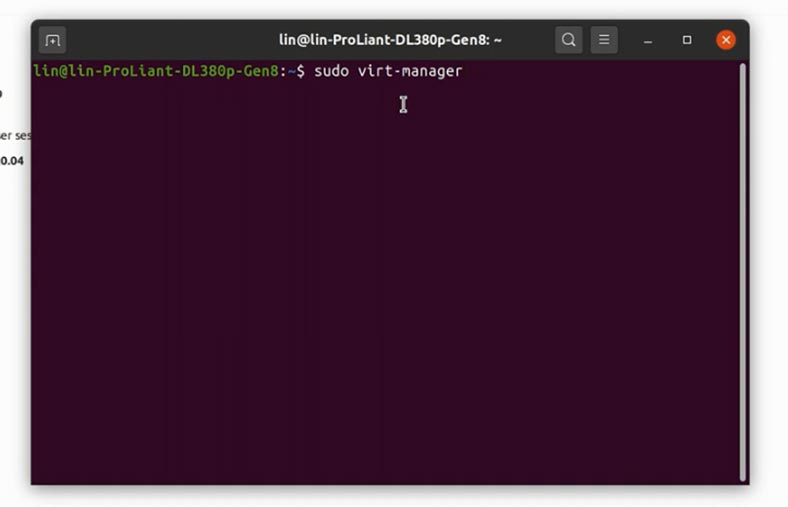
Ou através do menu do aplicativo clicando no atalho do programa. Para criar uma máquina virtual, clique no ícone do computador no canto superior esquerdo. Na janela que se abre, selecione a opção de instalar a máquina virtual usando uma imagem ISO e clique em "Avançar".
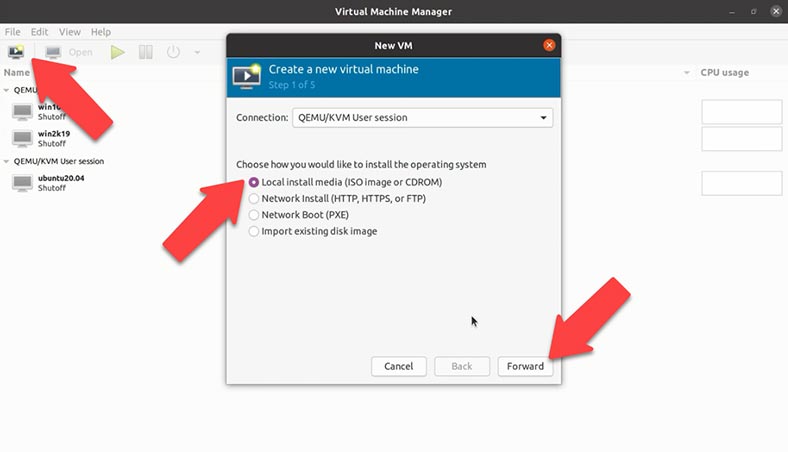
Na próxima janela, especifique o caminho para a imagem ISO do sistema operacional baixada anteriormente clicando no botão "Procurar". Verifique e clique em - Escolher volume e Próximo.
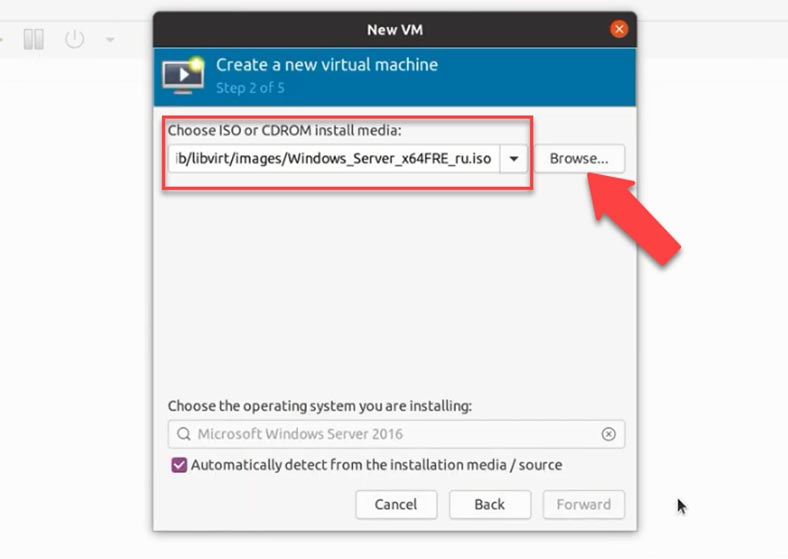
Em seguida, insira a quantidade de RAM e o número de processadores que deseja atribuir à máquina virtual. E, por fim, especifique um nome para esta máquina virtual e clique em Concluir.
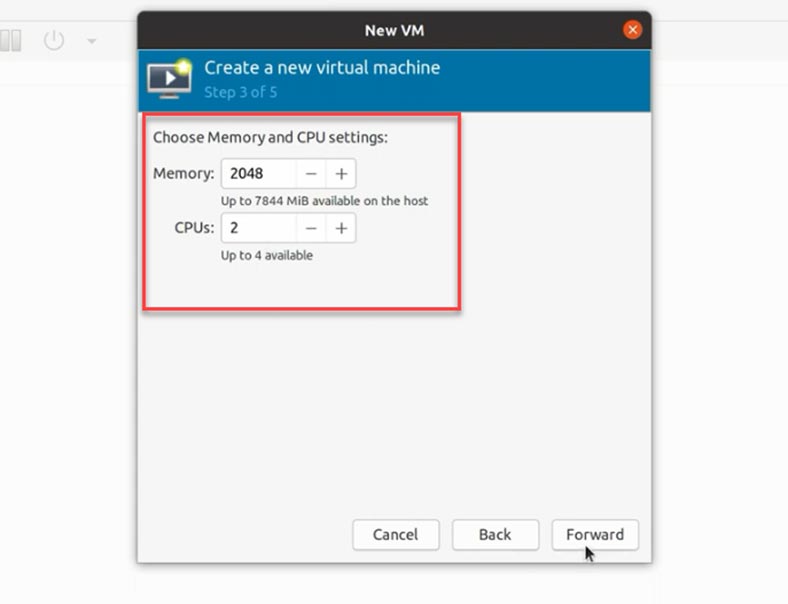
Depois disso, a máquina virtual será iniciada automaticamente e começará a instalar o sistema operacional a partir da imagem.
Como recuperar dados de uma máquina virtual

Cómo restaurar los datos de las máquinas virtuales KVM de Linux. Instalación, configuración...
Como você sabe, a perda de dados é um problema inevitável para qualquer usuário de PC.
Os motivos para a perda de dados de uma máquina virtual podem ser os seguintes:
- Exclusão acidental de arquivo
- Como formatar uma unidade
- Arquivo virtual não montado
- Corrupção em arquivos de índice
- Desligamento inesperado do computador
- Falha no hipervisor, etc.
Para recuperar arquivos de uma máquina virtual, você precisará de um software especializado que o ajudará a recuperar informações perdidas - um programa de recuperação de dados.
Primeiro, vamos ver onde procurar e como restaurar os arquivos da própria máquina virtual, se por algum motivo ela não puder ser iniciada. O sistema operacional não carrega, os arquivos foram excluídos ou danificados acidentalmente.
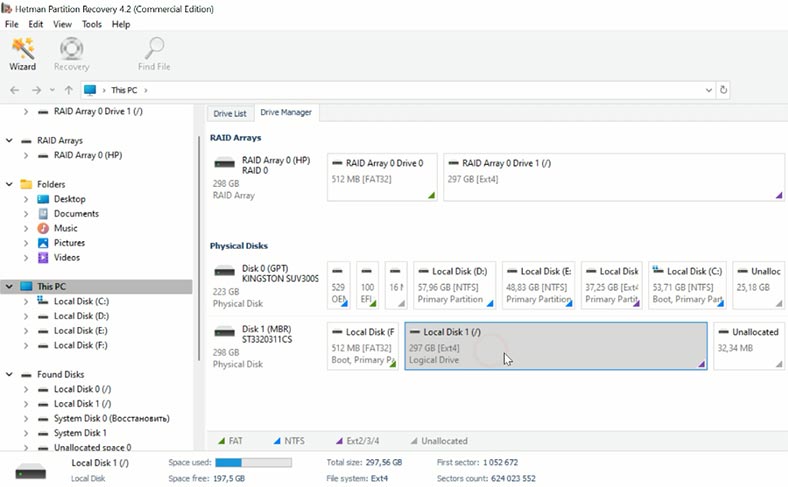
Use Hetman Partition Recovery para obter os arquivos da máquina virtual do disco.
O programa suporta todos os formatos populares de sistemas de arquivos e irá ajudá-lo a recuperar dados em caso de exclusão, formatação, falhas de software e hardware. Conecte a unidade ao sistema operacional Windows e comece a digitalizar. Os arquivos da máquina virtual KVM podem ser encontrados ao longo do caminho.
Inicio\lin\.local\share\libvirt\images
/var/lib/libvirtimages
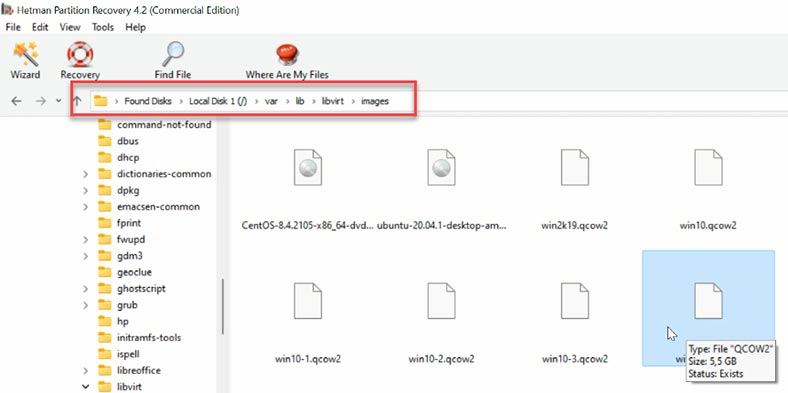
O nome do arquivo corresponde ao nome da máquina virtual, é um arquivo com extensão - .qcow2. Restaure-o em qualquer local disponível.
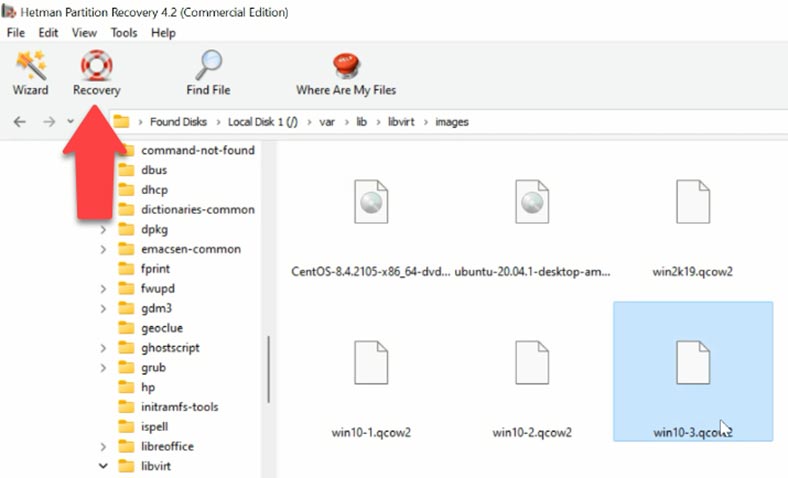
Se você tiver um computador com sistema operacional Linux, você pode tentar obtê-los sem programas adicionais. Carregue o arquivo da máquina virtual no gerenciador, execute-o e obtenha as informações necessárias.
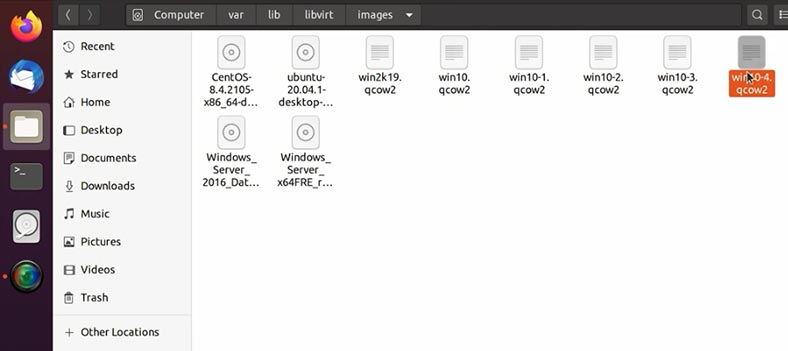
Se por algum motivo não foi possível iniciar a máquina virtual após a recuperação ou ocorreu um erro durante a inicialização, não importa carregar o arquivo em nosso programa e recuperar os dados dele. Para fazer isso, na janela do programa, clique em - Ferramentas - Montar Disco, na janela do programa que se abre, você será solicitado a selecionar o tipo de imagem de disco, encontrar o nome da máquina virtual na lista em que ela foi criada ou a extensão de arquivo correspondente - Próximo.
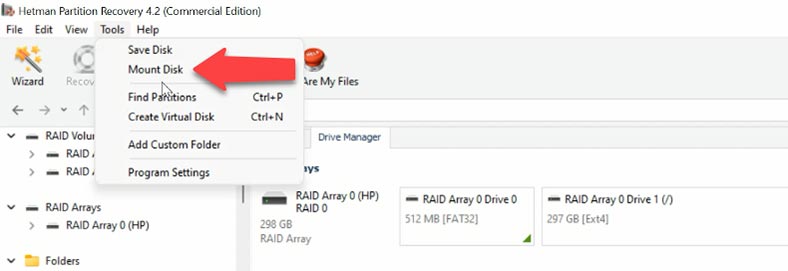
Especifique o caminho para a pasta com os arquivos e clique em - Selecionar pasta. O programa irá carregar todos os arquivos da máquina virtual encontrados nesta pasta, caso precise de algum específico, desmarque-o.
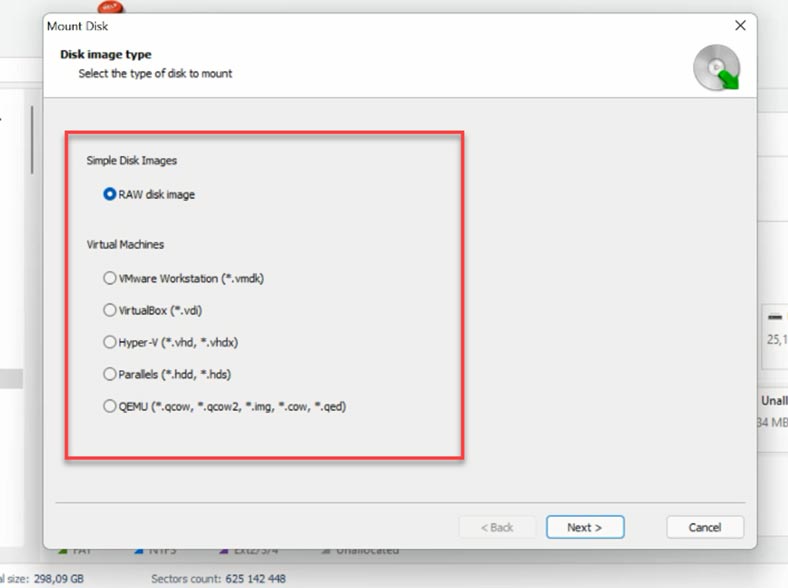
Então, para começar a procurar dados, clique com o botão direito no disco e selecione Abrir. Em seguida, selecione o tipo de verificação e primeiro faça uma verificação rápida.
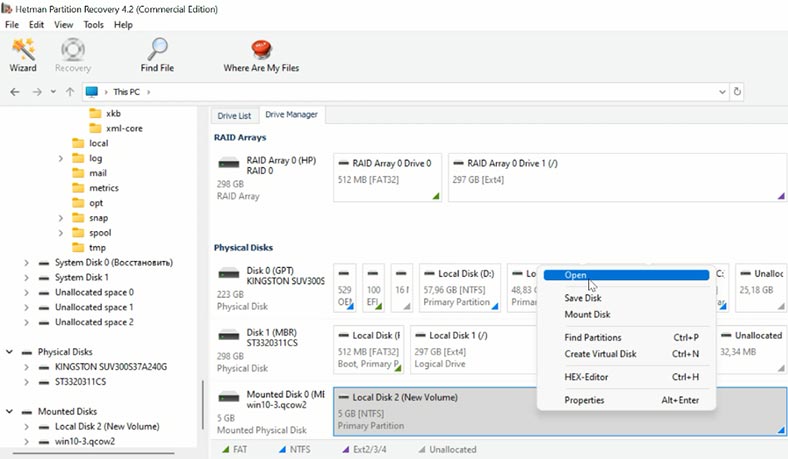
O programa encontrou facilmente todos os arquivos restantes no disco. Aqueles que foram eliminados estão marcados com uma cruz vermelha. Ao clicar em um arquivo, você pode ver seu conteúdo na janela de visualização. Para encontrar rapidamente o arquivo desejado, uma função de pesquisa por nome é implementada aqui.
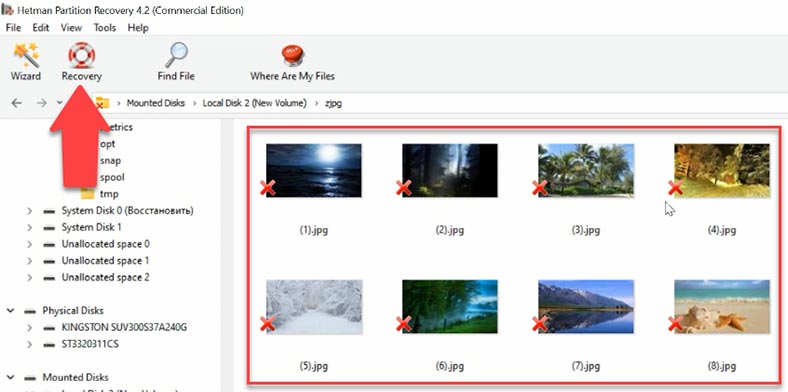
Marque os arquivos que deseja devolver e clique em - Restaurar, especifique a unidade onde deseja salvar os arquivos e clique em - Salvar.
Conclusão
Como você sabe, as máquinas virtuais oferecem a melhor proteção contra perda repentina de dados. Mas ainda assim, por ter maior segurança, esta tecnologia não pode fornecer proteção completa contra perda de informações. Durante a operação, podem ocorrer várias falhas de software, desligamentos inesperados, erros humanos, como exclusão acidental de arquivos ou formatação de disco, etc. Em caso de perda de dados de máquinas virtuais, recomendamos o uso da poderosa ferramenta de recuperação de dados Hetman Partition Recovery. Este programa suporta os formatos de arquivo de disco virtual mais populares: .vmdk, .vdi, .vhd, .vhdx, .hdd, .hds, .qcow, qcow2, .img, .cow, .qed.
A versão de teste do programa permite que você verifique se ele funciona antes de comprar a versão completa. A versão completa do programa só é necessária para salvar arquivos.








