Як відновити дані з віртуальних машин Linux KVM?
Читайте про те, як встановити модулі ядра гіпервізора QEMU-KVM та менеджер віртуальних машин в операційній системі Linux. Також розберемо, як створити віртуальну машину з Windows, та як відновити дані з диска віртуальної машини KVM.

- Як перевірити підтримку віртуалізації
- Встановлення KVM на Ubuntu 20.04
- Як створити віртуальну машину в Ubuntu 20.04
- Як відновити дані з віртуальної машини
- Висновок
- Питання та відповіді
- Коментарі
KVM (віртуальна машина на основі ядра) — це рішення для повної віртуалізації з відкритим вихідним кодом для Linux. Подібно до VirtualBox і VMware Workstation, KVM — це інфраструктура віртуалізації для ядра Linux, яка перетворює його на гіпервізор.
Гіпервізор такого типу, дозволяє користувачам запускати ізольовані екземпляри інших операційних систем усередині хост-системи.
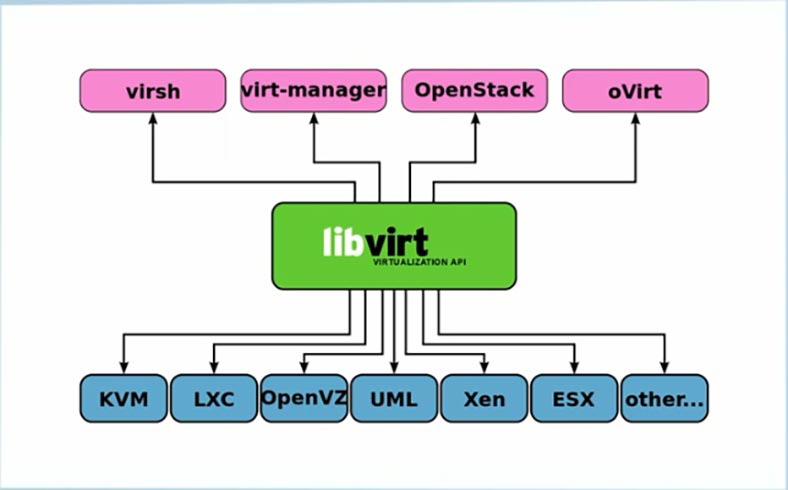
Менеджер віртуальних машин – це програма з графічним інтерфейсом, яка потрібна для управління віртуальними машинами, за її допомогою ви зможете керувати віртуальною машиною як локально, так і через мережу (наприклад, за протоколом SSH).
Якщо з якихось причин ви не можете встановити VirtualBox або VMware на Linux, то ви можете спробувати KVM.

Як відновити дані з віртуальних машин Linux KVM після збою або видалення
Як перевірити підтримку віртуалізації
Перш ніж приступити до встановлення KVM, перевірте, чи підтримує процесор вашого ПК апаратну віртуалізацію та підтримку KVM.
egrep -c '(vmx|svm)' /proc/cpuinfo
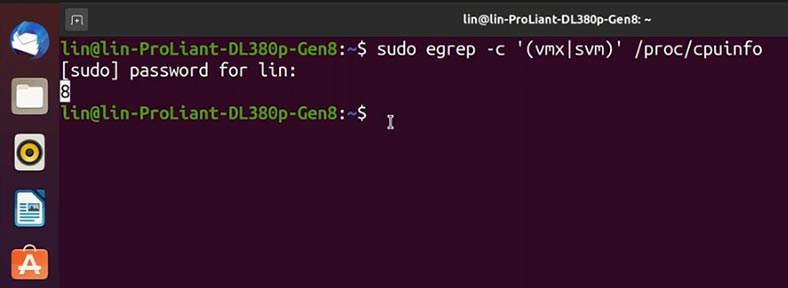
Якщо команда вивела результат 0, то процесор не підтримує віртуалізацію. У моєму випадку можна продовжувати інсталяцію.
Для цього встановимо іще один інструмент перевірки, виконавши таку команду
sudo apt install cpu-checker
А потім перевіряємо можливість використання KVM наступною командою
sudo kvm-ok
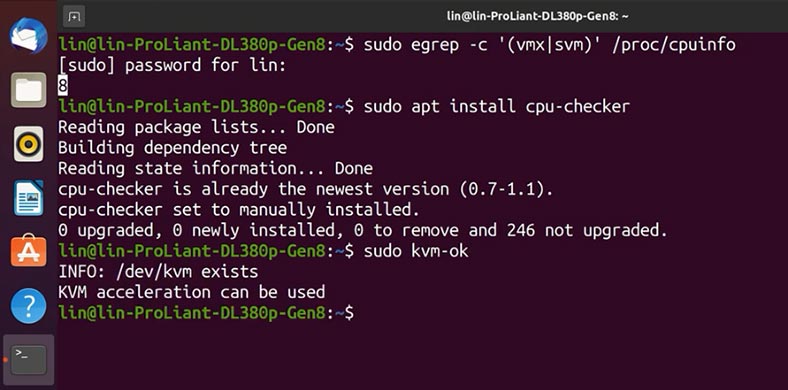
При підтримці KVM, система виведе повідомлення про можливість використовувати прискорення KVM:
KVM acceleration can be used
При несумісності - повідомить про неможливість запуску KVM:
INFO: Your CPU does not support KVM extensions
KVM acceleration can NOT be used
Встановлення KVM на Ubuntu 20.04
Перед установкою потрібно оновити репозиторії, виконавши команду apt update
sudo apt update
А потім, для встановлення необхідних пакетів KVM, виконаємо команду Install з іменами пакетів:
sudo apt install qemu-kvm libvirt-daemon-system libvirt-clients bridge-utils virtinst virt-manager
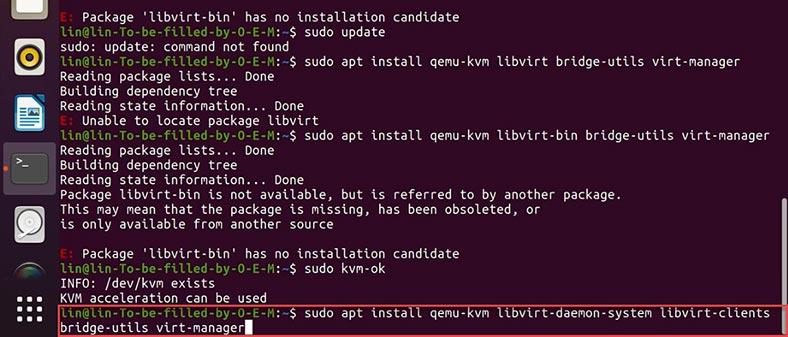
| Програмне забезпечення | Опис/Функція |
|---|---|
| qemu-kvm | Програмне забезпечення, що забезпечує апаратну емуляцію гіпервізора KVM. |
| libvirt-daemon-system | Конфігураційні файли для запуску libvirt як системної служби. |
| libvirt-clients | Програмне забезпечення для керування платформами віртуалізації через libvirt. |
| bridge-utils | Набір інструментів командного рядка для налаштування Ethernet мостів. |
| virtinst | Набір інструментів командного рядка для створення віртуальних машин. |
| virt-manager | Графічний інтерфейс та утиліти командного рядка для управління віртуальними машинами через libvirt. |
Якщо з'явиться запит на підтвердження, то введіть Yes і натисніть Enter, дочекайтеся завершення інсталяції.
Після встановлення пакетів KVM виконайте команди, щоб запустити та ввімкнути автоматичний запуск під час завантаження системи.
sudo systemctl start libvirtd
sudo systemctl enable libvirtd
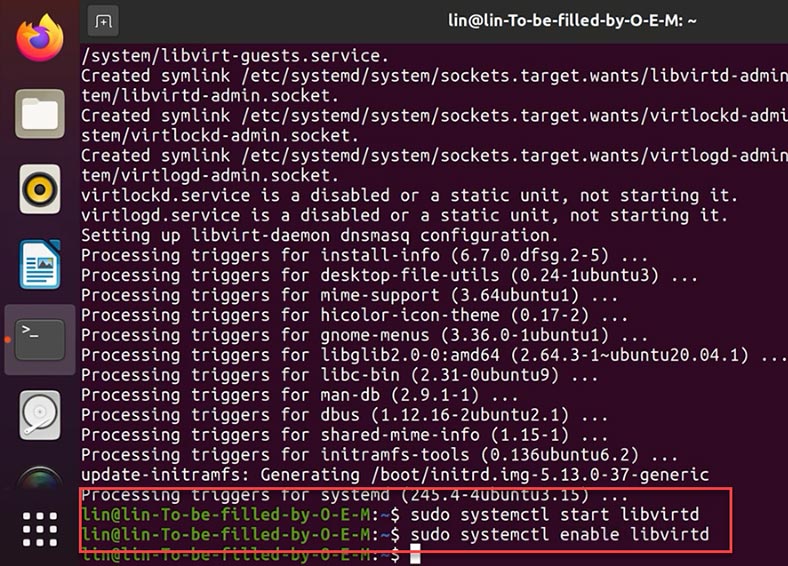
Якщо менеджер віртуальних машин видає помилку, то перезавантажте систему.
Як створити віртуальну машину в Ubuntu 20.04
Тепер, коли сервер налаштований, запускаємо менеджер віртуальних машин. Для цього введіть наступну команду:
sudo virt-manager
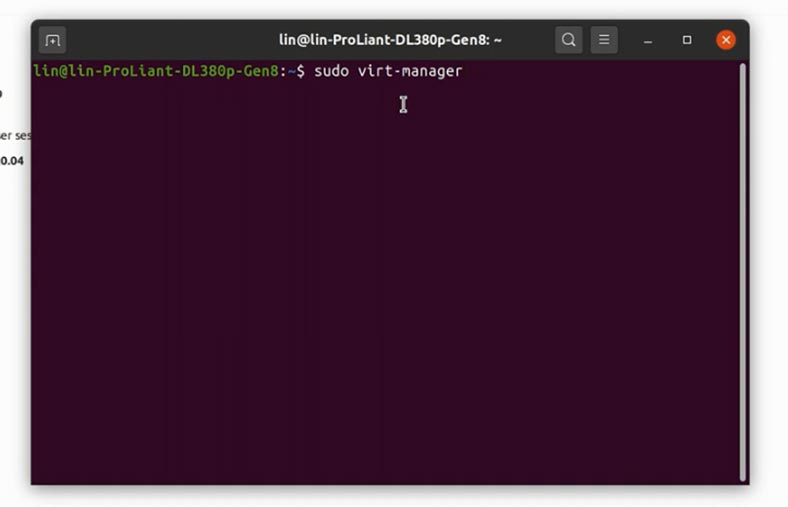
Або через меню програм, клікнувши по ярлику програми. Щоб створити віртуальну машину, натисніть значок комп'ютера у верхньому лівому куті. Оберіть варіант установки віртуальної машини - за допомогою ISO-образу, та натисніть - «Далі».
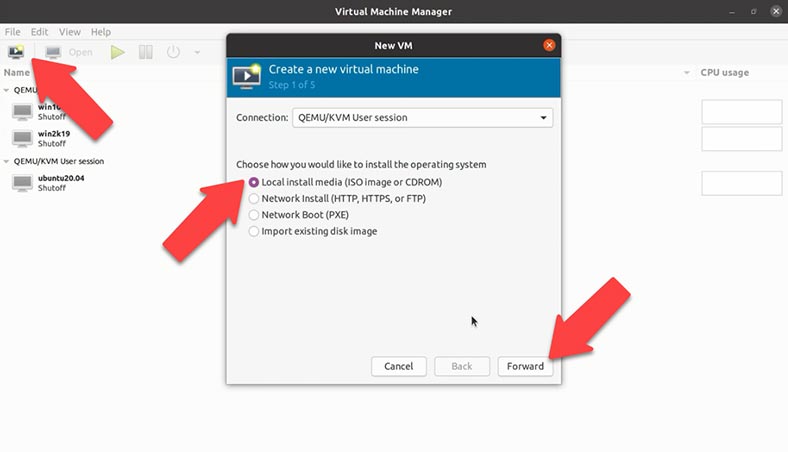
У наступному вікні вкажіть шлях до раніше завантаженого ISO-образу операційної системи, натиснувши кнопку – “Browse”. Позначте його і натисніть Choose volume, і Далі.
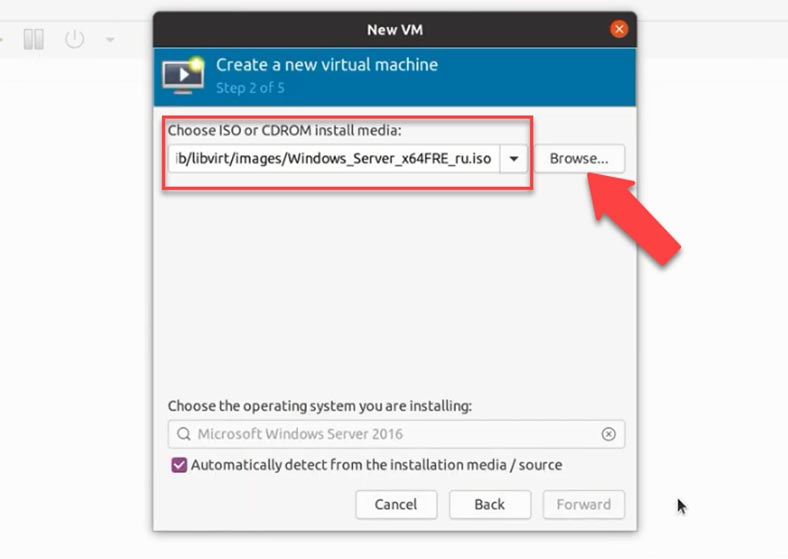
Введіть обсяг оперативної пам'яті та кількість процесорів, які ви хочете виділити віртуальній машині. І на завершення, вкажіть ім'я для даної віртуальної машини, після чого натисніть Finish.
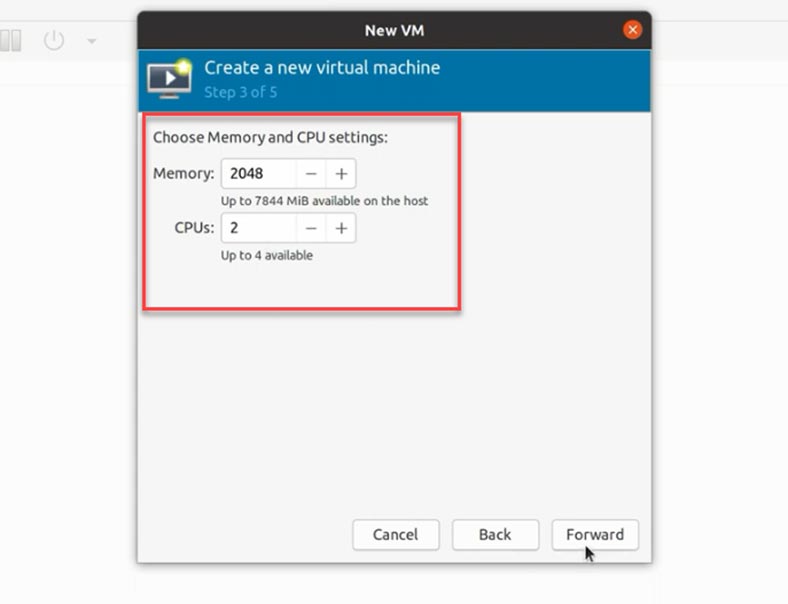
Після цього віртуальна машина запуститься автоматично та почнеться встановлення операційної системи з образу.
Як відновити дані з віртуальної машини

Як відновити дані із віртуальних машин Linux KVM. Встановлення KVM, налаштування віртуальної машини
Як відомо, втрата даних є неминучою проблемою будь-якого користувача ПК.
Причини втрати даних з віртуальної машини можуть бути такі:
- Випадкове видалення файлів;
- Форматування диска;
- Віртуальний файл не змонтовано;
- Пошкодження в індексних файлах;
- Несподіване вимкнення комп'ютера;
- Несправність гіпервізора, тощо.
Щоб повернути фали віртуальної машини вам знадобиться спеціалізований софт, який допоможе повернути втрачену інформацію: програма для відновлення даних.
Для початку, давайте розглянемо де шукати і як відновити файли самої віртуальної машини, якщо з якоїсь причини її запуск неможливий: не завантажується операційна система, випадково було видалено або пошкоджено файли.
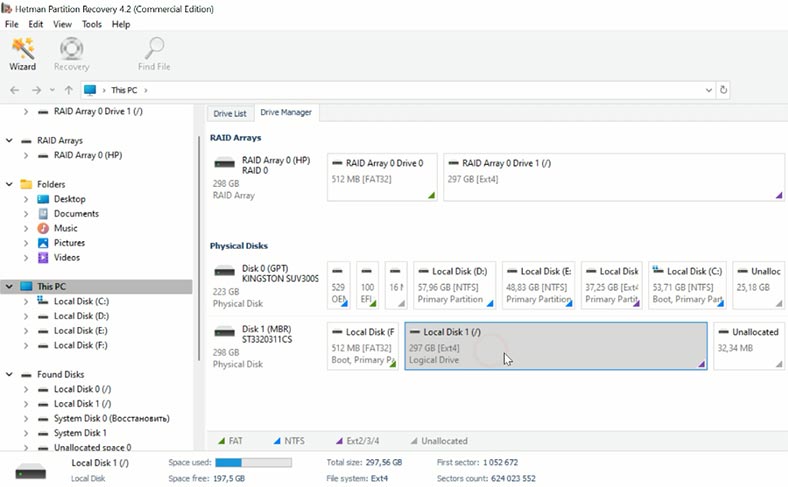
Щоб отримати файли віртуальної машини з диска, скористайтеся програмою Hetman Partition Recovery.
Програма підтримує всі популярні формати файлових систем та допоможе відновити дані у разі видалення, форматування, програмних та апаратних збоїв. Підключіть диск до операційної системи Windows та запустіть сканування. Файли віртуальних машин KVM ви знайдете по шляху:
Home\lin\.local\share\libvirt\images
/var/lib/libvirtimages
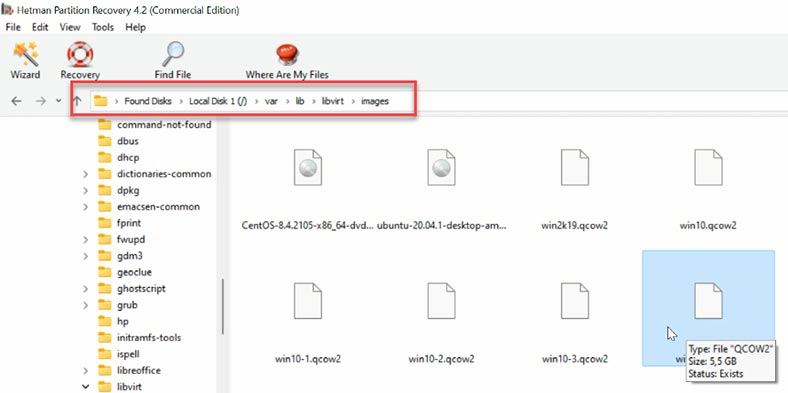
Ім'я файлу відповідає імені віртуальної машини, це файл розширення - .qcow2. Відновіть його в будь-яке місце.
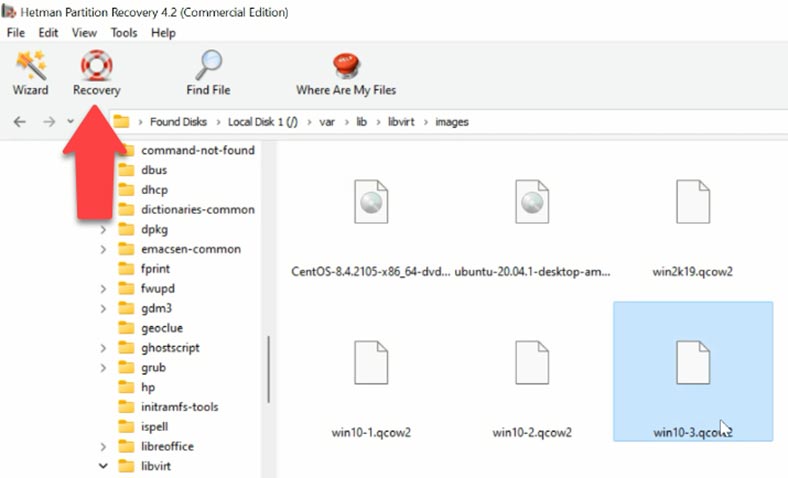
Якщо у вас є комп'ютер з операційною системою Linux, то ви можете спробувати дістати їх без додаткових програм. Файл віртуальної машини підвантажте в менеджер, запустіть та дістаньте потрібну інформацію.
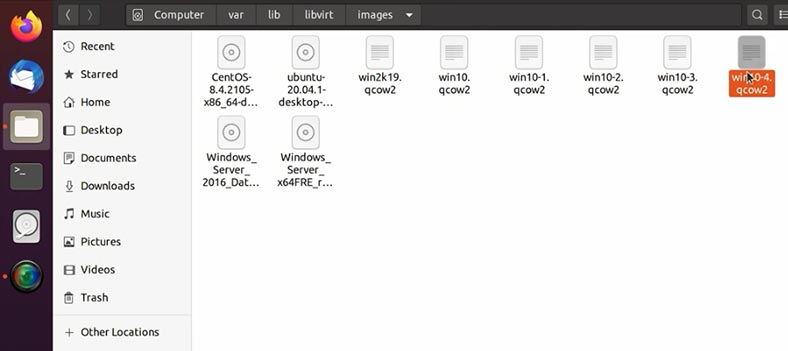
Якщо з якоїсь причини завантажити віртуальну машину після відновлення не вдалося, або при запуску з'являється помилка, то завантажте файл у нашу програму і відновіть дані з неї. Для цього у вікні програми натисніть Сервіс/Монтувати диск. У наступному вікні програми, що відкриється, вам буде запропоновано вибрати тип образу диска, шукаємо в списку назву віртуальної машини, або відповідне розширення файлу - Далі.
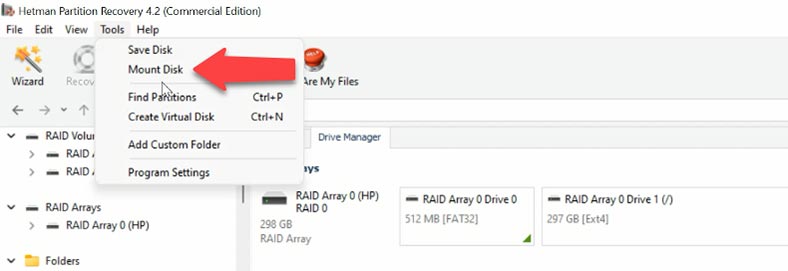
Вкажіть шлях до папки з фалами та натисніть - Вибрати папку. Програма підвантажить всі файли віртуальних машин, що знаходяться в даній папці. Якщо вам потрібна конкретна, то зніміть зайві позначки.
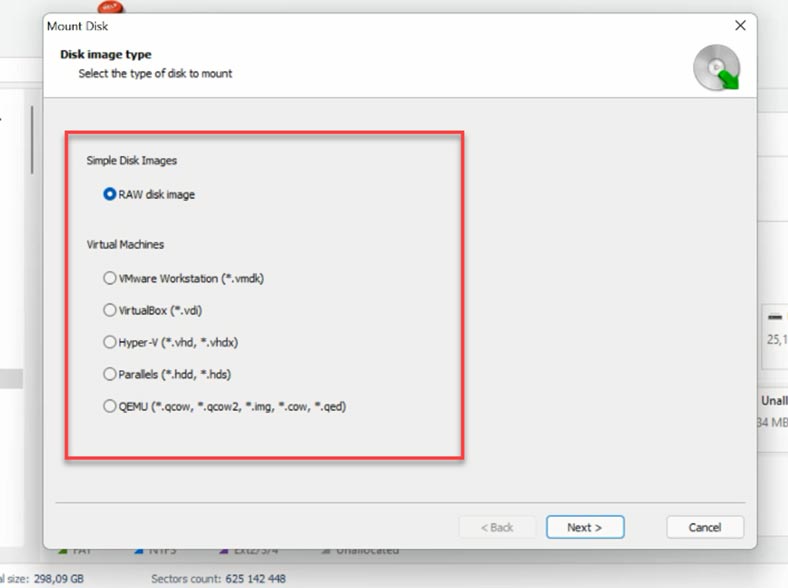
Для запуску пошуку даних клікніть по диску правою кнопкою миші та оберіть – Відкрити. Далі, оберіть тип аналізу: спочатку виконайте Швидке сканування.
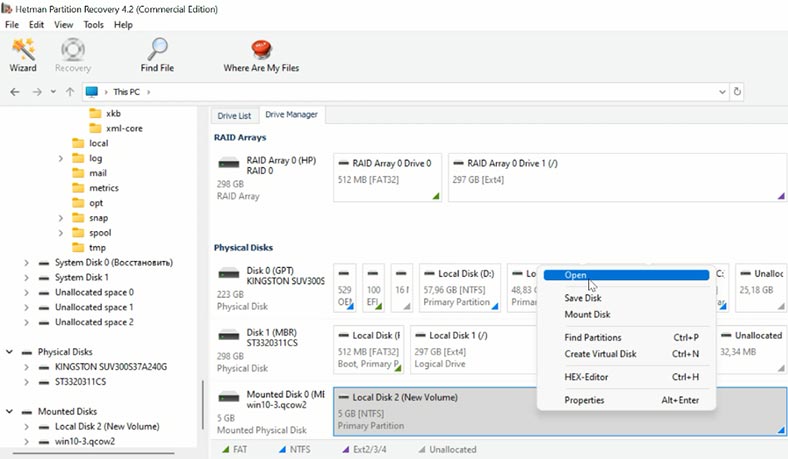
Програма легко знайшла всі файли, які залишилися на диску. Червоним хрестиком тут відзначені ті, що були видалені. Клацнувши по файлу, можна переглянути його вміст у вікні попереднього перегляду. Для швидкого пошуку потрібного файлу, реалізовано функцію пошуку по імені.
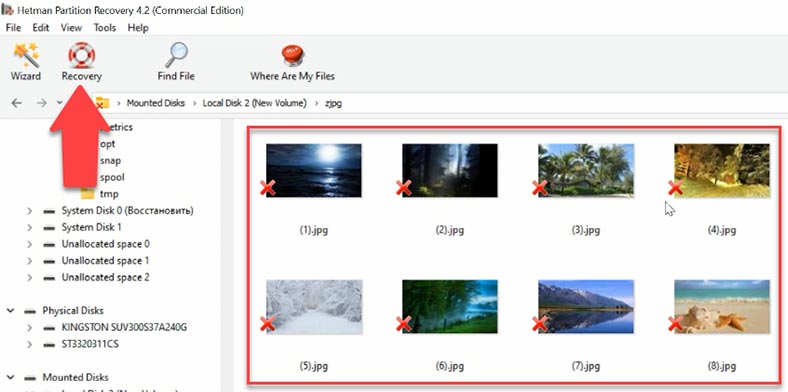
Позначте файли, які потрібно повернути, та натисніть – Відновити. Вкажіть диск, куди зберегти файли, та натисніть – Зберегти.
Висновок
Як відомо, віртуальні машини забезпечують кращий захист від раптової втрати даних. Але все ж таки, володіючи більшою безпекою, дана технологія не може забезпечити повного захисту від втрати інформації. У процесі роботи можуть бути різні збої програмного забезпечення, несподіване завершення роботи, людські помилки, випадкове видалення файлів або форматування диска і т.д. При втраті даних із віртуальних машин, рекомендуємо використовувати потужний інструмент для відновлення даних - Hetman Partition Recovery. Ця програма підтримує більшість популярних форматів файлів віртуальних дисків: .vmdk, .vdi, .vhd, .vhdx, .hdd, .hds, .qcow, qcow2, .img, .cow, .qed.
Пробна версія програми дозволяє переконатися в її працездатності до покупки повної версії, повна версія програми потрібна лише за збереження файлів.

🐧 Як відновити дані в Linux після перевстановлення або форматування 🐧








