Le Secret pour Récupérer Facilement les Données des Machines Virtuelles Linux KVM
Lisez cet article pour savoir comment installer les modules du noyau de l’hyperviseur QEMU– KVM et ajouter un gestionnaire de machine virtuelle dans un système d’exploitation Linux. Vous apprendrez également à créer une machine virtuelle avec Windows et à récupérer les données d’un disque de machine virtuelle KVM.

- Comment vérifier la prise en charge de la virtualisation
- Installation de KVM sur Ubuntu 20.04
- Comment créer une machine virtuelle dans Ubuntu 20.04
- Comment récupérer les données d'une machine virtuelle
- Conclusion
- Questions et réponses
- Commentaires
KVM (Kernel-based Virtual Machine) est une solution de virtualisation complète open source pour les systèmes Linux. À l’instar de VirtualBox et VMware Workstation, KVM est un outil de virtualisation du noyau Linux qui le transforme en hyperviseur.
Un tel hyperviseur permet aux utilisateurs d’exécuter des instances isolées d’autres systèmes d’exploitation au sein du système hôte.
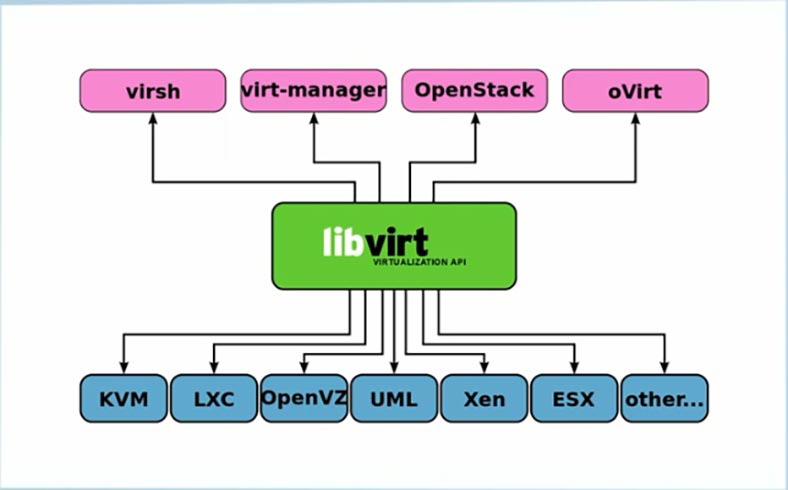
Un gestionnaire de machines virtuelles est un logiciel avec une interface graphique utilisé pour contrôler les machines virtuelles: avec ce gestionnaire, vous pouvez exploiter une machine virtuelle aussi bien localement que sur le réseau, par exemple via le protocole SSH.
Si une raison vous empêche d’installer VirtualBox ou VMware sous Linux, vous pouvez plutôt essayer KVM.
Comment vérifier la prise en charge de la virtualisation
Avant de commencer, il est nécessaire de savoir si le processeur de votre ordinateur prend en charge les fonctionnalités KVM et de virtualisation matérielle.
egrep -c '(vmx|svm)' /proc/cpuinfo
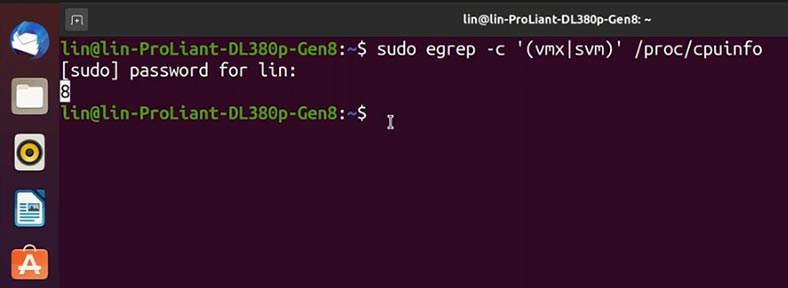
Si cette commande renvoie le résultat «0», votre processeur ne prend pas en charge la virtualisation. Heureusement, tout va bien dans mon cas, nous pouvons donc continuer l'installation.
L'étape suivante consiste à ajouter un outil supplémentaire pour vérifier la compatibilité: utilisez cette commande
sudo apt install cpu-checker
Après cela, vérifiez si KVM peut être utilisé, avec une autre commande
sudo kvm-ok
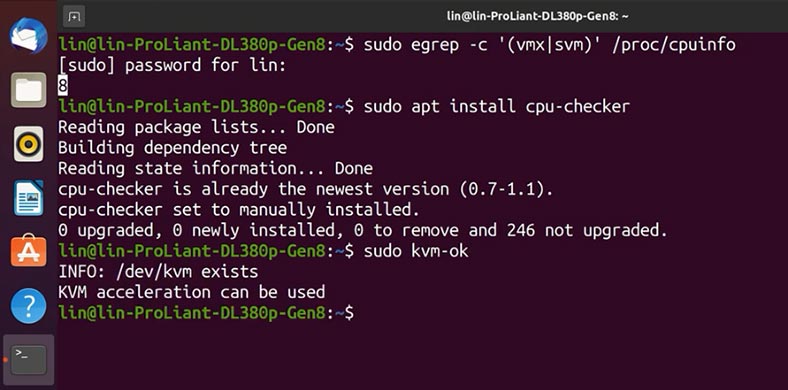
Si KVM est pris en charge, le système d'exploitation vous informera de vos possibilités d'utiliser l'accélération KVM:
L'accélération KVM peut être utilisée
Si votre matériel est incompatible, vous verrez une notification indiquant que KVM ne peut pas être exécuté:
INFO: Votre CPU ne prend pas en charge les extensions KVM
L'accélération KVM ne peut PAS être utilisée
Installation de KVM sur Ubuntu 20.04
Avant l'installation, mettez à jour les référentiels avec la commande «apt update»
sudo apt update
Pour ajouter les packages KVM requis, exécutez la commande «Installer» avec les noms des packages:
sudo apt install qemu-kvm libvirt-daemon-system libvirt-clients bridge-utils virtinst virt-manager
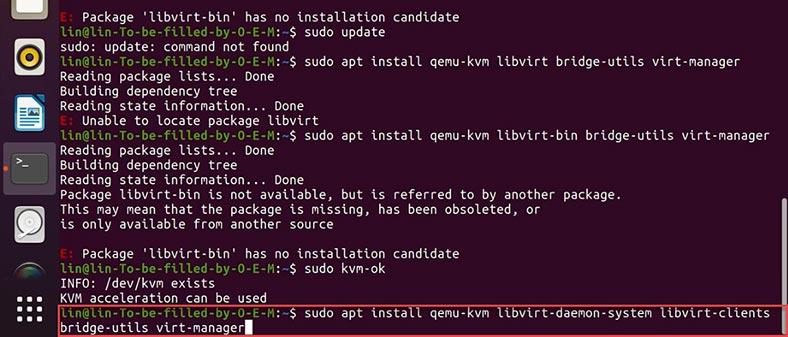
| Logiciel | Description/Fonction |
|---|---|
| qemu-kvm | Logiciel qui fournit une émulation matérielle pour l'hyperviseur KVM. |
| libvirt-daemon-system | Fichiers de configuration pour exécuter libvirt en tant que service système. |
| libvirt-clients | Logiciel pour gérer les plateformes de virtualisation via libvirt. |
| bridge-utils | Outils en ligne de commande pour configurer des ponts Ethernet. |
| virtinst | Outils en ligne de commande pour créer des machines virtuelles. |
| virt-manager | Interface graphique et utilitaires en ligne de commande pour gérer des machines virtuelles via libvirt. |
Lorsqu'on vous demande d'être d'accord ou pas d'accord, appuyez sur Oui, appuyez sur Enter et attendez que l'installation soit terminée.
Une fois les packages KVM installés, exécutez les commandes pour démarrer et activer leur démarrage avec le système d'exploitation.
sudo systemctl start libvirtd
sudo systemctl enable libvirtd
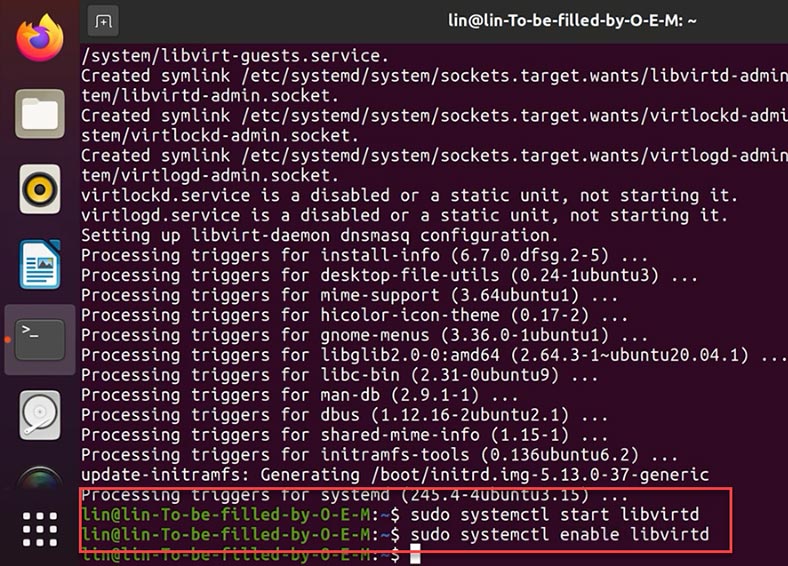
Si le gestionnaire de machine virtuelle affiche un message d'erreur, redémarrez l'ordinateur.
Comment créer une machine virtuelle dans Ubuntu 20.04
Maintenant que le serveur est configuré, exécutons le gestionnaire de machine virtuelle avec cette commande:
sudo virt-manager
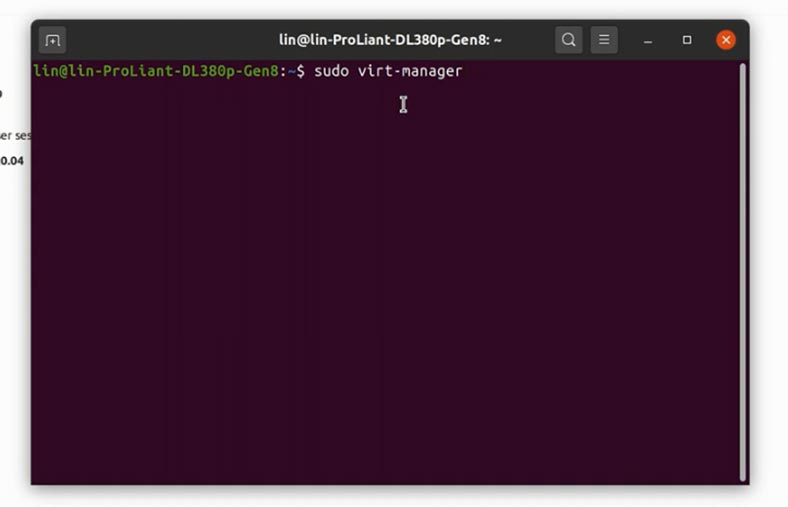
Ou faites-le avec le menu des applications en cliquant sur le raccourci du programme. Pour créer une machine virtuelle, cliquez sur l'icône de l'ordinateur dans le coin supérieur gauche. Dans la fenêtre qui s'ouvre, choisissez comment installer une machine virtuelle - à l'aide de l'image ISO, puis cliquez sur «Suivant».
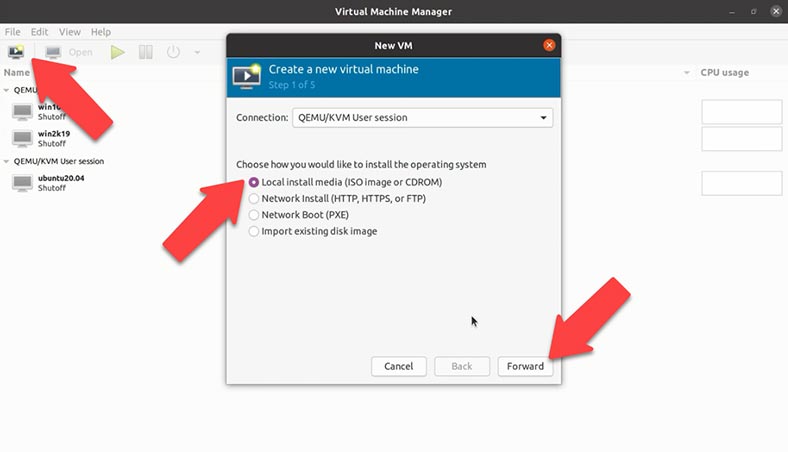
Dans la fenêtre suivante, spécifiez le chemin d'accès à l'image ISO du système d'exploitation précédemment téléchargée en cliquant sur le bouton Parcourir. Sélectionnez-le, cliquez sur «Choisir le volume» puis sur «Suivant».
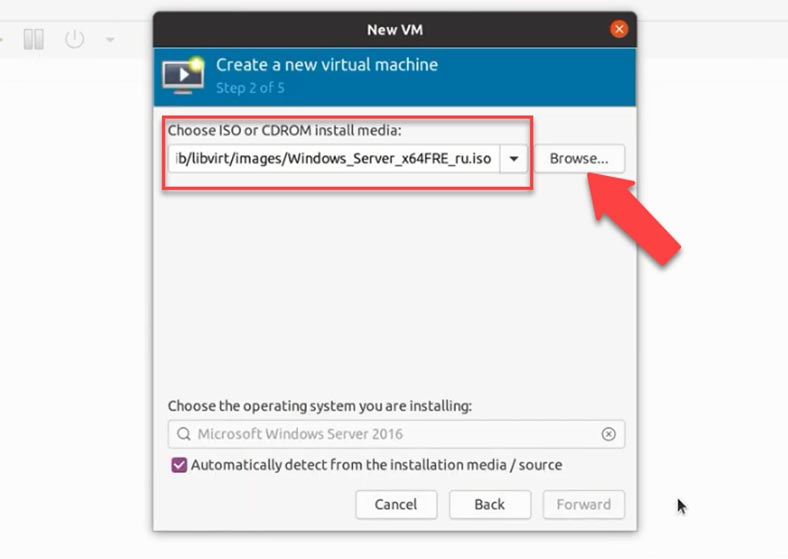
Après cela, spécifiez la quantité de mémoire système et le nombre de processeurs que vous souhaitez allouer à cette machine virtuelle. Enfin, donnez le nom de cette machine et cliquez sur «Terminer».
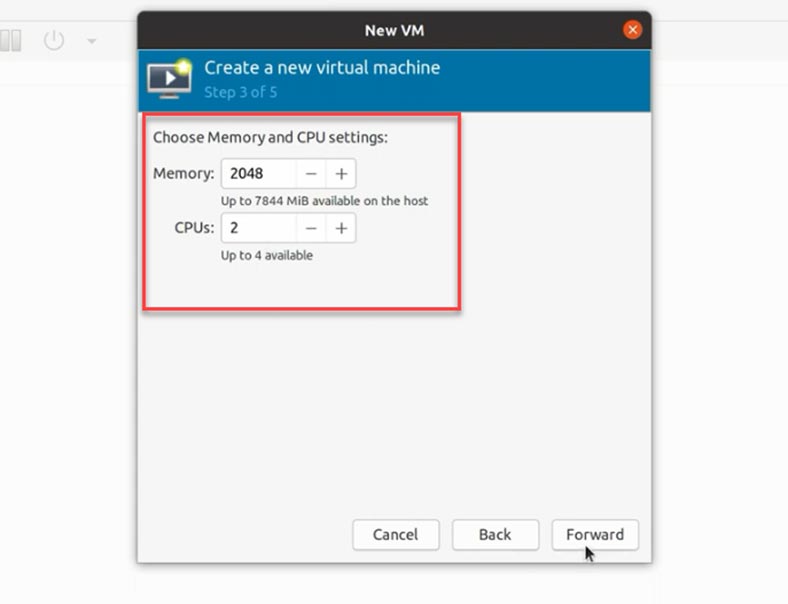
Lorsque vous le ferez, la machine virtuelle démarrera automatiquement et l'installation du système d'exploitation à partir de l'image commencera.
Comment récupérer les données d'une machine virtuelle

Après suppression, comment récupérer les données d’une machine virtuelle KVM Linux
Comme nous le savons, la perte de données est une chose inévitable à laquelle chaque utilisateur doit faire face, tôt ou tard.
Voici une liste des éléments qui entraînent généralement une perte de données sur une machine virtuelle:
- Fichiers supprimés accidentellement;
- Formatage du disque;
- Échec du montage d'un fichier virtuel
- Dommages aux fichiers d'index
- Panne de courant inattendue
- Problèmes d'hyperviseur, etc.
Pour restaurer les fichiers de la machine virtuelle, vous avez besoin d'un logiciel spécialisé pour trouver les informations manquantes: un outil de récupération de données.
Pour commencer, voyons où rechercher les fichiers de la machine virtuelle et comment les récupérer si la machine ne peut pas être ouverte, si son système d'exploitation refuse de démarrer ou si certains fichiers ont été accidentellement supprimés ou endommagés.
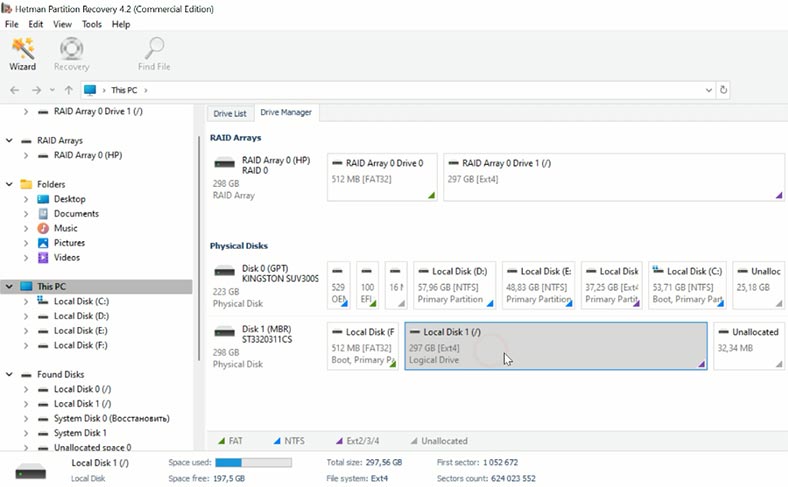
Pour extraire les fichiers de la machine virtuelle du disque, utilisez Hetman Partition Recovery.
Il prend en charge tous les formats de système de fichiers courants et peut vous aider à restaurer les données après une suppression, un formatage et des erreurs matérielles ou logicielles. Connectez le disque dur à un ordinateur Windows et lancez l'analyse. Vous pouvez trouver les fichiers de la machine virtuelle KVM en suivant ce chemin:
Home\lin\.local\share\libvirt\images
/var/lib/libvirtimages
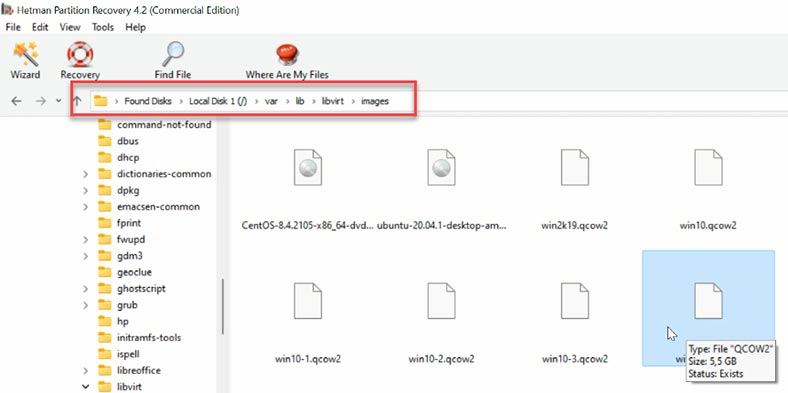
Le nom du fichier correspond au nom de la machine virtuelle, et il s'agit d'un fichier avec l'extension .qcow2. Récupérez-le dans n’importe quel emplacement disponible.
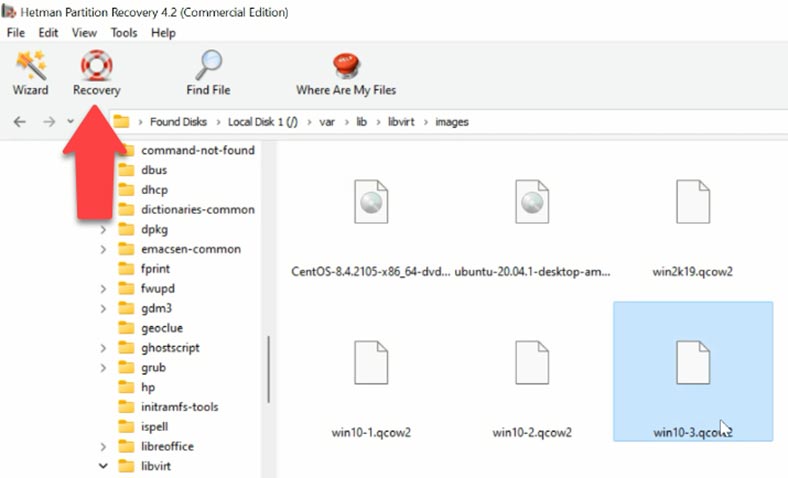
Si vous disposez d'un ordinateur Linux, vous pouvez essayer d'accéder aux fichiers même sans utiliser d'outils spécialisés. Téléchargez le fichier de la machine virtuelle dans le gestionnaire, démarrez la machine et obtenez les informations que vous recherchez.
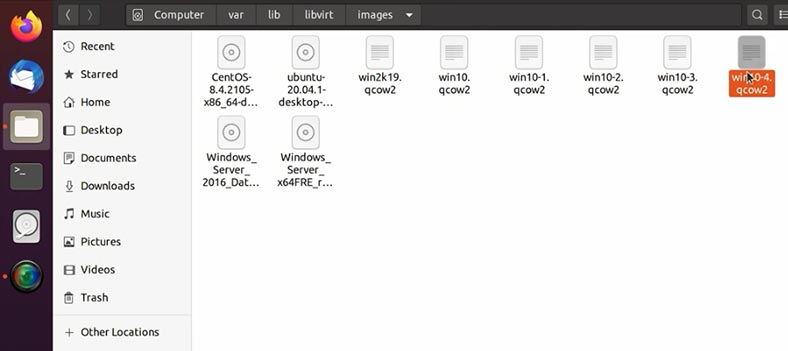
Si vous n’avez pas réussi à démarrer une machine virtuelle après les opérations de réparation du système, ou s’il y a une erreur lorsque vous essayez de la démarrer, n’abandonnez pas: utilisez notre programme pour ouvrir ce fichier et récupérer toutes ses données. Pour ce faire, recherchez l'onglet Outils - cliquez sur «Monter le disque»; dans la fenêtre qui s'ouvre, vous choisirez le type d'image disque, puis vérifierez la liste du nom de votre machine virtuelle, ou choisirez l'extension de fichier correspondante, et cliquez sur «Suivant».
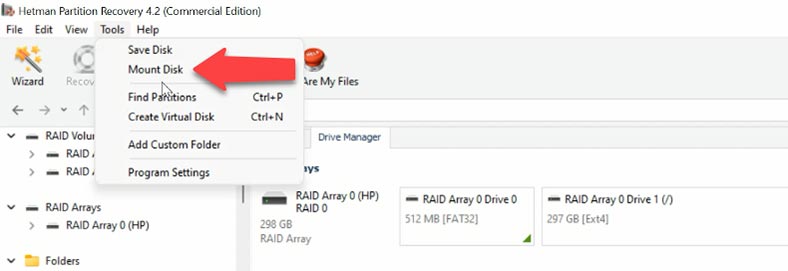
Donnez le chemin du dossier contenant les fichiers en cliquant sur «Sélectionner un dossier». Le programme affichera tous les fichiers de machine virtuelle qui existent dans ce dossier et vous pourrez décocher les cases de ceux dont vous n'avez pas besoin pour le moment.
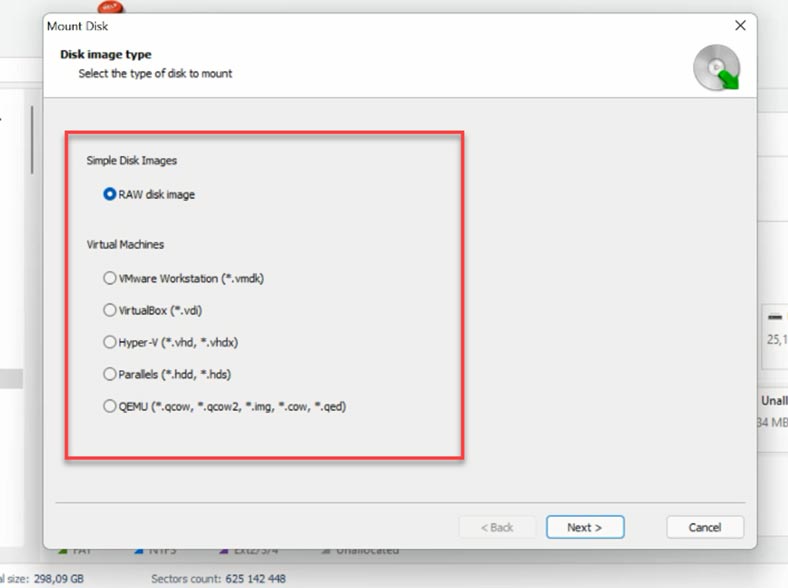
Pour commencer la recherche de données, faites un clic droit sur le disque et choisissez «Ouvrir». Choisissez ensuite le type d'analyse. Nous vous recommandons de commencer par «Analyse rapide».
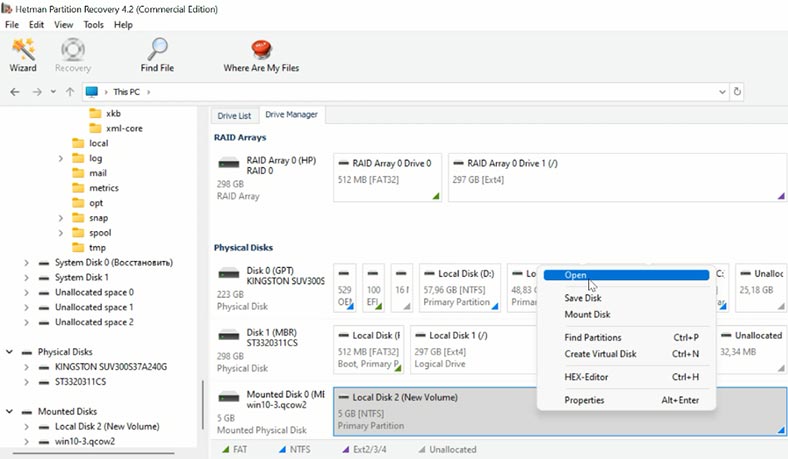
Le programme peut trouver tous les fichiers restants sur le disque sans difficulté. La croix rouge indique ceux qui ont été supprimés. Cliquez sur un fichier pour voir son contenu dans la fenêtre d'aperçu. Pour trouver rapidement un fichier spécifique, il existe une fonction de recherche par nom.
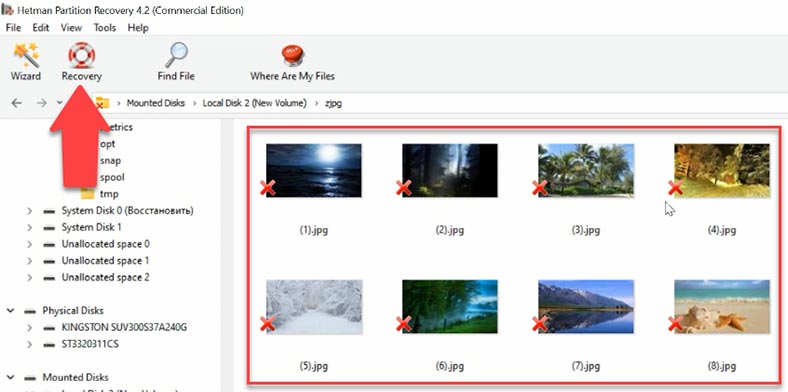
Sélectionnez les fichiers que vous devez restaurer et cliquez sur «Récupération», spécifiez le disque sur lequel enregistrer les fichiers et cliquez à nouveau sur «Récupération».
Conclusion
On le sait, les machines virtuelles offrent une bonne protection contre la perte de données. Cependant, même avec tous leurs avantages, ces machines ne peuvent garantir une protection complète. En travaillant avec eux, vous pouvez rencontrer divers problèmes tels que des erreurs logicielles, des plantages, des erreurs humaines telles que la suppression accidentelle de fichiers ou le formatage du disque dur, etc. Si jamais vous perdez des données d'une machine virtuelle, nous vous recommandons d'utiliser un puissant outil de récupération de données, Hetman Partition Recovery. Il prend en charge la plupart des formats de fichiers de disque virtuel tels que: .vmdk, .vdi, .vhd, .vhdx, .hdd, .hds, .qcow, qcow2, .img, .cow, .qed.
Avec une version d'essai, vous pouvez évaluer l'efficacité du programme avant de payer réellement la licence: vous n'avez besoin que de la version complète pour enregistrer les fichiers.








