TOP-Programme zur XFS-Datenwiederherstellung: Funktion und Effektivität
Einführung unserer TOP-Programme zur Wiederherstellung von Daten aus dem XFS-Dateisystem. Lassen Sie uns herausfinden, wie sie funktionieren, wie gut sie Daten von Festplatten lesen können mit einem beschädigten XFS-Dateisystem.

- Dateisystemstruktur und Suchalgorithmus für verlorene Daten
- Struktur der AllocationGroups
- Tests und Vergleich
- Entfernen des Haupt-Superblocks
- Schlussfolgerung
- Fragen und Antworten
- Bemerkungen
XFS ist ein Journaled File System, aber anders als bei Dateisystemen werden nur Änderungen an den Metadaten protokolliert. Es ist derzeit das Standard-Dateisystem, das in RedHat-basierten Distributionen verwendet wird. Die Nachteile sind die fehlende Möglichkeit der Größenänderung, die Schwierigkeit der Datenwiederherstellung und das Risiko, dass Dateien während der Aufzeichnung bei einem unerwarteten Stromausfall verloren gehen, da sich die meisten Daten im Speicher befinden.

Die beste XFS-Datenwiederherstellungssoftware. So stellen Sie Daten aus dem XFS wieder her
Dateisystemstruktur und Suchalgorithmus für verlorene Daten
Bevor wir die Softwares testen, sollten wir uns die Struktur des Dateisystems ansehen. Das gesamte XFS-Dateisystem ist in so genannte AllocationGroups unterteilt, analog zu den Block Groups in Ext2FS.
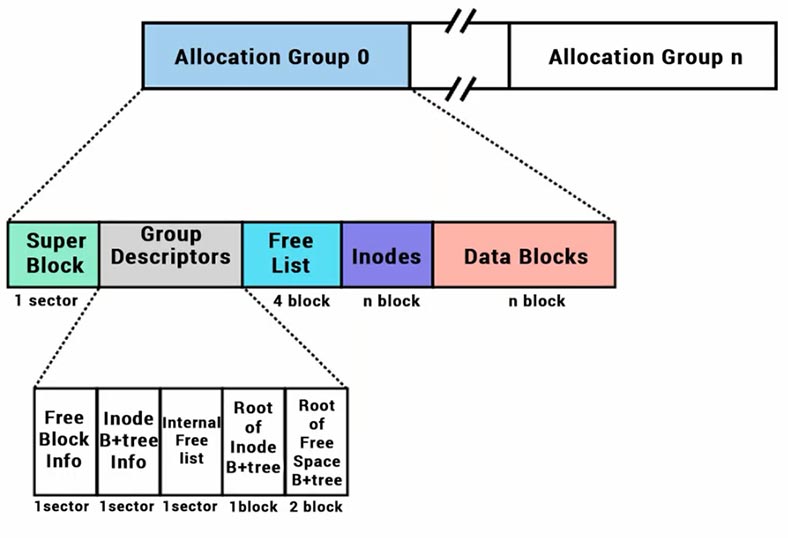
Die Größe/Anzahl und andere Beschreibungen der AllocationGroups stehen im Superblock, und der Superblock steht am Anfang jeder AllocationGroup (genau wie in Ext2).
Struktur der AllocationGroups
Zumindest die ersten 2 KB jeder AllocationGroup haben das gleiche Format. Die Null- AllocationGroup (und damit der Null-Superblock) befindet sich ganz am Anfang des Geräts.
AllocationGroup ist in vier weitere Strukturen unterteilt:
- Superblock
- Informationen über freie Blöcke
- Informationen über zugewiesene und freie Informationsknoten
- Für B-Baum-Erweiterungen zugewiesene Blöcke
Das XFS-Dateisystem ist ein B-Baum. Die Daten liegen also in den Blättern des Baums, und die Datenrettungssoftware muss diese Kette durchqueren, um an sie heranzukommen. Wenn Sie einige Elemente aus dieser Kette entfernen, findet das Dienstprogramm möglicherweise den Pfad zu den Daten nicht.
B-Bäume fassen Schlüssel in Blöcken mit mehreren Schlüsseln zusammen, was ihre Effizienz auf Festplatten erheblich steigert. Alle Blätter sind auf der gleichen (untersten) Ebene angeordnet, und jeder Block (sofern es sich nicht um ein einzelnes Wurzelblatt handelt) muss mindestens zur Hälfte gefüllt sein (mit Schlüsseln).
Als Nächstes werden wir uns die Ergebnisse des Scannens gelöschter Daten aus dem XFS-Dateisystem ansehen und versuchen, einige Elemente aus der Dateisystemstruktur zu entfernen, um zu sehen, wie die Programme aus unserem Top damit umgehen.
Tests und Vergleich
Windows kann den Inhalt eines Wechseldatenträgers (ein Flash-Laufwerk oder eine externe Festplatte) mit dem XFS-Dateisystem nur anzeigen, wenn spezielle Dienstprogramme verwendet oder ein spezieller Treiber installiert wird. Datenwiederherstellungssoftwares ermöglicht es Ihnen, ein solches Gerät zu betrachten und Daten von ihm wiederherzustellen.
Für unsere Tests haben wir einige der beliebtesten Datenrettungsprogramme ausgewählt: Hetman Partition Recovery, Reclaime, UFS Explorer, DiskInternals,Diskdrill, Active@Uneraser, FileScavenger.
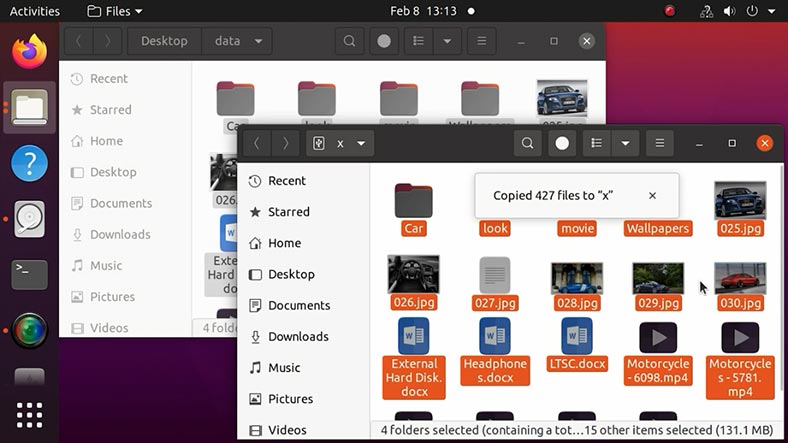
Beginnen wir also mit dem Testen der Software. Wir haben eine Testplatte mit dem XFS-Dateisystem auf einem Linux-PC erstellt. Wir haben einige Daten, einige Ordner mit Fotos, Videos und einige Dokumente auf die Festplatte geschrieben und dann einige der Daten gelöscht. Wir werden den Test auf dem Windows-PC durchführen.
Test 1. Hetman Partition Recovery
Schließen Sie ein Laufwerk mit XFS an. Windows erkennt das XFS-Dateisystem nicht. Wenn das Laufwerk angeschlossen ist, werden Sie feststellen, dass das System das Gerät nicht erkennt und Sie auffordert, das Laufwerk zu formatieren, wenn Sie es verwenden möchten.
Es ist nicht nötig, irgendetwas zu formatieren, führen Sie das erste Hetman Partition Recovery-Dienstprogramm aus und scannen Sie das Laufwerk. Wie Sie sehen können, zeigt das Programm das Laufwerk an, identifiziert das Dateisystem und zeigt den Namen und die Größe des Laufwerks an.
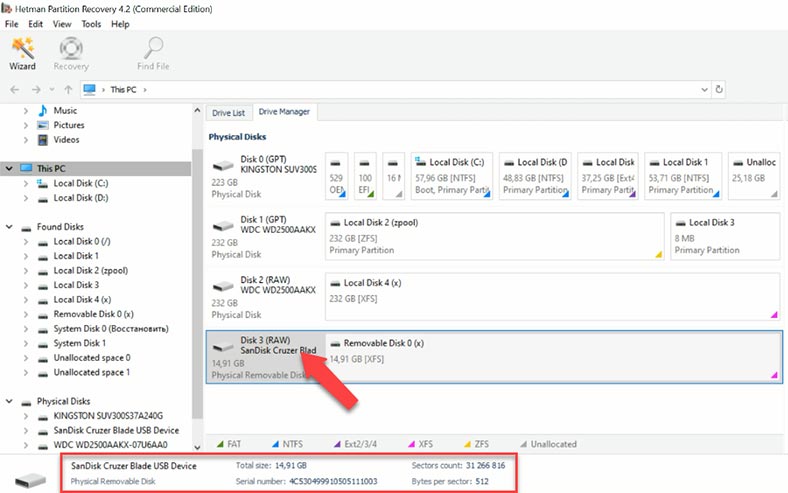
Klicken Sie mit der rechten Maustaste auf das Laufwerk und wählen Sie – Öffnen, versuchen Sie zunächst Schneller Scan. Bei dieser Art von Analyse wird das Laufwerk ziemlich schnell gescannt und die Ergebnisse werden angezeigt. So werden Ordner und Dateien gefunden.
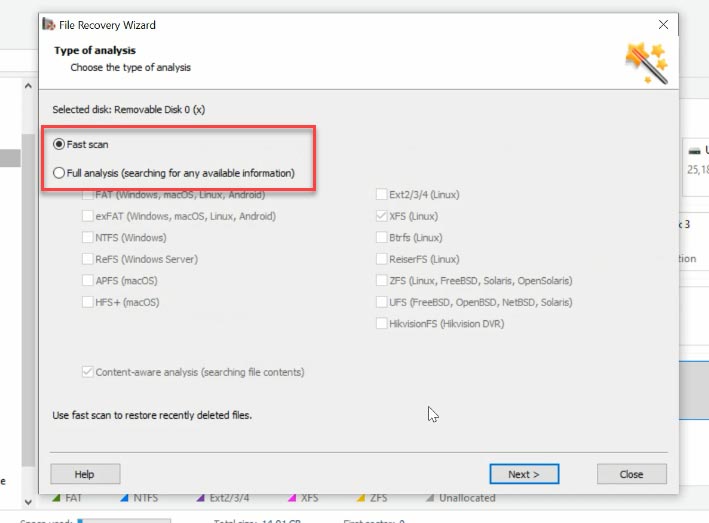
Wie Sie sehen können, findet die Software die Daten leicht, zeigt alle Dateien an, gelöschte Dateien sind mit einem roten Kreuz markiert. Eine vollständige Analyse war nicht notwendig und hat uns letztendlich viel Zeit erspart, da diese Art von Analyse wesentlich mehr Zeit in Anspruch nimmt.
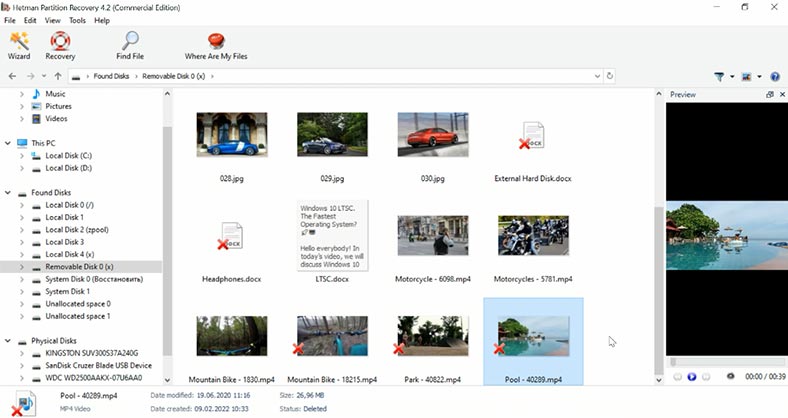
Der Inhalt aller Dateien kann in der Vorschau angezeigt werden, und es gibt auch eine Dateinamensuche, damit Sie schneller finden, was Sie brauchen. Die Dateien wurden vollständig wiederhergestellt. Wie Sie sehen können, bleibt die Festplattenstruktur erhalten, alle Dateien und Ordner sind an ihrem Platz, was die visuelle Suche nach verlorenen Daten wesentlich erleichtert. Das Programm fand und rettete die verlorenen Daten leicht und ohne viel Zeitaufwand.
Test 1. Reclaime
Führen Sie das folgende Reclaime-Dienstprogramm aus. Bevor Sie zum Hauptfenster mit den Festplatten gelangen, müssen Sie einige weitere Fenster mit zusätzlichen Einstellungen überspringen. Dies kann für unerfahrene Benutzer einige Schwierigkeiten verursachen.
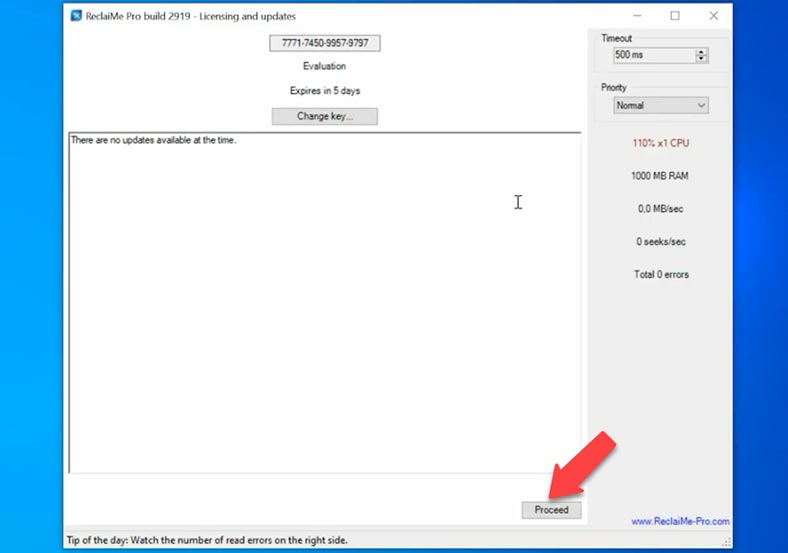
Dann beginnt es mit der Analyse der angeschlossenen Laufwerke und zeigt eine Liste auf dem Bildschirm an, was ebenfalls einen Moment dauert. Die Software liest die Dienstinformationen aus und ermittelt das Dateisystem, die Namen usw. Wenn der Vorgang abgeschlossen ist, wird eine Liste der gefundenen Geräte angezeigt.
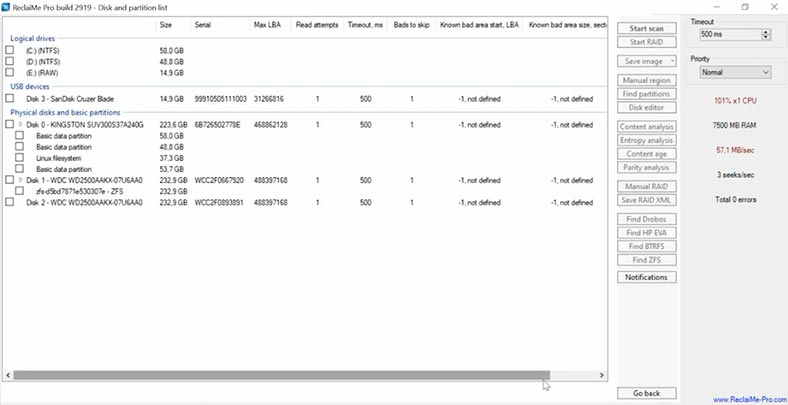
In der Liste sehen Sie das Testlaufwerk, hier können Sie den Laufwerksnamen und die Größe sehen, das Dateisystem wird nicht erkannt. Drücken Sie auf Scan starten. Im nächsten Fenster gibt es eine Auswahl an Analysen, lassen Sie die empfohlene, entfernen Sie unnötige Markierungen aus den Dateisystemen – Start.
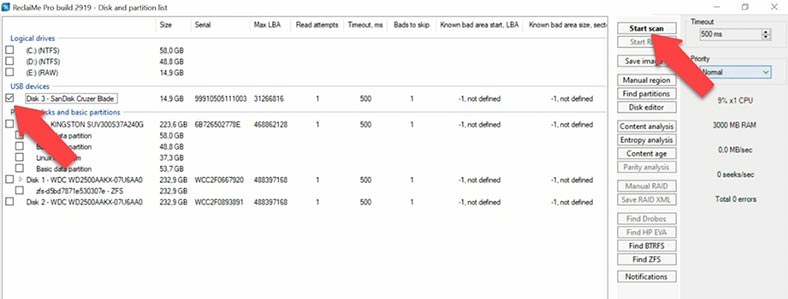
Das Ergebnis ist, dass die Software zwar die Dateien anzeigt, aber die gelöschten Dateien fehlen. Es ist schwer zu verstehen, ob die Analyse abgeschlossen ist oder nicht. Als wir das Programm genauer untersuchten, stellte sich heraus, dass es sich um eine Schnellsuche handelte, aber die gelöschten Dateien befanden sich in einem separaten Ordner – Unclacified.
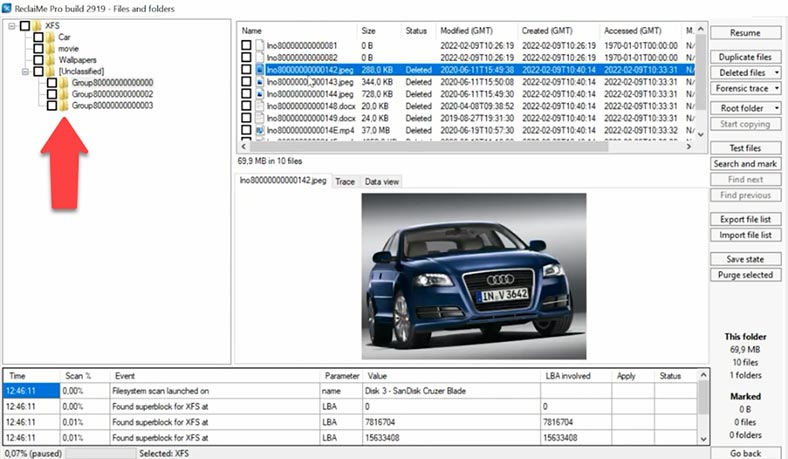
Die Namen solcher Dateien werden nicht gespeichert, aber eine Vorschau ist verfügbar, um festzustellen, ob sie wiederhergestellt werden können. Die Dokumente werden nicht in der Vorschau angezeigt, so dass nicht klar ist, ob das Programm in der Lage sein wird, sie vollständig wiederherzustellen. Die Vorschau der Dokumente sieht wie folgt aus. Infolgedessen haben sich die Namen der Dateien geändert, die Ordnerstruktur ist beschädigt, und wahrscheinlich verwendet die Software einen auf Dateitypen basierenden Schnellsuchalgorithmus.
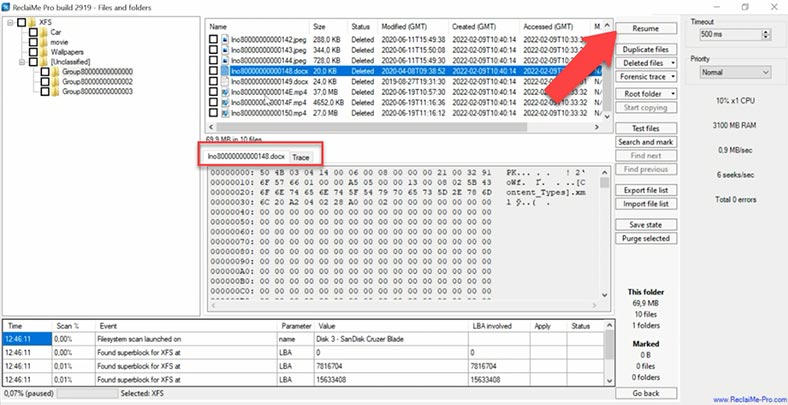
Drücken Sie die Schaltfläche Resume, um die detaillierte Analyse zu starten. Während der Analyse können wir sehen, dass das Programm Dateien aus dem Ordner Unclacified an ihren ursprünglichen Speicherort überträgt und die Struktur und Namen wiederherstellt. Das Programm hat die Aufgabe gemeistert, auch wenn es eine ganze Weile gedauert hat.
Test 1. UFS Explorer
Führen Sie das folgende Dienstprogramm, den UFS Explorer, aus. Es werden der Laufwerksname, die Kapazität und darunter die Partition mit dem XFS-Dateisystem angezeigt. Beim Durchsuchen des Inhalts des Verzeichnisses werden nur die Dateien angezeigt, die sich noch auf dem Laufwerk befinden. Führen Sie einen Schneller Scan durch.
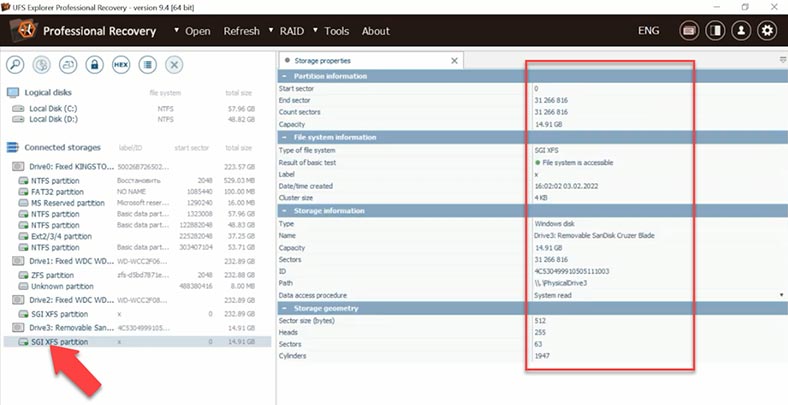
Die Schnellanalyse findet keine gelöschten Dateien im Stammverzeichnis des Datenträgers; das Programm hat es geschafft, Dateien zu finden, die sich in Ordnern befinden. In der Vorschau wird der Inhalt von Dokumenten und Videos nicht angezeigt.
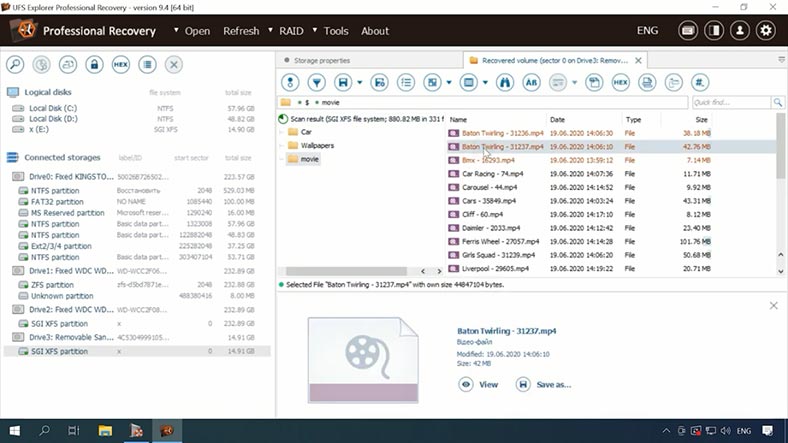
Eine schnelle Analyse hat einige der gelöschten Dateien nicht gefunden. Sehen Sie sich die Ergebnisse der Suche nach gelöschten Dateien an. Entfernen Sie die unnötige Markierungen. Wenn Sie dies nicht tun, kann der Scanvorgang etwas länger dauern. Dies ist ein Nachteil für unerfahrene Benutzer, die diese Kästchen wahrscheinlich nicht abwählen werden. Auch die Suche nach gelöschten Dateien dauert recht lange und ist nicht schnell.
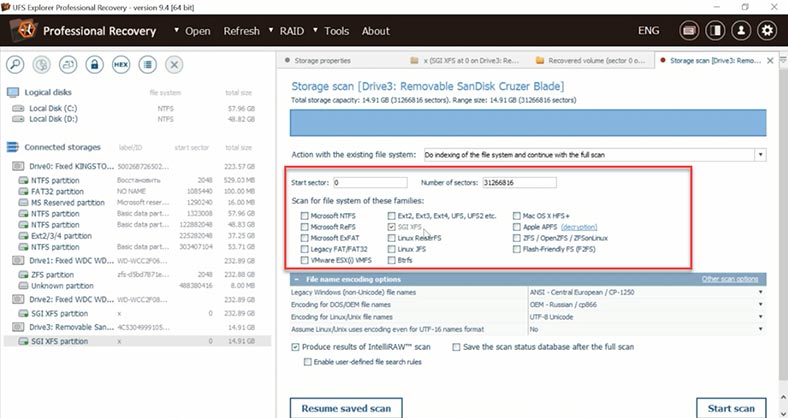
Als Ergebnis hat die Software die gelöschten Daten gefunden, sie werden in einer anderen Farbe hervorgehoben, nur die Fotos können in der Vorschau betrachtet werden. Ein weiterer Nachteil ist, dass nicht klar ist, ob die Dateien am Ende wiederherstellbar und nicht beschädigt sind. Außerdem ist es ungünstig, dass man das erst erfährt, wenn man die Vollversion kauft.
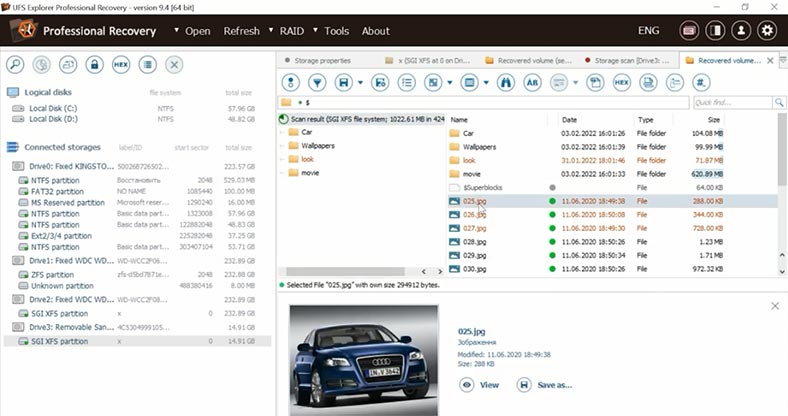
Test 1. DiskDrill
Als nächstes ist DiskDrill an der Reihe. Die Software sieht das Gerät, seinen Namen und seine Kapazität, das Dateisystem wird nicht erkannt. Eine Schnellsuche ist für dieses Laufwerk nicht verfügbar, da die Software das Dateisystem nicht erkannt hat. Klicken Sie auf – suchen Sie nach Daten.
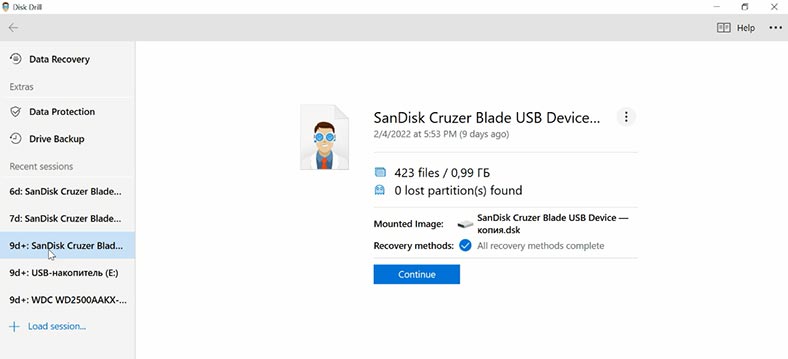
Danach wird der Deep Scan ( tiefe Analyse) sofort gestartet. Infolgedessen werden die Dateinamen nicht gespeichert, und es ist schwierig, herauszufinden, welche Dateien gelöscht wurden, und auch das Ergebnis ist schwer festzustellen. In der Vorschau sehen Sie gelöschte Videos und Dokumente, deren Inhalt jedoch nicht angezeigt wird.
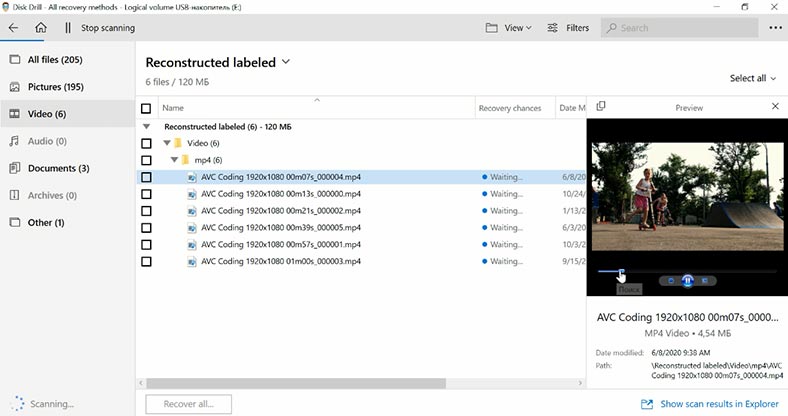
Das Programm hat einige gelöschte Daten gefunden, aber es gibt keine schnelle Analyse, gelöschte Dateien sind in keiner Weise markiert, Namen werden nicht gespeichert, Dateien sind in Ordnern nach Typ verstreut, die Suche der richtigen ist schwierig. Die Suche nach Dateien nimmt viel Zeit in Anspruch. Wenn Sie die Wahl haben, ist es besser, ein anderes Programm zu suchen.
Test 1. Active@ UNERASER
Das nächste Programm ist Active@UNERASER. Der Hersteller sagt, dass er XFS unterstützt, aber am Ende wird das Laufwerk mit einem nicht zugewiesenen Bereich angezeigt, da er das Dateisystem auf dem Laufwerk nicht erkennt. Die Schnellanalyse findet keine Daten auf dem Laufwerk, die Schnellanalyse in diesem Programm dauert länger als die vollständige Analyse in DiskDrill.
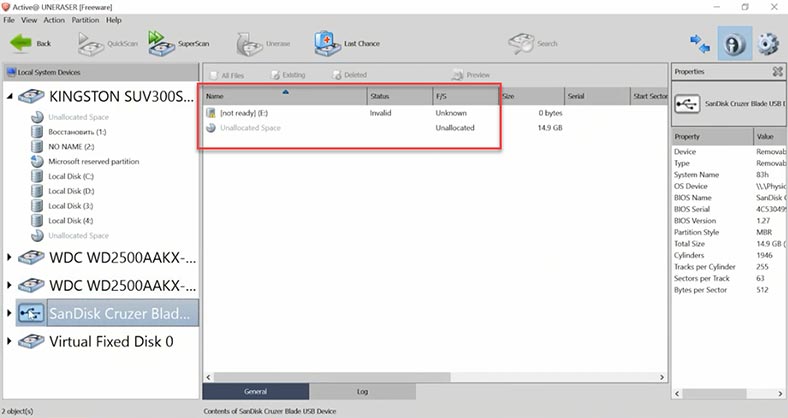
Eine signaturbasierte Dateisuche findet die Daten, aber es gibt keine Möglichkeit festzustellen, welche Dateien zuvor gelöscht wurden, da die Dateinamen und -struktur nicht gespeichert werden und die Wiederherstellungsergebnisse daher schwer zu ermitteln sind. Die Vorschau zeigt nur die Fotos.
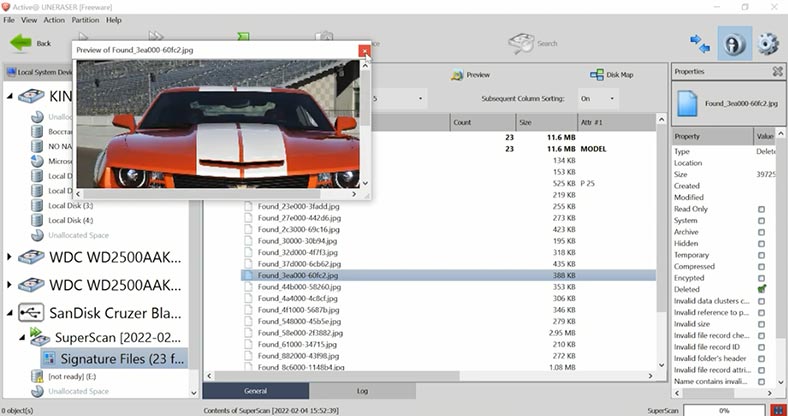
Wenn wir die Dateien durchsehen, sehen wir, dass einige der gelöschten Dateien wiedergefunden werden können, aber da die Namen und die Struktur nicht gespeichert werden, ist es schwierig, die richtigen Dateien zu finden. Super Scan braucht zu viel Zeit, in einer halben Stunde hat das Programm nicht einmal 1% der 10 GB Kapazität gescannt.
Test 1. FileScavenger
File Scavenger, das angeblich auch das XFS-Dateisystem unterstützt, zeigte ein ähnliches Ergebnis.
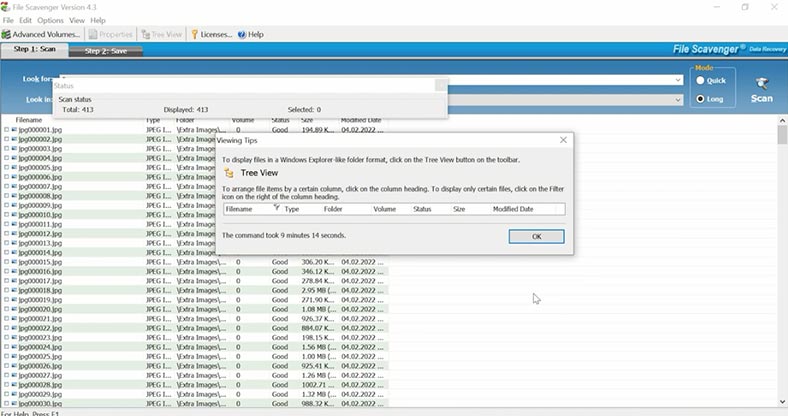
Eine Schnellanalyse ergab nichts, und eine vollständige Analyse mit einem signaturbasierten Suchalgorithmus ergab, dass Dateinamen und -struktur verloren gingen. Die Benutzeroberfläche ist nicht besonders benutzerfreundlich und kann für unerfahrene Benutzer zu Schwierigkeiten führen. Nachdem wir durch die Dateien gescrollt haben, können wir sehen, dass einige der gelöschten Fotos vom Programm wiederhergestellt wurden, Dokumente und Videos werden in der Vorschau nicht angezeigt, das Ergebnis ist nicht bekannt. Da die Dateien erst nach der Wiederherstellung angezeigt werden können, ist die Wiederherstellung erst nach dem Kauf der Vollversion möglich. Meiner Meinung nach gibt es bessere Alternativen.
Test 1. Ergebnisse
Aus den Ergebnissen haben wir also 3 Programme, die es geschafft haben, gelöschte Daten aus dem XFS-Dateisystem zu finden, und zwar in vollem Umfang, einige haben es schnell geschafft und andere haben mehr Zeit gebraucht. Hetman Partition Recovery, UFS Explorer und Reclaime sind bis jetzt die Favoriten. DiskDrill schnitt etwas schlechter ab, da es nach signaturbasierten Dateien sucht. Active@Uneraser und File Scavenger sind meiner Meinung nach den Aufwand nicht wert, da es keine kostenlosen Programme gibt und die Wiederherstellbarkeit fraglich ist.
| Programm | Beschreibung |
|---|---|
| Hetman Partition Recovery | Fand Daten mit Erhalt der Struktur des Laufwerks und der Dateinamen. Zeigt alle Dateien in der Vorschau an, was es ermöglicht, die Ergebnisse vor dem Kauf der Vollversion zu bewerten. Belegt den ersten Platz. |
| UFS Explorer | Fand Daten mit Erhalt der Struktur des Laufwerks und der Dateinamen. |
| ReclaiME Pro | Fand Daten mit Erhalt der Struktur des Laufwerks und der Dateinamen. |
| DiskDrill | Zeigte ein etwas schlechteres Ergebnis, da es nach Dateisignaturen sucht. |
| Active@ Uneraser | Die Wiederherstellungsmöglichkeit ist fraglich, und das Programm ist nicht kostenlos. |
| File Scavenger | Die Wiederherstellungsmöglichkeit ist fraglich, und das Programm ist nicht kostenlos. |
Entfernen des Haupt-Superblocks
Für weitere Tests werden wir einen Teil des Dateisystems löschen, nämlich einen der Superblöcke des Dateisystems.
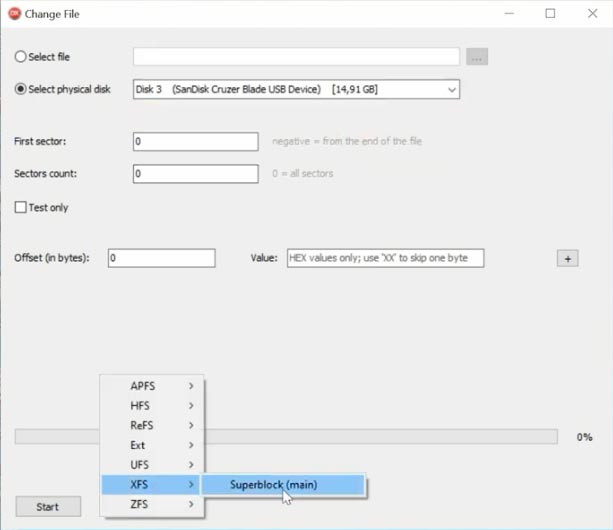
Löschen wir den Master-Superblock.
Test 2.Hetman Partition Recovery
Starten Sie also Partition Recovery, die Software identifiziert das überschriebene Laufwerk als unpartitionierten Bereich.
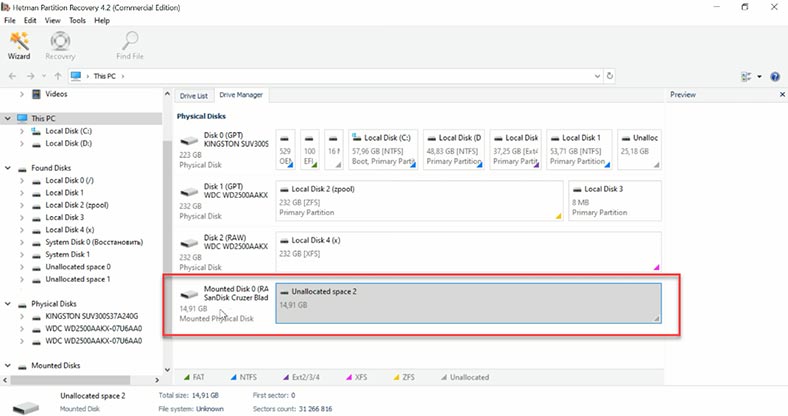
In diesem Fall ist nur die vollständige Analyse verfügbar. Wählen Sie das Dateisystem aus und deaktivieren Sie die Inhaltssuche (nach Signatur), da die Analyse in diesem Modus sonst mehr Zeit in Anspruch nimmt.
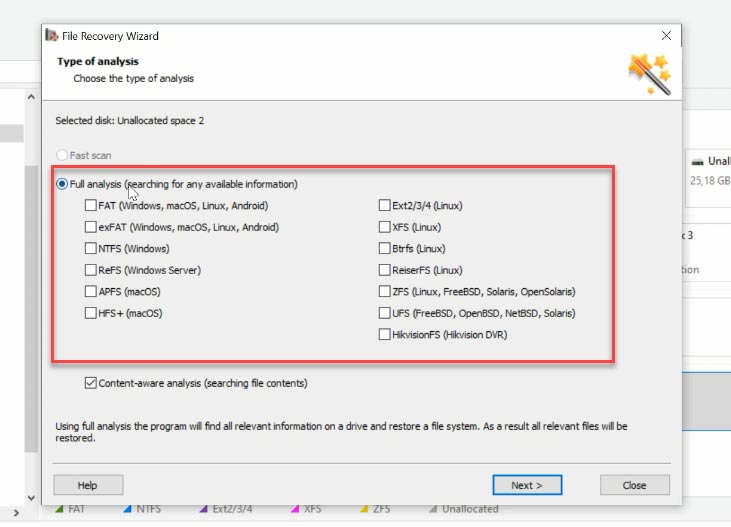
Das Programm hat eine XFS-Partition gefunden. Wie Sie sehen können, wurde die Struktur der Ordner und Dateinamen beibehalten, selbst nachdem der Hauptsuperblock teilweise überschrieben wurde, so dass Sie keine Probleme bei der Suche nach Dateien haben werden.
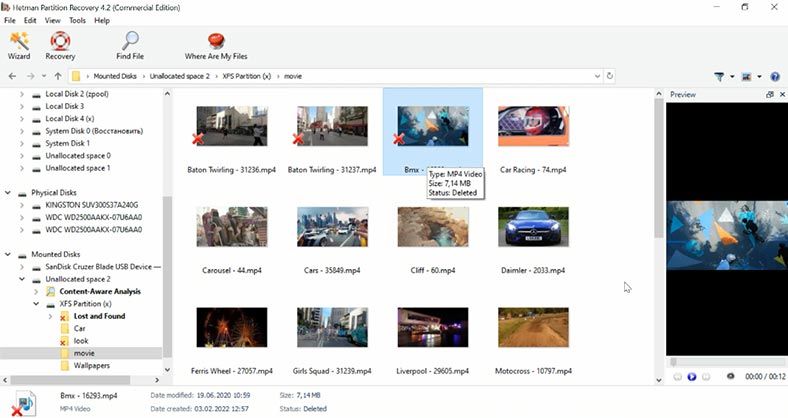
Alle Fotos und Videos sind in der Vorschau verfügbar, nur gelöschte Dokumente können nicht angezeigt werden, werden aber vollständig und unbeschädigt wiederhergestellt.
Test 2. UFSExplorer
Führen Sie das folgende Dienstprogramm, UFS Explorer, aus. Dieses Dienstprogramm zeigt auch die Festplatte mit einer unbekannten Partition an. Markieren Sie das Dateisystem und starten Sie den Scanvorgang. Es hat alle Dateien gefunden, einschließlich der Dateistruktur und -namen.
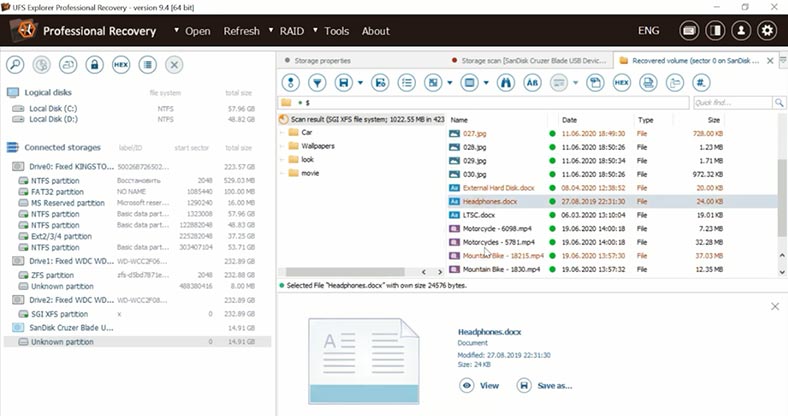
Der einzige Nachteil ist, dass nicht alle Dokumente und Videos in der Vorschau angezeigt werden können. Die Wiederherstellung dieser Dateien ist fragwürdig, da es nicht möglich ist, den Inhalt einzusehen, ohne ihn auf der Festplatte zu speichern.
Test 2. Reclaime
Das nächste Programm ist Reclaime. Der zweite Test, den ich durchgeführt habe, betraf ein Laufwerk-Image, da ein Teil des Dateisystems überschrieben worden war. Wie ich bereits sagte, ist die Benutzeroberfläche des Programms ziemlich kompliziert und verwirrend, und ein unerfahrener Benutzer wird sich schwer tun, herauszufinden, welche Optionen er auswählen soll. Verlassen wir das XFS-Dateisystem und beginnen wir mit dem Scannen.
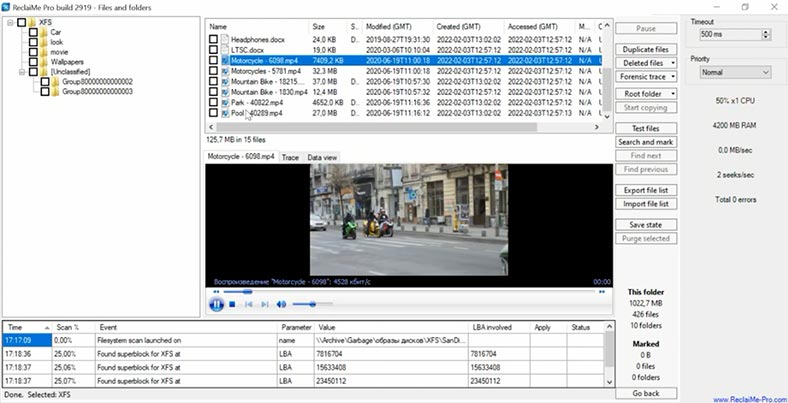
Die Software hat es geschafft, gelöschte Dateien zu finden, die Struktur und die Namen der Dateien wurden erhalten und die gelöschten Daten werden angezeigt. Die Nachteile sind, dass die Dokumente nicht in der Vorschau angezeigt werden und die Festplattenanalyse im Vergleich zu den vorhergehenden am längsten dauerte, nämlich zwei- bis dreimal so lang.
Test 2. DiskDrill, Active@Uneraser и FileScavenger
DiscDrill, Active@Uneraser und FileScavenger verwenden einen signaturbasierten Suchalgorithmus. Diese Art der Analyse ist langsam und speichert den Verzeichnisbaum und die Dateinamen nicht.
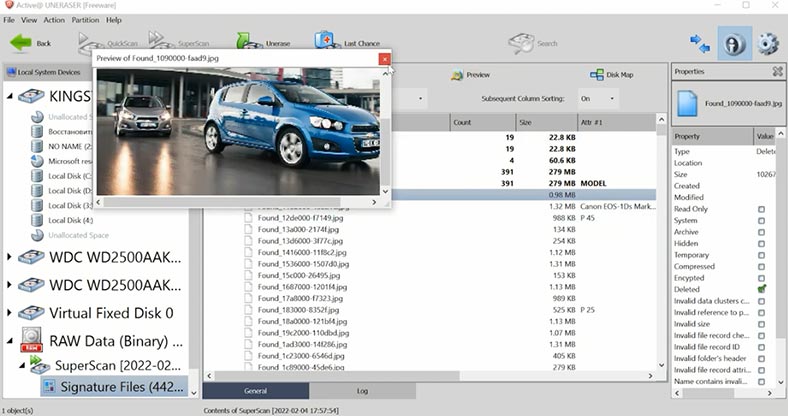
Das Ergebnis ist also nicht zufriedenstellend. Da diese Programme nicht kostenlos sind, würde ich mich für Programme entscheiden, die eine bequemere und schnellere Möglichkeit bieten, nach verlorenen Dateien zu suchen.
Schlussfolgerung
Was kann ich also zum Schluss sagen? Aus der Liste der getesteten Programme haben 3 Programme Daten mit der Erhaltung der Festplattenstruktur und der Dateinamen gefunden – Hetman Partition Recovery, UFS Explorer und ReclaiME Pro. Einige zeigen Dokumente und Videos nicht in der Vorschau an. Ohne die Dateien zu speichern, ist es schwierig zu beurteilen, ob die Dateien vollständig wiederhergestellt werden können. Das ist unpraktisch, weil Sie die Vollversion des Programms kaufen müssen, um es wiederherstellen zu können, und es kann sein, dass die Dateien beschädigt sind und einige Videos oder Dokumente nicht angezeigt werden.
Hetman Partition Recovery zeigt alle Dateien in einer Vorschau an und Sie können das Ergebnis des Programms vor dem Kauf der Vollversion beurteilen. Es verfügt über eine benutzerfreundliche und intuitive Schnittstelle, die auch für unerfahrene Benutzer leicht zu bedienen ist.
Die Struktur von Ordnern und Dateinamen kann gespeichert werden, so dass Sie die gewünschten Daten leicht finden und Zeit sparen können. Der Algorithmus des Programms ermöglicht es, Daten wiederherzustellen, selbst wenn der größte Teil der Dateisystemstruktur gelöscht wurde, und falls noch Daten auf der Festplatte vorhanden sind, ist es in der Lage, diese wiederherzustellen und dem Benutzer anzuzeigen, da es bei der Suche eine Signaturanalyse verwendet.
Wenn Sie Daten von einem RAID-Array mit dem XFS-Dateisystem wiederherstellen müssen, das bei einigen NAS-Herstellern recht beliebt ist, verwenden Sie die Version von Hetman RAID Recovery. Diese Version unterstützt alle gängigen Dateisysteme und RAID-Level. Detaillierte Informationen zur Wiederherstellung von RAID-Arrays auf diesem Dateisystem finden Sie in unseren anderen Videos.
| Merkmal | Beschreibung |
|---|---|
| RAID-Array-Unterstützung | Das Programm unterstützt verschiedene RAID-Array-Typen, einschließlich RAID 0, RAID 1, RAID 5, RAID 10 sowie benutzerdefinierte Konfigurationen. |
| Automatische Parametererkennung | Erkennt automatisch Array-Parameter wie Blockgröße, Reihenfolge der Festplatten und andere wichtige Merkmale. |
| Datenwiederherstellung | Fähigkeit zur Wiederherstellung von Daten von beschädigten oder gelöschten RAID-Arrays sowie zur Wiederherstellung nach Konfigurationsfehlern oder Ausfällen. |
| Dateivorschau | Ermöglicht die Vorschau von Dateien vor der Wiederherstellung, um die Qualität zu bewerten und Daten zu überprüfen. |
| Unterstützung für Dateisysteme | Unterstützt Dateisysteme wie FAT, NTFS, ReFS, HFS+, Ext2/3/4, XFS und andere. |
| Benutzerfreundliche Oberfläche | Einfache Benutzeroberfläche mit einem Schritt-für-Schritt-Assistenten zur Datenwiederherstellung. |








