Jak przywrócić dane z maszyn wirtualnych KVM z systemem Linux?
Ten artykuł wyjaśnia, jak zainstalować moduły jądra hiperwizora QEMU-QVM i menedżera maszyn wirtualnych w systemie operacyjnym Linux. Zobaczymy także jak utworzyć maszynę wirtualną Windows i jak odzyskać dane z dysku maszyny wirtualnej KVM.

- Jak sprawdzić obsługę wirtualizacji
- Instalacja KVM na Ubuntu 20.04
- Jak utworzyć maszynę wirtualną w Ubuntu 20.04
- Jak odzyskać dane z maszyny wirtualnej
- Podsumowanie
- Pytania i odpowiedzi
- Komentarze

☑️ Jak przywrócić dane z maszyn wirtualnych KVM z systemem Linux. Instalowanie, konfigurowanie KVM
KVM (Kernel Virtual Machine) to w pełni otwarte rozwiązanie wirtualizacyjne dla systemów Linux. Podobnie jak VirtualBox i VMware Workstation, KVM jest infrastrukturą wirtualizacyjną dla jądra Linux, która przekształca je w hiperwizora.
Hypervisor tego typu umożliwia użytkownikom uruchamianie odizolowanych instancji innych systemów operacyjnych wewnątrz systemu hosta.
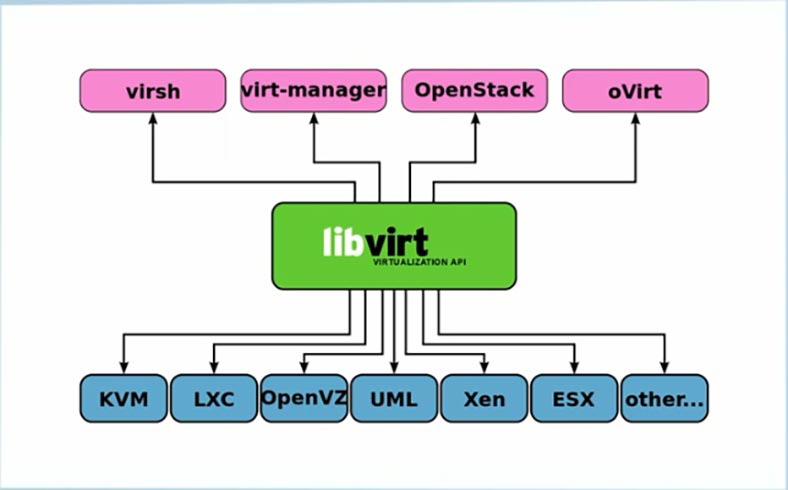
Menedżer maszyn wirtualnych to program graficzny przeznaczony do zarządzania maszynami wirtualnymi, dzięki któremu można zarządzać maszynami wirtualnymi lokalnie lub przez sieć, np. za pomocą protokołu SSH.
Jeśli z jakiegoś powodu nie można zainstalować VirtualBoxa ani VMware w systemie Linux, można spróbować KVM.
Jak sprawdzić obsługę wirtualizacji
Przed rozpoczęciem instalacji KVM należy sprawdzić, czy procesor komputera obsługuje wirtualizację sprzętową i KVM.
egrep -c '(vmx|svm)'/proc/cpuinfo
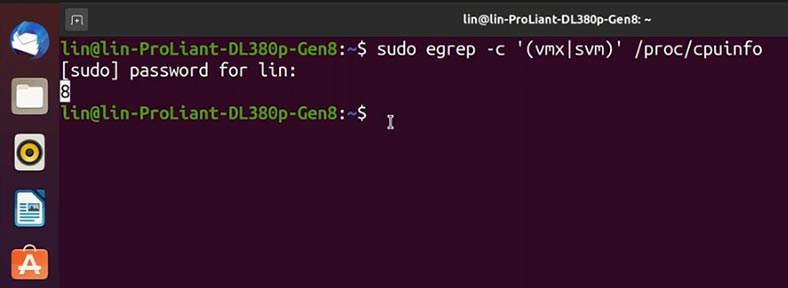
Jeśli polecenie daje wynik 0, procesor nie obsługuje wirtualizacji. W moim przypadku można kontynuować instalację.
Aby to zrobić, zainstalujmy najpierw inne narzędzie walidacyjne, wykonując następujące polecenie
sudo apt install cpu-checker
A następnie przetestujemy użycie KVM za pomocą następującego polecenia
sudo kvm-ok
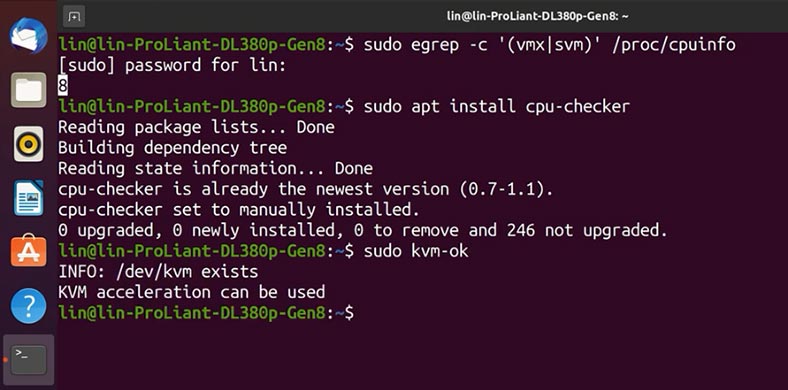
Jeśli KVM jest obsługiwane, system wyświetli komunikat informujący, że można korzystać z akceleracji KVM:
KVM acceleration can be used
Jeżeli jest niekompatybilny, komunikat będzie wskazywał, że nie można uruchomić KVM:
INFO: Your CPU does not support KVM extensions
KVM acceleration can NOT be used
KVM acceleration can NOT be used
Instalacja KVM na Ubuntu 20.04
Preinstalujcie repozytoria, wykonując polecenie apt update
sudo apt update
Następnie, aby zainstalować wymagane pakiety KVM, należy uruchomić polecenie Install z nazwami pakietów:
sudo apt install qemu-kvm libvirt-daemon-system libvirt-clients bridge-utils virtinst virt-manager
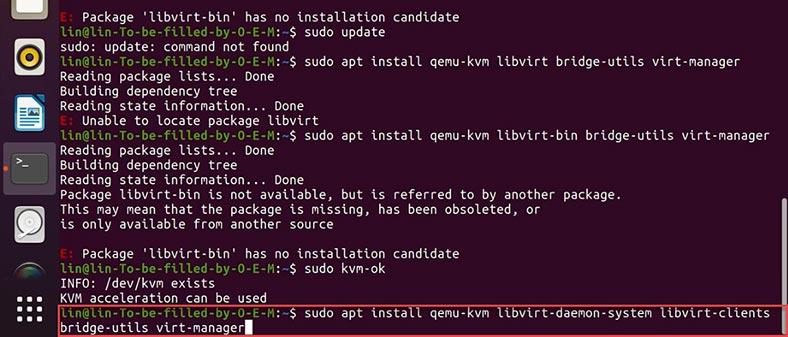
| Oprogramowanie | Opis/Funkcja |
|---|---|
| qemu-kvm | Oprogramowanie zapewniające emulację sprzętową hipernadzorcy KVM. |
| libvirt-daemon-system | Pliki konfiguracyjne do uruchamiania libvirt jako usługi systemowej. |
| libvirt-clients | Oprogramowanie do zarządzania platformami wirtualizacji przez libvirt. |
| bridge-utils | Narzędzia wiersza poleceń do konfigurowania mostów Ethernet. |
| virtinst | Narzędzia wiersza poleceń do tworzenia maszyn wirtualnych. |
| virt-manager | Graficzny interfejs oraz narzędzia wiersza poleceń do zarządzania maszynami wirtualnymi przez libvirt. |
Po wyświetleniu monitu o potwierdzenie wpiszcie. Tak, naciśnijcie Enter i poczekajcie na zakończenie instalacji.
Po zainstalowaniu pakietów KVM należy wykonać polecenia uruchamiające i włączające automatyczne uruchamianie przy starcie systemu.
sudo systemctl start libvirtd
sudo systemctl enable libvirtd
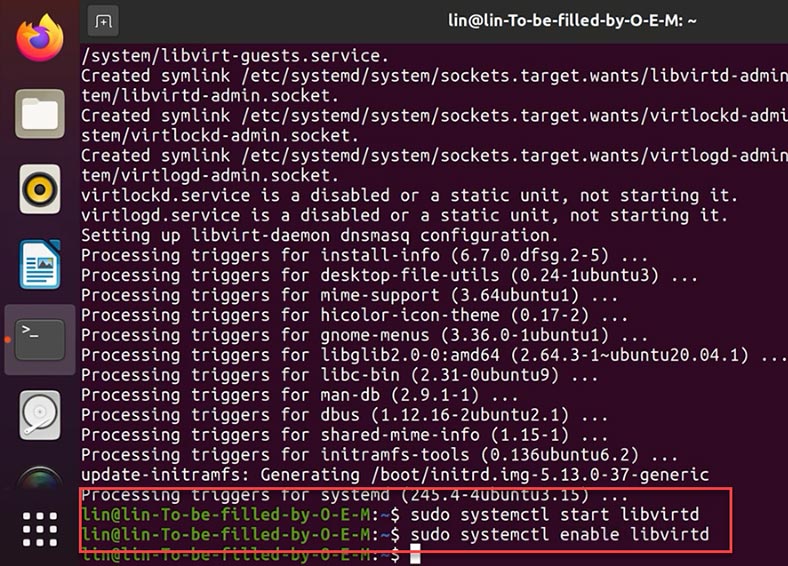
Jeśli w menedżerze maszyn wirtualnych pojawi się błąd, uruchom ponownie system.
Jak utworzyć maszynę wirtualną w Ubuntu 20.04
Po skonfigurowaniu serwera należy uruchomić menedżera maszyn wirtualnych za pomocą
sudo virt-manager
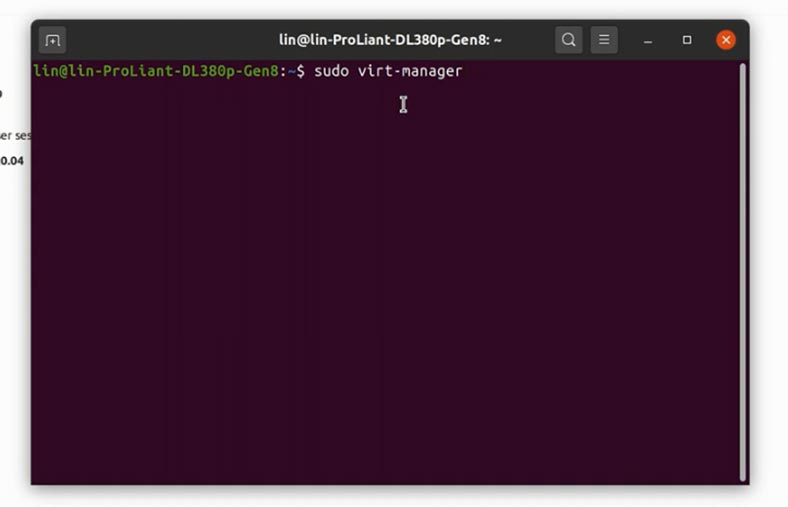
Albo poprzez menu aplikacji, klikając skrót do programu. Aby utworzyć maszynę wirtualną, kliknijcie ikonę komputera w lewym górnym rogu. W otwartym oknie zaznaczcie opcję instalacji maszyny wirtualnej przy użyciu obrazu ISO, a następnie kliknijcie przycisk Dalej.
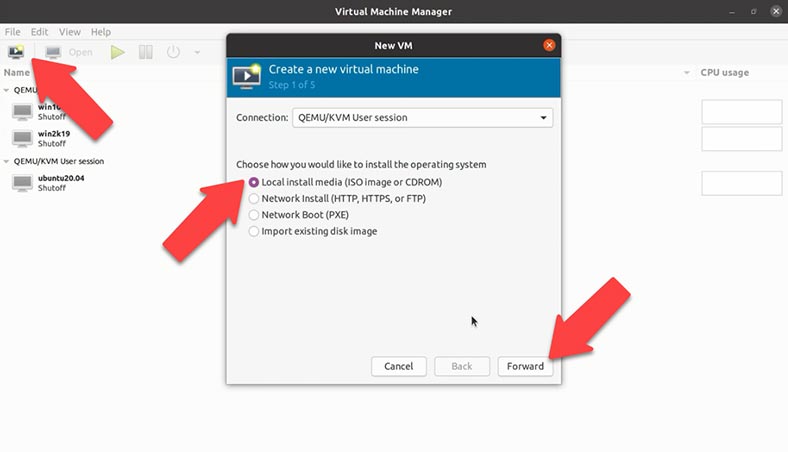
W następnym oknie określcie ścieżkę dostępu do wcześniej pobranego obrazu ISO systemu operacyjnego, klikając przycisk "Przeglądaj". Zaznaczcie go i kliknijcie przycisk - Wybierz wolumin, a następnie Dalej.
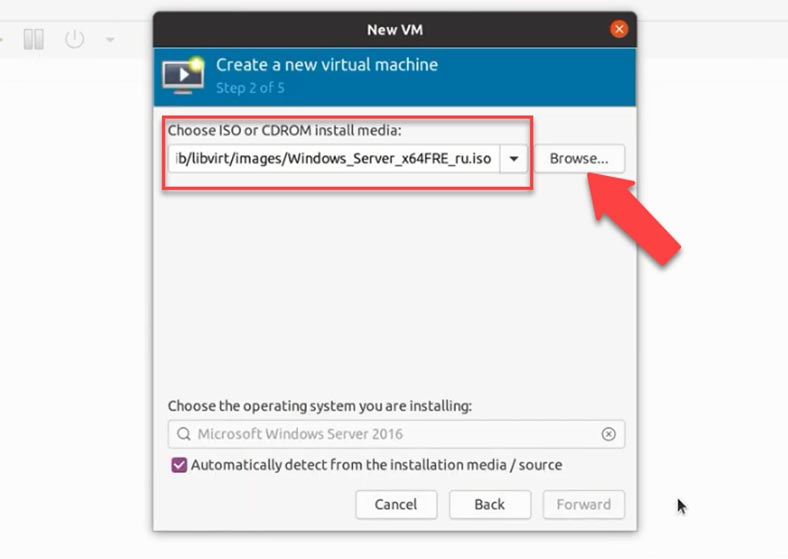
Następnie wprowadźcie ilość pamięci RAM i liczbę procesorów, które chcecie przydzielić maszynie wirtualnej. Na koniec wpiszcie nazwę dla maszyny wirtualnej i kliknijcie przycisk Zakończ.
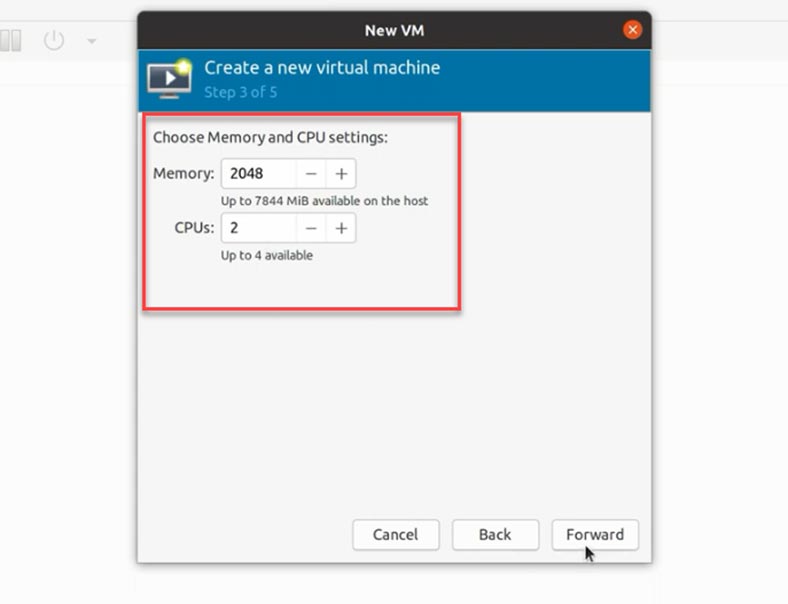
Po wykonaniu tych czynności maszyna wirtualna zostanie automatycznie uruchomiona i rozpocznie się instalacja systemu operacyjnego z obrazu.
Jak odzyskać dane z maszyny wirtualnej

🐧 Jak odzyskać dane w Linuksie po reinstalacji lub formatowaniu 🐧
Utrata danych to, jak wiadomo, nieunikniony problem dla każdego użytkownika komputera.
Przyczyny utraty danych z maszyny wirtualnej mogą być następujące:
- Niezamierzone usunięcie plików
- Formatowanie dysku
- Plik wirtualny nie został zamontowany
- Uszkodzone pliki indeksów
- Nieoczekiwane zawieszenie się komputera
- Nieprawidłowe działanie nadajnika itp.
Aby odzyskać pliki maszyn wirtualnych, należy użyć specjalistycznego oprogramowania do odzyskiwania utraconych danych: oprogramowania do odzyskiwania danych.
Oprogramowanie do odzyskiwania danych.
Na początek sprawdźmy, gdzie można znaleźć i jak przywrócić pliki samej maszyny wirtualnej, jeśli z jakiegoś powodu nie uda się jej uruchomić. System operacyjny nie chce się załadować albo pliki zostały przypadkowo usunięte lub uszkodzone.
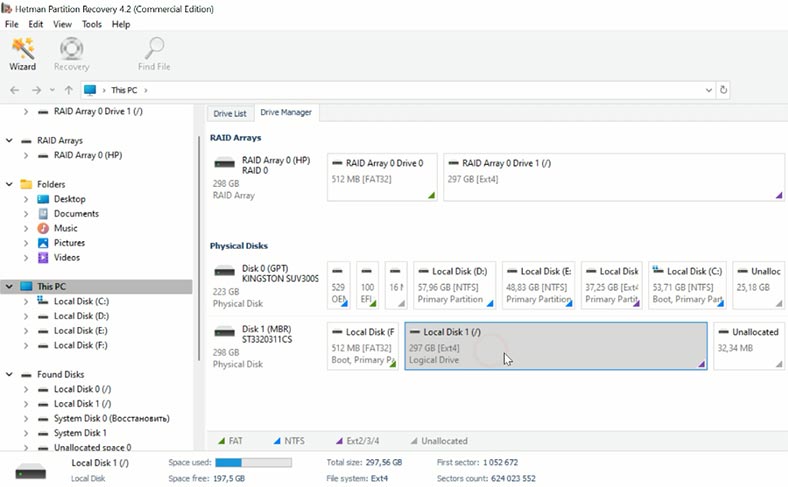
Aby odzyskać pliki maszyn wirtualnych z dysku, użyjcie narzędzia Hetman Partition Recovery.
Oprogramowanie obsługuje wszystkie popularne formaty systemów plików i pomaga odzyskać dane po usunięciu lub sformatowaniu dysku albo w przypadku awarii oprogramowania lub sprzętu. Podłączcie napęd do systemu operacyjnego Windows i rozpocznijcie skanowanie. Pliki maszyn wirtualnych KVM można znaleźć pod następującą ścieżką.
Pliki KVM można znaleźć pod adresem.
Home\lin\.local\share\libvirt\images
/var/lib/libvirtimages
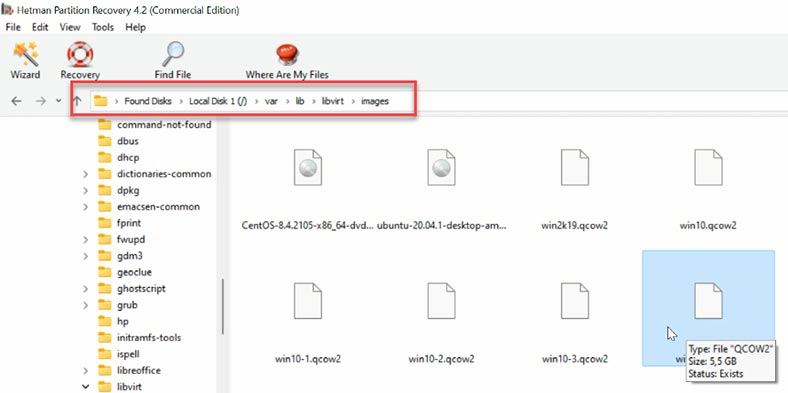
Nazwa pliku jest zgodna z nazwą maszyny wirtualnej, jest to plik z rozszerzeniem .qcow2. Przywróć go w dowolnej dostępnej lokalizacji.
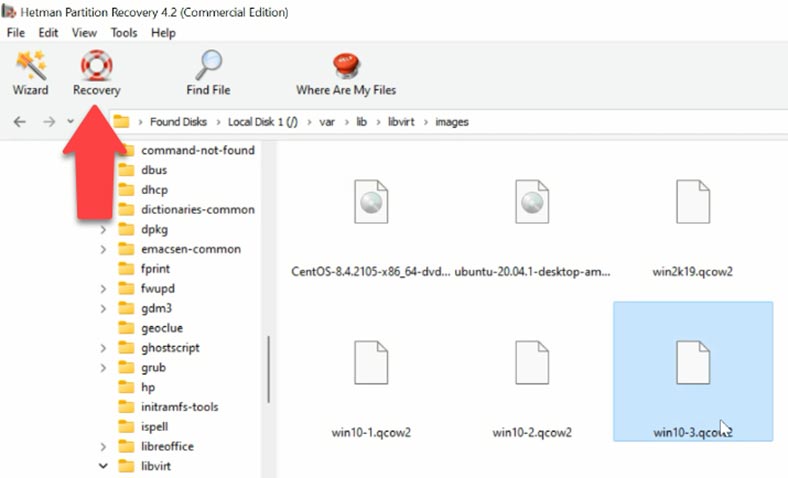
Jeśli macie komputer z systemem operacyjnym Linux, możecie spróbować je odzyskać bez żadnego dodatkowego oprogramowania. Załadujcie plik maszyny wirtualnej do menedżera, uruchomcie go i pobierzcie potrzebne informacje.
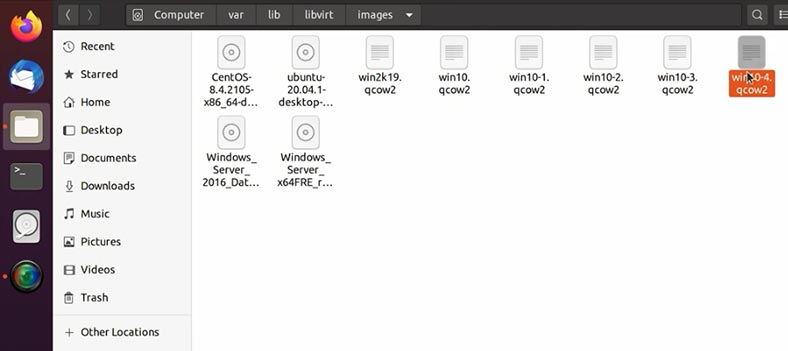
Jeśli z jakiegoś powodu nie możecie uruchomić maszyny wirtualnej po odzyskaniu danych lub jeśli podczas uruchamiania wystąpi błąd, nie martwcie się, prześlijcie plik do naszego programu i przywróćcie z niego dane. W tym celu kliknijcie przycisk - Narzędzia - Zamontuj dysk, a w otwartym oknie programu zostaniecie poproszone o wybranie typu obrazu dysku i odszukanie na liście nazwy utworzonej maszyny wirtualnej lub odpowiedniego rozszerzenia pliku - Dalej.
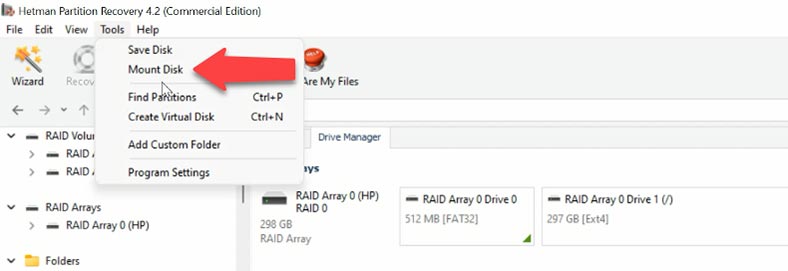
Wskażcie ścieżkę do folderu zawierającego pliki i kliknijcie przycisk - Wybierz folder. Oprogramowanie załaduje wszystkie pliki maszyn wirtualnych znajdujące się w tym folderze; jeśli potrzebny jest konkretny plik, należy go odznaczyć.
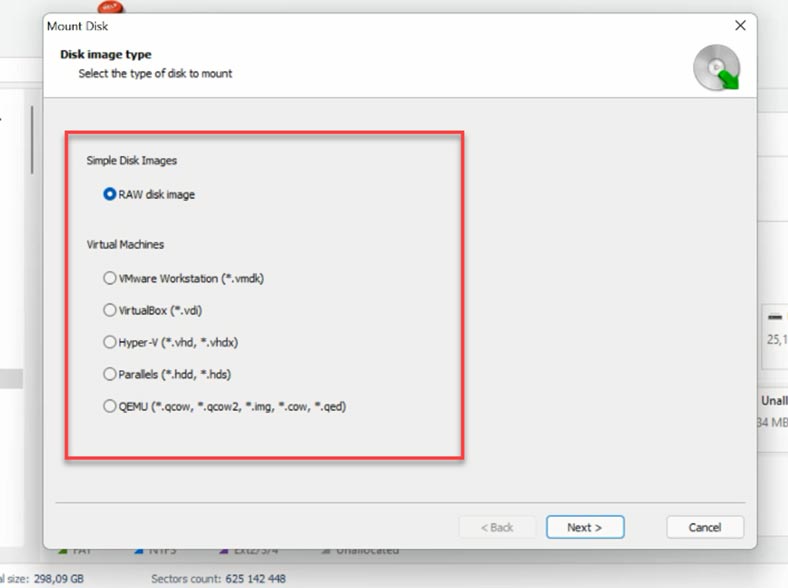
Następnie kliknijcie prawym przyciskiem myszy dysk i wybierzcie opcję - Otwórz, aby uruchomić wyszukiwanie danych. Następnie wybierz typ analizy, od której chcecie rozpocząć Szybkie skanowanie.
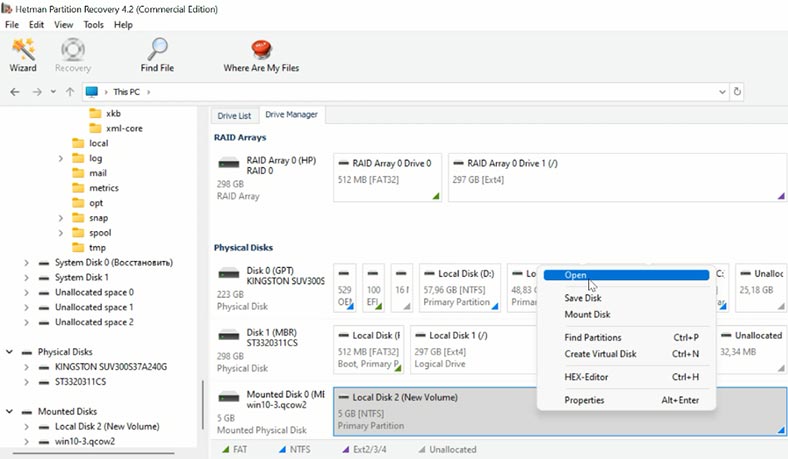
Program z łatwością odnalazł wszystkie pliki, które pozostały na dysku. Czerwony krzyżyk oznacza pliki, które zostały usunięte. Klikając na plik, można wyświetlić jego zawartość w oknie podglądu. Dostępna jest funkcja wyszukiwania nazwy pliku, która ułatwia jego szybkie odnalezienie.
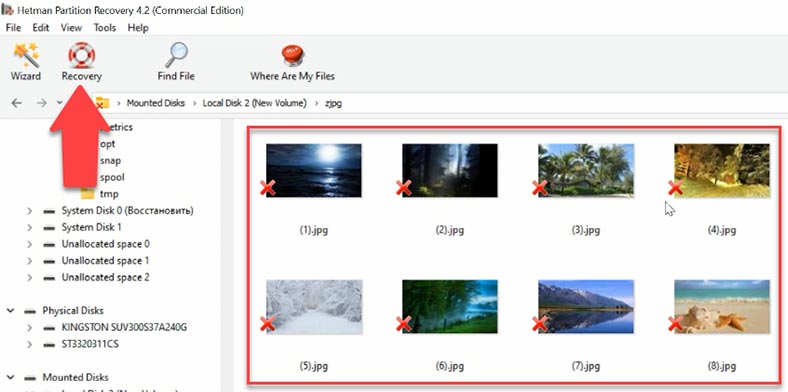
Określcie pliki, które chcecie odzyskać i kliknijcie - Odzyskaj, określcie dysk, na którym chcecie zapisać pliki i kliknijcie - Zapisz.
Podsumowanie
Jak wiadomo, maszyny wirtualne zapewniają lepszą ochronę przed nagłą utratą danych. Jednak mimo że zapewnia ono lepsze bezpieczeństwo, nie jest w stanie zapewnić pełnej ochrony przed utratą danych. Mogą wystąpić awarie oprogramowania, nieoczekiwane zamknięcie systemu, błędy ludzkie, takie jak przypadkowe usunięcie plików lub sformatowanie dysku, i inne. W przypadku utraty danych z maszyn wirtualnych zalecamy użycie potężnego narzędzia do odzyskiwania danych - Hetman Partition Recovery. Program ten obsługuje najpopularniejsze formaty plików dysków wirtualnych: .vmdk, .vdi, .vhd, .vhdx, .hdd, .hds, .qcow, qcow2, .img, .cow, .qed.
Wersja próbna programu umożliwia sprawdzenie jego funkcjonalności przed zakupem pełnej wersji; pełna wersja jest wymagana tylko podczas zapisywania plików.



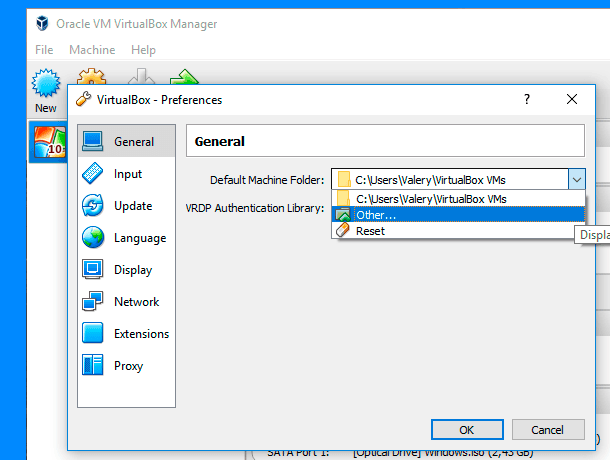
W tym przypadku folder współdzielony to cały root maszyny głównej jednocześnie.
Włączenie maszyny gościa: virsh start F17
Na maszynie-gościu, którą chcesz zamontować
mkdir /mnt/root/ mount -t 9p -o trans=virtio,version=9p2000.L root /mnt/root/
Jeśli pojawi się komunikat "mount: unknown filesystem type '9p'", sprawdź konfigurację: modprobe -l | grep 9p lsmod | grep 9p grep CONFIG_9P_FS /boot/config-$(uname -r) cat /etc/redhat-release