QEMU-Hypervisor unter Windows installieren und Datenwiederherstellung
Lesen Sie, wie man den QEMU-Hypervisor unter Windows installiert, wie man eine virtuelle Maschine mit einem Linux-Betriebssystem erstellt und Daten daraus wiederherstellt.

- Wie man QEMU unter Windows installiert
- So verwenden Sie QEMU unter Windows
- Wie man eine virtuelle Maschine mit QtEmu erstellt
- Wie man QEMU-Daten wiederherstellt
- Schlussfolgerung
- Fragen und Antworten
- Bemerkungen
Virtualisierung ist die günstigste Möglichkeit, ein zweites Betriebssystem auf einem PC zu betreiben, ohne es direkt auf der Festplatte zu installieren. Stattdessen wird das zweite Betriebssystem auf einer virtuellen Festplatte installiert, die durch eine spezielle Containerdatei repräsentiert wird. Die beliebtesten Hypervisors sind VirtualBox und VMware, die über leistungsstarke Funktionen und eine intuitive Benutzeroberfläche verfügen.
QEMU ist ein freies und quelloffenes Softwaretool, das für die Emulation von Software und Betriebssystemen entwickelt wurde. Es verwendet Hardware-Virtualisierung und verfügt über eine solide Liste von Architektur-Emulationsunterstützung (x86, ARM, MIPS, PowerPC, m68k, Alpha, SPARC, SH-4, CRISv2, MicroBlaze).

🦅 Wie man Daten aus einer virtuellen QEMU-Maschine wiederherstellt 🦅
Wie man QEMU unter Windows installiert
Zur Installation müssen Sie die QEMU-Distribution für Windows herunterladen. Sie ist auf der offiziellen Website- www.qemu.org/download/#windows.
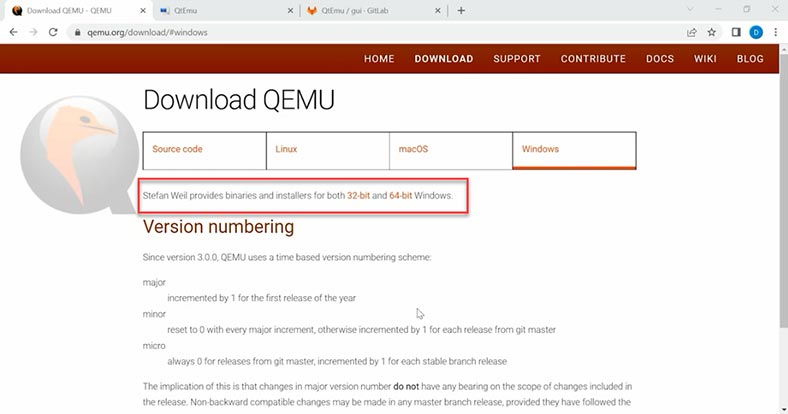
32- und 64-Bit-Versionen sind hier erhältlich. Wählen Sie die neueste Version des Programms und laden Sie die entsprechende Datei herunter. Installieren Sie das Programm, lassen Sie alle Standardeinstellungen, es muss nichts geändert werden, und klicken Sie auf Weiter. (Next).
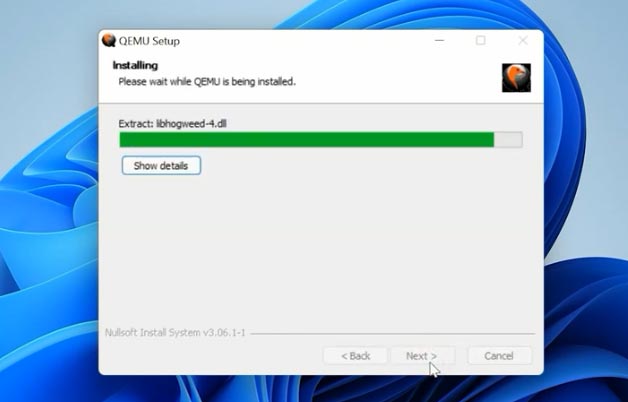
So verwenden Sie QEMU unter Windows
Im Gegensatz zu VirtualBox und anderen Hypervisoren hat QEMU keine grafische Oberfläche, sondern wird über eine Befehlszeile ausgeführt. Laden Sie ein ISO-Image des Betriebssystems herunter, um die virtuelle Maschine zu installieren. Dann müssen wir den Pfad zu QEMU in den Umgebungsvariablen hinzufügen.
Öffnen Sie dazu einen Explorer und kopieren Sie den Pfad zu dem Ordner mit dem Programm.
С:\Program files\qemu
Klicken Sie dann mit der rechten Maustaste auf "Dieser Computer" und öffnen Sie Eigenschaften, Erweiterte Systemeinstellungen.
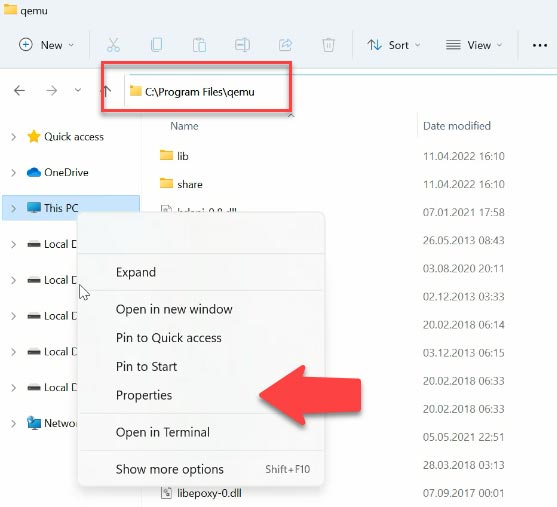
Öffnen Sie dann auf der Registerkarte Erweitert die Umgebungsvariablen.
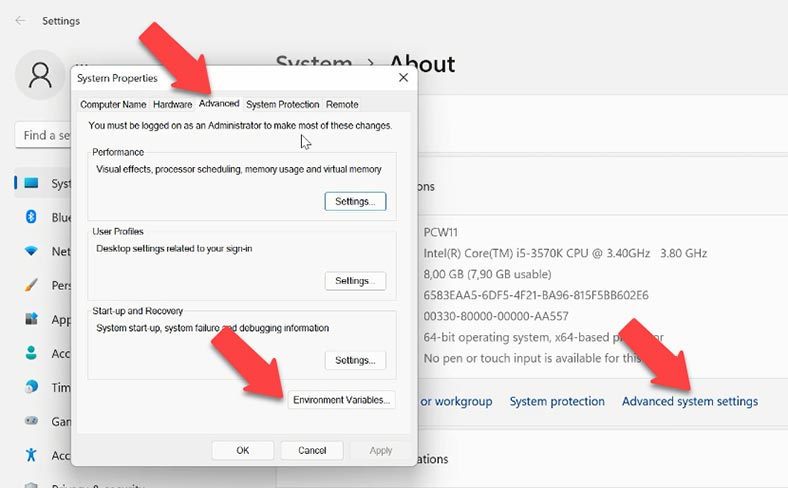
Doppelklicken Sie hier im Feld Benutzer-Umgebungsvariablen auf die Variable Path (Pfad).
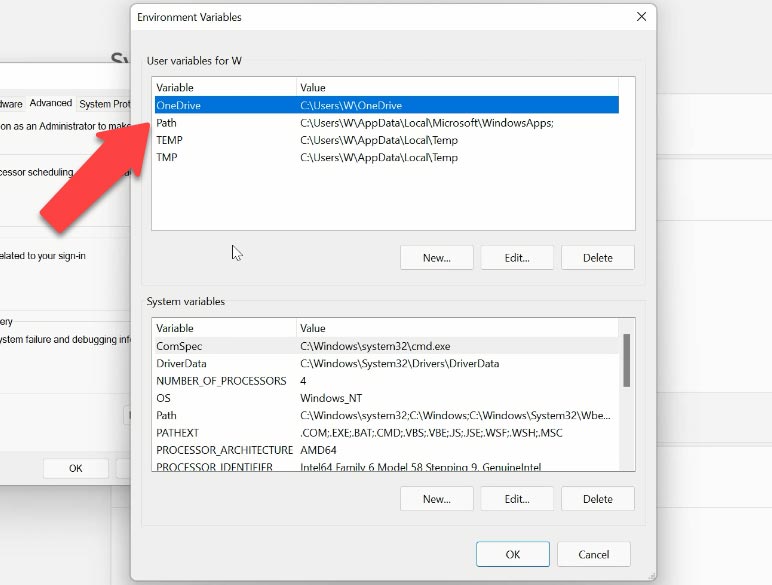
Klicken Sie dann auf Erstellen und fügen Sie hier den zuvor kopierten Pfad zum QEMU-Ordner ein. Klicken Sie auf Ok, um die Änderungen zu speichern, und erneut auf Ok, um die Einstellungen zu speichern und zu beenden.
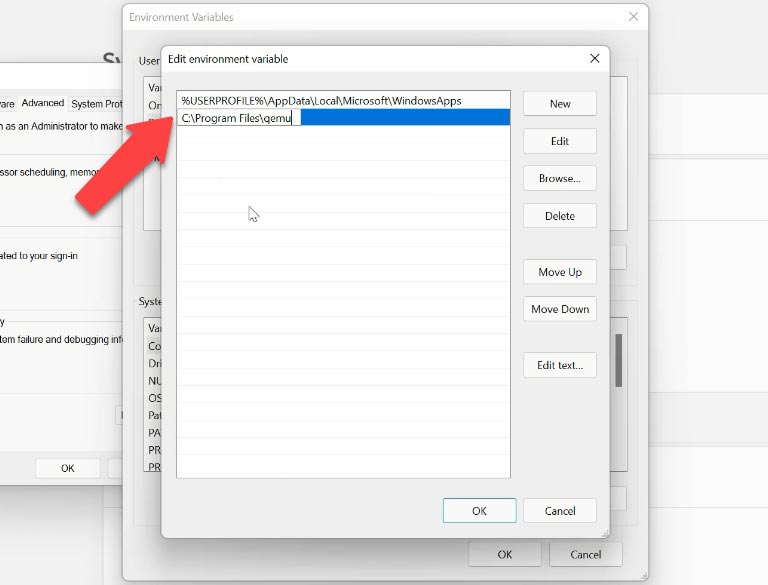
Vor der Installation sollten Sie die Windows - Low Level Windows Shell Platform Komponente aktivieren, da die virtuelle Maschine sonst möglicherweise nicht startet. Es wird auch empfohlen, Hyper-v oder HAXM-Beschleuniger zu aktivieren, um die virtuelle Maschine zu beschleunigen.
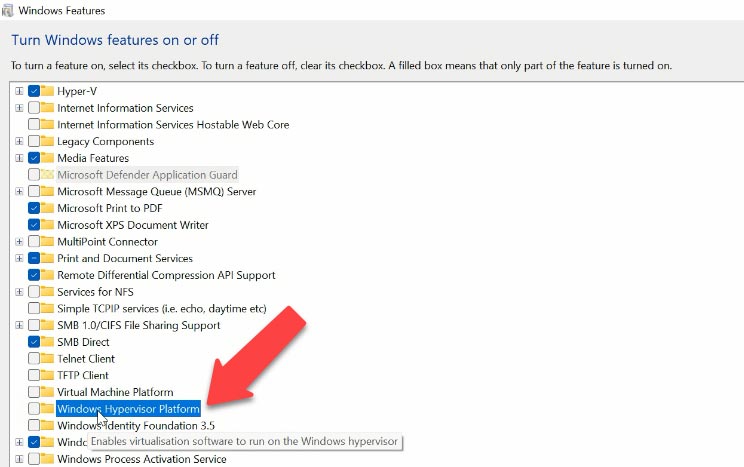
Öffnen Sie dazu - Aktivieren oder Deaktivieren von Windows-Komponenten. Aktivieren Sie diese Plattform.
Die Liste der Befehle und Parameter für die Erstellung und Verwaltung virtueller Maschinen ist recht umfangreich, für den Anfang genügen einige wenige.
Führen Sie die Befehlszeile als Administrator aus und fahren Sie mit der Installation fort. Als Erstes müssen Sie einen Ordner erstellen, in dem die virtuellen Maschinen gespeichert werden - C:\qemu. Navigieren Sie dann in der Befehlszeile zu diesem Ordner. Als Nächstes erstellen Sie eine virtuelle Festplatte mit etwa 15-20 GB. Geben Sie den folgenden Befehl ein:
qemu-imgcreate -f qcow2 ubuntu.qcow2 20G
Wobei der Parameter -f das Dateiformat angibt, gefolgt von seinem Namen und am Ende wird das Volume angegeben.
Als Nächstes geben wir einen Befehl ein, um eine virtuelle Maschine zu erstellen; der Befehl enthält seine Parameter.
qemu-system-x86_64.exe -boot c -m 2048 -smp 2 -L "C:\Program Files\qemu" -vgastd -soundhw es1370 -bootmenu=on -hda ubuntu.qcow2 -cdrom "D:\ubuntu.iso" -rtcbase=localtime,clock=host -netnic,model=ne2k_pci -netuser
| Beschreibung des Befehls | Befehl |
|---|---|
| Architektur | qemu-system-x86_64.exe |
| Boot-Disk | -boot c |
| RAM-Größe der virtuellen Maschine | -m 2048 |
| Anzahl der der Maschine zugewiesenen CPUs | -smp 2 |
| Pfad zum Programmordner | -L "C:\Program Files\qemu" |
| Video | -vga std |
| Audio | -soundhw es1370 |
| Virtuelle Festplatte | -boot menu=on -hda ubuntu.qcow2 |
| Pfad zum ISO-Image | -cdrom "C:\ubuntu.iso" |
| Uhrzeit und Netzwerkeinstellungen | -rtc base=localtime,clock=host -net nic,model=ne2k_pci -net user |

Nach der Eingabe des Befehls wird das QEMU-Fenster gestartet, die virtuelle Maschine beginnt zu booten und das Betriebssystem wird installiert.
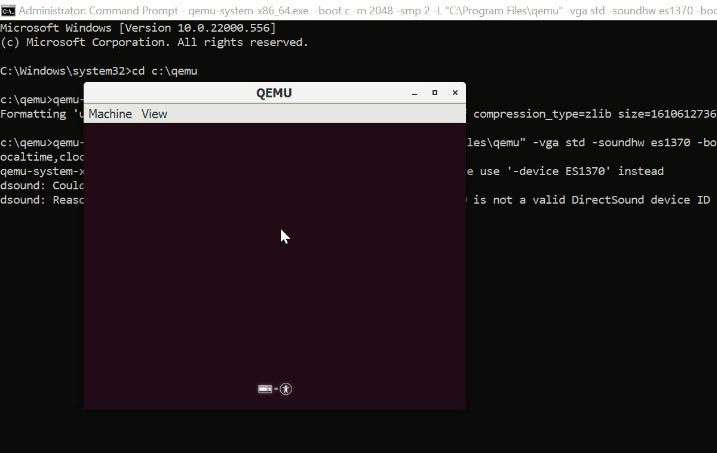
Als Nächstes müssen Sie das Betriebssystem installieren, in meinem Fall ist es Ubuntu. Nach der Installation und dem Neustart startet der Rechner mit dem installierten Betriebssystem und ist sofort einsatzbereit.
Wie man eine virtuelle Maschine mit QtEmu erstellt
Es gibt eine weitere Möglichkeit, eine virtuelle Maschine mit der QtEmu-GUI zu erstellen. Dieses Open-Source-Dienstprogramm für QEMu sollte den Prozess der Erstellung und Verwaltung der virtuellen Maschine vereinfachen.
Rufen Sie die offizielle Website des Programms auf, verbinden Sie sich mit gitlab und laden Sie die Installationsdatei herunter.
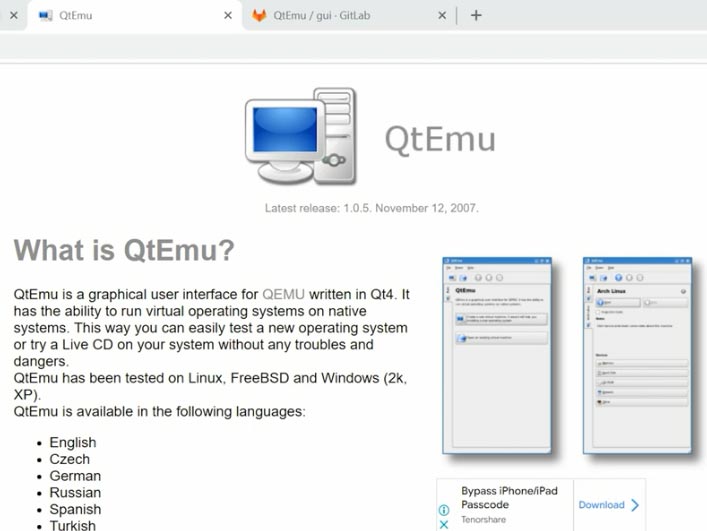
Denken Sie auch daran, die Komponente Windows - Low Level Windows Shell Platform zu aktivieren, wenn sie vorher nicht aktiviert war, da die BM sonst möglicherweise nicht startet.
Öffnen Sie dazu - Anwendungen und Funktionen - Programme und Funktionen - Windows-Komponenten aktivieren oder deaktivieren. Aktivieren Sie diese Plattform.
Starten Sie die Installation des Programms, geben Sie den Pfad an, in dem das Programm installiert werden soll. Legen Sie nach Abschluss der Installation die Verknüpfung der Anwendung auf dem Desktop ab und erstellen Sie einen Ordner, in dem die Dateien der virtuellen Maschine gespeichert werden.
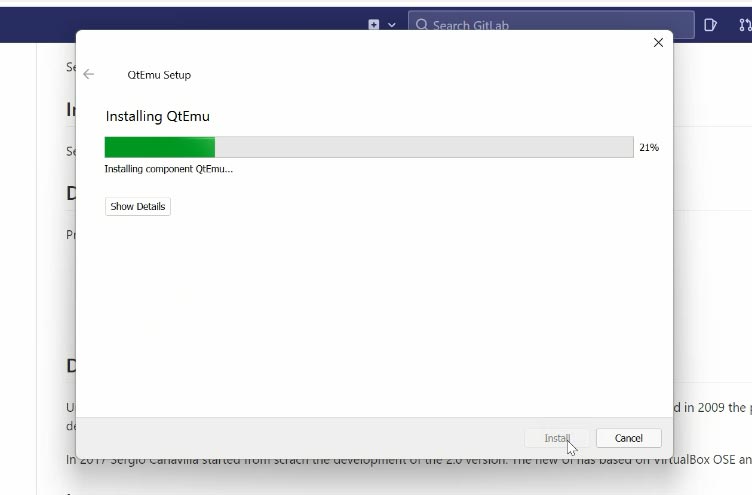
Wenn Sie die Anwendung zum ersten Mal starten, geben Sie die folgenden Parameter an. In der ersten Zeile steht der Pfad zu dem Ordner, in dem QEMU installiert ist. Die zweite Zeile ist der Pfad zur QEMU-img-Datei. Und in der nächsten Zeile den Pfad zu dem Ordner, in dem die Dateien der virtuellen Maschine gespeichert sind - Finish.
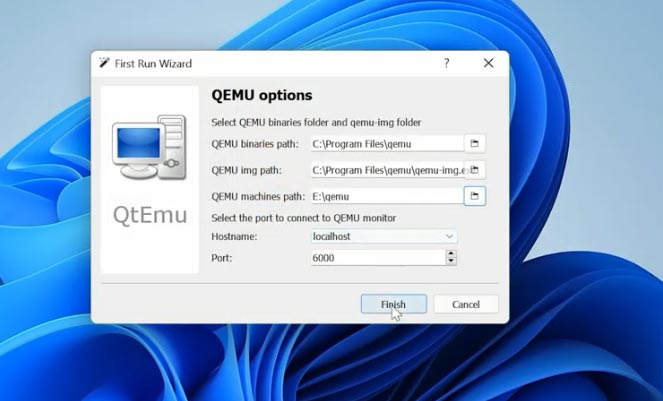
Um eine neue virtuelle Maschine zu erstellen, klicken Sie auf - Maschine – NewMachine, geben Sie den Namen und den Betriebssystemtyp an, wählen Sie die Version aus der Liste und klicken Sie auf - Weiter(Next). Wenn auf der Filterseite keine spezifischen Motherboard-Chipsätze benötigt werden, klicken Sie auf - Weiter (Next), um diesen Schritt zu überspringen.
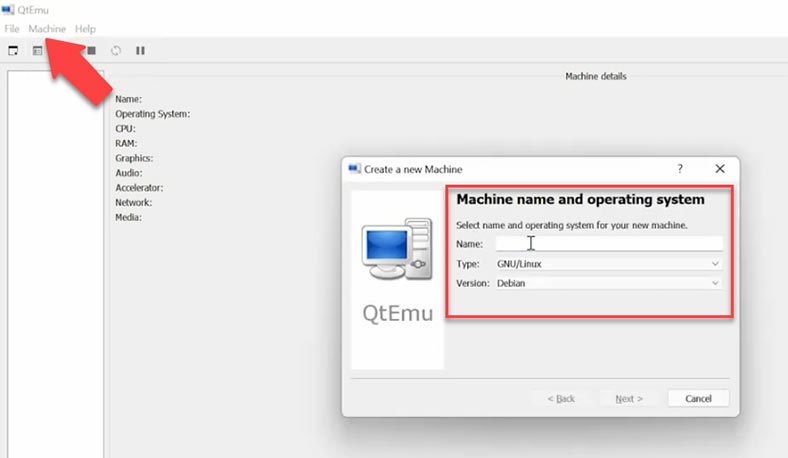
Als Nächstes müssen Sie den richtigen CPU-Typ auswählen und die Grafik-, Audio- und Netzwerkeinstellungen festlegen. Wenn Sie die falsche CPU auswählen, kann die virtuelle Maschine möglicherweise nicht starten.
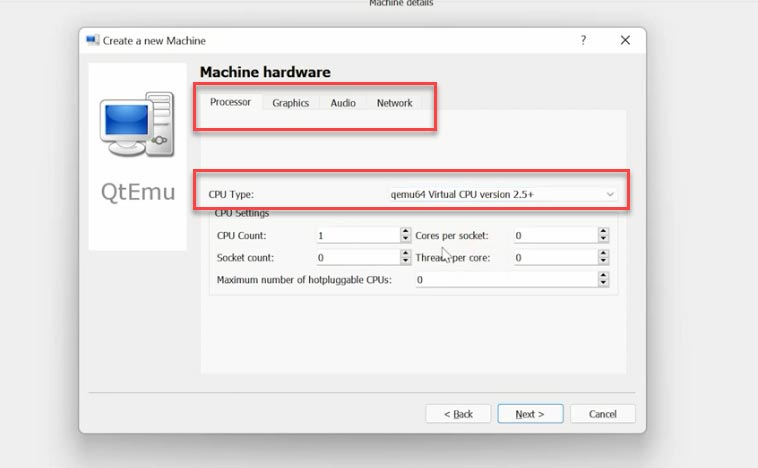
Als Nächstes müssen Sie den Beschleuniger der Maschine auswählen, die Standardeinstellung ist hier HAXM. Einige Computer unterstützen diese Technologie möglicherweise nicht. Es wird empfohlen, HAXM zu deaktivieren und - TCG zu installieren, und auf - Weiter (Next) zu klicken.
Einige Benutzer beschweren sich, dass beim Starten einer virtuellen Maschine nichts passiert. Dies kann durch HAXM verursacht werden. Um sicherzustellen, dass die virtuelle Maschine auf den meisten PCs ausgeführt werden kann, wird empfohlen, TCG zu verwenden.
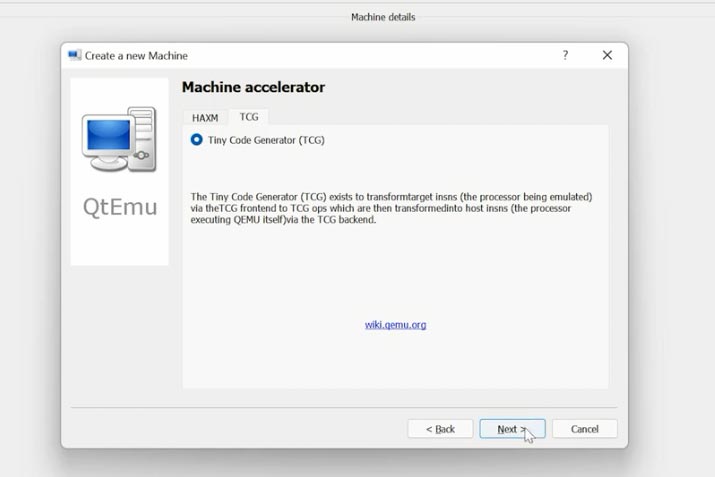
Geben Sie dann die virtuelle Speicherkapazität für die virtuelle Maschine an und erstellen Sie eine virtuelle Festplatte. Geben Sie die Festplattenkapazität und den Typ an. Drücken Sie dann zum Abschluss auf Fertig stellen.
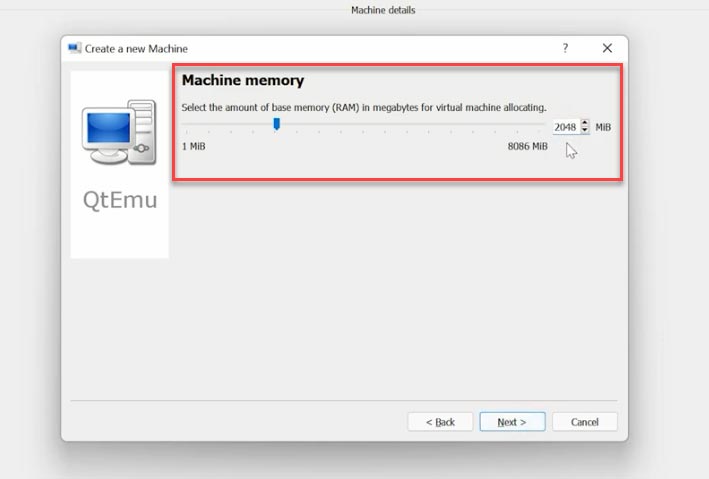
Klicken Sie dann mit der rechten Maustaste auf die Maschine im Programmfenster und öffnen Sie die Einstellungen - Maschineneinstellungen. (Machinesettings).
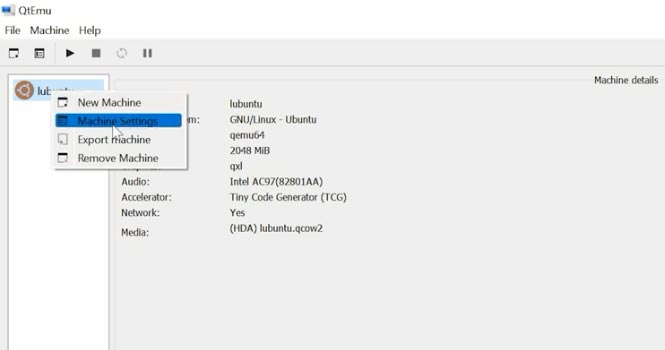
Öffnen Sie die Bootoptionen und markieren Sie das Kontrollkästchen CDROM, schieben Sie es nach oben und aktivieren Sie -bootmenu.
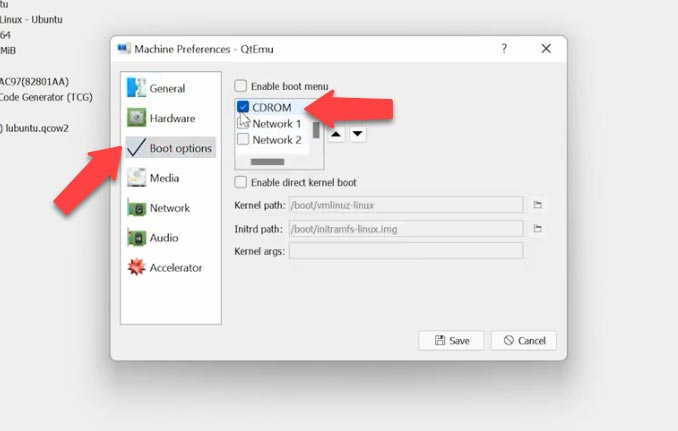
Gehen Sie dann auf die Registerkarte -Medien (Media), klicken Sie auf das Diskettensymbol, geben Sie den Pfad zur ISO-Image-Datei des Betriebssystems an und klicken Sie auf Speichern.(Save).
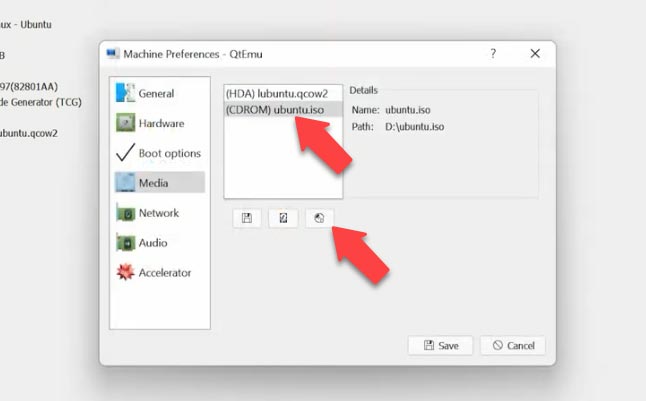
Wählen Sie die virtuelle Maschine aus und klicken Sie auf die Schaltfläche Start. Ein QEMU-Fenster wird geöffnet und die Installation des Betriebssystems beginnt.
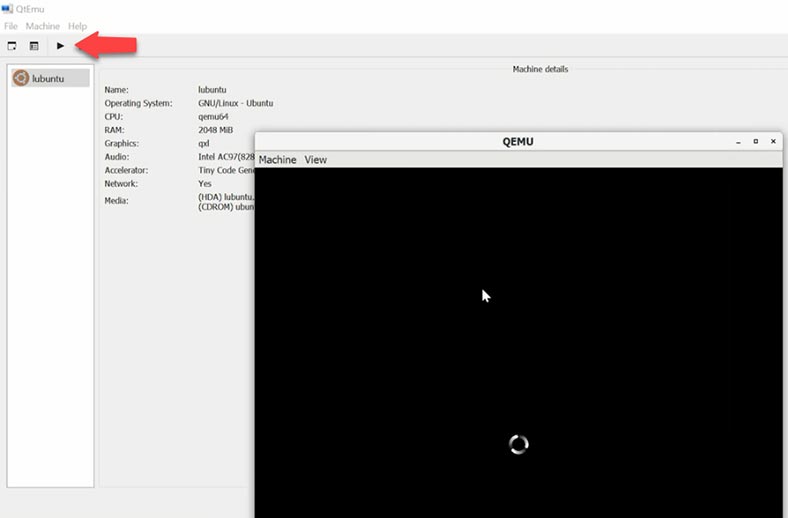
Danach ist die virtuelle Maschine einsatzbereit.
Wie man QEMU-Daten wiederherstellt
Wir haben also den Installationsprozess von QEMU und die Erstellung einer virtuellen Maschine behandelt, aber was ist zu tun, wenn Sie aus irgendeinem Grund den Zugriff auf eine virtuelle Maschine verlieren, versehentlich Maschinendateien löschen oder wichtige Daten verlieren, die auf dem virtuellen Laufwerk gespeichert waren?
Verwenden Sie in einem solchen Fall Hetman Partition Recovery, eine Datenwiederherstellungssoftware, die die Datenwiederherstellung von den meisten gängigen Hypervisor-Dateien unterstützt.
Das Programm unterstützt alle gängigen Dateisystemformate und hilft Ihnen bei der Wiederherstellung von Daten im Falle von Löschung, Formatierung, Software-und Hardwarefehlern.
| Format | Beschreibung |
|---|---|
| Virtuelle Maschinen | Das Programm unterstützt die Datenwiederherstellung von virtuellen Festplatten in folgenden Formaten:
|
| Dateisysteme | Hetman Partition Recovery unterstützt die Datenwiederherstellung aus folgenden Dateisystemen:
|
| Speichertypen | Unterstützt werden Festplatten, SSDs, USB-Sticks, Speicherkarten und externe Laufwerke, die über USB oder andere Schnittstellen angeschlossen sind. |
| Partitionstypen | Das Programm arbeitet mit primären, logischen und dynamischen Partitionen. |
| Erweiterungen | Unterstützt die Arbeit mit beschädigten, formatierten oder gelöschten Partitionen. |
Unter Windows müssen Sie das Programm lediglich herunterladen und installieren. Wenn Sie ein anderes Betriebssystem verwenden, müssen Sie das Laufwerk entfernen und es an Ihren Windows-PC anschließen.
Wenn Sie die Dateien der virtuellen Maschine wiederherstellen müssen, schließen Sie das Laufwerk an, auf dem die Dateien der virtuellen Maschine gespeichert sind, und scannen Sie das Laufwerk.
Klicken Sie mit der rechten Maustaste auf das Laufwerk und wählen Sie - öffnen. Wählen Sie die Art der Analyse, Schneller Scan oder vollständige Analyse, wenn die erste Option nicht verfügbar ist. Bevor Sie eine vollständige Festplattenanalyse durchführen, müssen Sie das Dateisystem der Festplatte angeben und auf Weiter klicken.
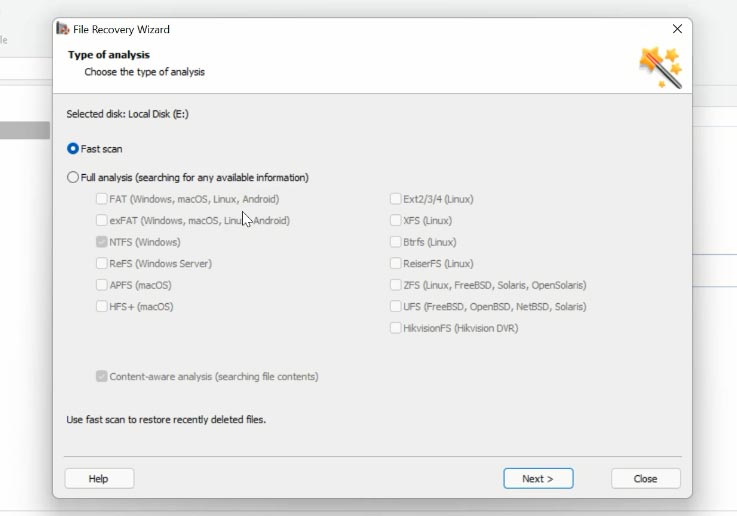
In meinem Fall ist Schneller Scan verfügbar. Suchen Sie den Ordner, in dem die Dateien der gewünschten virtuellen Maschine gespeichert wurden, markieren Sie die Dateien, die Sie wiederherstellen möchten, und klicken Sie auf - Wiederherstellen, geben Sie den Pfad an, in dem die Dateien gespeichert werden sollen, und klicken Sie erneut auf - Wiederherstellen.
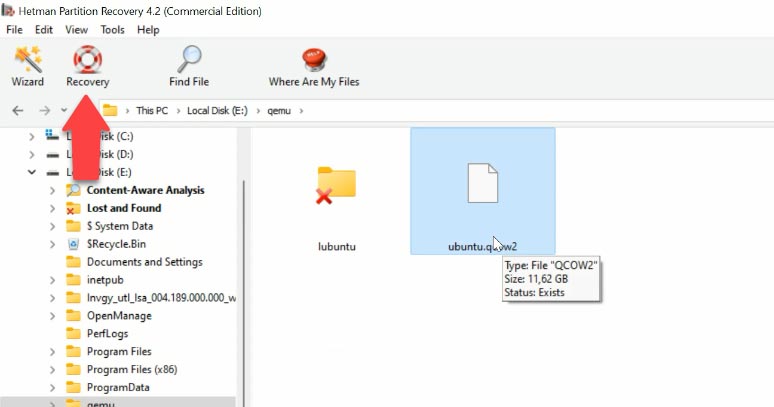
Alle Dateien werden unter dem angegebenen Pfad gespeichert. Dateien virtueller Maschinen mit den Erweiterungen: qcow, qcow2, .img, .cow, .qed, .vmdk, .vdi, .vhd, .vhdx, .hdd, .hds.
Wenn Sie aus irgendeinem Grund nicht in der Lage sind, die virtuelle Maschine nach der Wiederherstellung zu starten oder wenn ein Fehler beim Start auftritt, machen Sie sich keine Sorgen, laden Sie die Datei in unsere Software hoch und verwenden Sie sie, um Ihre Daten wiederherzustellen.
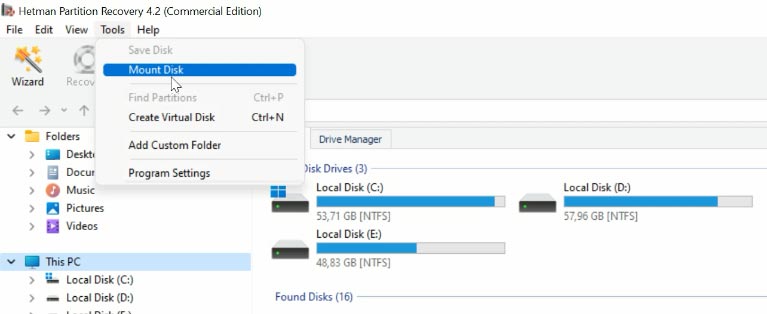
Um dies zu tun, öffnen Sie den Menüpunkt - Dienst, Datenträger einbinden, es gibt zwei Möglichkeiten, einen Datenträger einzubinden, RAW-Image, wenn Sie normale Datenträger einbinden wollen und Virtuelle Maschinen. Hier sehen Sie eine Liste von Dateien und Programmen, die unsere Software unterstützt.
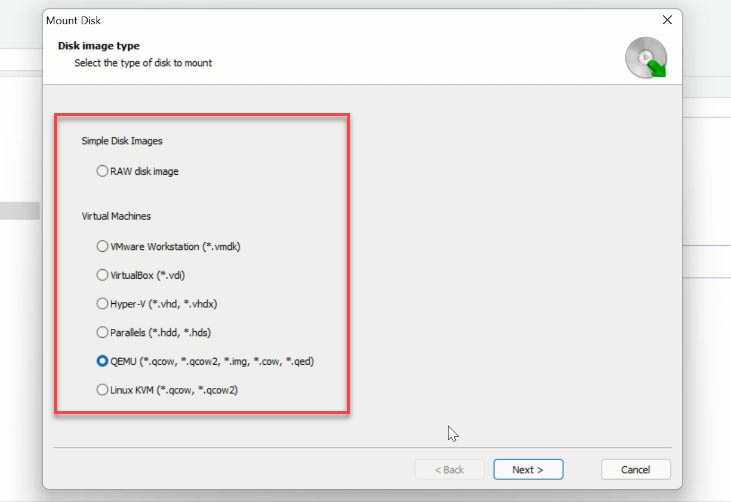
Markieren Sie den entsprechenden Imagetyp, geben Sie den Pfad zu dem Ordner mit den Dateien des virtuellen Laufwerks an und klicken Sie auf - Ordner auswählen. Die Software lädt alle Dateien der virtuellen Maschine in diesem Ordner. Wenn Sie eine bestimmte Datei benötigen, deaktivieren Sie das Kontrollkästchen.
Klicken Sie dann mit der rechten Maustaste auf das Laufwerk und wählen Sie - Öffnen. Als nächstes wählen Sie die Art der Analyse aus. Es wird empfohlen, mit Schnellem Scan zu beginnen. Wenn die Software die benötigten Dateien nicht findet, führen Sie - Vollständige Analyse aus.
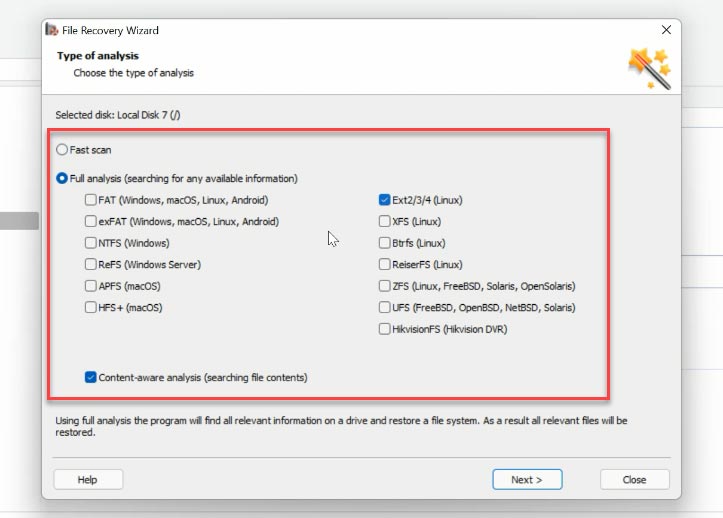
Wie Sie sehen können, wurden alle Dateien, die sich noch auf dem Laufwerk befinden, problemlos gefunden. Das rote Kreuz markiert die Dateien, die gelöscht wurden. Wenn Sie auf eine Datei klicken, können Sie deren Inhalt im Vorschaufenster sehen. Mit einer schnellen Suche können Sie die gewünschte Datei anhand ihres Namens finden.
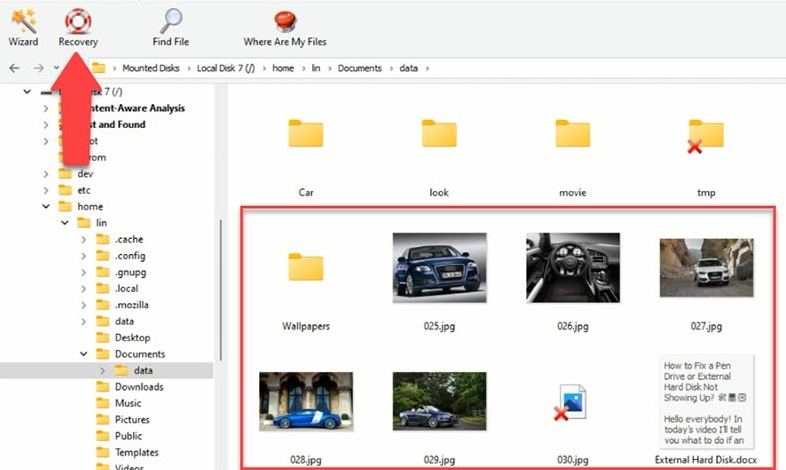
Markieren Sie die Dateien, die Sie zurückgeben möchten, und klicken Sie auf - Wiederherstellen, geben Sie das Laufwerk an, auf dem Sie die Dateien speichern möchten, und klicken Sie auf - Speichern.
Schlussfolgerung
Zusammenfassend lässt sich über den QEMU-Hypervisor sagen, dass es schwer ist zu sagen, ob er besser oder schlechter als VirtualBox oder VMware ist. Es ist höchstwahrscheinlich eine Alternative zur Virtualisierung, die ihre Vor- und Nachteile hat. QEMU ist weniger benutzerfreundlich, erfordert Kenntnisse der Dokumentation und zeigt nur eine sehr geringe Leistung. Für die Windows-Beschleunigung muss der HAXM Hardware Acceleration Manager installiert und konfiguriert werden. Andererseits ermöglicht das Tool die Emulation von Geräten, die auf verschiedenen Architekturen basieren, die von gängigen Hypervisoren nicht unterstützt werden. Und im Falle eines Datenverlustes wissen Sie, mit welchem Programm Sie die Daten wiederherstellen können.




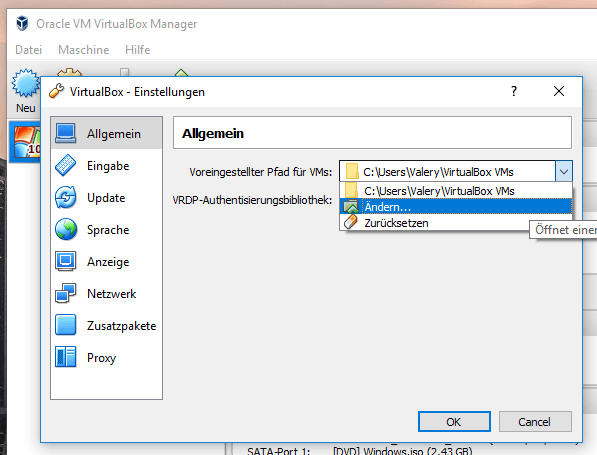




Installieren Sie das Paket bridge-utils.
Schreiben Sie die Bridge in die Netzwerkkonfiguration des Hosts, fügen Sie den Netzwerkadapter zur Bridge hinzu; dies hängt davon ab, wie Sie das Netzwerk eingerichtet haben, über netplan oder /etc/network/interfaces.
Erstellen Sie /etc/qemu/bridge.conf und fügen Sie dort die Zeile allow bridge_name ein.
Verbinden Sie die virtuelle Maschine mit der Bridge:
qemu-system-x86_64 -hda /pfad_zur_platte.qcow -m 1512 -vga qxl -netdev bridge,id=virtueller_adapter_name,br=bridge_name -device virtio-net-pci,netdev=virtueller_adapter_name,mac=52:54:00:12:34:56