Recuperación de Datos de Máquinas Virtuales Linux KVM – Guía Esencial
En ese artículo, lea acerca de cómo instalar los módulos kernel del hipervisor QEMU-KVM y el administrador de máquinas virtuales en el sistema operativo Linux. También analizaremos cómo crear una máquina virtual con Windows y cómo recuperar datos del disco de una máquina virtual KVM.

- Cómo verificar el soporte de virtualización
- Instalación de KVM en Ubuntu 20.04
- Cómo crear una máquina virtual en Ubuntu 20.04
- Cómo recuperar datos de una máquina virtual
- Conclusión
- Preguntas y respuestas
- Comentarios
KVM (máquina virtual basada en kernel) es una solución de virtualización completa de código abierto para sistemas Linux. Al igual que VirtualBox y VMware Workstation, KVM es un marco de virtualización para el kernel de Linux que lo convierte en un hipervisor.
Este tipo de hipervisor permite a los usuarios ejecutar instancias aisladas de otros sistemas operativos dentro del sistema host.
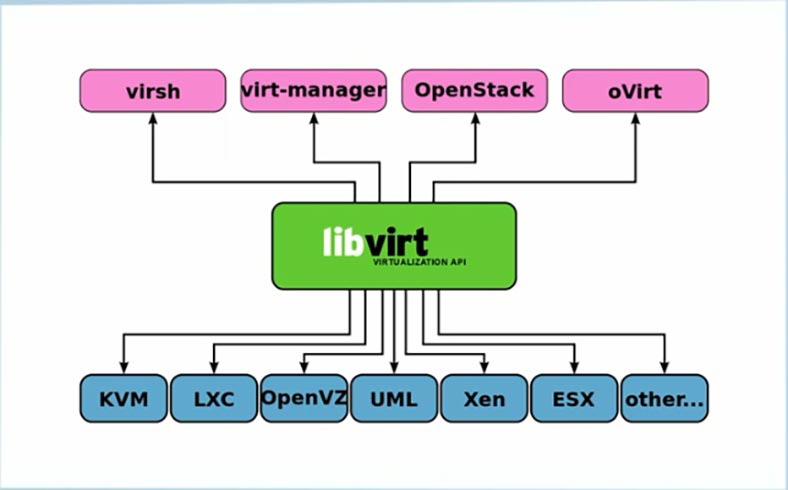
Virtual Machine Manager es un programa con una interfaz gráfica que se necesita para administrar máquinas virtuales, con su ayuda puede administrar una máquina virtual tanto localmente como a través de una red, por ejemplo, utilizando el protocolo SSH.
Si por algún motivo no puede instalar VirtualBox o VMware en Linux, puede probar KVM.
Cómo verificar el soporte de virtualización
Antes de continuar con la instalación de KVM, compruebe si el procesador de su PC es compatible con la virtualización de hardware y con KVM.
egrep -c '(vmx|svm)' /proc/cpuinfo
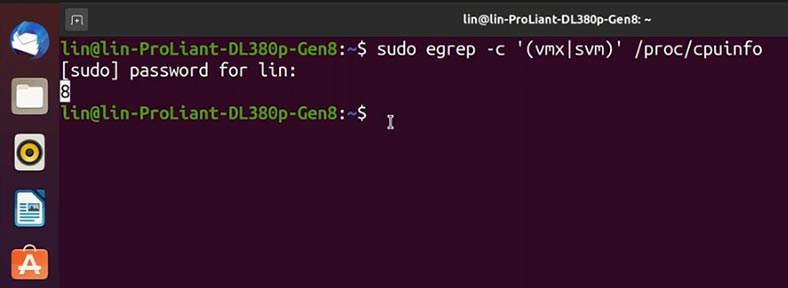
Si el resultado del comando es 0, el procesador no admite la virtualización. En mi caso, puedes continuar con la instalación.
Para hacer esto, primero instale otra herramienta de verificación ejecutando el siguiente comando
sudo apt install cpu-checker
Y luego comprobamos la posibilidad de usar KVM con el siguiente comando
sudo kvm-ok
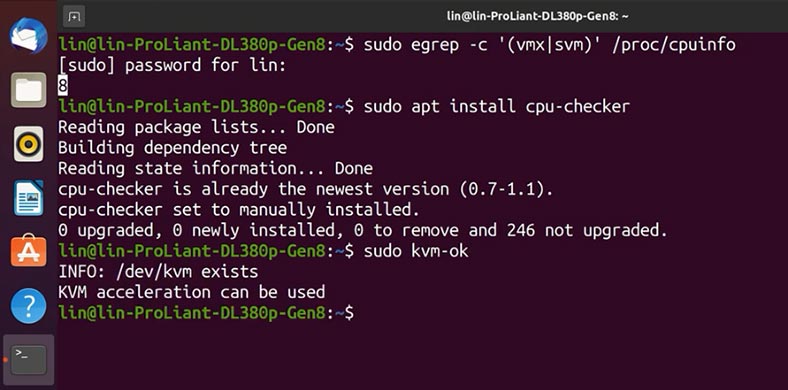
Si se admite KVM, el sistema mostrará un mensaje sobre la capacidad de usar la aceleración KVM:
Se puede utilizar la aceleración KVM
Si hay una incompatibilidad, un mensaje le indicará que no se puede iniciar KVM:
INFORMACIÓN: Su CPU no admite extensiones KVM
NO se puede utilizar la aceleración KVM</p>
Instalación de KVM en Ubuntu 20.04
Antes de instalar, debe actualizar los repositorios ejecutando el comando apt update
sudo apt update
Y luego, para instalar los paquetes KVM necesarios, ejecute el comando Instalar con los nombres de los paquetes:
sudo apt install qemu-kvm libvirt-daemon-system libvirt-clients bridge-utils virtinst virt-manager
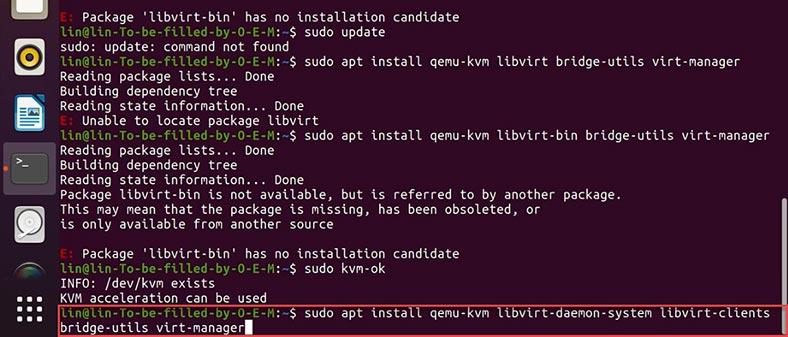
| Oprogramowanie | Opis/Funkcja |
|---|---|
| qemu-kvm | Oprogramowanie zapewniające emulację sprzętową hipernadzorcy KVM. |
| libvirt-daemon-system | Pliki konfiguracyjne do uruchamiania libvirt jako usługi systemowej. |
| libvirt-clients | Oprogramowanie do zarządzania platformami wirtualizacji przez libvirt. |
| bridge-utils | Narzędzia wiersza poleceń do konfigurowania mostów Ethernet. |
| virtinst | Narzędzia wiersza poleceń do tworzenia maszyn wirtualnych. |
| virt-manager | Graficzny interfejs oraz narzędzia wiersza poleceń do zarządzania maszynami wirtualnymi przez libvirt. |
Cuando se le solicite confirmación, escriba Sí, presione Enter y espere a que se complete la instalación.
Después de instalar los paquetes KVM, ejecute los comandos para iniciar y habilitar el inicio automático en el arranque del sistema.
sudo systemctl start libvirtd
sudo systemctl enable libvirtd
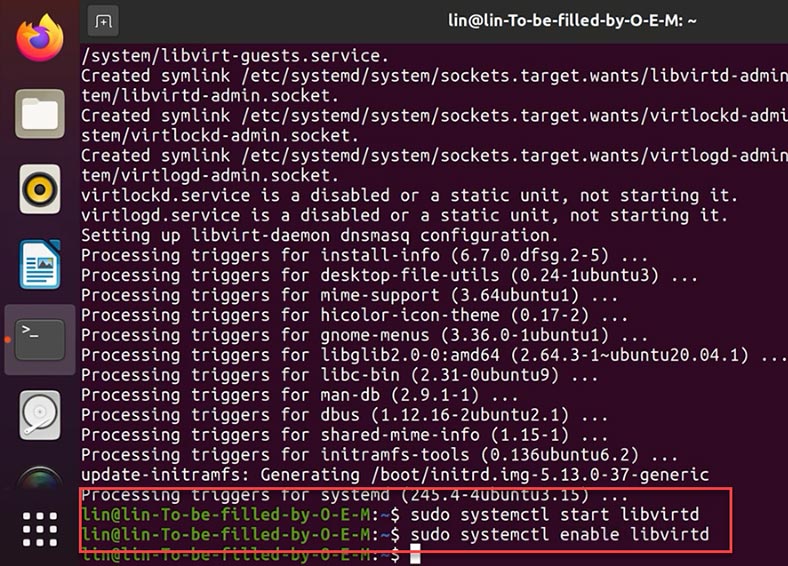
Si el administrador de la máquina virtual da un error, reinicie el sistema.
Cómo crear una máquina virtual en Ubuntu 20.04
Ahora que el servidor está configurado, inicie el administrador de máquinas virtuales con el comando.
sudo virt-manager
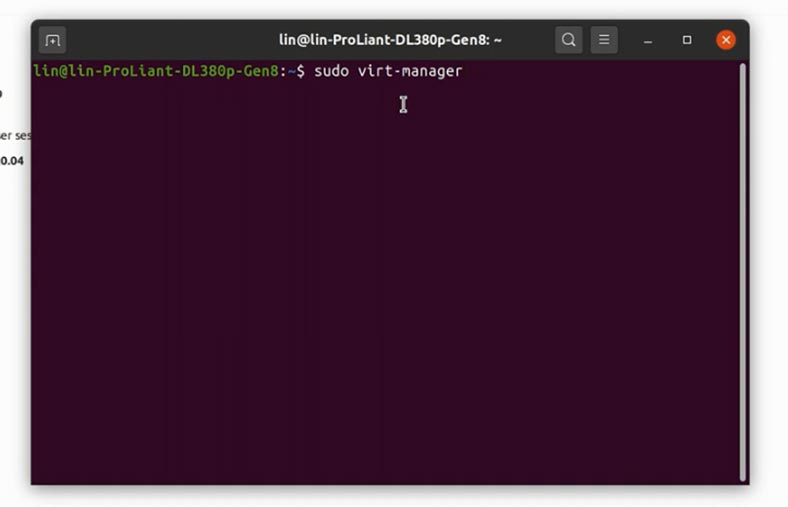
O a través del menú de la aplicación haciendo clic en el acceso directo del programa. Para crear una máquina virtual, haga clic en el icono de la computadora en la esquina superior izquierda. En la ventana que se abre, seleccione la opción para instalar la máquina virtual usando una imagen ISO y haga clic en "Siguiente".
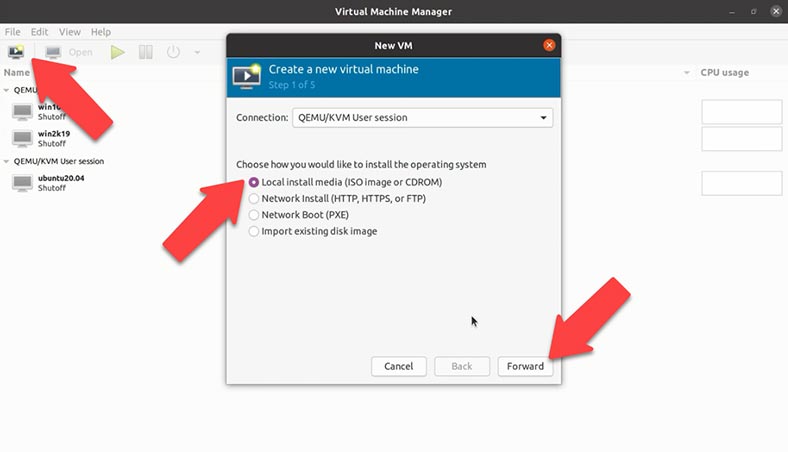
En la siguiente ventana, especifique la ruta a la imagen ISO del sistema operativo previamente descargada haciendo clic en el botón "Examinar". Compruébelo y haga clic en - Elegir volumen y Siguiente.
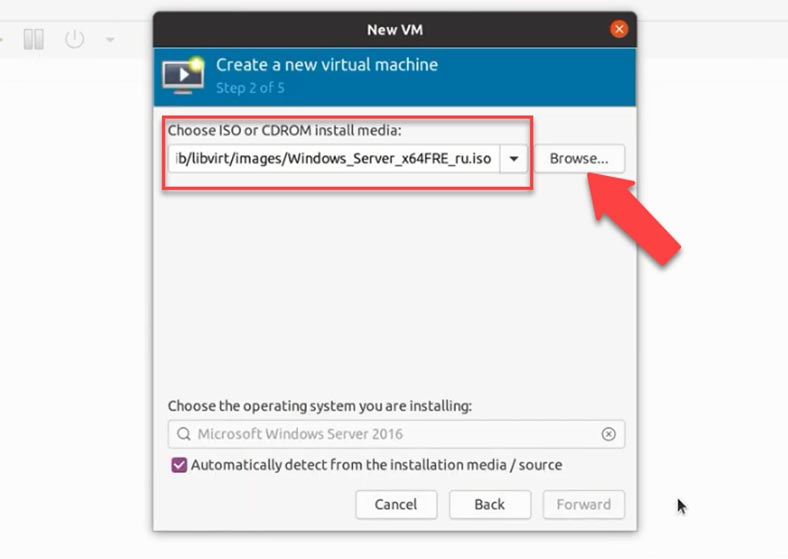
Luego ingrese la cantidad de RAM y la cantidad de procesadores que desea asignar a la máquina virtual. Y finalmente, especifique un nombre para esta máquina virtual, luego haga clic en Finalizar.
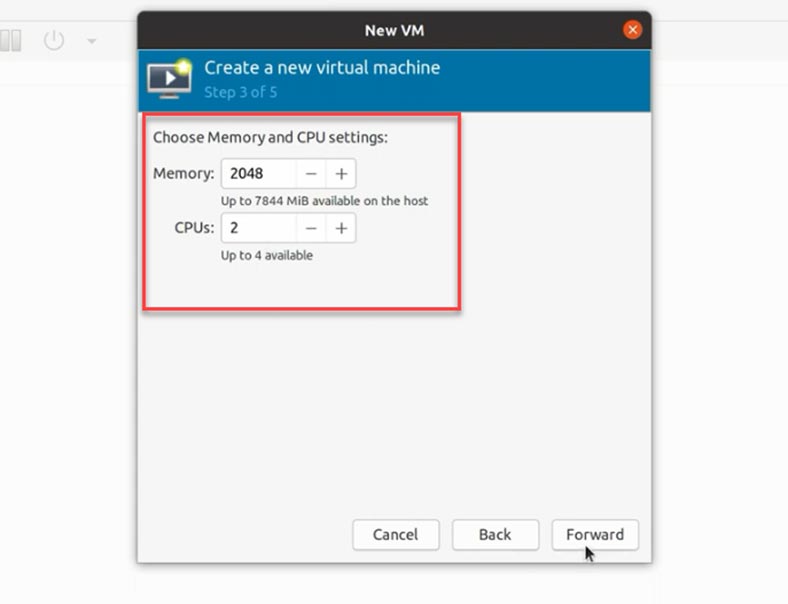
Después de eso, la máquina virtual se iniciará automáticamente y comenzará la instalación del sistema operativo desde la imagen.
Cómo recuperar datos de una máquina virtual

Cómo restaurar los datos de las máquinas virtuales KVM de Linux. Instalación, configuración...
Como sabe, la pérdida de datos es un problema inevitable para cualquier usuario de PC.
Los motivos de pérdida de datos de una máquina virtual pueden ser los siguientes:
- Eliminación accidental de archivos
- Cómo formatear una unidad
- Archivo virtual no montado
- Corrupción en archivos de índice
- Apagado inesperado de la computadora
- Fallo del hipervisor, etc.
Para devolver los archivos de una máquina virtual, necesitará un software especializado que lo ayudará a recuperar la información perdida: un programa de recuperación de datos.
Primero, veamos dónde buscar y cómo restaurar los archivos de la propia máquina virtual, si por alguna razón no puede iniciarse. El sistema operativo no se carga, los archivos se eliminaron o dañaron accidentalmente.
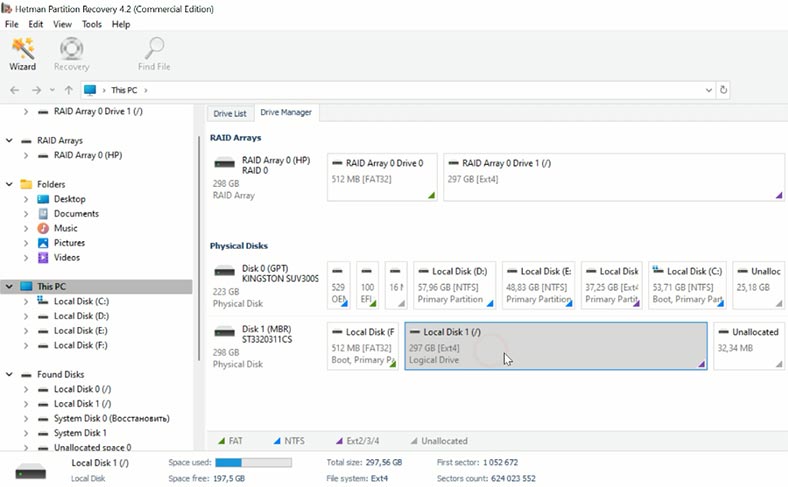
Utilice Hetman Partition Recovery para obtener los archivos de la máquina virtual del disco.
El programa admite todos los formatos de sistemas de archivos populares y lo ayudará a recuperar datos en caso de eliminación, formateo, fallas de software y hardware. Conecte la unidad al sistema operativo Windows y comience a escanear. Los archivos de la máquina virtual KVM se pueden encontrar a lo largo de la ruta.
Inicio\lin\.local\share\libvirt\images
/var/lib/libvirtimages
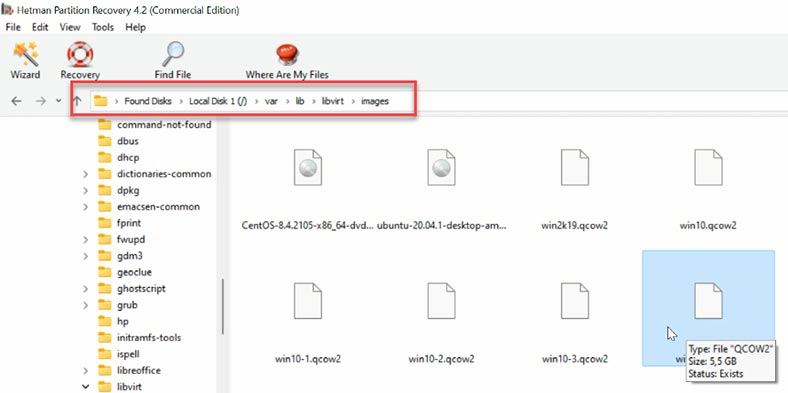
El nombre del archivo corresponde al nombre de la máquina virtual, es un archivo con extensión - .qcow2. Restáuralo en cualquier ubicación disponible.
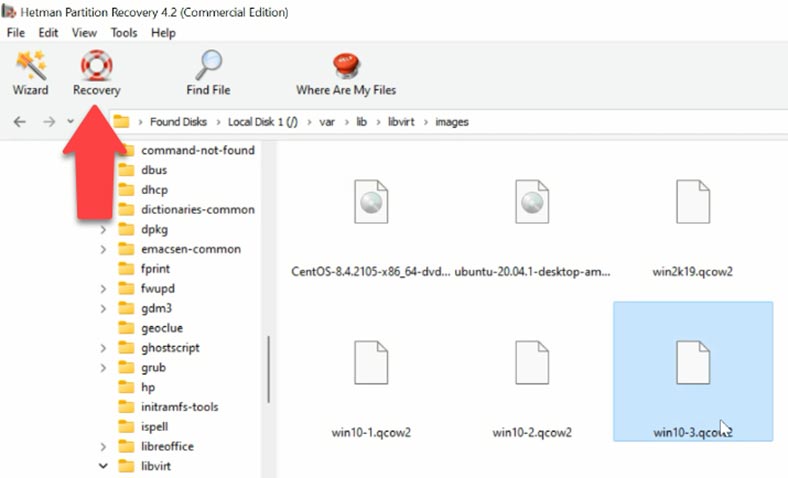
Si tienes un ordenador con sistema operativo Linux, puedes intentar conseguirlos sin programas adicionales. Cargue el archivo de la máquina virtual en el administrador, ejecútelo y obtenga la información necesaria.
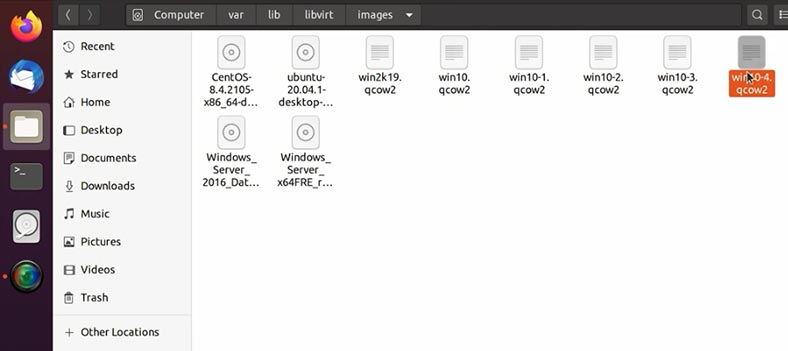
Si por algún motivo no fue posible iniciar la máquina virtual después de la recuperación o se produce un error durante el inicio, no importa cargar el archivo a nuestro programa y recuperar los datos de él. Para hacer esto, en la ventana del programa, haga clic en - Herramientas - Montar disco, en la ventana del programa que se abre, se le pedirá que seleccione el tipo de imagen de disco, busque en la lista el nombre de la máquina virtual en la que estaba creado o la extensión de archivo correspondiente - Siguiente.
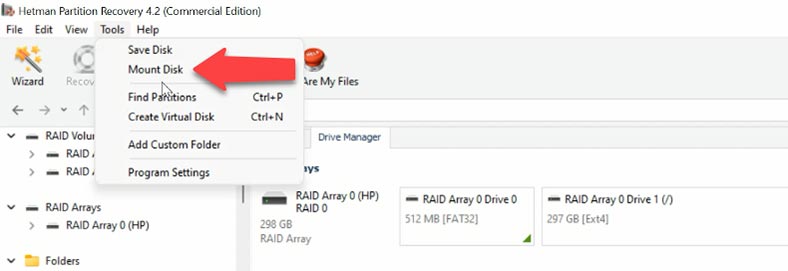
Especifique la ruta a la carpeta con los archivos y haga clic en - Seleccionar carpeta. El programa cargará todos los archivos de las máquinas virtuales que se encuentran en esta carpeta, si necesita uno en específico, desmárquelo.
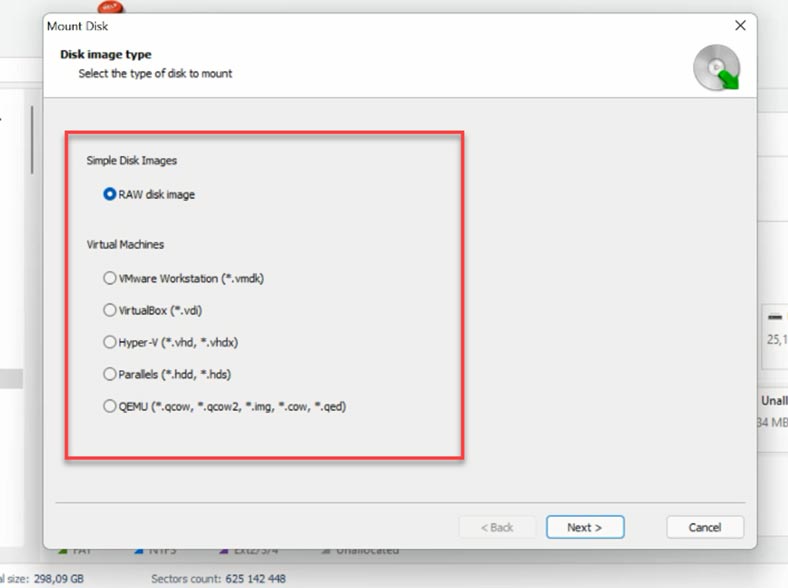
Luego, para comenzar a buscar datos, haga clic derecho en el disco y seleccione Abrir. A continuación, seleccione el tipo de análisis, primero realice un análisis rápido.
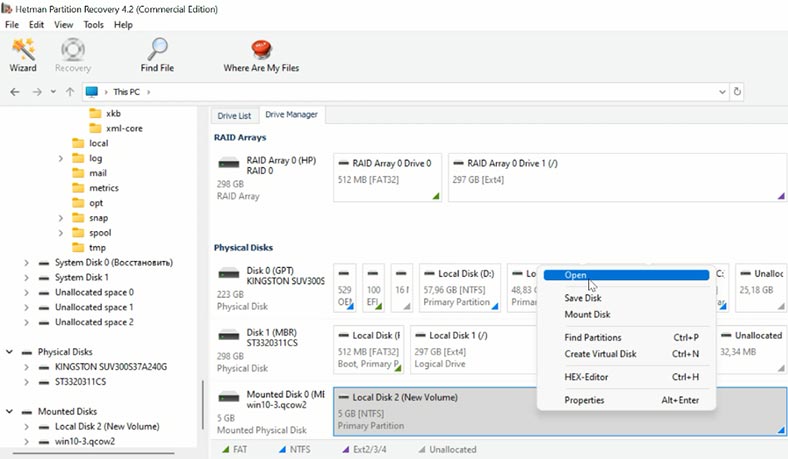
El programa encontró fácilmente todos los archivos que quedaron en el disco. Los que han sido eliminados están marcados con una cruz roja. Al hacer clic en un archivo, puede ver su contenido en la ventana de vista previa. Para encontrar rápidamente el archivo deseado, aquí se implementa una función de búsqueda por nombre.
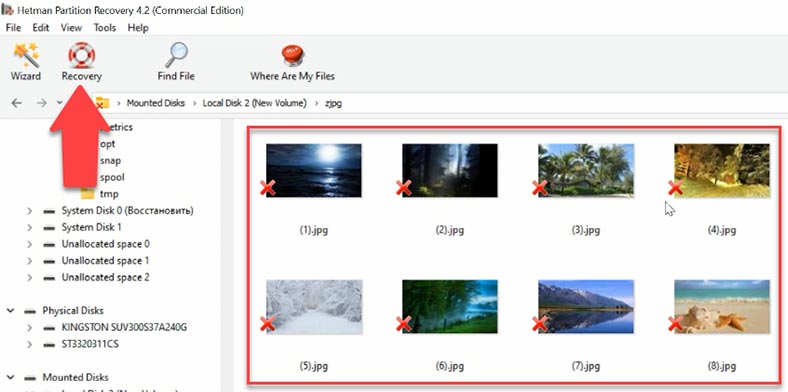
Marque los archivos que desea devolver y haga clic en - Restaurar, especifique la unidad donde guardar los archivos y haga clic en - Guardar.
Conclusión
Como sabe, las máquinas virtuales brindan la mejor protección contra la pérdida repentina de datos. Pero aún así, al tener mayor seguridad, esta tecnología no puede brindar una protección completa contra la pérdida de información. Durante la operación, pueden ocurrir varias fallas de software, apagados inesperados, errores humanos como la eliminación accidental de archivos o el formateo de un disco, etc. En caso de pérdida de datos de máquinas virtuales, recomendamos utilizar la poderosa herramienta de recuperación de datos Hetman Partition Recovery. Este programa es compatible con los formatos de archivo de disco virtual más populares: .vmdk, .vdi, .vhd, .vhdx, .hdd, .hds, .qcow, qcow2, .img, .cow, .qed.
La versión de prueba del programa le permite asegurarse de que funciona antes de comprar la versión completa, la versión completa del programa solo se necesita para guardar archivos.








