Новый метод восстановления данных с виртуальных машин Linux KVM
Как восстановить данные с виртуальных машин Linux QEMU-KVM? Эта статья предоставит вам все необходимые сведения для успешного восстановления данных с ваших виртуальных машин Linux KVM. Мы разберемся в каждом шаге процесса, от подготовки до выполнения конкретных действий. Не упустите возможность узнать о последних методах и стратегиях восстановления данных с Linux KVM VMs!

- Как проверить поддержку виртуализации
- Установка KVM на Ubuntu 20.04
- Как создать виртуальную машину в Ubuntu 20.04
- Как восстановить данные с виртуальной машины
- Заключение
- Вопросы и ответы
- Комментарии
KVM (виртуальная машина на основе ядра) — это решение для полной виртуализации с открытым исходным кодом для систем Linux. Подобно VirtualBox и VMware Workstation, KVM — это инфраструктура виртуализации для ядра Linux, которая превращает его в гипервизор.
Гипервизор, такого типа, позволяет пользователям запускать изолированные экземпляры других операционных систем внутри хост-системы.
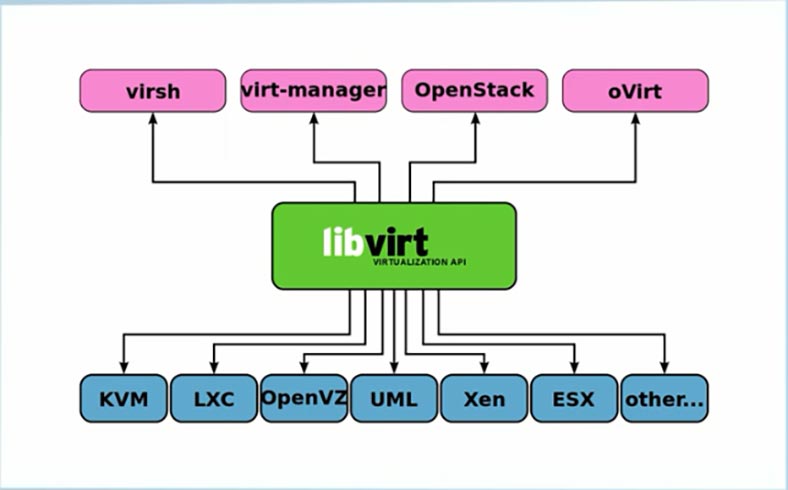
Менеджер виртуальных машин – это программа с графическим интерфейсом, которая нужна для управления виртуальными машинами, с ее помощью вы сможете управлять виртуальной машиной как локально, так и по сети, к примеру, по протоколу SSH.
Если по каким-то из причин вы не можете установить VirtualBox или VMware на Linux, вы можете попробовать KVM.
Как проверить поддержку виртуализации
Прежде чем приступить к установке KVM, проверьте, поддерживает ли процессор вашего ПК аппаратную виртуализацию и поддержку KVM.
egrep -c '(vmx|svm)' /proc/cpuinfo
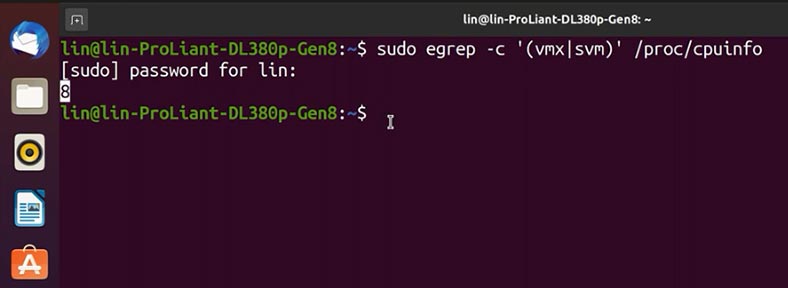
Если в результате команда вывела результат 0, процессор не поддерживает виртуализацию. В моем случае можно продолжать установку.
Для этого сначала установим еще один инструмент проверки, выполнив такую команду
sudo apt install cpu-checker
И после проверяем возможность использования KVM, следующей командой
sudo kvm-ok
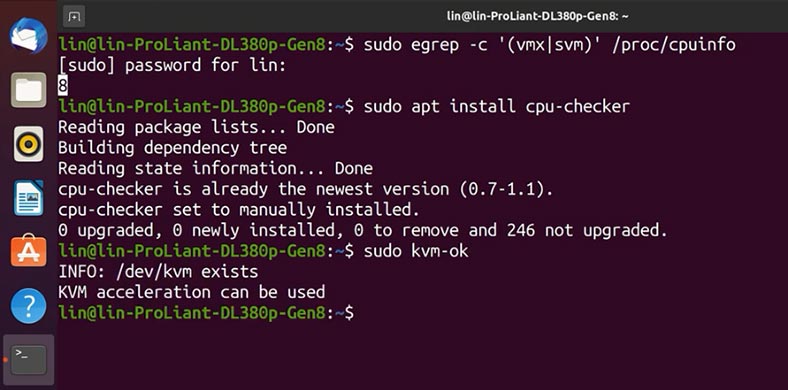
При поддержке KVM, система выведет сообщение о возможности использовать ускорение KVM:
KVM acceleration can be used
При несовместимости, сообщение сообщит о невозможности запуска KVM:
INFO: Your CPU does not support KVM extensions
KVM acceleration can NOT be used
Установка KVM на Ubuntu 20.04
Перед установкой нужно обновить репозитории выполнив команду apt update
sudo apt update
И затем для установки необходимых пакетов KVM, выполним команду Install с именами пакетов:
sudo apt install qemu-kvm libvirt-daemon-system libvirt-clients bridge-utils virtinst virt-manager
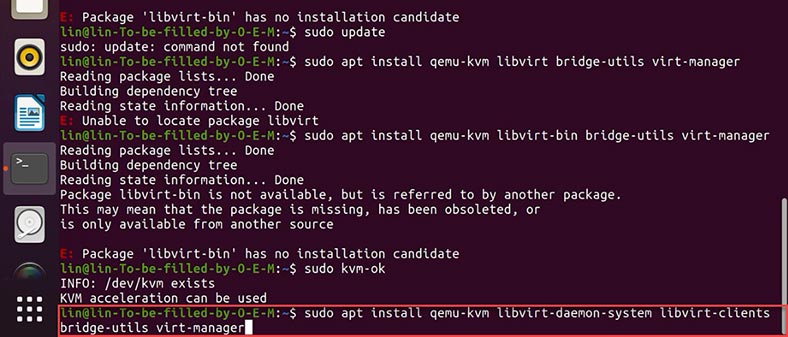
| Программное обеспечение | Описание/Функция |
|---|---|
| qemu-kvm | Программное обеспечение, обеспечивающее аппаратную эмуляцию гипервизора KVM. |
| libvirt-daemon-system | Конфигурационные файлы для запуска libvirt как системной службы. |
| libvirt-clients | Программное обеспечение для управления платформами виртуализации через libvirt. |
| bridge-utils | Набор инструментов командной строки для настройки Ethernet мостов. |
| virtinst | Набор инструментов командной строки для создания виртуальных машин. |
| virt-manager | Графический интерфейс и утилиты командной строки для управления виртуальными машинами через libvirt. |
При появлении запроса подтверждения введите Yes, нажмите Enter и дождитесь завершения установки.
После установки пакетов KVM выполните команды, чтобы запустить и включить автоматический запуск при загрузке системы.
sudo systemctl start libvirtd
sudo systemctl enable libvirtd
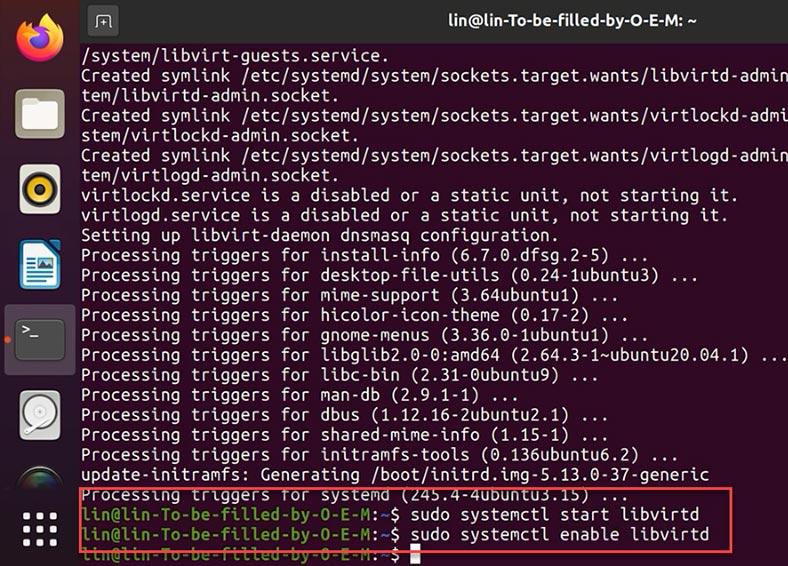
Если менеджер виртуальных машин выдает ошибку перезагрузите систему.
Как создать виртуальную машину в Ubuntu 20.04
Теперь, когда сервер настроен запускаем менеджер виртуальных машин, командой
sudo virt-manager
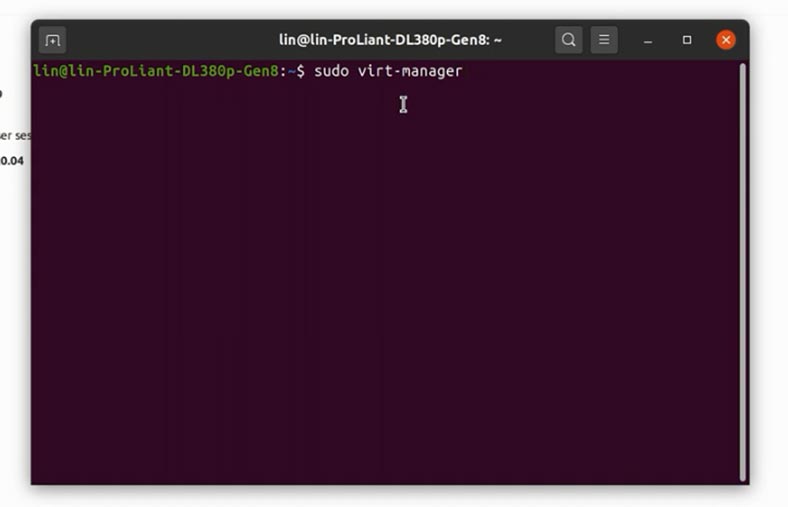
Или через меню приложений, кликнув по ярлыку программы. Чтобы создать виртуальную машину нажмите по значку компьютера в левом верхнем углу. В открывшемся окне выберите вариант установки виртуальной машины - с помощью ISO-образа, и нажмите - «Далее».
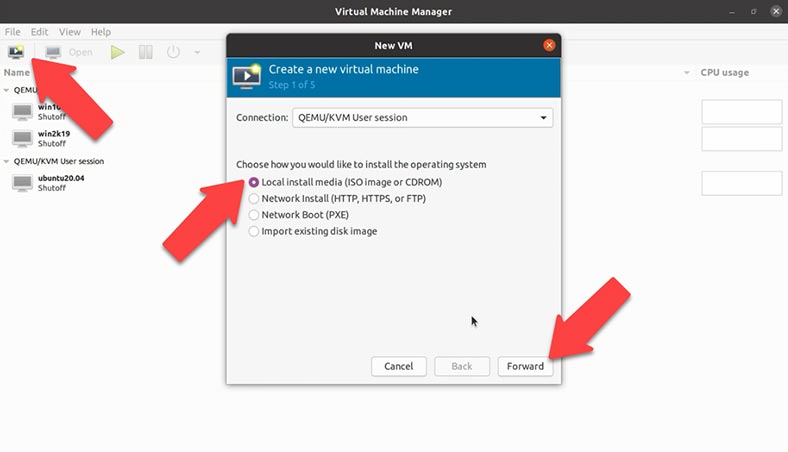
В следующем окне укажите путь к ранее скачанному ISO-образу операционной системы, кликнув по кнопке – “Browse”. Отметьте его и нажмите - Choose volume, и Далее.
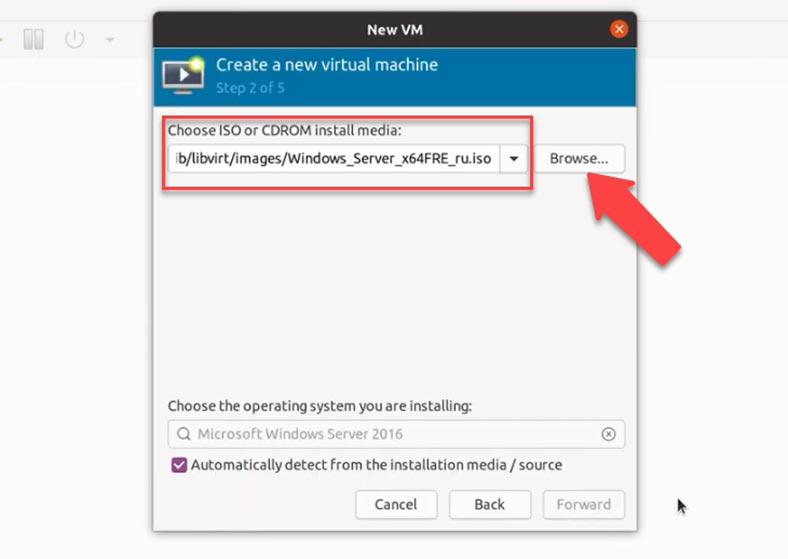
Затем введите объем оперативной памяти и количество процессоров, которые вы хотите выделить виртуальной машине. И в завершении укажите имя для данной виртуальной машины, после чего нажмите – Finish.
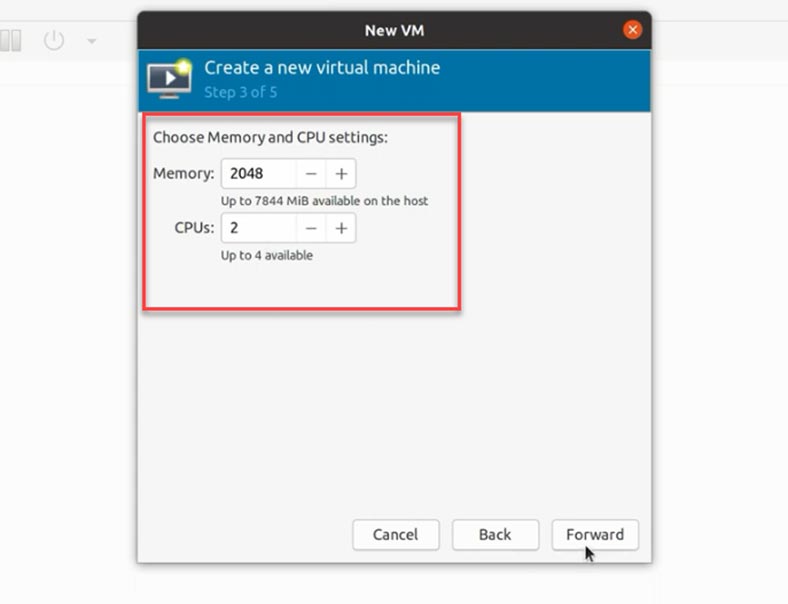
После, виртуальная машина запустится автоматически, и начнется установка операционной системы из образа.
Как восстановить данные с виртуальной машины

Как восстановить данные с виртуальных машин Linux KVM после сбоя или удаления
Как известно потеря данных является неизбежной проблемой любого пользователя ПК.
Причины потери данных с виртуальной машины, могут быть следующие:
- Случайное удаление файлов
- Форматирование диска
- Виртуальный файл не смонтирован
- Повреждение в индексных файлах
- Неожиданное отключение компьютера
- Неисправность гипервизора и т.д.
Чтобы вернуть фалы виртуальной машины вам понадобится специализированный софт, который поможет вернуть утерянную информацию, - программа для восстановления данных.
Для начала давайте рассмотрим, где искать и как восстановить файлы самой виртуальной машины, если по какой-то из причин ее запуск не возможет. Не грузится операционная система, случайно были удалены или повреждены файлы.
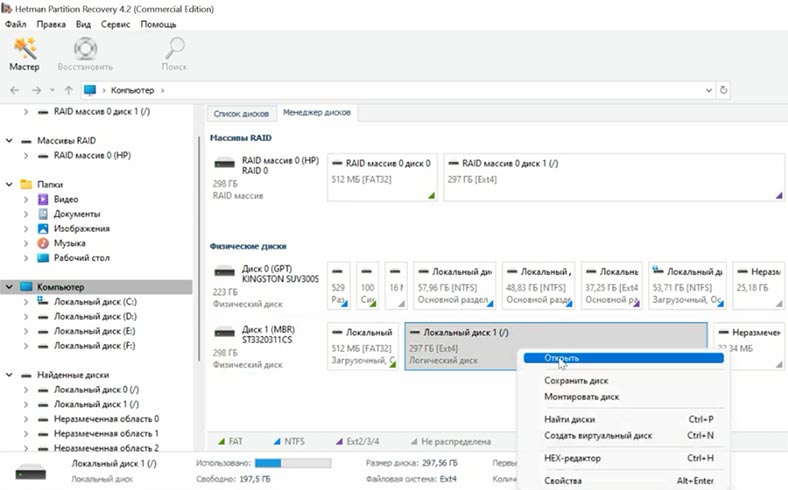
Чтобы достать файлы виртуальной машины с диска воспользуйтесь программой Hetman Partition Recovery.
Программа поддерживает все популярные форматы файловых систем и поможет восстановить данные в случае удаления, форматирования, программных и аппаратных сбоев. Подключите диск к операционной системе Windows и запустите сканирование. Файлы виртуальных машин KVM вы найдете по пути
Home\lin\.local\share\libvirt\images
/var/lib/libvirtimages
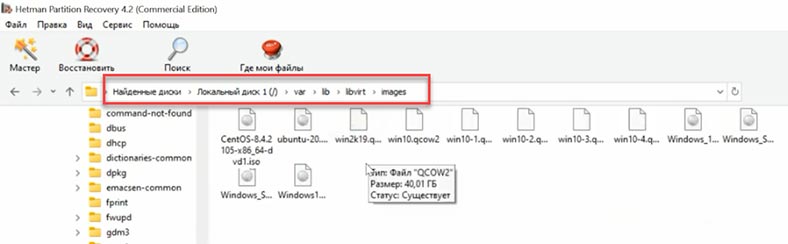
Имя файла соответствует имени виртуальной машины, это файл с расширением - .qcow2. Восстановите его в любое доступное место.
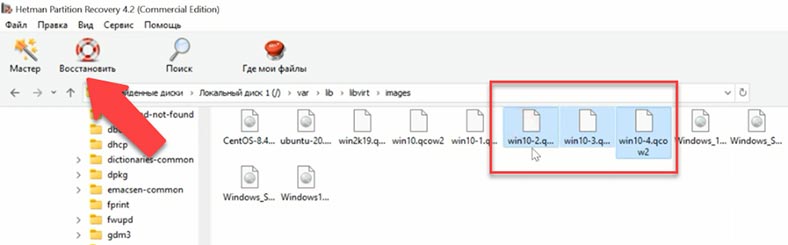
Если у вас есть компьютер с операционной системой Linux вы можете попытаться достать их без дополнительных программ. Файл виртуальной машины подгрузите в менеджер, запустите и достаньте нужную информацию.
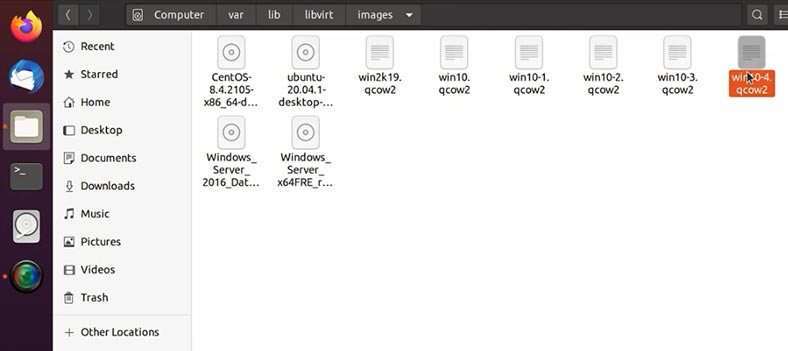
Если по какой-то из причин загрузить виртуальную машину после восстановления не удалось или при запуске появляется ошибка, не беда загрузите файл в нашу программу и восстановите данные с нее. Для этого в окне программы нажмите - Сервис - Монтировать диск, в открывшемся окне программы вам будет предложено выбрать тип образа диска, ищем в списке название виртуальной машины, на которой была создана или соответствующее расширение файла – Далее.
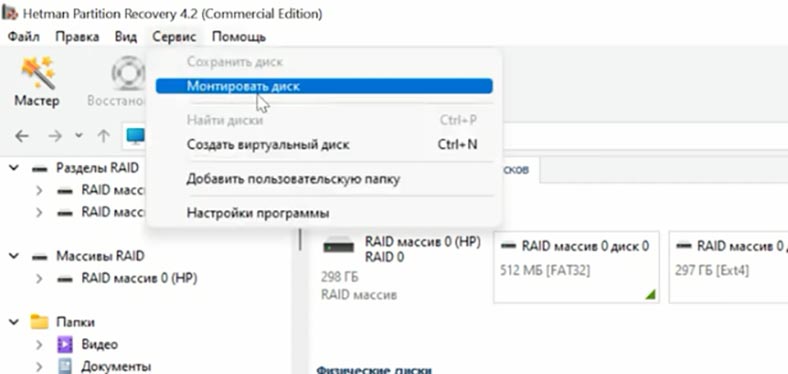
Укажите путь к папке с фалами и нажмите - Выбор папки. Программа подгрузит все файлы виртуальных машин, находящиеся в данной папке, если вам нужна конкретная снимите лишние отметки.
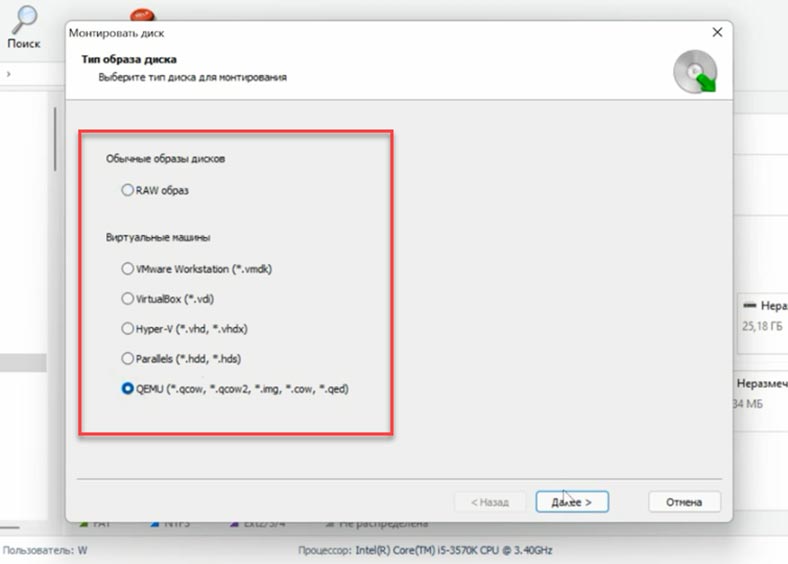
Затем для запуска поиска данных кликните по диску правой кнопкой мыши и выберите – Открыть. Далее выберите тип анализа, для начала выполните Быстрое сканирование.
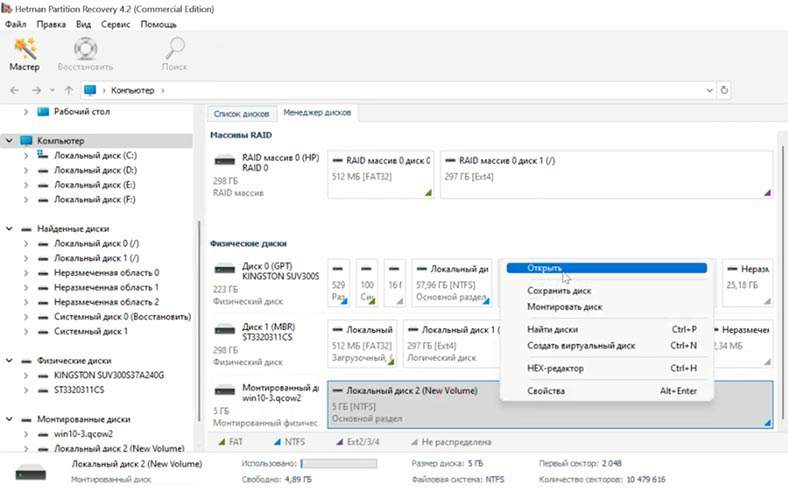
Программа без труда нашла все файлы, которые остались на диске. Красным крестиком здесь отмечены те, которые были удалены. Кликнув по файлу, можно посмотреть его содержимое в окне предварительного просмотра. Для быстрого поиска нужного файла здесь реализована функция поиска по имени.
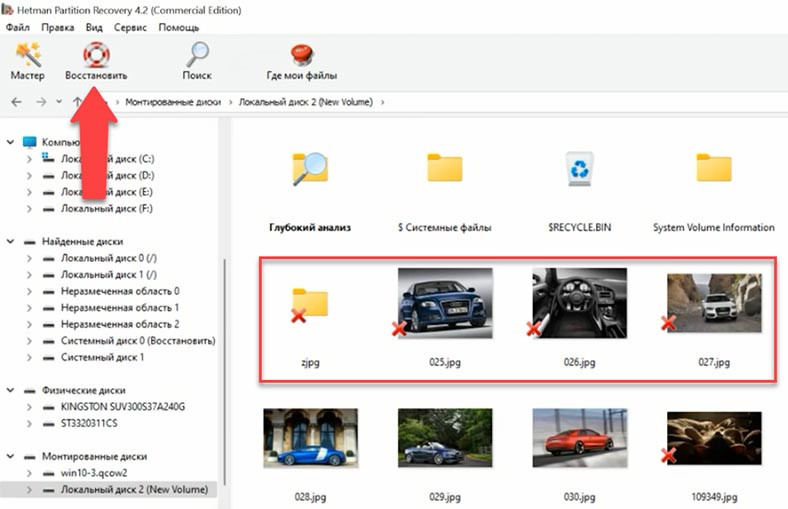
Отметься файлы, которые нужно вернуть и нажмите – Восстановить, укажите диск куда сохранить файлы и нажмите – Сохранить.
Заключение
Как известно виртуальные машины обеспечивают лучшую защиту от внезапной потери данных. Но все же обладая большей безопасностью, данная технология не может обеспечить полной защиты от потери информации. В процессе работы могут происходить различные сбои программного обеспечения, неожиданное завершение работы, человеческие ошибки, такие как случайное удаление файлов или форматирование диска и т.д. При потере данных с виртуальны машин рекомендуем использовать мощный инструмент восстановления данных Hetman Partition Recovery. Данная программа поддерживает большинство популярных форматов файлов виртуальных дисков: .vmdk, .vdi, .vhd, .vhdx, .hdd, .hds, .qcow, qcow2, .img, .cow, .qed.
Пробная версия программы позволяет убедится в ее работоспособности до покупки полной версии, полная версия программы нужна только при сохранении файлов.









Выключим сначала гостевую машину: shutdown -P now
Проверяем что ее нет в списке активных: virsh list
Редактируем конфигурацию:
virsh edit F17 или nano /etc/libvirt/qemu/F17.xml
(F17 в данном случае имя гостевой машины)
В конец секции <devices> добавляем строку:
<filesystem type='mount' accessmode='mapped'><source dir='/'/><target dir='root'/></filesystem>
В данном случае общей папкой делается сразу весь корень хостовой машины.
Включаем гостевую машину: virsh start F17
На гостевой машине проводим монтирование:
mkdir /mnt/root/
mount -t 9p -o trans=virtio,version=9p2000.L root /mnt/root/
Если появляется сообщение "mount: unknown filesystem type '9p'", то надо проверить конфигурацию:
modprobe -l | grep 9p
lsmod | grep 9p
grep CONFIG_9P_FS /boot/config-$(uname -r)
cat /etc/redhat-release