كيفية إسترداد البيانات من الأجهزة الإفتراضية Linux KVM؟
إقرأ هذا المقال لمعرفة كيفية تثبيت وحدات نواة برنامج QEMU– KVM، وإضافة مدير جهاز إفتراضي في نظام تشغيل Linux. ستتعلم أيضًا كيفية إنشاء جهاز إفتراضي يستخدم نظام التشغيل Windows، وكيفية إسترداد البيانات من قرص جهاز إفتراضي KVM.

- كيفية التحقق من دعم المحاكاة الإفتراضية
- تثبيت KVM على Ubuntu 20.04
- كيفية إنشاء جهاز الإفتراضي في نظام Ubuntu 20.04
- كيفية إسترداد البيانات من جهاز إفتراضي
- الخاتمة
- أسئلة وأجوبة
- التعليقات
KVM (الجهاز الإفتراضي الذي يستند على Kernel) هو حل إفتراضي كامل مفتوح المصدر لأنظمة Linux. على غرار VirtualBox و VMware Workstation، تعد KVM أداة إفتراضية لـ Linux kernel تحولها إلى برنامج Hypervisor.
يتيح برنامج Hypervisor هذا للمستخدمين تشغيل أمثلة معزولة لأنظمة تشغيل أخرى داخل النظام المضيف.
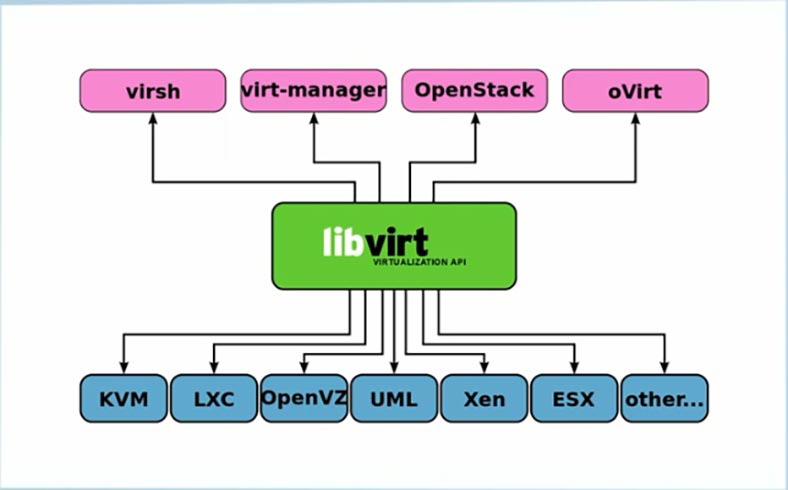
مدير الجهاز الإفتراضي هو جزء من البرنامج بواجهة رسومية تستخدم للتحكم في الأجهزة الإفتراضية: بإستخدام هذا المدير، يمكنك تشغيل جهاز إفتراضي محليًا وعبر الشبكة، على سبيل المثال، عبر بروتوكول SSH.
إذا كان هناك سبب يمنعك من تثبيت VirtualBox أو VMware على نظام التشغيل Linux، فيمكنك تجربة KVM بدلاً من ذلك.
كيفية التحقق من دعم المحاكاة الإفتراضية
قبل أن تبدأ، من الضروري معرفة ما إذا كانت وحدة المعالجة المركزية بجهاز الكمبيوتر الخاص بك تدعم KVM وميزات المحاكاة الإفتراضية للأجهزة.
egrep -c '(vmx|svm)' /proc/cpuinfo
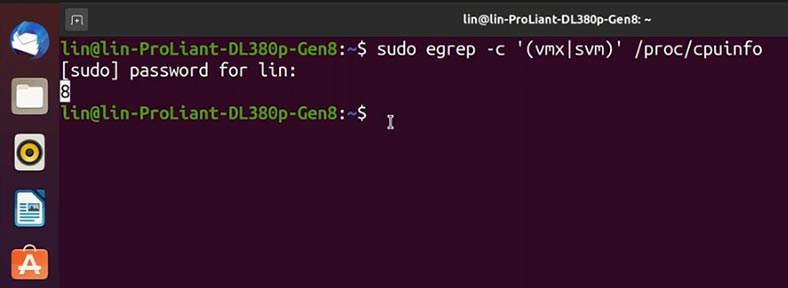
إذا عرض هذا الأمر النتيجة "0" - هذا يعني أن وحدة المعالجة المركزية الخاصة بك لا تدعم المحاكاة الإفتراضية. لحسن الحظ، كل شيء على ما يرام في حالتي، حتى نتمكن من متابعة التثبيت.
الخطوة التالية هي إضافة أداة أخرى للتحقق من التوافق: إستخدم هذا الأمر
sudo apt install cpu-checker
بعد ذلك، قم بالتحقق مما إذا كان يمكن إستخدام KVM، بأمر آخر
sudo kvm-ok
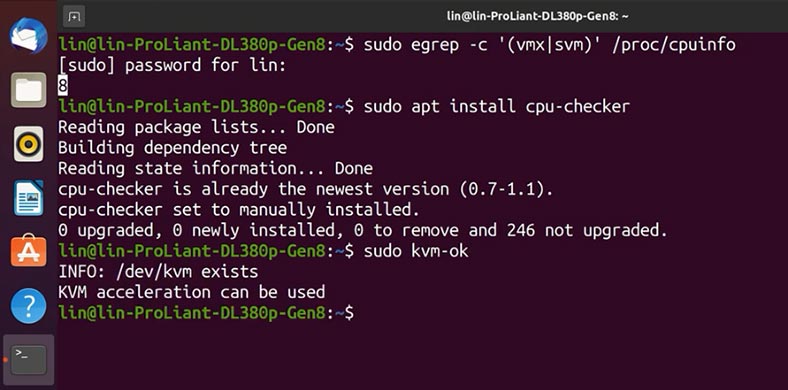
إذا كان KVM مدعومًا، فسيخبرك نظام التشغيل بفرصك في إستخدام تسريع KVM:
يمكن إستخدام تسريع KVM
إذا كان جهازك غير متوافق، فسترى إشعارًا يفيد بأنه لا يمكن تشغيل KVM:
معلومة: لا تدعم وحدة المعالجة المركزية الخاصة بك ملحقات KVM
لا يمكن إستخدام تسريع KVM
تثبيت KVM على Ubuntu 20.04
قبل عملية التثبيت، قم بتحديث المستودعات بإستخدام الأمر "apt update"
sudo apt update
لإضافة حزم KVM المطلوبة، قم بتشغيل الأمر "تثبيت" بأسماء الحزم:
sudo apt install qemu-kvm libvirt-daemon-system libvirt-clients bridge-utils virtinst virt-manager
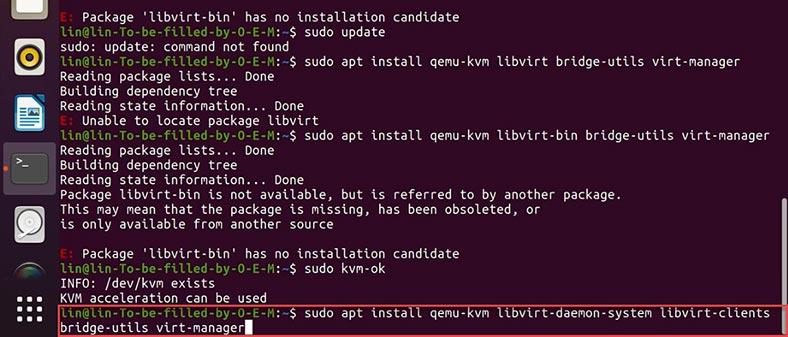
| البرمجيات | الوصف/الوظيفة |
|---|---|
| qemu-kvm | برنامج يوفر محاكاة للأجهزة لنظام التشغيل الافتراضي KVM. |
| libvirt-daemon-system | ملفات التكوين لتشغيل libvirt كخدمة نظام. |
| libvirt-clients | برنامج لإدارة منصات الافتراضية من خلال libvirt. |
| bridge-utils | أدوات سطر الأوامر لتكوين جسور Ethernet. |
| virtinst | أدوات سطر الأوامر لإنشاء الآلات الافتراضية. |
| virt-manager | واجهة رسومية وأدوات سطر الأوامر لإدارة الآلات الافتراضية عبر libvirt. |
عندما يُطلب منك الموافقة أو عدم الموافقة، إضغط على نعم، وإضغط على Enter، ثم إنتظر حتى تكتمل عملية التثبيت.
بعد تثبيت حزم KVM، قم بتشغيل الأوامر لبدء التشغيل وتمكينه بإستخدام نظام التشغيل.
sudo systemctl start libvirtd
sudo systemctl enable libvirtd
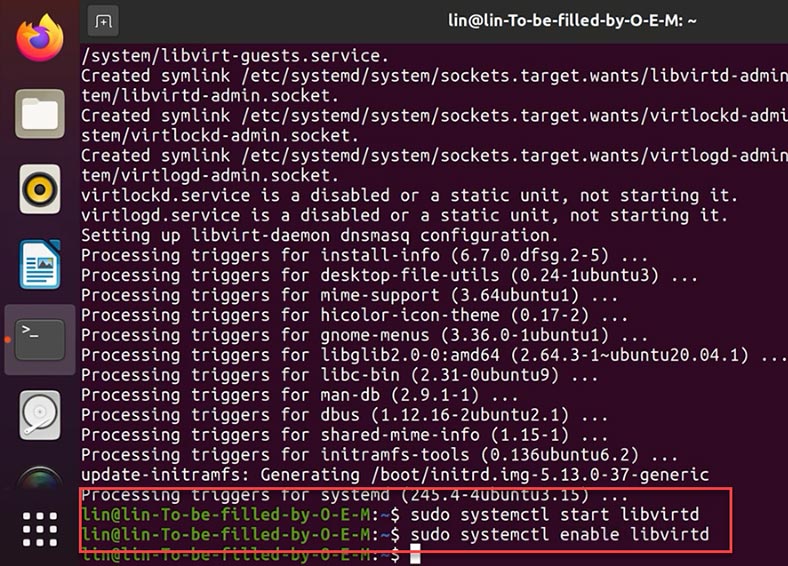
إذا عرض مدير الجهاز الإفتراضي رسالة خطأ، فأعد تشغيل الكمبيوتر.
كيفية إنشاء جهاز الإفتراضي في نظام Ubuntu 20.04
الآن بعد أن تم ضبط إعدادات الخادم، فلنقم بتشغيل مدير الجهاز الإفتراضي بإستخدام هذا الأمر:
sudo virt-manager
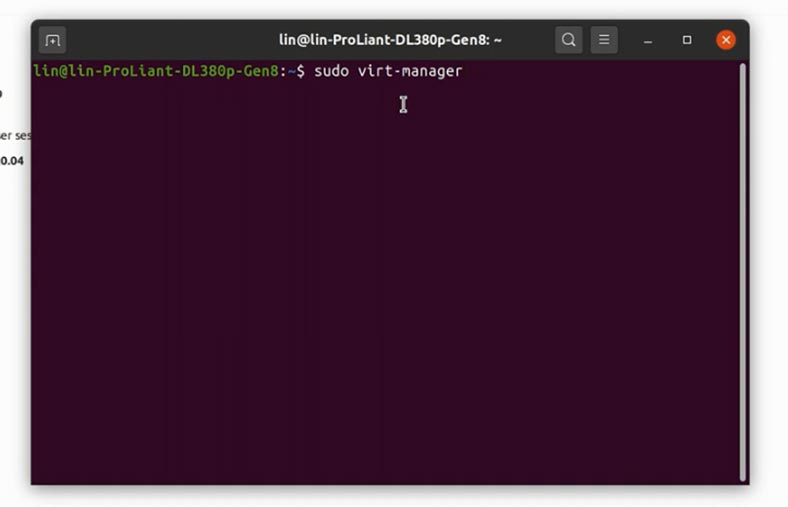
أو قم بذلك بإستخدام قائمة التطبيقات بالنقر فوق إختصار البرنامج. لإنشاء جهاز إفتراضي، إنقر فوق رمز الكمبيوتر في الزاوية اليسرى العليا. في النافذة التي ستفتح، إختر كيفية تثبيت جهاز إفتراضي - بمساعدة صورة ISO، وإنقر فوق "إعادة توجيه".
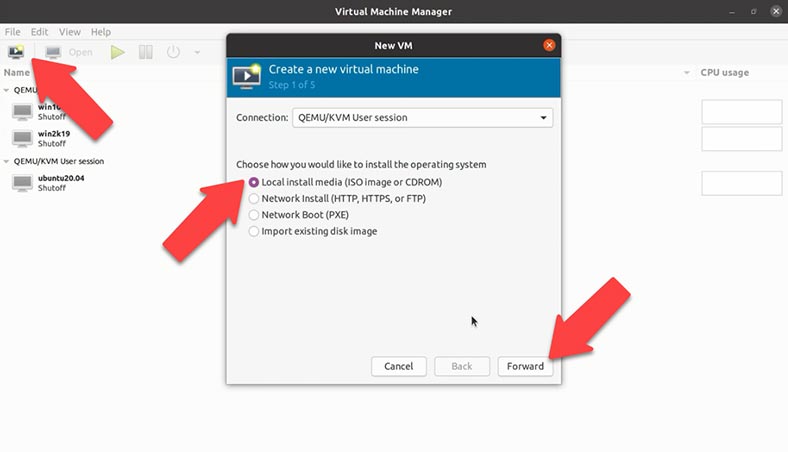
في النافذة التالية، قم بتحديد المسار إلى صورة ISO التي تم تنزيلها مسبقًا لنظام التشغيل عن طريق النقر فوق الزر "إستعراض". قم بتحديده، إنقر فوق "إختيار الحجم" ثم "إعادة التوجيه".
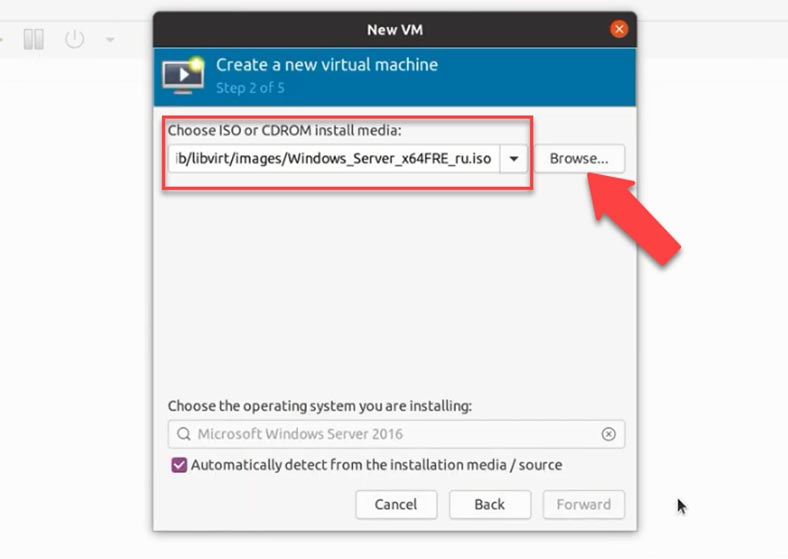
بعد ذلك، قم بتحديد مقدار ذاكرة النظام وعدد المعالجات التي ترغب في تخصيصها لهذا الجهاز الإفتراضي. أخيرًا، أدخل إسمًا لهذا الجهاز، وإنقر فوق "إنهاء".
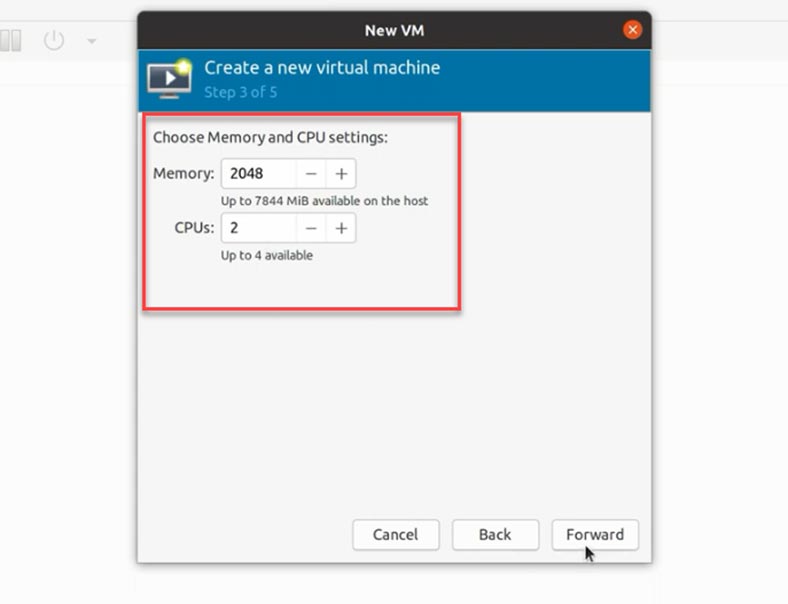
عند القيام بذلك، سيتم تشغيل الجهاز الإفتراضي تلقائيًا، و سيبدأ تثبيت نظام التشغيل من الصورة.
كيفية إسترداد البيانات من جهاز إفتراضي

How to recover data from Linux KVM virtual machines. How to install KVM and configure a VM
كما نعلم، فإن فقدان البيانات أمر لا مفر منه يجب على كل مستخدم مواجهته، عاجلاً أم آجلاً.
فيما يلي قائمة بالأشياء التي تسبب عادةً فقدان البيانات من جهاز إفتراضي:
- الملفات التي تمت إزالتها عن طريق الخطأ؛
- تهيئة القرص
- فشل تحميل ملف إفتراضي
- تلف ملف الفهرسs
- إنقطاع مفاجئ للتيار الكهربائي
- مشكلات Hypervisor، إلخ.
لإسترداد ملفات الآلة الإفتراضية، تحتاج إلى برنامج متخصص للعثور على المعلومات المفقودة - أداة لإسترداد البيانات.
بالنسبة للمبتدئين، دعنا نستكشف مكان البحث عن ملفات الآلة الافتراضية وكيفية إستعادتها إذا تعذر فتح الجهاز، أو إذا رفض نظام التشغيل الخاص به التمهيد، أو إذا تمت إزالة بعض الملفات أو تلفها عن طريق الخطأ.
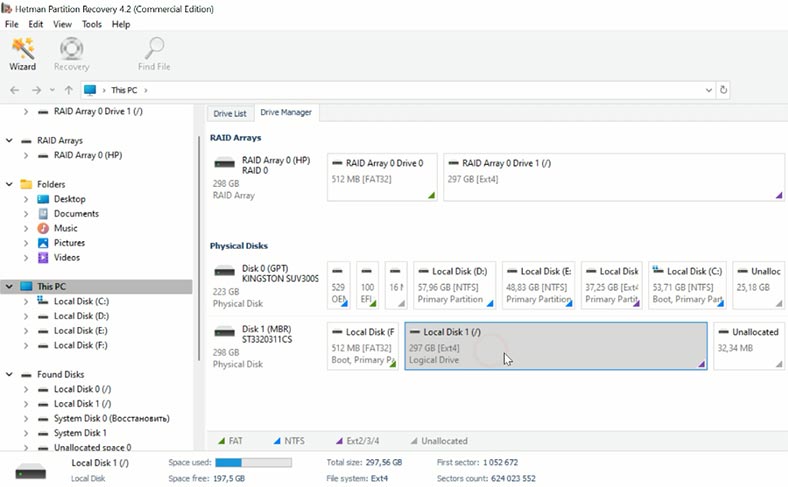
لإستخراج ملفات الجهاز الإفتراضي من القرص، إستخدم برنامج Hetman Partition Recovery.
وهو يدعم جميع تنسيقات نظام الملفات الشائعة ويمكن أن يساعدك في إسترداد البيانات بعد حذفها وتهيئتها وأخطاء الأجهزة أو البرامج. قم بتوصيل القرص الصلب بجهاز كمبيوتر يعمل بنظام Windows وإبدأ الفحص. يمكنك العثور على ملفات الجهاز الإفتراضي KVM بإتباع هذا المسار:
Home\lin\.local\share\libvirt\images
/var/lib/libvirtimages
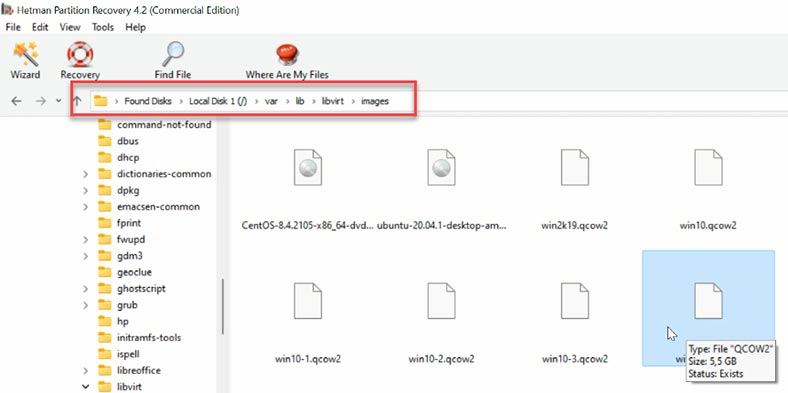
إسم الملف يتوافق مع إسم الجهاز الإفتراضي، وهذا الملف بالملحق .qcow2. قم بإسترجاعها إلى أي مكان متاح.
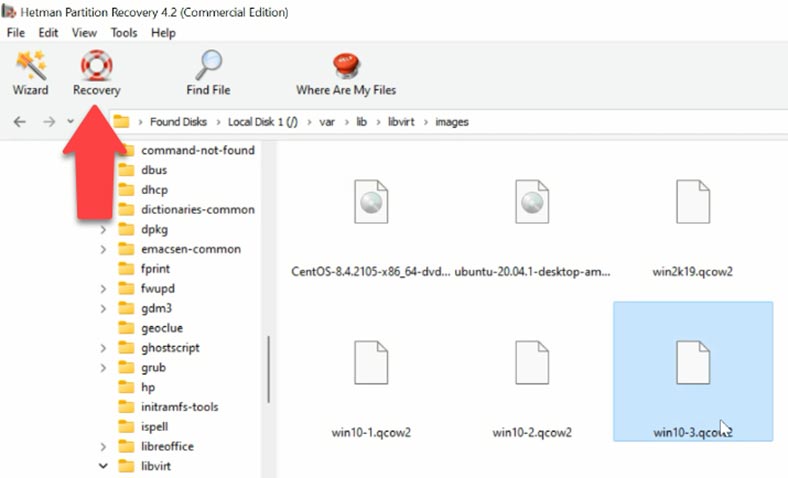
إذا كان لديك جهاز كمبيوتر يعمل بنظام Linux، فيمكنك محاولة الوصول إلى الملفات حتى بدون إستخدام أدوات متخصصة. قم بتحميل ملف الآلة الإفتراضية إلى المدير، وإبدأ تشغيل الجهاز، وأحصل على المعلومات التي تبحث عنها.
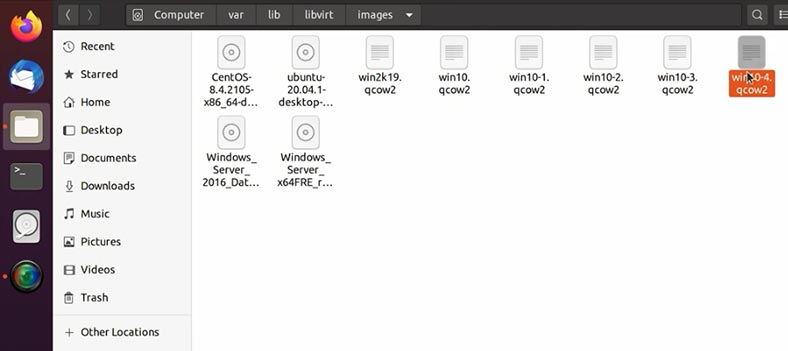
إذا فشلت في تشغيل جهاز إفتراضي بعد عمليات إصلاح النظام، أو إذا كان هناك خطأ عند محاولة بدء تشغيله، فلا تستسلم: إستخدم برنامجنا لفتح هذا الملف وإسترداد جميع بياناته. للقيام بذلك، إبحث عن علامة التبويب "أدوات" - غنقر فوق "تثبيت القرص"؛ في النافذة التي ستفتح، ستختار نوع صورة القرص، ثم تحقق من قائمة إسم جهازك الإفتراضي، أو إختر صيغة تنسيق الملف المقابل، وغنقر على "التالي".
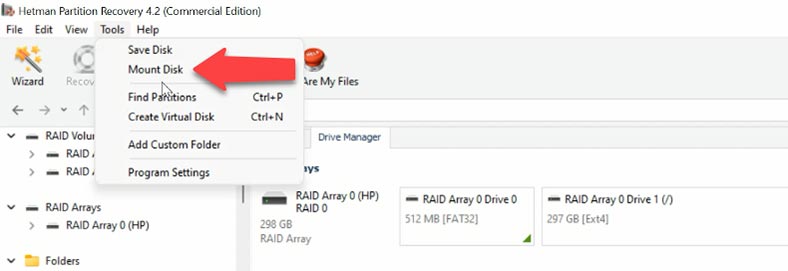
إمنح المسار للمجلد الذي يحتوي على الملفات بالنقر فوق "تحديد مجلد". سيعرض البرنامج جميع ملفات الجهاز الإفتراضي الموجودة في هذا المجلد، ويمكنك إلغاء تحديد المربعات للملفات التي لا تحتاجها الآن.
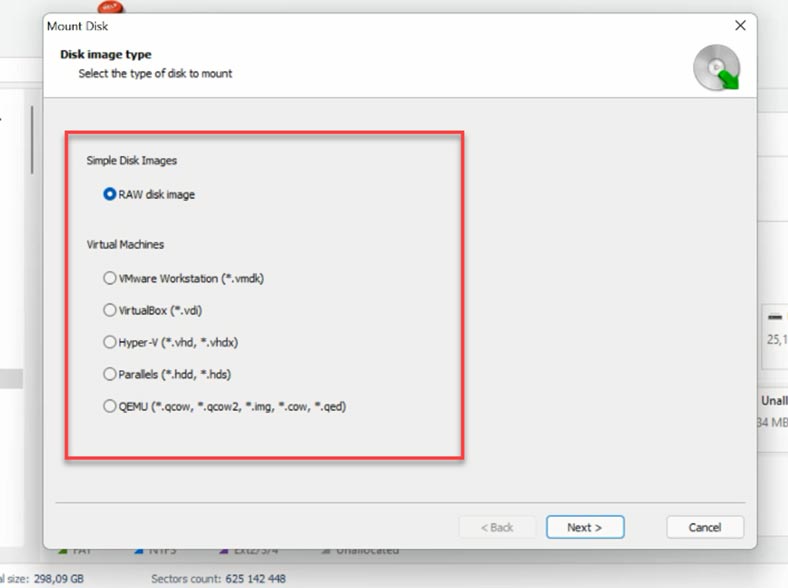
لبدء البحث عن البيانات، إنقر بزر الماوس الأيمن على القرص وإختر "إفتح". ثم إختر نوع التحليل. نوصي بالبدء بـ "الفحص السريع".
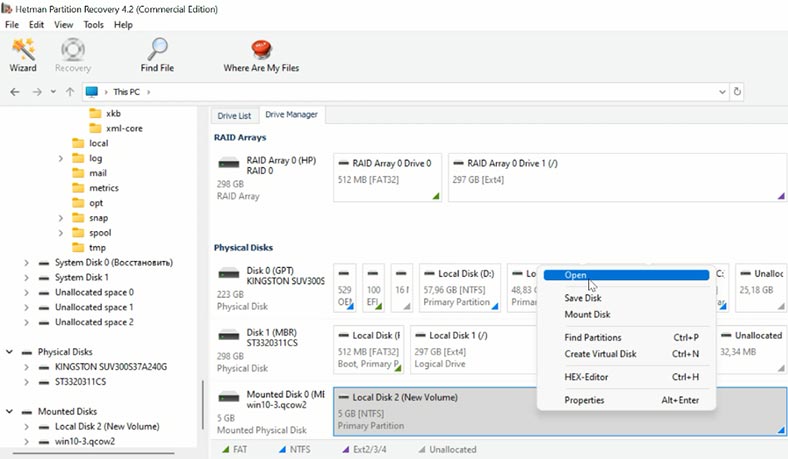
يمكن للبرنامج العثور على جميع الملفات المتبقية على القرص دون صعوبة. تشير العلامة الحمراء إلى تلك التي تم حذفها. إنقر فوق الملف لرؤية محتوياته في نافذة المعاينة. للعثور بسرعة على ملف معين، هناك ميزة البحث بالإسم.
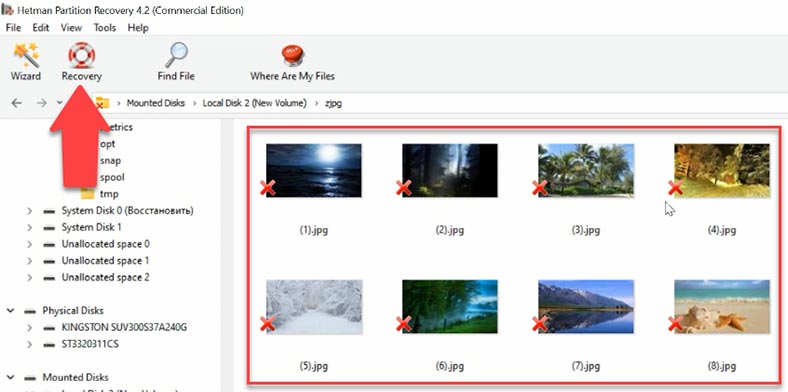
قم بتحديد الملفات التي تريد إستردادها وإنقر فوق "إسترداد"، وقم بتحديد القرص الذي تريد حفظ الملفات فيه وإنقر فوق "إسترداد" مرة أخرى.
الخاتمة
كما نعلم، توفر الأجهزة الإفتراضية حماية جيدة ضد فقدان البيانات. ومع ذلك ، حتى مع كل مزاياها، لا يمكن لهذه الأجهزة أن تضمن الحماية الكاملة. أثناء العمل معهم، قد تواجه العديد من المشكلات مثل أخطاء البرامج، و الأعطال، والأخطاء البشرية مثل إزالة الملفات عن طريق الخطأ أو تهيئة القرص الصلب وما إلى ذلك. إذا فقدت بيانات من جهاز إفتراضي، نوصي بإستخدام أداة قوية لإسترداد البيانات، Hetman Partition Recovery. وهو يدعم معظم تنسيقات ملفات القرص الإفتراضي مثل: .vmdk ، .vdi ، .vhd ، .vhdx ، .hdd ، .hds ، .qcow ، و qcow2 ، .img ، .cow ، .qed.
بإستخدام الإصدار التجريبي، يمكنك تقييم فعالية البرنامج قبل الدفع فعليًا مقابل الترخيص: ما عليك سوى الإصدار الكامل لحفظ الملفات.



