Festplatten in virtuellen Maschinen erweitern: VMWare, VirtualBox, Hyper-V
In diesem Artikel zeigen wir Ihnen, wie Sie eine Festplatte erweitern oder neue Festplatten auf virtuellen Maschinen wie VmWare, VirtualBox, HyperV hinzufügen. Wenn eine neue virtuelle Maschine erstellt wird, wird für sie eine virtuelle Festplatte erstellt, deren Größe in den Einstellungen festgelegt wird. Während des Betriebs kann es jedoch vorkommen, dass die zugewiesene Kapazität nicht ausreicht. Was kann ich in diesem Fall tun? Wie kann ich die Größe meines vorhandenen Laufwerks erhöhen?

Ich empfehle Ihnen, Ihre virtuelle Festplattendatei zu sichern, bevor Sie die folgenden Schritte durchführen.
| Plattform | Operation | Schritte |
|---|---|---|
| VMware | Erweiterung einer vorhandenen Festplatte |
1. Schalten Sie die virtuelle Maschine aus. 2. Öffnen Sie die Einstellungen der virtuellen Maschine. 3. Gehen Sie zum Abschnitt “Festplatte”. 4. Geben Sie die neue Festplattengröße ein. 5. Erweitern Sie die Partition im Betriebssystem mit Festplattenverwaltungstools (z. B. Datenträgerverwaltung in Windows). |
| Hinzufügen einer neuen Festplatte |
1. Schalten Sie die virtuelle Maschine aus. 2. Gehen Sie zu den Einstellungen der virtuellen Maschine. 3. Fügen Sie eine neue Festplatte hinzu, wählen Sie Typ und Größe aus. 4. Starten Sie die virtuelle Maschine und konfigurieren Sie die neue Festplatte im Betriebssystem. |
|
| VirtualBox | Erweiterung einer vorhandenen Festplatte |
1. Schalten Sie die virtuelle Maschine aus. 2. Verwenden Sie den Befehl VBoxManage modifymedium im Terminal:VBoxManage modifymedium <Pfad zur Festplatte> --resize <neue Größe in MB>.3. Erweitern Sie die Partition im Betriebssystem, um den gesamten neuen Speicherplatz zu nutzen. |
| Hinzufügen einer neuen Festplatte |
1. Schalten Sie die virtuelle Maschine aus. 2. Öffnen Sie die Einstellungen der virtuellen Maschine. 3. Wählen Sie “Speicher” und fügen Sie eine neue Festplatte hinzu. 4. Starten Sie die virtuelle Maschine und konfigurieren Sie die Festplatte im Betriebssystem. |
|
| Hyper-V | Erweiterung einer vorhandenen Festplatte |
1. Schalten Sie die virtuelle Maschine aus. 2. Öffnen Sie die Einstellungen der virtuellen Maschine. 3. Wählen Sie im Abschnitt “SCSI-Controller” die Festplatte aus. 4. Geben Sie die neue Größe ein. 5. Erweitern Sie die Partition im Betriebssystem. |
| Hinzufügen einer neuen Festplatte |
1. Schalten Sie die virtuelle Maschine aus. 2. Öffnen Sie die Einstellungen der virtuellen Maschine. 3. Fügen Sie eine neue Festplatte über den “SCSI-Controller” hinzu. 4. Starten Sie die virtuelle Maschine und konfigurieren Sie die Festplatte im Betriebssystem. |

🔷 Wie kann ich die Festplatte einer virtuellen Maschine erweitern (VMWare, VirtualBox oder Hyper-V)?
VMware Workstation
VMware Workstation ist ein gängiges Tool für die Verwendung von virtuellen Maschinen. Es funktioniert mit einer grafischen Oberfläche, einfach und leicht für den persönlichen Gebrauch zu verwenden.
Um das Laufwerk zu erweitern, starten Sie VMware Workstation:
Wählen Sie die gewünschte virtuelle Maschine aus, klicken Sie in der obersten Zeile auf den Punkt “Virtuelle Maschine”, klicken Sie hier auf das Menü “Einstellungen” (oder “Parameter”).
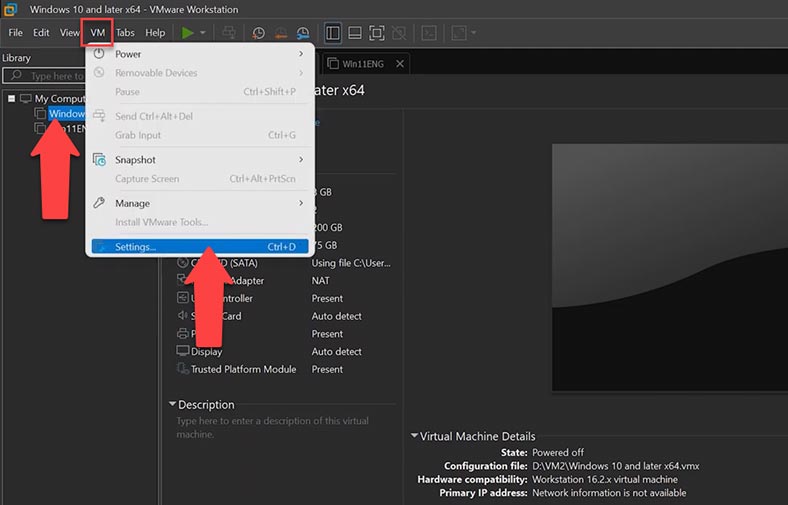
Klicken Sie nun im Reiter “Hardware” auf den Punkt “Festplatte”, im rechten Menü finden Sie den Punkt “Erweitern”. Festplattenkapazität” , klicken Sie dann auf die Schaltfläche “Erweitern” gegenüber und klicken Sie auf “OK”. Hier geben wir die Menge an neuem Speicherplatz an und klicken auf “Erweitern”.
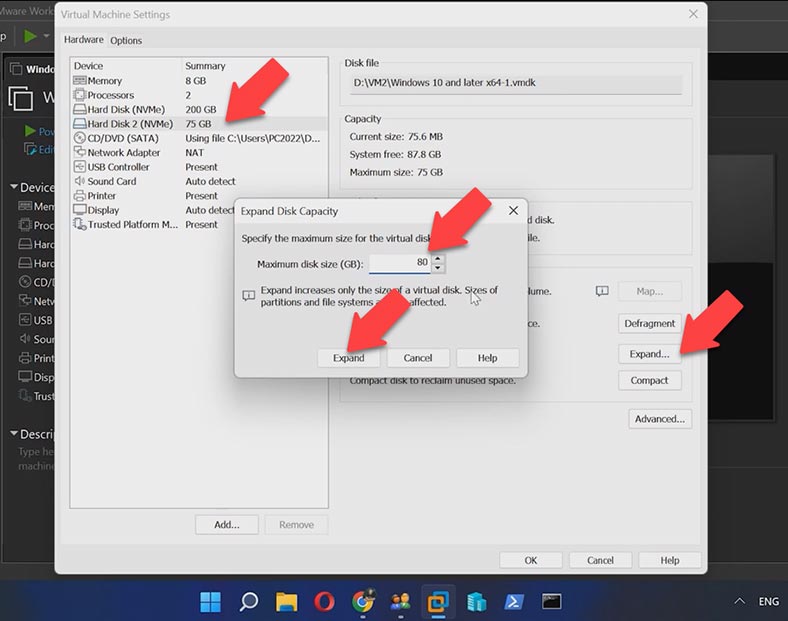
Nach kurzer Zeit wird Ihnen die Software mitteilen, dass das Laufwerk erfolgreich erweitert wurde.
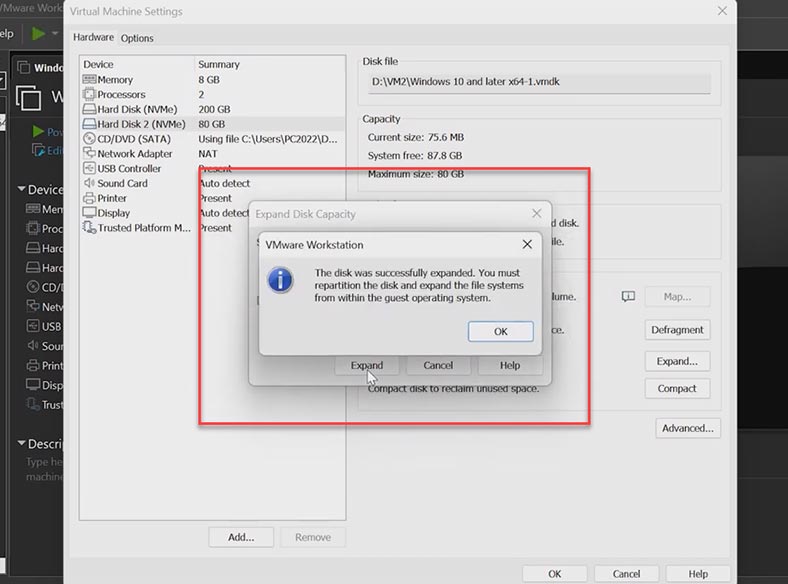
Schalten Sie dann die virtuelle Maschine und die Maschine ein und überprüfen Sie die Festplattenkapazität in der Datenträgerverwaltung. Jetzt müssen Sie die Festplattenpartition auf der virtuellen Maschine erweitern. Klicken Sie mit der rechten Maustaste auf die Festplatte und wählen Sie “Volume erweitern”, fügen Sie den erforderlichen Speicherplatz hinzu und klicken Sie auf “Weiter”, die Festplatte wurde erweitert, aber alle Daten sind an Ort und Stelle geblieben .
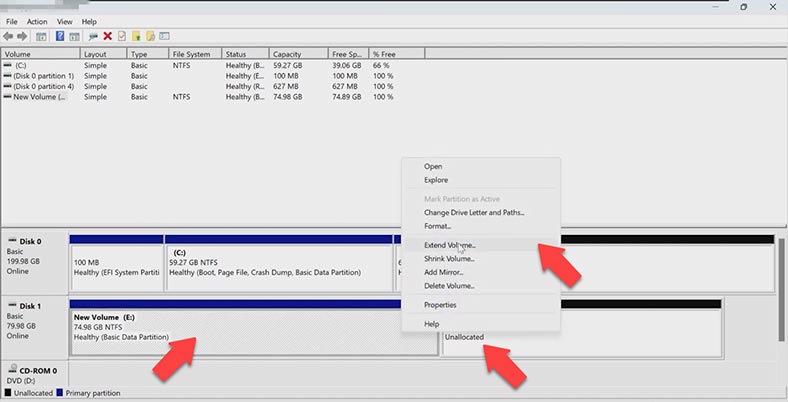
Wenn der Platz auf der ursprünglichen Festplatte nicht ausreicht, können wir ein weiteres virtuelles Laufwerk hinzufügen. Sie können entweder ein vorhandenes Laufwerk hinzufügen oder ein neues Laufwerk erstellen.
Schalten Sie dazu unsere virtuelle Maschine aus, klicken Sie im Detailfenster auf “Einstellungen ändern”. Gehen Sie auf der Registerkarte Hardware zum Abschnitt “Festplatte” und klicken Sie auf “Hinzufügen”.
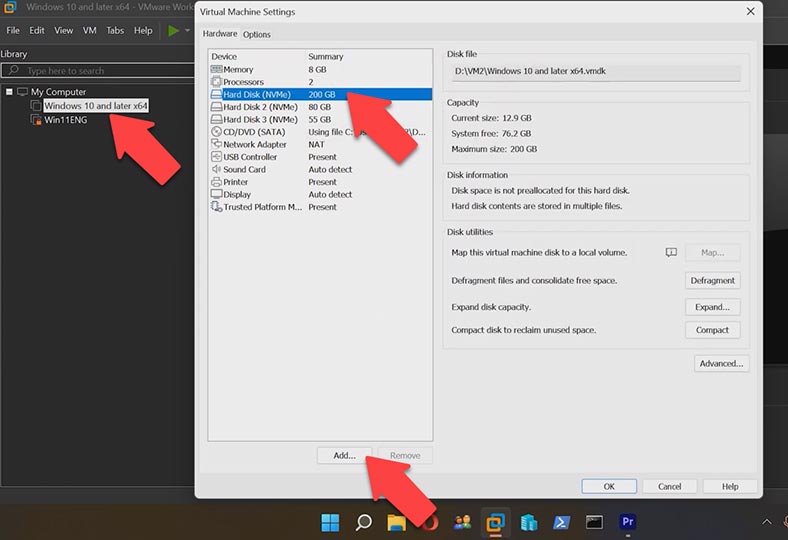
Der “Assistent zum Hinzufügen neuer Hardware” wird gestartet, geben Sie “Festplatte” an und klicken Sie im nächsten Schritt auf “Weiter”. Belassen Sie die voreingestellten Parameter und klicken Sie auf “Weiter”.
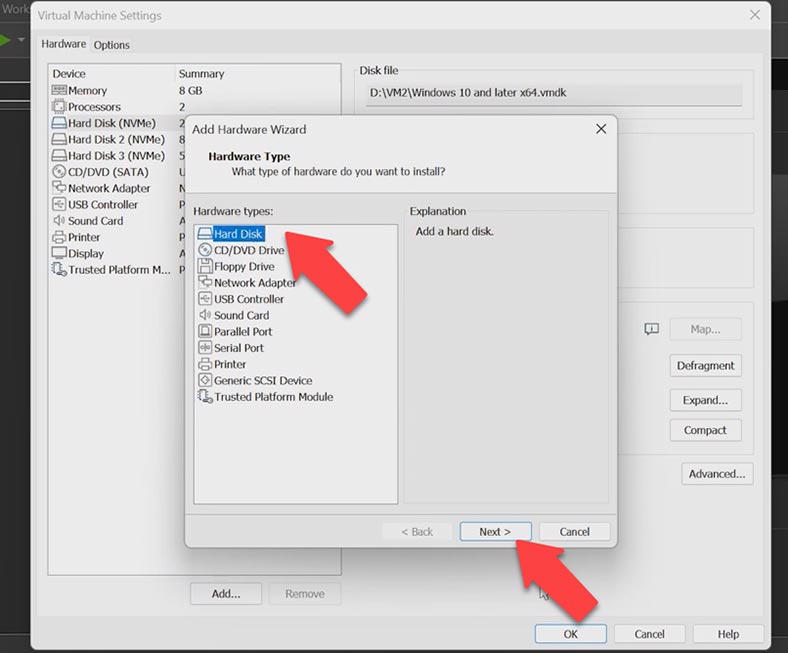
Im Festplattenauswahlfenster können wir den Pfad zu einer vorhandenen virtuellen Festplatte angeben oder eine neue Festplatte erstellen. In unserem Fall erstellen wir ein neues Laufwerk, klicken Sie auf “Weiter”.
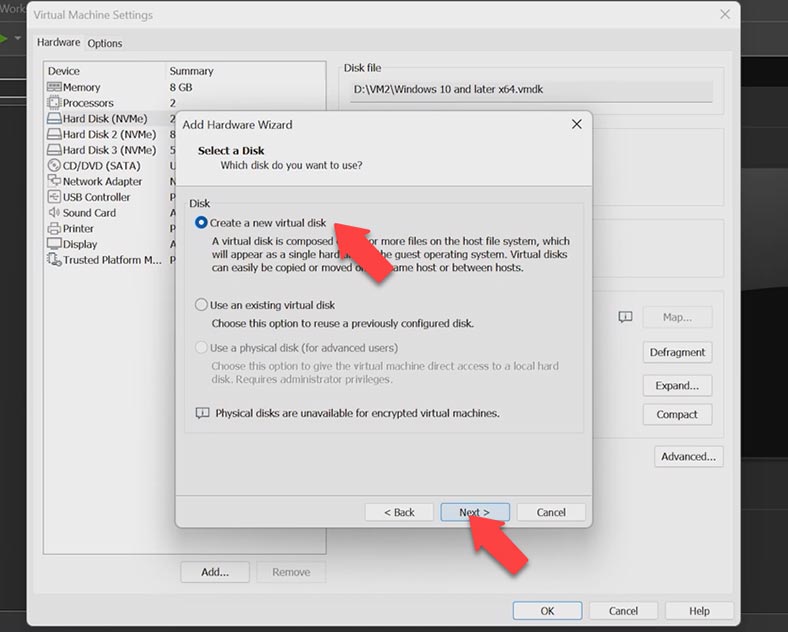
Stellen Sie im nächsten Schritt die Größe des virtuellen Laufwerks ein und wählen Sie die Option “Speichern Sie das virtuelle Laufwerk in einer Datei”, klicken Sie auf “Weiter”.
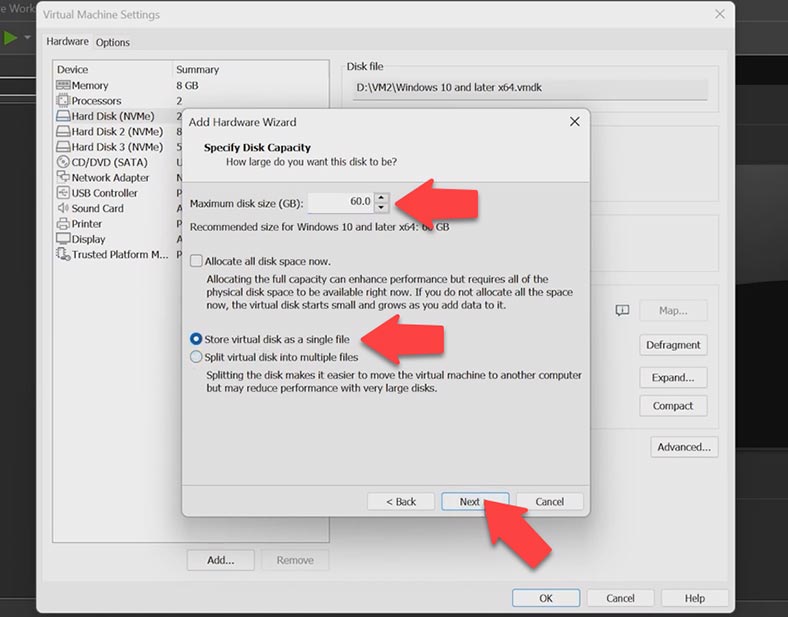
Geben Sie den Pfad und Namen unseres Laufwerks an und klicken Sie auf “Fertig stellen”. Die virtuelle Festplatte ist erstellt und wird in der Liste angezeigt. Um die Einstellungen zu verlassen, klicken Sie auf “OK”.
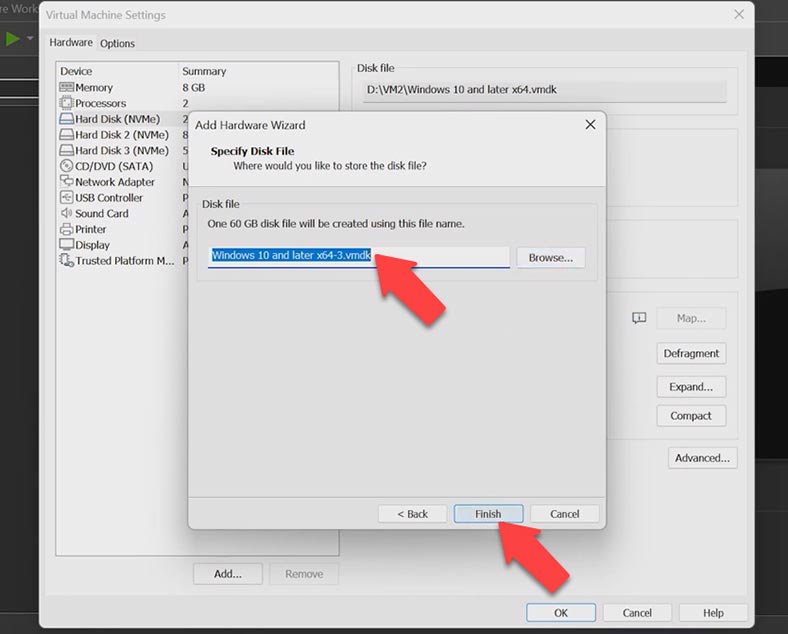
Dann starten wir die virtuelle Maschine, die neu erstellte virtuelle Festplatte, die das System als nicht zugeordneten Speicherplatz ohne Partitionsstruktur definiert. Wir werden dies beheben, indem wir die Festplatte initialisieren. Klicken Sie mit der linken Maustaste auf das Menü “Start”, gehen Sie zu “Datenträgerverwaltung”. Das Standarddienstprogramm “Datenträgerverwaltung” erkennt den Datenträger automatisch und bieten Sie ihm die Initialisierung an, klicken Sie auf “OK”.
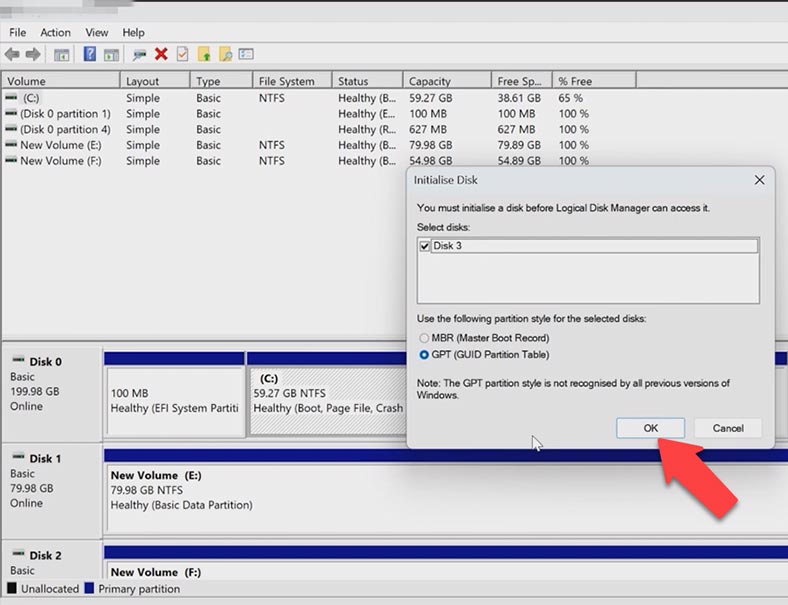
Klicken Sie dann auf die Festplatte mit nicht zugeordnetem Speicherplatz und klicken Sie auf “Einfaches Volume erstellen”, klicken Sie auf “Weiter”, geben Sie die Größe des Volumes an und wählen Sie das Laufwerk aus Buchstabe und klicken Sie auf “Weiter”.
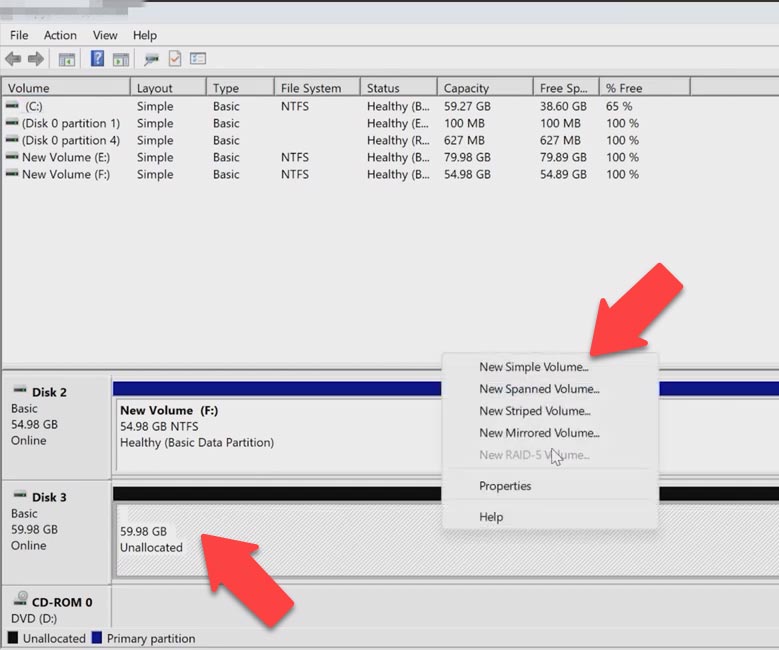
Im nächsten Fenster können wir die Datenträgerbezeichnung ändern, auf “Weiter” und die Schaltfläche “Fertig stellen” klicken, woraufhin die Festplatte formatiert und bereit ist verwenden.
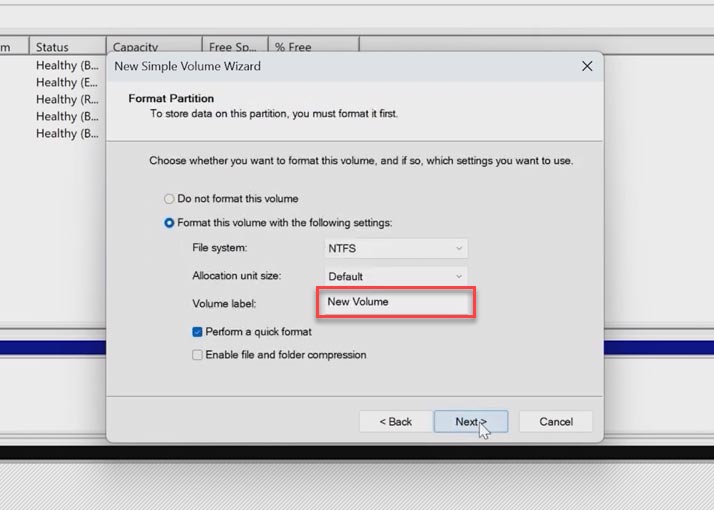
Oracle VirtualBox
Bei der Erstellung einer virtuellen Maschine in VirtualBox ist es schwierig, die genaue Größe zu berechnen, die Sie nach der Installation des Systems benötigen. Es gibt zwei Möglichkeiten, einer virtuellen Maschine freien Speicherplatz hinzuzufügen, ohne Daten oder das Image selbst zu entfernen.
Seit Version VirtualBox 6.0 wurde eine grafische Option hinzugefügt, um die Größe virtueller Laufwerke zu ändern. Um es zu verwenden, führen Sie das Programm aus und gehen Sie zum Menü Datei / Virtual Disk Manager.
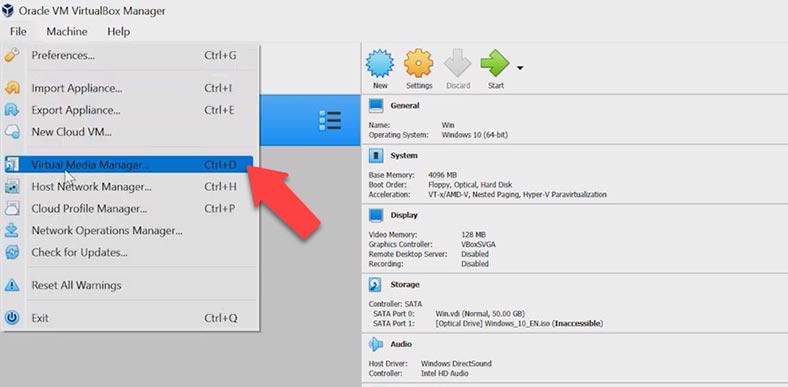
Die Größe der virtuellen Festplatte wird neben dem gewünschten Betriebssystem aufgelistet. Wählen Sie Ihre virtuelle Maschine aus und verwenden Sie dann den Schieberegler oder geben Sie einfach die erforderliche Festplattengröße ein und klicken Sie auf Übernehmen.
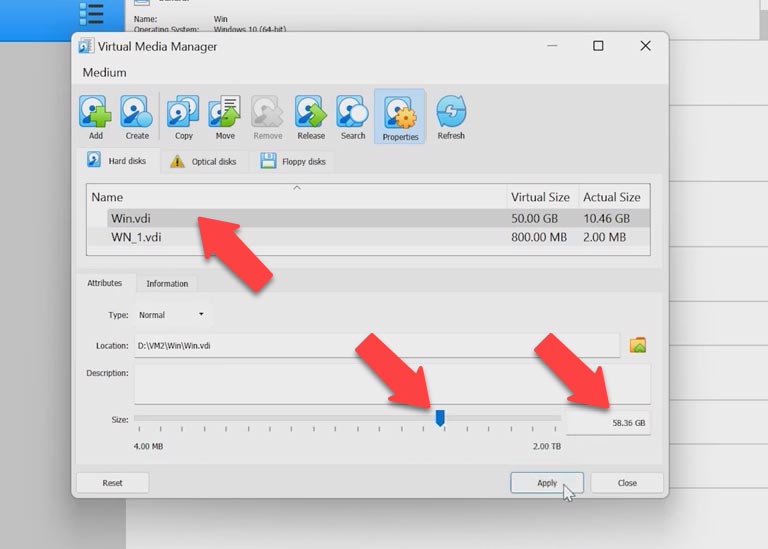
Schließen Sie Virtual Disk Manager und starten Sie das Betriebssystem. Erweitern Sie Ihr Laufwerk mit dem Tool Datenträgerverwaltung in Windows, wie im vorherigen Beispiel gezeigt.
Wenn Sie eine ältere Version von VirtualBox (vor 6.0) installiert haben, können Sie den Befehl “VBoxManage” von der Befehlszeile verwenden, um die Festplattengröße zu erhöhen.
Bevor Sie beginnen, fahren Sie die virtuelle Maschine herunter und führen Sie die Befehlszeile als Administrator aus.
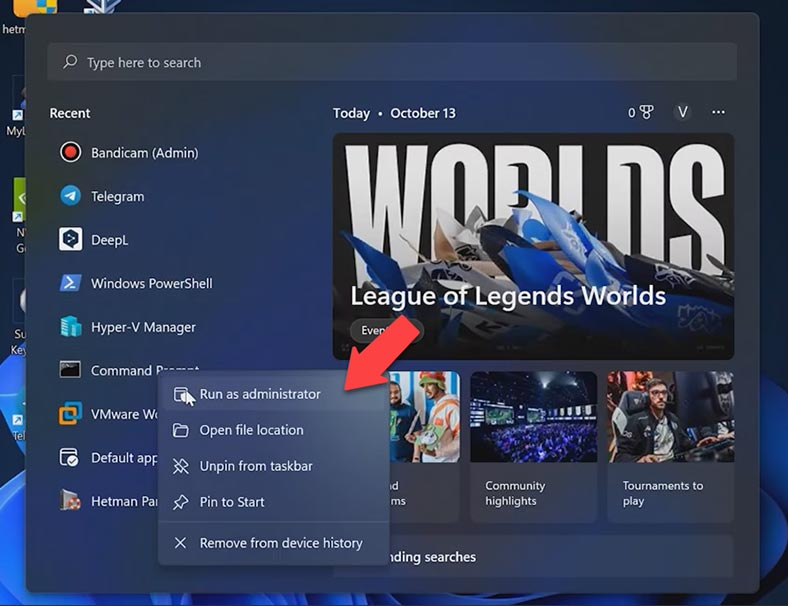
Gehen Sie mit dem Programm in den Stammordner und suchen Sie die Datei mit dem Namen “VBoxManege.exe”, klicken Sie mit der rechten Maustaste darauf und kopieren Sie ihren Pfad.
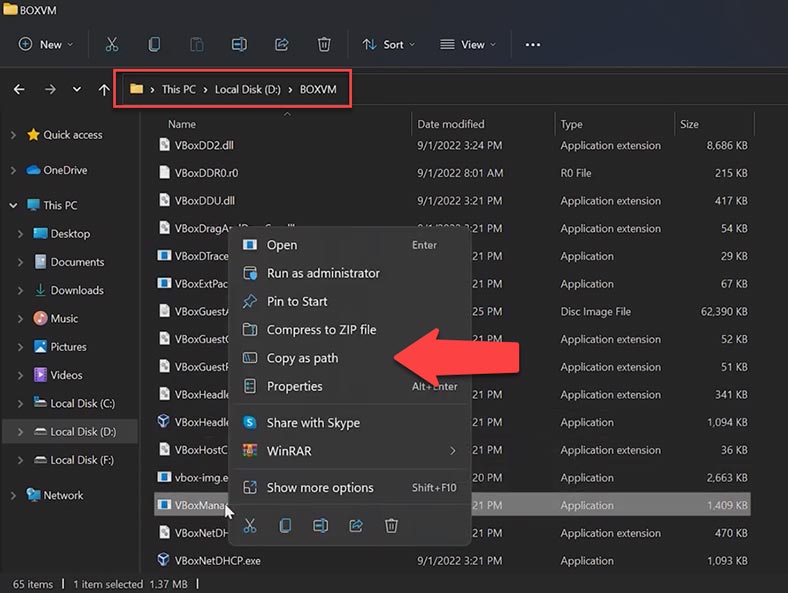
Gehen Sie dann in die Befehlszeile, fügen Sie diesen Pfad ein und geben Sie den Befehl – “modifyhd”.
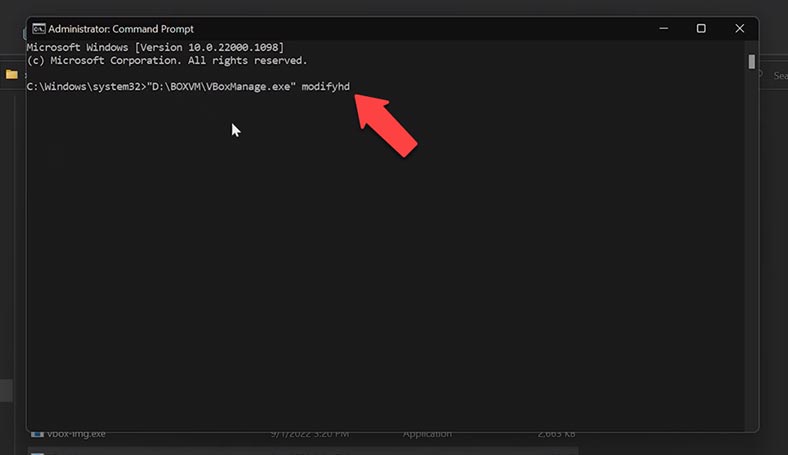
Als Nächstes müssen Sie den Pfad zu einer vorhandenen virtuellen Festplatte angeben, deren Größe Sie erhöhen möchten. Wir gehen zu dem Ordner, in dem unsere Festplatte gespeichert ist, kopieren den Pfad dorthin, fügen ihn in die Befehlszeile ein und schreiben den Befehl – resize und die erforderliche Menge an zusätzlichem Speicherplatz.
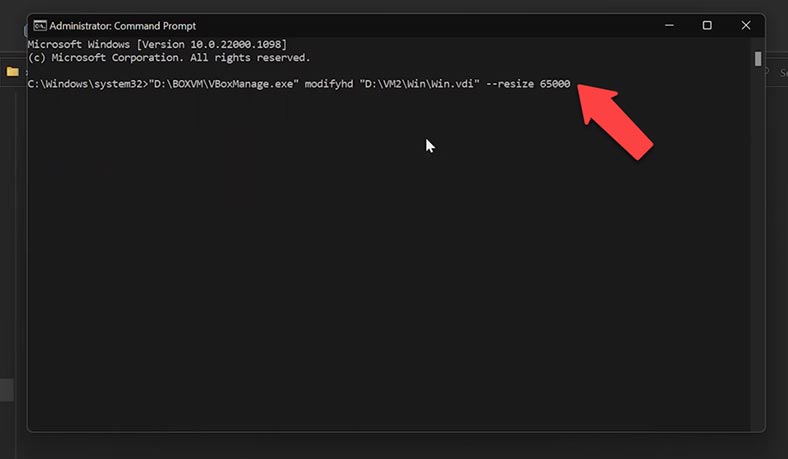
Dann gehen Sie in die Software, starten das Gastbetriebssystem und erweitern die Festplatte wie bei der vorherigen Methode. Das Laufwerk wird erweitert, und schon kann es losgehen.
Wenn der Speicherplatz auf der Festplatte knapp wird, können wir eine zweite Festplatte anschließen oder erstellen, um Daten zu speichern. Gehen Sie dazu ganz einfach zum Programm, wählen Sie die gewünschte virtuelle Maschine aus und gehen Sie dann zu „Einstellungen“ auf der Registerkarte „Medien“ neben dem SATA-Controller Klicken Sie auf der Registerkarte „Festplatte hinzufügen“.
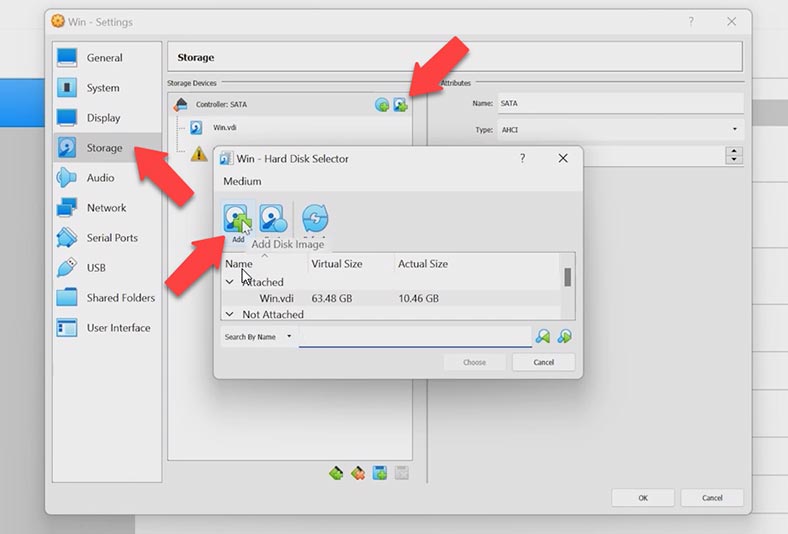
Wir können eine vorhandene Festplatte hinzufügen oder eine neue erstellen, auf “Erstellen” klicken, nichts im Assistentenfenster ändern und auf “Weiter” klicken Im nächsten Schritt geben wir den dynamischen Datenträger an, damit er weniger Speicherplatz benötigt.
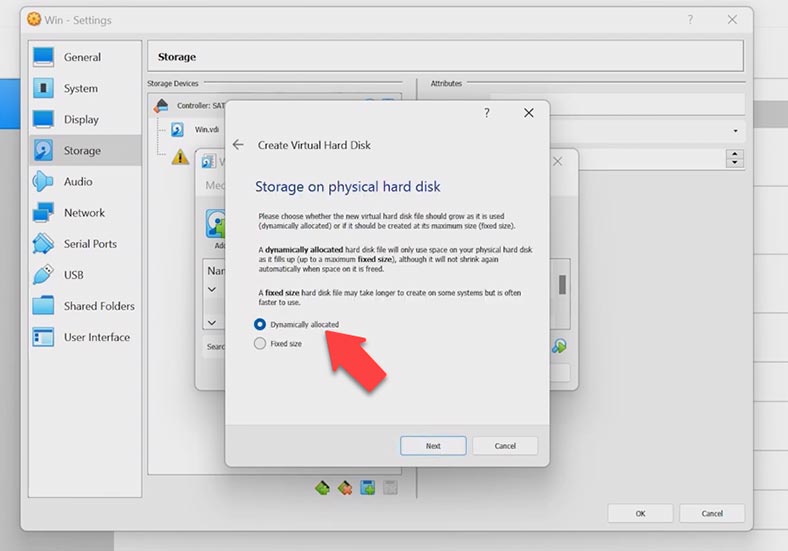
Geben Sie den Festplattenspeicherpfad und seine Größe an und klicken Sie auf “Erstellen”, suchen Sie unsere Festplatte in der Liste und klicken Sie auf die Schaltfläche “Auswählen”, eine neue Festplatte wird erstellt hinzugefügt werden. Klicken Sie auf OK und starten Sie die virtuelle Maschine.
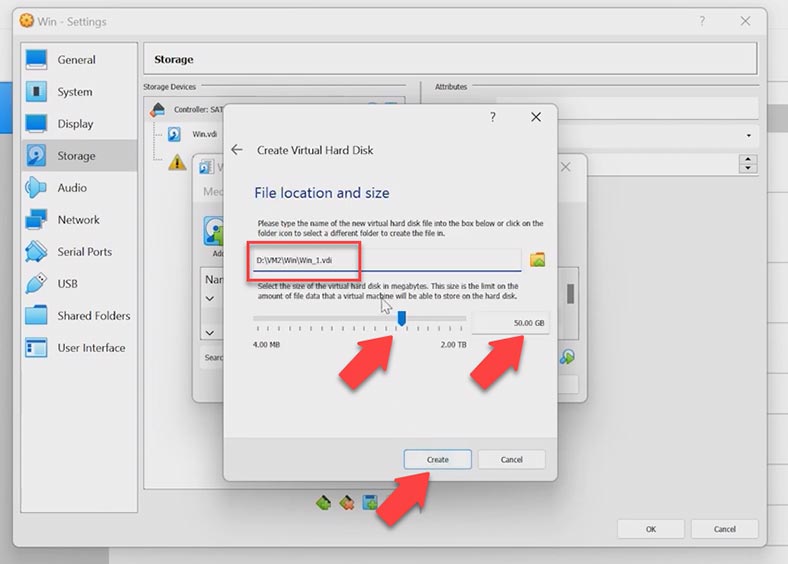
In der virtuellen Maschine ist die Festplatte leer und ohne Dateisystem. Sie müssen das Laufwerk genauso initialisieren, wie Sie es zuvor getan haben.
Microsoft Hyper-V
Und das letzte Programm für heute ist Hyper-V. Die Größenänderung dynamischer Datenträger in Hyper-V ist ab Windows Server 2012 R2 verfügbar. Die Funktion Online-VHDX-Größenänderung ermöglicht es uns, die Größe der virtuellen Festplatte zu erhöhen oder zu verringern.
Wir können die Größe eines Hyper-V-Laufwerks jeden Typs ändern, fest oder dynamisch. Öffnen Sie dazu “Hyper-V Virtual Machine Manager”, wählen Sie die gewünschte virtuelle Maschine aus, gehen Sie dann zu “Einstellungen”, wählen Sie die benötigte virtuelle Festplatte aus und klicken Sie auf die Schaltfläche “Bearbeiten”.
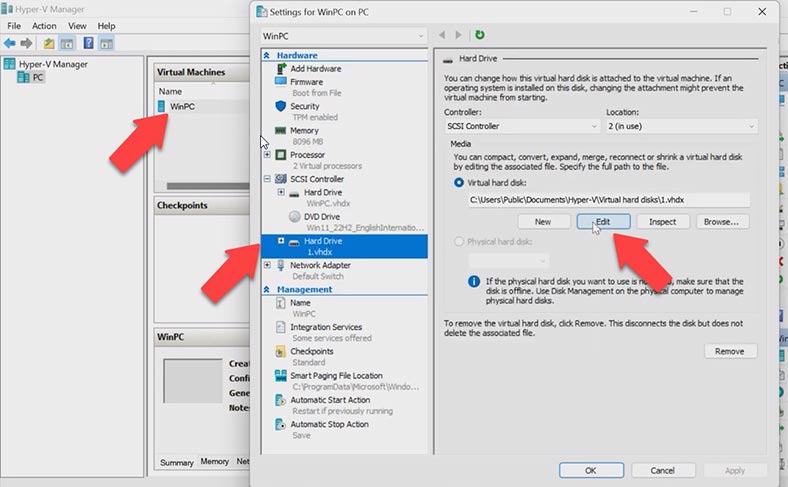
Wählen Sie im Assistenten “‘Expand'” und geben Sie die neue Festplattengröße ein.
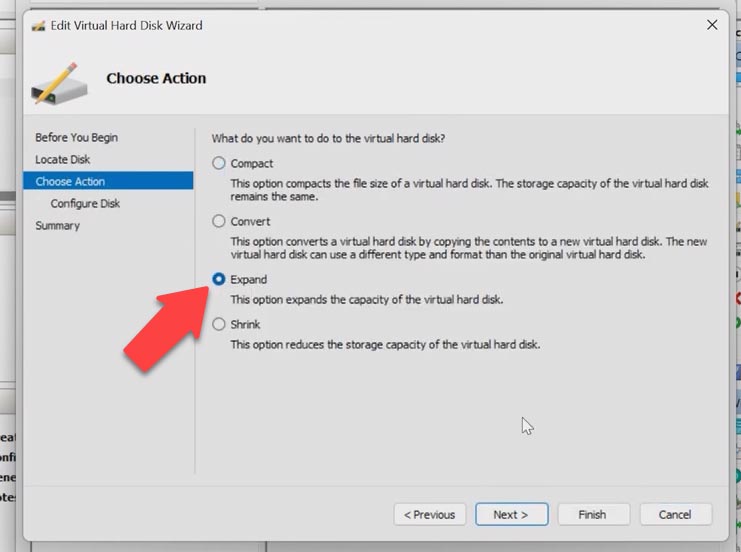
Starten Sie nun das Gastbetriebssystem, öffnen Sie «die Datenträgerverwaltung», es gibt einen unpartitionierten Bereich auf dem Laufwerk, klicken Sie auf die Partition, die Sie erweitern möchten. Es ist wichtig, daran zu denken, dass nur die Partition links vom unpartitionierten Bereich erweitert werden kann. Das Laufwerk wird erweitert.
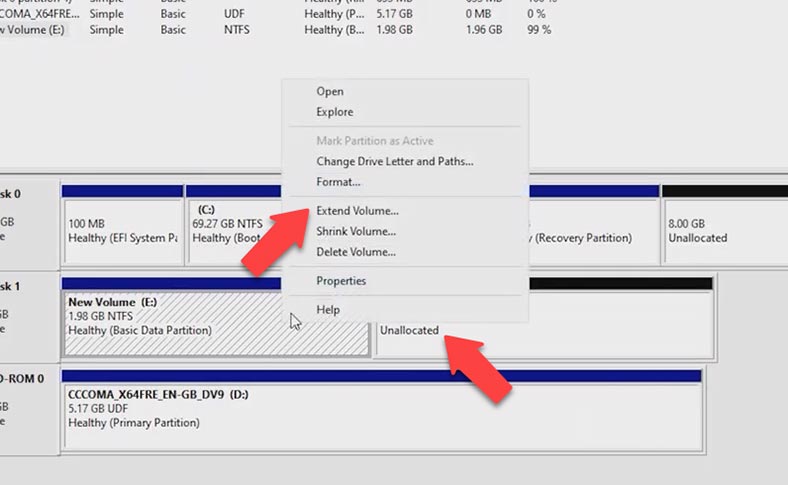
Außerdem können wir die Größe der VHDX-Festplatte mit PowerShell ändern. Dazu müssen Sie den vollständigen Pfad zur Festplatte der virtuellen Maschine abrufen. Wir gehen zum Hyper-V-Manager, klicken auf unsere virtuelle Maschine und gehen dann zu “Einstellungen” auf der Registerkarte “SCSI-Controller”, indem wir auf unser Laufwerk klicken, finden wir den Pfad dazu und kopieren ihn.
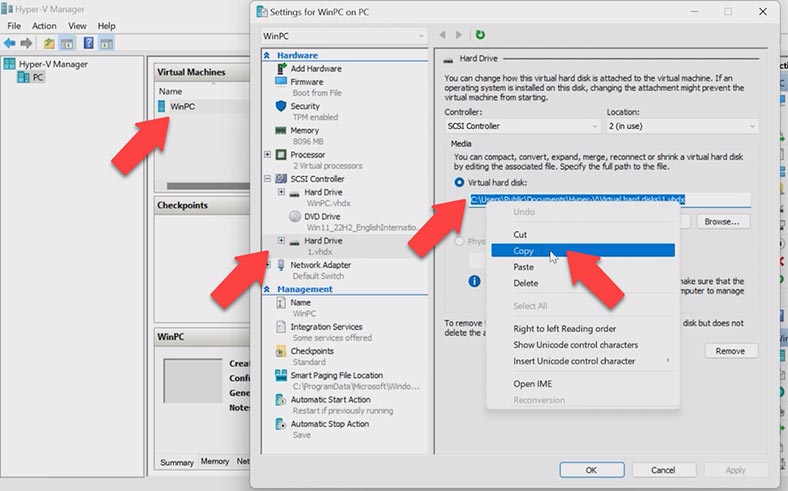
Führen Sie PowerShell als Administrator aus, schreiben Sie den Befehl Resize-VHD -Path und fügen Sie den Pfad zur Festplatte der virtuellen Maschine ein, schreiben Sie dann den Befehl -SizeBytes , geben Sie den Betrag an, den Sie zum Erweitern der Festplatte benötigen. Bitte beachten Sie, dass Sie eine Fehlermeldung erhalten, wenn Sie eine Größe der virtuellen Festplatte angeben, die kleiner ist, als sie auf der Festplatte belegt. Danach müssen wir die Festplatte in “Datenträgerverwaltung” erweitern.
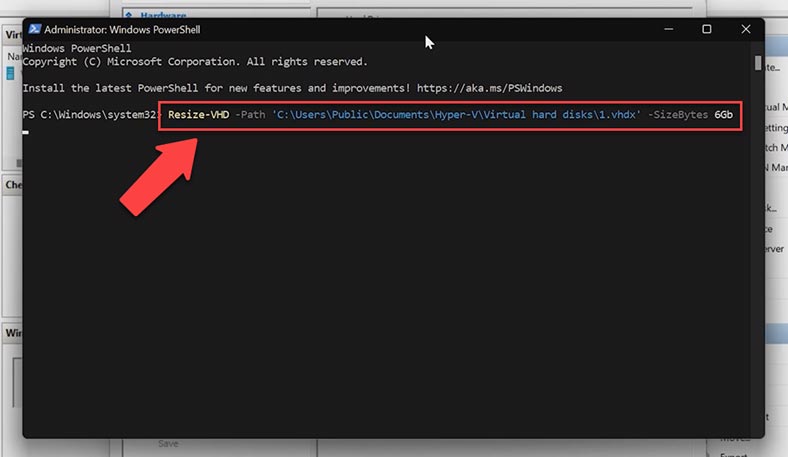
Wie bei früheren Hypervisoren können wir auch in Microsoft Hyper-V eine virtuelle Festplatte hinzufügen oder eine neue erstellen. Um eine neue virtuelle Festplatte zu erstellen, führen Sie “Hyper-V Manager” aus, klicken Sie mit der rechten Maustaste auf Ihre virtuelle Maschine und gehen Sie zu “Einstellungen” unter SCSI , geben Sie den Datenträgertyp an und klicken Sie auf “Hinzufügen” und im nächsten Schritt auf “Erstellen”.
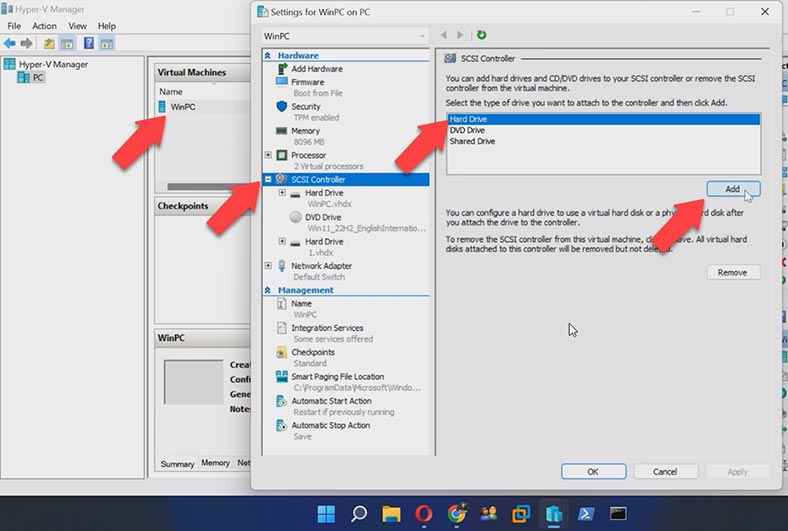
Klicken Sie im Assistenten zum Erstellen von Datenträgern im ersten Absatz auf “Weiter”, geben Sie im zweiten Schritt der Datenträgerauswahl “fester Datenträger” an und geben Sie dann die Pfad und Name des Datenträgers, auf Klicken Sie im letzten Schritt auf “Fertig” und “Übernehmen”.
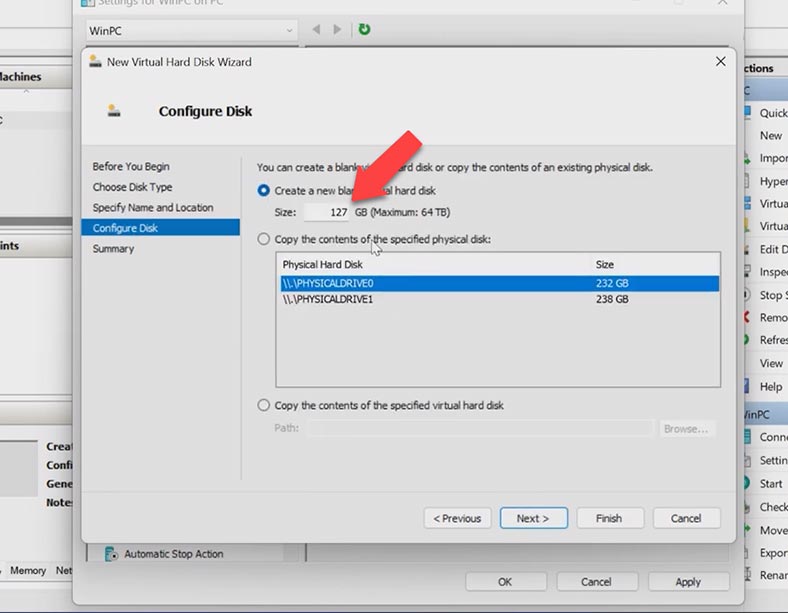
Nach dem Start des Rechners muss die neue Festplatte initialisiert und partitioniert werden, damit sie verwendet werden kann. Befolgen Sie die gleichen Schritte wie zuvor.
Schlussfolgerung
Wenn Sie aus irgendeinem Grund Ihre Daten in einer virtuellen Maschine verloren haben, möchten wir Sie daran erinnern, dass wir auf unserem Kanal ein Video über die Wiederherstellung von Daten in virtuellen Maschinen haben.

Wie Sie Daten von VMware ESXi Server Hypervisor und VMFS-Dateisystem wiederherstellen können

🦅 Wie man Daten aus einer virtuellen QEMU-Maschine wiederherstellt 🦅

▶️ Wie man Daten von virtuellen Linux KVM-Maschinen wiederherstellt ▶️




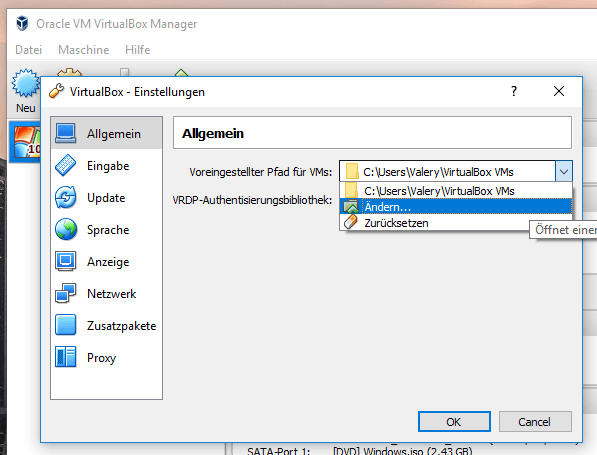




"Melden Sie sich zunächst am Gastsystem an und löschen Sie alles Unnötige. Dann verwenden wir das Dienstprogramm Sdelete von Sysinternals, um freie Festplattensektoren zu löschen. Das Dienstprogramm muss nicht installiert werden, entpacken Sie es einfach und führen Sie den Kommandozeilenbefehl Sdelete.exe -s -z aus. Fahren Sie nach der Reinigung die virtuelle Maschine herunter, öffnen Sie eine Eingabeaufforderung auf dem Host-Computer und führen Sie den Befehl aus:
Dieser Befehl komprimiert das virtuelle Festplatten-Image und verringert so den Speicherplatz, den es auf der Festplatte einnimmt. Die Größe der logischen Platte bleibt unverändert. Der Größenänderungsschalter verkleinert die Festplatte nicht, er funktioniert nur in aufsteigender Richtung."