Postfix Mailserver mit Dovecot: Installation, Konfiguration & Spam-Schutz
Wie man den Postfix Mailserver mit Dovecot installiert und konfiguriert, wie man den Mailserver so konfiguriert, dass die Mails vor Spam geschützt werden, wie man SPF, DKIM und DMARC DNS-Einträge hinzufügt, all das erfahren Sie in unserem Artikel.

- Schritt 1. Was benötigen Sie zur Installation benötigen
- Schritt 2. Legen Sie den Hostnamen fest und erstellen Sie DNS-Einträge für die Domäne
- Schritt 3. Installieren eines Postfix-Mailservers unter Ubuntu
- Schritt 4. Testen eines Postfix-Mailservers unter Ubuntu
- Schritt 5. Installation von Dovecot IMAP und POP unter Ubuntu
- Fragen und Antworten
- Bemerkungen
Die Einrichtung eines Mailservers auf Linux-Rechnern kann eine der wichtigsten Aufgaben sein, die jeder Systemadministrator erledigen sollte. Wenn Sie Ihren Server zum ersten Mal einrichten, müssen Sie bei der Einrichtung eine Menge beachten. In diesem Artikel erfahren Sie, wie Sie den Server einrichten, den Postfix Mail Agent und den Dovecot Mail Server installieren und wie Sie diese richtig konfigurieren.
Postfix ist ein Open-Source-Mail-Transfer-Agent (MTA), der für die Weiterleitung und Zustellung von E-Mails auf einem Linux-System verwendet werden kann.
Dovecot ist ein E-Mail-Zustellungsagent, der in erster Linie unter dem Gesichtspunkt der Sicherheit geschrieben wurde. Ich zeige Ihnen, wie Sie ihn als IMAP– oder POP3-Server einrichten können.
| Schritt | Phase | Beschreibung |
|---|---|---|
| 1 | Voraussetzungen für die Installation | 1. Zugang zu einem Server mit Ubuntu.
2. Administratorrechte (Root-Zugriff) oder Zugriff über sudo.
3. Ein Domainname oder Subdomain für den Mailserver. 4. Möglichkeit zur Erstellung von DNS-Einträgen für Ihre Domain. |
| 2 | Hostname einstellen und DNS-Einträge für die Domain erstellen | 1. Stellen Sie den Hostnamen mit dem Befehl ein:
sudo hostnamectl set-hostname mail.example.com
2. Konfigurieren Sie die DNS-Einträge für die Domain: – A-Eintrag: Zeigt auf die IP-Adresse Ihres Servers. – MX-Eintrag: Zeigt auf den Domainnamen des Mailservers (z.B. mail.example.com). |
| 3 | Postfix-Mailserver auf Ubuntu installieren | 1. Aktualisieren Sie die Paketliste:
sudo apt update
2. Installieren Sie Postfix: sudo apt install postfix
3. Wählen Sie während der Installation den Modus Internet Site und geben Sie die Domain ein. 4. Ändern Sie die Konfigurationsdatei von Postfix: sudo nano /etc/postfix/main.cf
5. Fügen Sie die folgenden Parameter hinzu oder ändern Sie sie: myhostname = mail.example.com |
| 4 | Postfix-Mailserver auf Ubuntu testen | 1. Starten Sie Postfix neu:
sudo systemctl restart postfix
2. Senden Sie eine Test-E-Mail mit dem Befehl: echo "Test-E-Mail" | mail -s "Test" user@example.com
3. Überprüfen Sie das Postfix-Log: sudo tail -f /var/log/mail.log |
| 5 | Dovecot IMAP und POP auf Ubuntu installieren | 1. Installieren Sie Dovecot IMAP und POP3:
sudo apt install dovecot-imapd dovecot-pop3d
2. Ändern Sie die Konfigurationsdatei von Dovecot: sudo nano /etc/dovecot/dovecot.conf
3. Fügen Sie die folgenden Parameter hinzu oder überprüfen Sie sie: protocols = imap pop3 lmtp
4. Starten Sie Dovecot neu: sudo systemctl restart dovecot |

Wie installiere und konfiguriere ich einen Postfix-Mailserver mit Dovecot in Linix Ubuntu?
Schritt 1. Was benötigen Sie zur Installation benötigen
Sie benötigen einen Linux Ubuntu Server, der mit einem Fully Qualified Domain Name (FQDN) konfiguriert ist, um die Installation zu starten. Fügen Sie auf dem Server einen Benutzer ohne root-Rechte, aber mit sudo-Rechten hinzu. Und öffnen Sie die entsprechenden Ports in Ihrem Netzwerk. Ich habe bereits einen Server mit den richtigen Einstellungen, habe die Ports dafür konfiguriert, füge einfach einen Benutzer hinzu und beginne mit der Installation der E-Mail-Anwendungen.
Um einen Benutzer hinzuzufügen, öffnen Sie ein Terminal, drücken Sie die Tastenkombination Ctrl + Alt + T und führen Sie den folgenden Befehl aus:
adduser demo
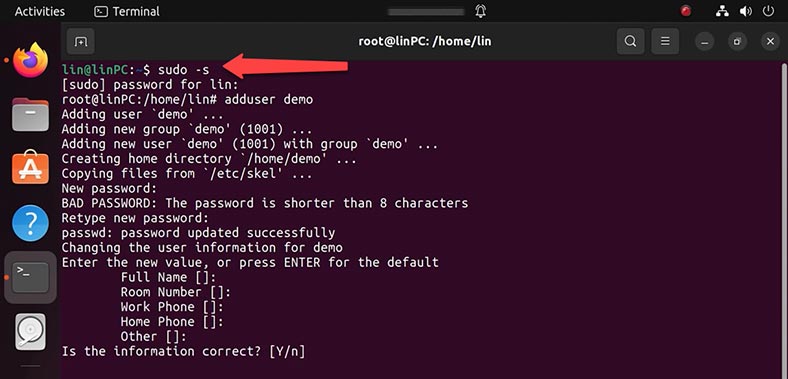
Legen Sie ein neues Passwort fest, lassen Sie die anderen Werte unverändert, und geben Sie bei Bedarf zusätzliche Informationen an. Jetzt haben Sie ein neues Benutzerkonto mit normalen Zugriffsrechten. Manchmal müssen Sie jedoch administrative Aufgaben als root ausführen.
Um zu vermeiden, dass Sie sich von Ihrem normalen Benutzerkonto abmelden und wieder als root anmelden müssen, können Sie für Ihr normales Benutzerkonto so genannte Superuser- oder root-Rechte einrichten. Damit können Sie Befehle mit administrativen Rechten ausführen, indem Sie dem Befehl das Wort sudo voranstellen.
Um Privilegien hinzuzufügen, fügen Sie einen neuen Benutzer zur Systemgruppe sudo hinzu, indem Sie den folgenden Befehl ausführen:
usermod -aG sudo demo
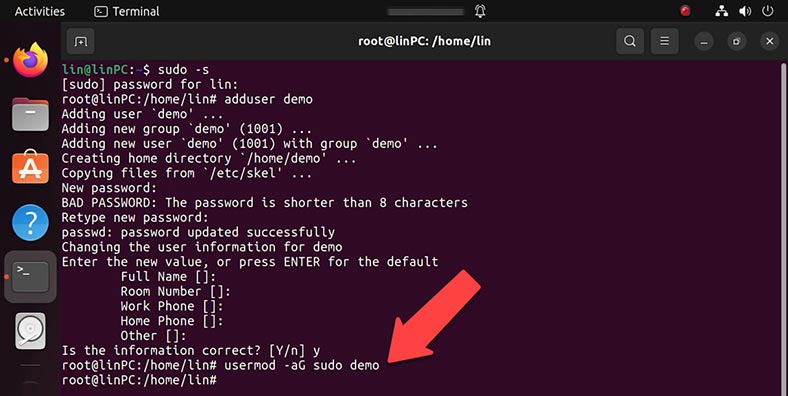
Schritt 2. Legen Sie den Hostnamen fest und erstellen Sie DNS-Einträge für die Domäne
Das nächste, was Sie tun müssen, ist, einen gültigen Domänennamen für Ihren Server festzulegen.
Dafür gibt es einen speziellen hostnamectl-Befehl:
sudo hostnamectl set-hostname hetmansoftware.com
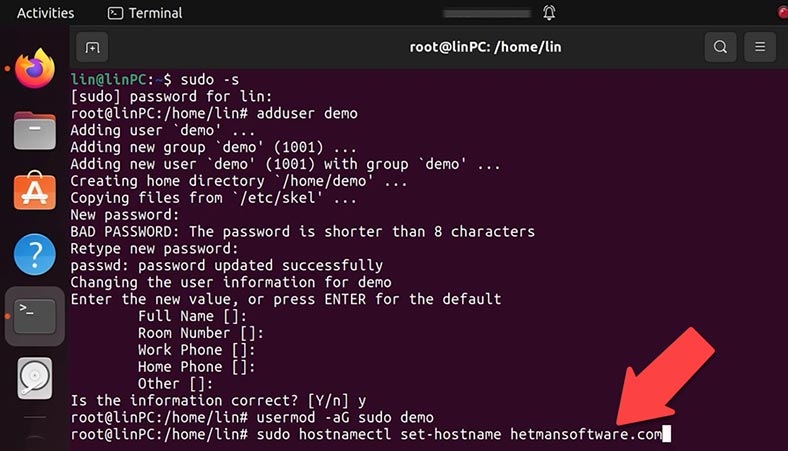
Dann müssen Sie MX- und A-Einträge für die Domäne in Ihrem DNS-Kontrollpanel hinzufügen. Diese Einträge zeigen anderen E-Mail-Agenten an, dass Ihre Domäne für die Zustellung von E-Mails zuständig ist.
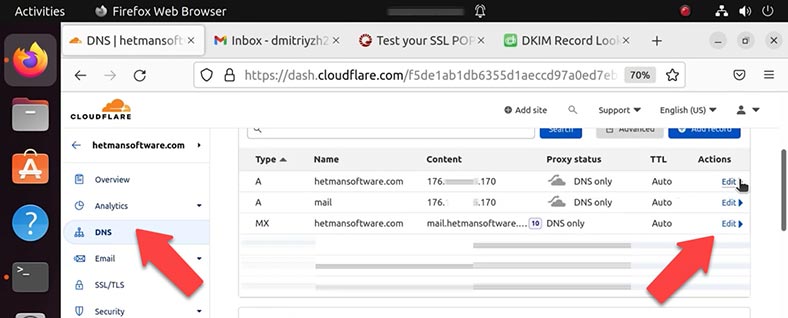
Öffnen Sie das DNS-Kontrollfeld und fügen Sie diese Einträge hinzu. Sie müssen die öffentliche IP-Adresse Ihres Servers angeben.
Schritt 3. Installieren eines Postfix-Mailservers unter Ubuntu
Nun können Sie mit der Installation des Postfix-Mailagenten beginnen.
Um es zu installieren, führen Sie den folgenden Befehl aus:
$ sudo apt-get install postfix
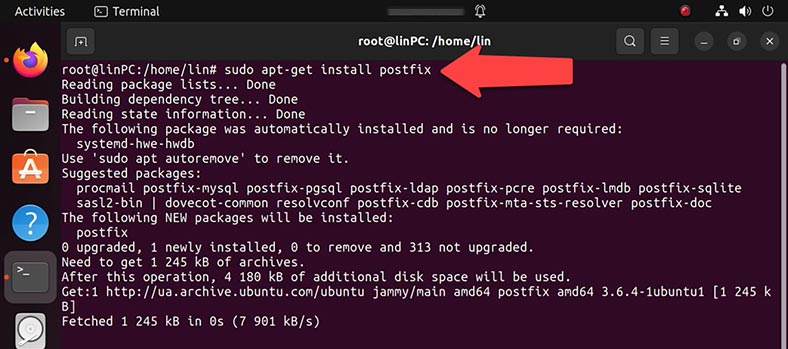
Klicken Sie im geöffneten Fenster - Postfix-Configuration auf - OK. Als nächstes fordert Sie das System auf, die Art der E-Mail-Einstellungen auszuwählen, hier müssen Sie - "Internet Site " - Enter auswählen.
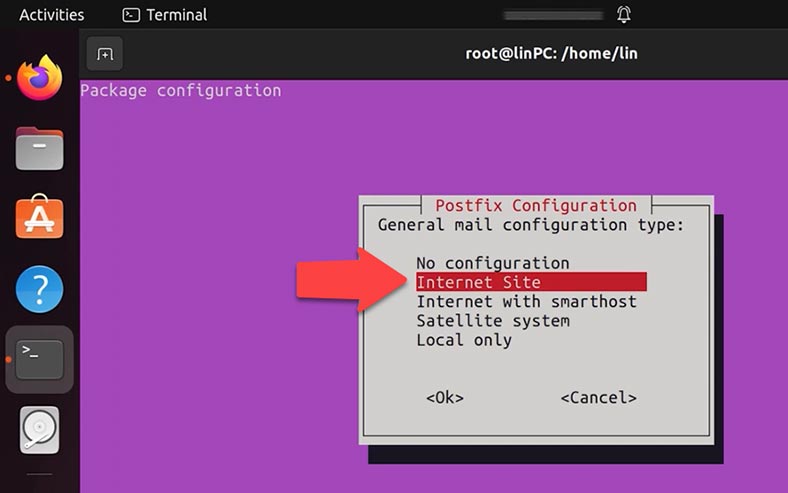
Das nächste Fenster fragt nach dem Domänennamen, der für den E-Mail-Versand verwendet werden soll. Sobald Postfix installiert ist, wird es automatisch gestartet und eine Konfigurationsdatei in /etc/postfix/main.cf erstellt.
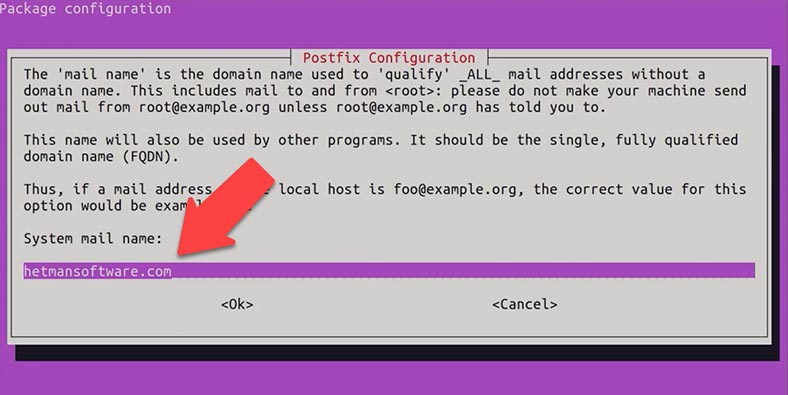
Mit den folgenden Befehlen können Sie die Postfix-Version und den Dienststatus überprüfen
$ sudo systemctl status postfix
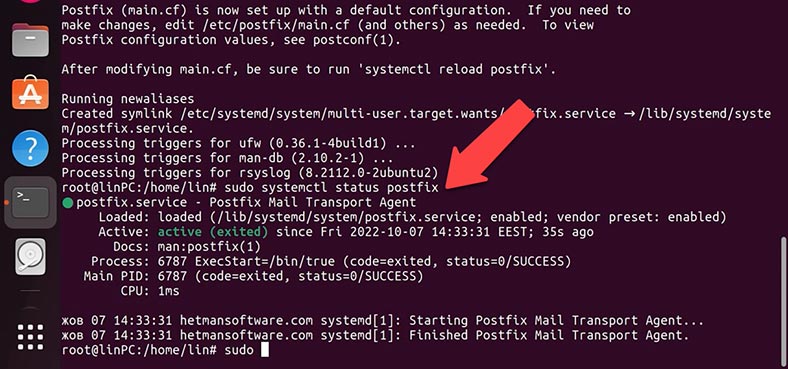
Wenn Sie die Konfiguration ändern müssen, geben Sie den Befehl
sudo dpkg-reconfigure postfix
Drücken Sie - OK und Sie müssen - "Internet Site" - Enter hervorheben. Im nächsten Fenster müssen Sie den Domänennamen eingeben, der zum Versenden der E-Mail verwendet werden soll. Dann müssen Sie den Empfänger der E-Mail eingeben. Geben Sie andere Anweisungen zum Empfangen von E-Mails an.
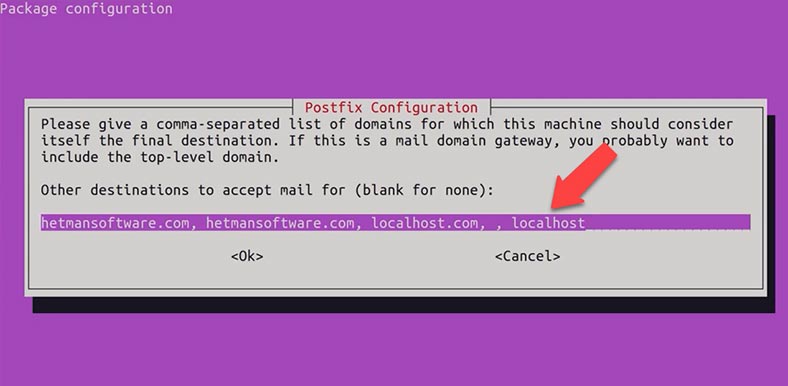
Zwang zur Synchronisierung von Aktualisierungen in der Mail-Warteschlange: Nein. Lokale Netzwerke unverändert lassen.
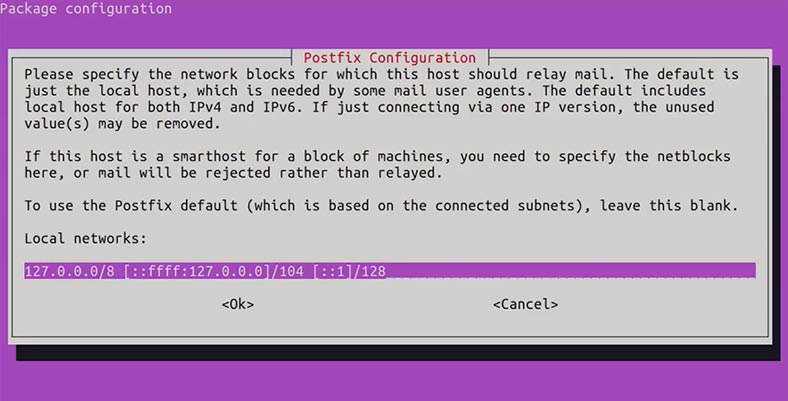
Größenbeschränkung für Postfächer: 0. Zeichen für lokale Adresserweiterung: +. Verwendete Internetprotokolle: alle.
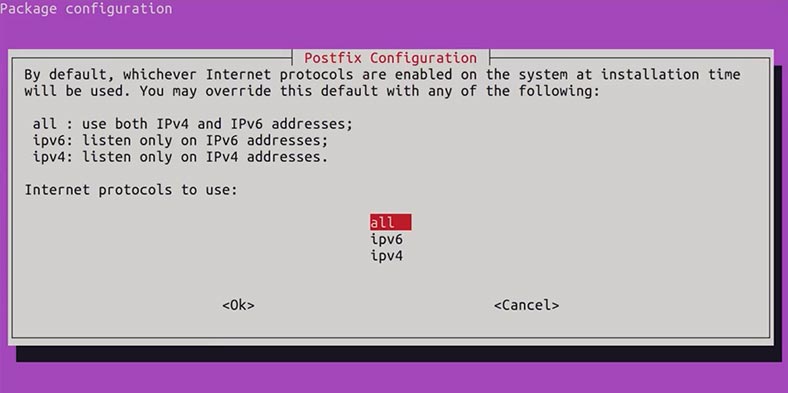
Schritt 4. Testen eines Postfix-Mailservers unter Ubuntu
Überprüfen wir nun mit folgendem Befehl, ob unser Mailserver mit Port 25 verbunden ist.
$ telnet gmail-smtp-in.l.google.com 25
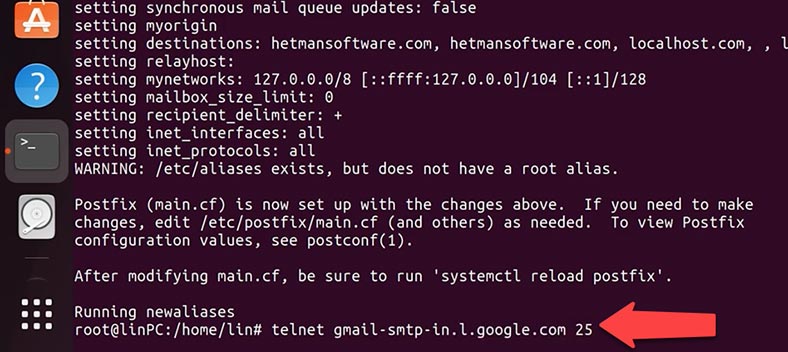
Die Ausgabe des Systems zeigt an, dass die Verbindung erfolgreich hergestellt wurde. Um die Verbindung zu schließen, geben Sie - quit ein.
Sie können auch ein E-Mail-Programm verwenden, um Ihre Post zu überprüfen. Sie müssen es jedoch zuerst installieren, indem Sie den Befehl install ausführen.
apt install mailutils
Dazu führen Sie diesen Befehl aus.
/usr/sbin/sendmail dmitriyzh23@gmail.com
Geben Sie die Adresse, an die die E-Mail gesendet werden soll, den Betreff und den Inhalt an und senden Sie die E-Mail mit Сtrl + D ab.
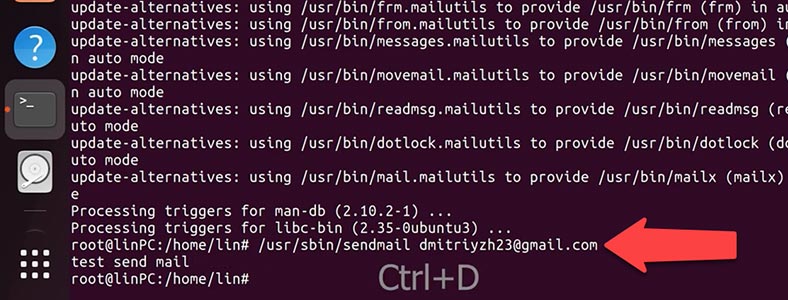
Mail funktioniert, die E-Mail ist angekommen, aber im Spam gelandet. Als Nächstes schauen wir uns an, welche anderen Einstellungen Sie vornehmen müssen, damit die E-Mail nicht im Spam landet.
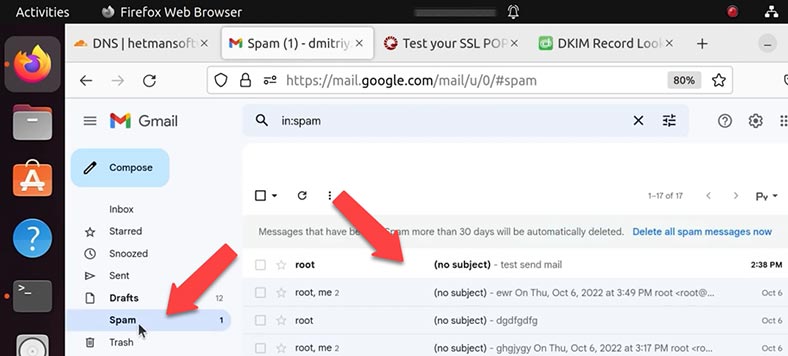
Nach dem Versand der ersten E-Mail wird im Ordner var/mail/ eine Datei mit dem Namen des Benutzers angelegt, in der alle ein- und ausgehenden E-Mails aufgezeichnet werden.
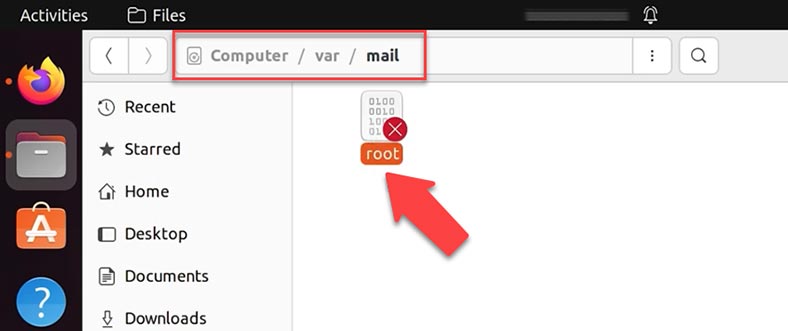
Dieses Aufzeichnungsformat heißt - mbox. Um das Format maildir zu verwenden, das Nachrichten in separate Dateien aufteilt, die dann abhängig von Benutzeraktionen zwischen Verzeichnissen verschoben werden, müssen Sie Änderungen an der Konfigurationsdatei vornehmen.
Sudo nano /etc/postfix/main.cf
Fügen Sie die Zeile home_mailbox= Maildir/:
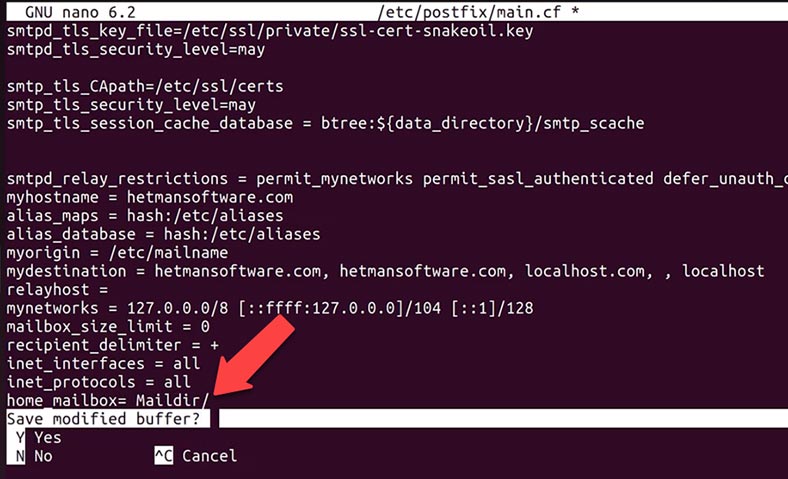
Oder führen wir den Befehl aus
sudo postconf -e 'home_mailbox= Maildir/'
In diesem Fall werden die E-Mails in separaten Dateien unter diesem Pfad gespeichert: home/demo/Maildir/new
Schritt 5. Installation von Dovecot IMAP und POP unter Ubuntu
Im Endeffekt ist der Mailserver bereits in Betrieb, Sie können Mails senden und empfangen, aber es ist unwahrscheinlich, dass er ohne die Fähigkeit, Mails über SMTP zu versenden, auskommt. Postfix unterstützt dieses Protokoll bereits, aber standardmäßig gibt es dort keine Autorisierung. Für die Unterstützung von Berechtigungen sollten Sie Dovecot verwenden. Als Bonus können Sie Ihre E-Mails über POP3 und IMAP abrufen. Zuerst müssen Sie den Dovecot-Dienst selbst installieren.
sudo apt-get install dovecot-imapd dovecot-pop3d
Nach der Installation empfiehlt es sich, den Dienst dovecot neu zu starten.
sudo systemctl restart dovecot
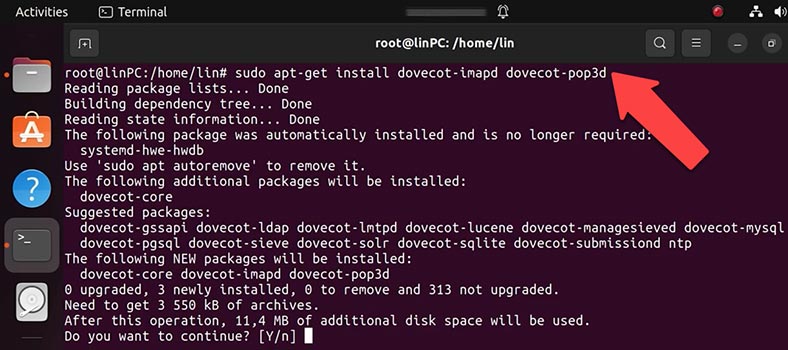
Um dovecot zu konfigurieren, müssen Sie die Datei /etc/dovecot/dovecot.conf bearbeiten. Um es zu öffnen, führen Sie folgenden Befehl aus
nano /etc/dovecot/dovecot.conf:
Sie können wählen, welches Protokoll Sie verwenden möchten. Es kann pop3, pop3s (secure pop3), imap oder imaps (secure imap) sein. IMAPS und POP3S sind sicherer als normales IMAP und POP3, da sie SSL-Verschlüsselung für die Kommunikation verwenden. Sobald Sie das Protokoll ausgewählt haben, fügen Sie die folgende Zeile in dovecot.conf ein
Um sie zu öffnen, führen Sie folgenden Befehl aus
nano /etc/dovecot/dovecot.conf:
Diese Zeile hinzufügen (ändern)
protocols = pop3 pop3s imap imaps
Ctrl + Х und ja zum Speichern - Enter.
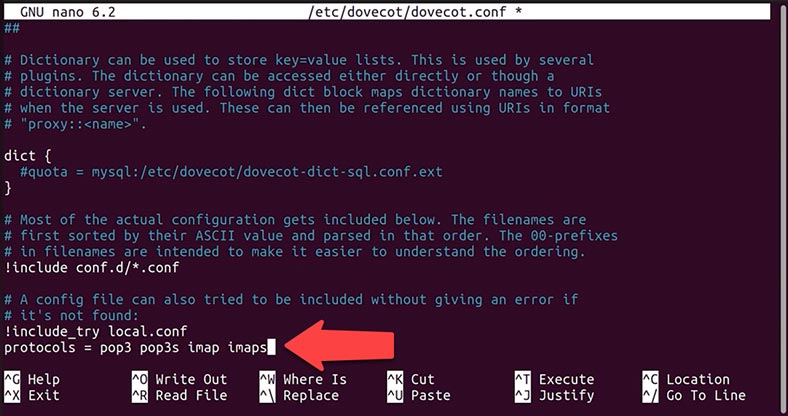
Nun wollen wir POP3 testen. Gehen Sie zum Testdienst, geben Sie die Daten ein, starten Sie den Test und sehen Sie sich das Ergebnis an.
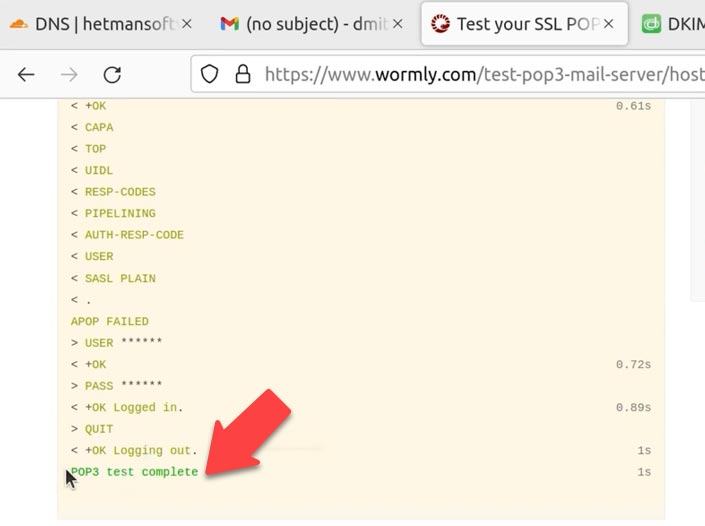
So, wir haben die E-Mail eingerichtet, jetzt müssen wir sicherstellen, dass sie nicht in den Spam gelangt, dazu müssen wir einige weitere DNS-Einträge hinzufügen. Öffnen Sie das DNS-Kontrollfeld. Fügen Sie die SPF-, DMARC- und DKIM-Einträge hinzu.
Wie kann ich einen DKIM-Eintrag hinzufügen?
Damit SPF und DMARC funktionieren, reicht es aus, ihre DNS-Einträge hinzuzufügen, damit DKIM funktioniert, muss es auf dem Server installiert sein.
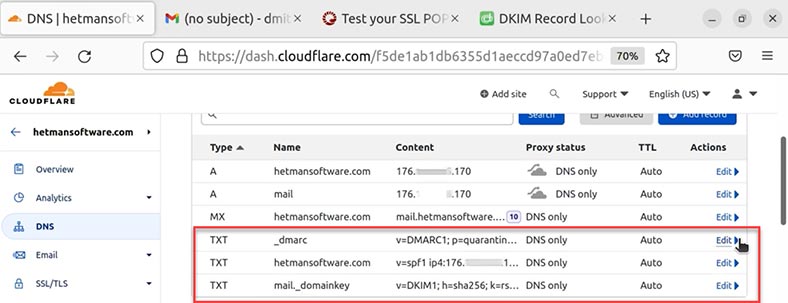
"DKIM (DomainKeys Identified Mail)" ist eine E-Mail-Authentifizierungsmethode, die dazu dient, Spoofing von E-Mail-Nachrichten zu erkennen. Dkim ermöglicht es den Empfängern zu überprüfen, ob eine E-Mail tatsächlich von einer angegebenen Domäne gesendet wurde.
Um das Paket zu installieren, führen Sie den folgenden Befehl aus.
apt-get install opendkim opendkim-tools
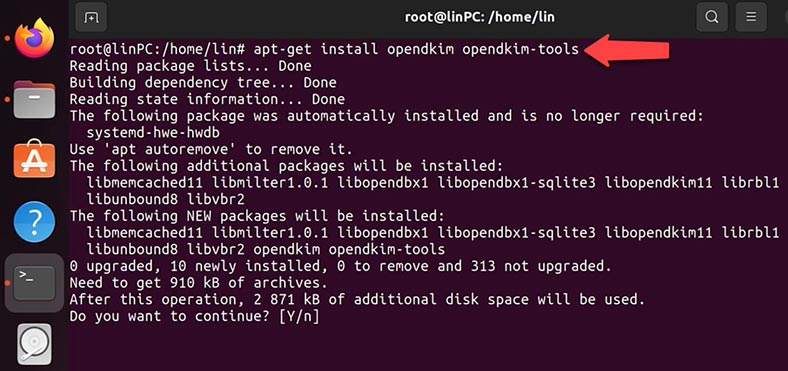
Dann starten Sie es und fügen es dem Autostart hinzu.
sudo systemctl start opendkim
sudo systemctl enable opendkim
Als nächstes müssen Sie mit opendkim-genkey ein Zertifikat erstellen.
Erstellen Sie das Schlüsselverzeichnis mit diesem Befehl
mkdir /etc/opendkim
Und erzeugen Sie den Schlüssel mit diesem Befehl
opendkim-genkey -D /etc/opendkim/ --domain hetmansoftware.com --selector mail
Hier müssen Sie den Domänennamen Ihres Servers angeben.
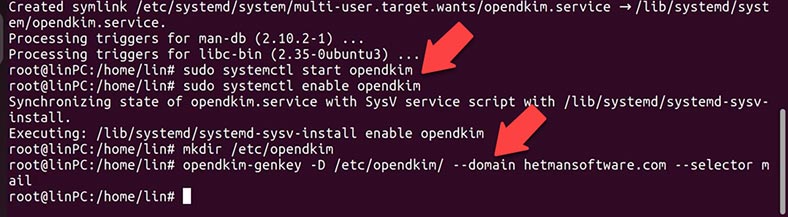
Im Ordner /etc/opendkim/ sollten zwei Dateien mit den Erweiterungen .private (privater Schlüssel) und .txt ( txt-Eintrag) erscheinen. Als nächstes konfigurieren Sie DNS.
Siehe den Inhalt der txt-Datei:
cat /etc/opendkim/mail.txt
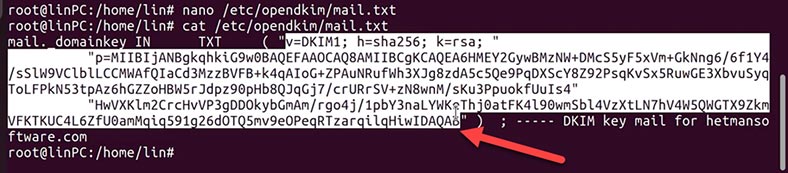
Kopieren Sie den Inhalt, gehen Sie in das DNS-Kontrollfeld und erstellen Sie einen TXT-Eintrag:
mail._domainkey IN TXT ( "v=DKIM1; k=rsa; "
"Inhalt der txt-Datei"
mail ist der Name unseres Selektors,
p= p=MIIBIjANB...IDAQAB ist ein abgekürzter Eintrag für einen öffentlichen Schlüssel.
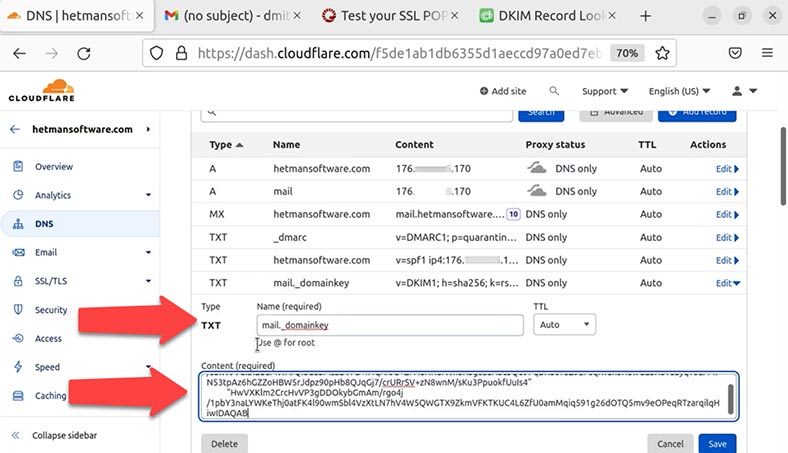
sudo chown -R opendkim:opendkim /etc/opendkim
Nun nehmen Sie Änderungen an der Konfigurationsdatei vor
sudo nano /etc/opendkim.conf
Es gibt noch einige Zeilen, die ausgekratzt und hinzugefügt werden müssen
AutoRestart Yes
AutoRestartRate 10/1h
Umask 002
Syslog yes
SyslogSuccess Yes
LogWhy Yes
Mode sv
Canonicalization relaxed/simple
UserID opendkim:opendkim
Socket inet:8891@localhost
PidFile /var/run/opendkim/opendkim.pid
ExternalIgnoreList refile:/etc/opendkim/TrustedHosts
InternalHosts refile:/etc/opendkim/TrustedHosts
KeyTable refile:/etc/opendkim/KeyTable
SigningTable refile:/etc/opendkim/SigningTable
SignatureAlgorithm rsa-sha256
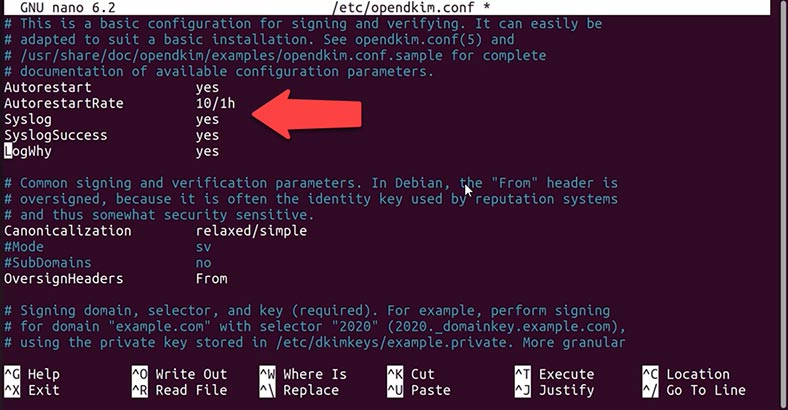
Fügen Sie unsere Domain zu den vertrauenswürdigen Hosts hinzu.
sudo nano /etc/opendkim/TrustedHosts
Domäne hinzufügen, Strg+x, Ja, Enter:
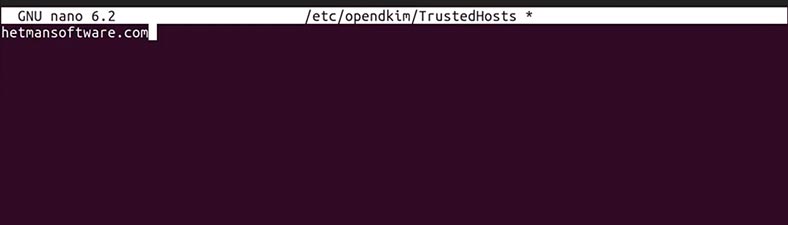
Sie müssen den Pfad zu dem Schlüssel angeben.
sudo nano /etc/opendkim/KeyTable
mail._domainkey.hetmansoftware.com hetmansoftware.com:mail:/etc/opendkim/dkim.private
Сtrl + Х, yes, Enter:

Der Weg zur Unterschrift
sudo nano /etc/opendkim/SigningTable
*@hetmansoftware.com mail._domainkey.hetmansoftware.com
Сtrl + Х, yes, Enter

Neustart der Dienste
sudo systemctl restart opendkim
sudo systemctl restart postfix
So, wir haben einen Eintrag hinzugefügt, jetzt wollen wir ihn überprüfen. Öffnen Sie den DKIM-Verifizierungsdienst in Ihrem Browser.
https://dmarcian.com/dkim-inspector/
Geben Sie den Domänen- und Selektornamen in die Felder ein. Der Dienst hat meinen DKIM-Eintrag gefunden.
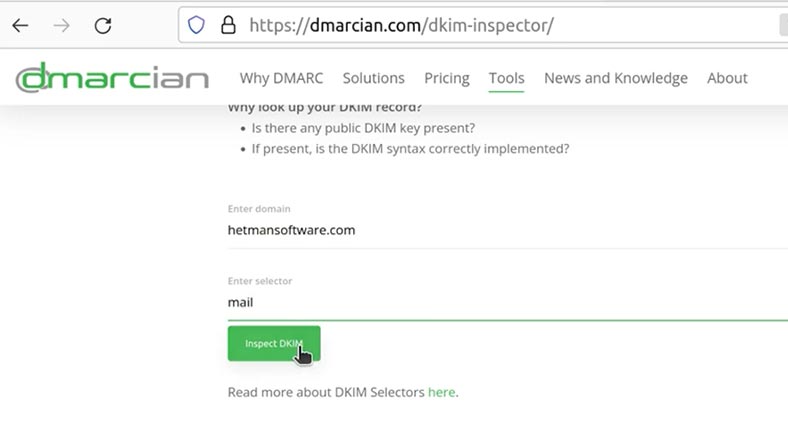
Ein Eintrag wurde hinzugefügt. Für eine detailliertere Konfiguration, das Hinzufügen von vertrauenswürdigen Hosts, Domänen usw., öffnen Sie die Konfigurationsdatei und nehmen Sie weitere Einstellungen vor.
Nun lassen Sie uns den Mailversand noch einmal überprüfen.
/usr/sbin/sendmail dmitriyzh23@gmail.com
From: demo@hetmansoftware.com
Subject: test
Test send mail spf dkim dmarc
Ctrl + D
Die E-Mail ist angekommen, und dieses Mal ist sie nicht im Spam gelandet. Wir werden eine Antwort auf das Schreiben senden. Die E-Mail funktioniert.
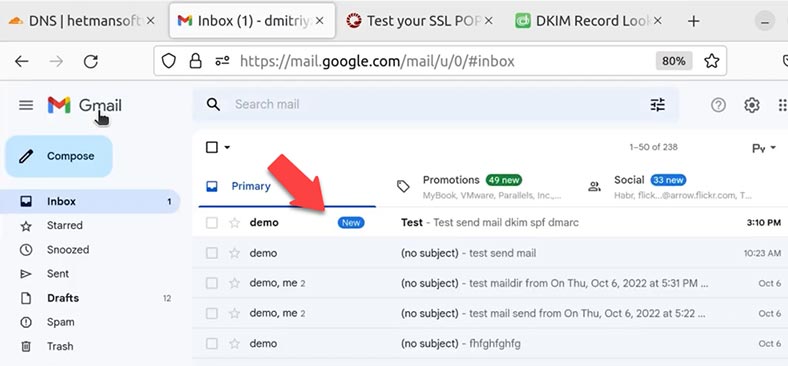
Wir haben Postfix und Dovecot installiert und konfiguriert, die E-Mail-Leistung getestet und die entsprechenden DNS-Einträge hinzugefügt. Sie können einen MySql-Speicherserver und einen Mail-Client wie Roundcube hinzufügen, um den Betrieb zu erleichtern.

📧 Wiederherstellung von Mails, Kontakten und Mail-Profile von Mozilla Thunderbird 📧








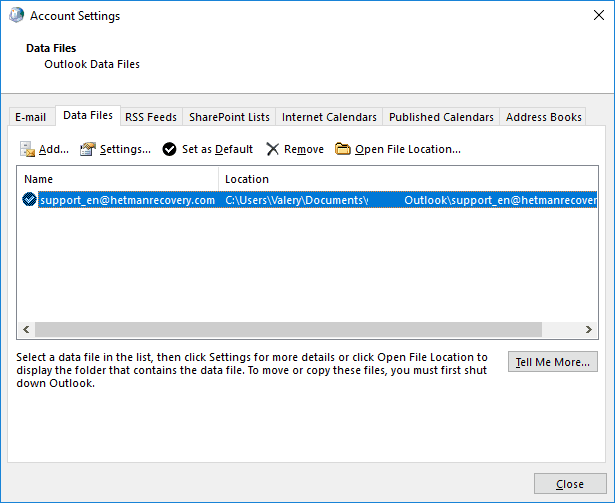
"Postfix.
Exim.
Qmail.
Dwarf Mail Server.
MailerQ.
Courier Mail Server.
Apache James Server."
"IMAP: SSL-verschlüsselte Verbindung - 993, unverschlüsselt - 143.
SMTP: SSL-verschlüsselte Verbindung - 465, unverschlüsselt - 587.
POP3: SSL-verschlüsselte Verbindung - 995, unverschlüsselt - 110."