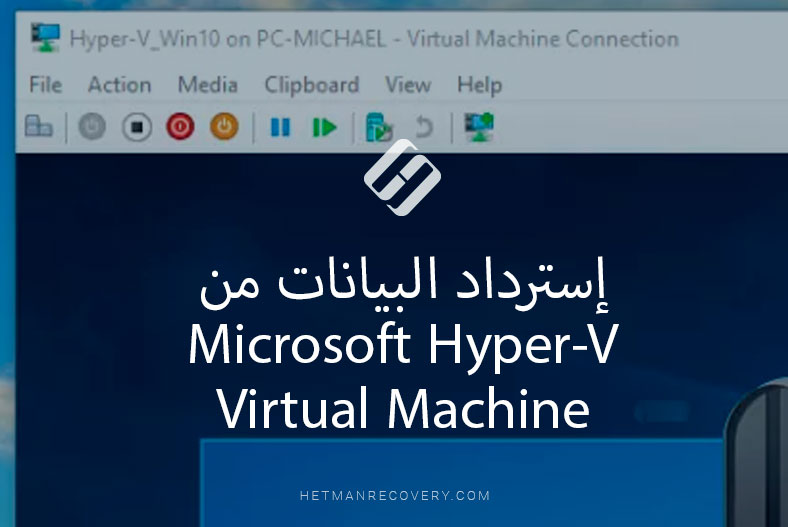كيفية توسعة قرص جهاز إفتراضي أو إضافة أقراص جديدة إلى برنامج VMWare و VirtualBox و Hyper-V
في هذا المقال، سنوضح لك كيفية توسيع قرص أو إضافة أقراص جديدة على أجهزة إفتراضية مثل VmWare، VirtualBox، HyperV. عند إنشاء جهاز إفتراضي جديد، يتم إنشاء قرص صلب إفتراضي له، ويتم تحديد حجمه في الإعدادات. ولكن، أثناء العمل، قد لا يكون الحجم المخصص كافياً. ماذا تفعل في مثل هذه الحالة؟ كيف يمكن زيادة حجم قرص تم إنشاؤه بالفعل؟

قبل إجراء العمليات الموضحة أدناه، نوصي بإنشاء نسخة إحتياطية من ملف القرص الصلب الإفتراضي.
| المنصة | العملية | الخطوات |
|---|---|---|
| VMware | توسيع القرص الحالي |
1. قم بإيقاف تشغيل الجهاز الظاهري. 2. افتح إعدادات الجهاز الظاهري. 3. انتقل إلى قسم “القرص الصلب”. 4. أدخل الحجم الجديد للقرص. 5. بعد التوسيع، قم بزيادة حجم القسم داخل نظام التشغيل باستخدام أدوات إدارة الأقراص (مثل إدارة الأقراص في Windows). |
| إضافة قرص جديد |
1. قم بإيقاف تشغيل الجهاز الظاهري. 2. انتقل إلى إعدادات الجهاز الظاهري. 3. أضف قرصًا صلبًا جديدًا، وحدد النوع والحجم. 4. قم بتشغيل الجهاز الظاهري وقم بتكوين القرص الجديد داخل نظام التشغيل. |
|
| VirtualBox | توسيع القرص الحالي |
1. قم بإيقاف تشغيل الجهاز الظاهري. 2. استخدم الأمر VBoxManage modifymedium في الطرفية:VBoxManage modifymedium <مسار القرص> --resize <الحجم الجديد بالميغابايت>.3. في نظام التشغيل، قم بزيادة حجم القسم لاستخدام المساحة الجديدة. |
| إضافة قرص جديد |
1. قم بإيقاف تشغيل الجهاز الظاهري. 2. افتح إعدادات الجهاز الظاهري. 3. اختر “التخزين” ثم أضف قرصًا صلبًا جديدًا. 4. قم بتشغيل الجهاز الظاهري وقم بتكوين القرص داخل النظام. |
|
| Hyper-V | توسيع القرص الحالي |
1. قم بإيقاف تشغيل الجهاز الظاهري. 2. افتح إعدادات الجهاز الظاهري. 3. في قسم “وحدة التحكم SCSI”، اختر القرص الصلب. 4. أدخل الحجم الجديد. 5. قم بزيادة حجم القسم داخل نظام التشغيل. |
| إضافة قرص جديد |
1. قم بإيقاف تشغيل الجهاز الظاهري. 2. افتح إعدادات الجهاز الظاهري. 3. أضف قرصًا صلبًا جديدًا عبر “وحدة التحكم SCSI”. 4. قم بتشغيل الجهاز الظاهري وقم بتكوين القرص داخل نظام التشغيل. |
VMware Workstation

⚙️How to Recover Data from VMFS Partitions of a VMware vSphere ESXI Virtual Machine⚙️
VMware Workstation أداة شائعة للعمل مع الأجهزة الإفتراضية. تعمل بواجهة رسومية وبسيطة ومريحة للإستخدام الشخصي.
فيديو حول كيفية إنشاء جهاز إفتراضي VMware:
لتوسعة القرص، قم بتشغيل VMware Workstation:
قم بتحديد الجهاز الإفتراضي المطلوب، في السطر العلوي، انقر فوق العنصر «الجهاز الإفتراضي»، انقر هنا على القائمة «الإعدادات» (أو «الخيارات»).
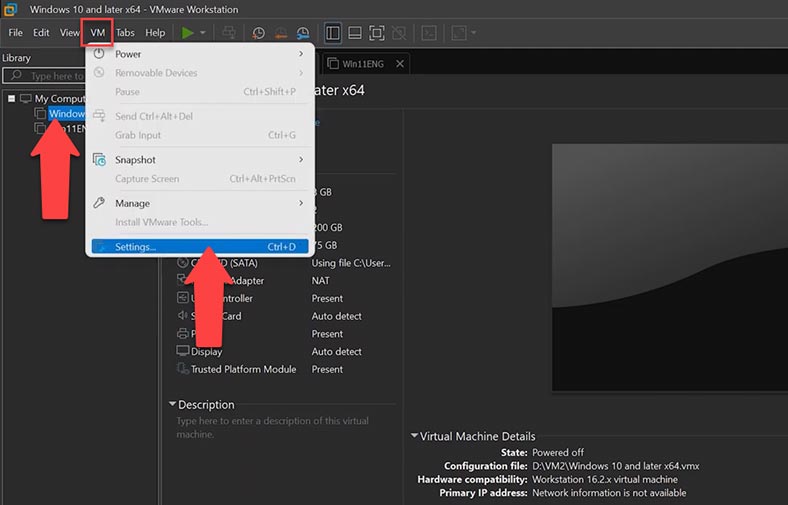
الآن، في علامة التبويب «الأجهزة»، انقر فوق العنصر «القرص الصلب»، في القائمة الموجودة على اليسار، إبحث عن العنصر «توسعة سعة القرص»، ثم انقر فوق الزر «التوسعة» المقابل لها وانقر فوق «موافق». نحدد هنا مقدار مساحة القرص الجديدة وانقر فوق «التوسعة».
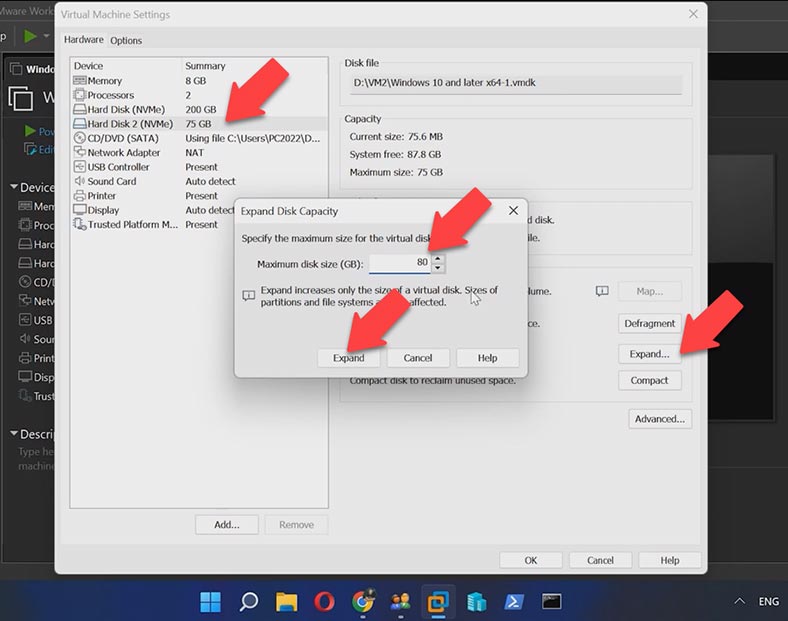
بعد فترة، سيبلغ البرنامج أنه تم توسعة القرص بنجاح.
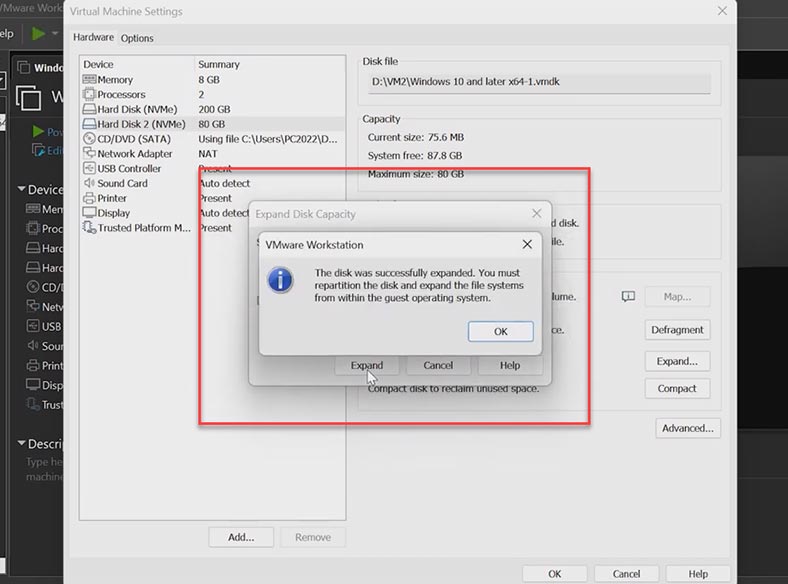
ثم قم بتشغيل الآلة الإفتراضية والجهاز وتحقق من سعة القرص في «إدارة الأقراص». أنت الآن بحاجة إلى توسعة قسم القرص على الجهاز الإفتراضي. انقر بزر الماوس الأيمن على القرص وقم بتحديد «توسعة وحدة التخزين»، وأضف المساحة المطلوبة وانقر فوق «التالي»، لقد تم توسعة القرص، وظلت جميع البيانات في مكانها.
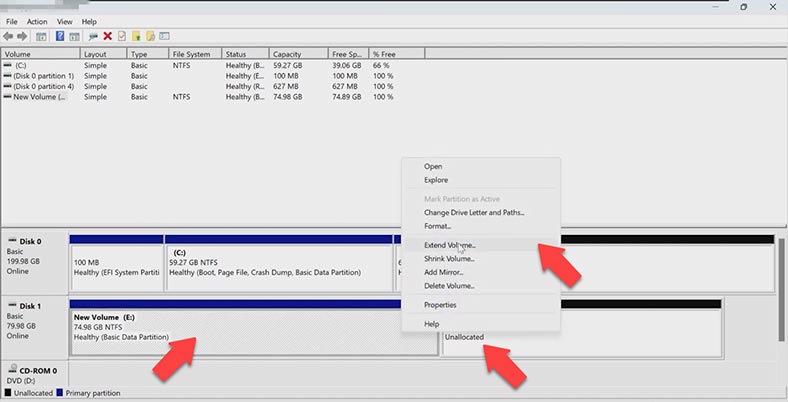
أيضًا، إذا كانت مساحة القرص الصلب المحددة في البداية غير كافية، فيمكننا إضافة قرص إفتراضي آخر. يمكنك إضافة محرك أقراص موجود أو إنشاء محرك أقراص جديد.
للقيام بذلك، قم بإيقاف تشغيل الآلة الإفتراضية الخاصة بنا، في نافذة التفاصيل، انقر فوق «تغيير الإعدادات». في علامة تبويب الأجهزة ، إنتقل إلى قسم «القرص الصلب» وانقر فوق«إضافة»في الجزء السفلي.
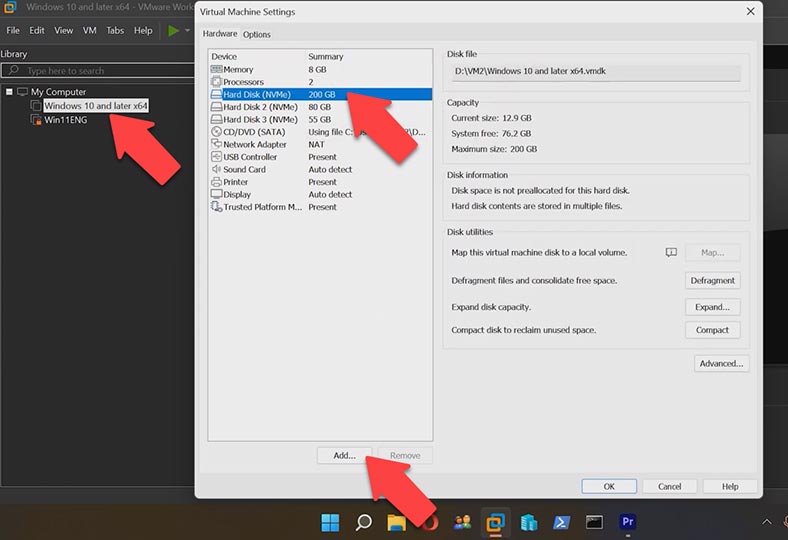
سيبدأ «معالج إضافة أجهزة جديدة», ، حدد «القرص الصلب» وإنقر فوق «التالي», ، في الخطوة التالية، اترك المعلمة المحددة مسبقًا وإنقر فوق «التالي».
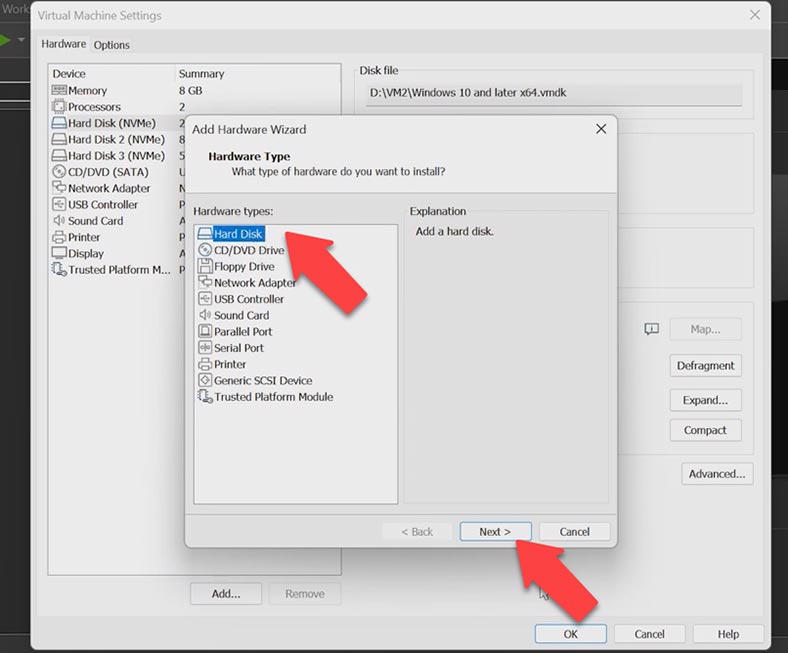
في نافذة تحديد القرص، يمكننا تحديد المسار إلى قرص إفتراضي موجود، أو إنشاء قرص جديد. في حالتنا، سنقوم بإنشاء قرص جديد، إنقر فوق «التالي».
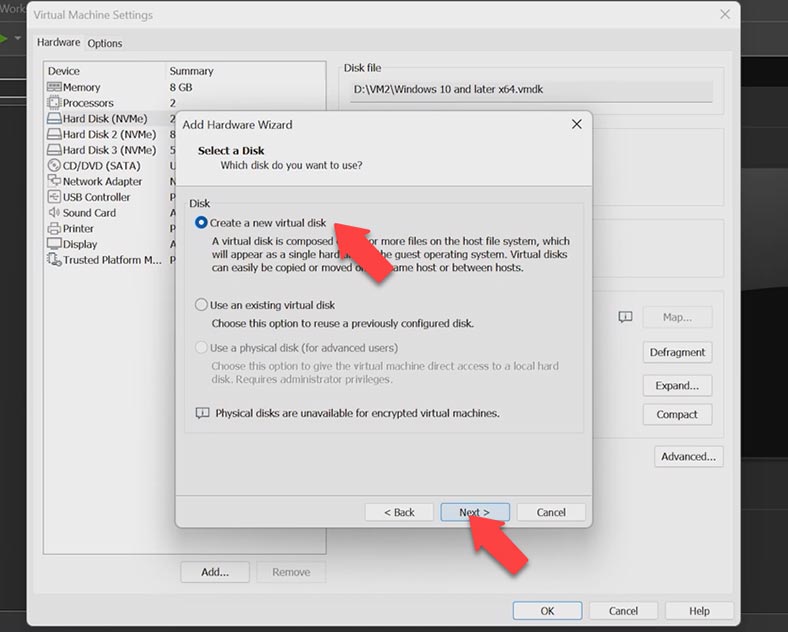
في الخطوة التالية، اضبط حجم القرص الإفتراضي وقم بتحديد الخيار «حفظ القرص الإفتراضي في ملف واحد»، وانقر فوق «التالي».
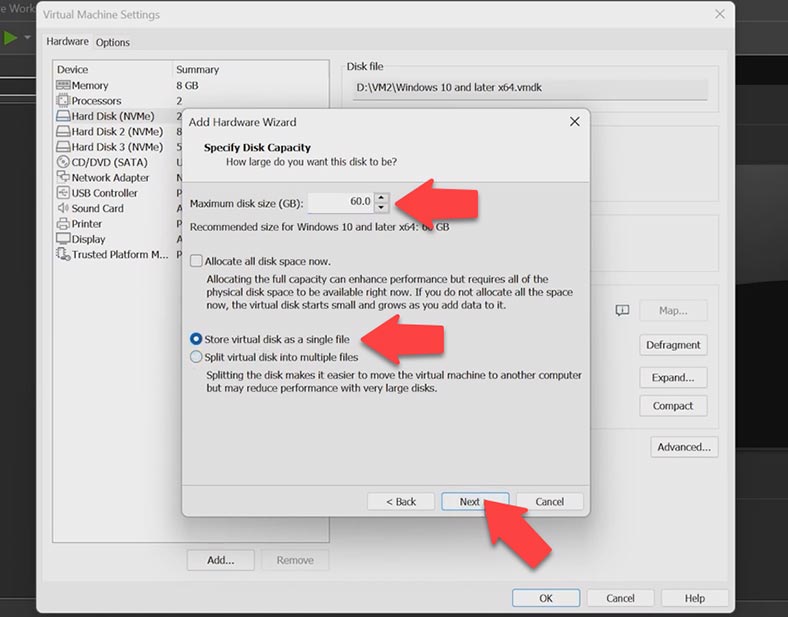
حدد مسار وإسم القرص الخاص بنا وإنقر فوق «إنهاء». Виртуальный жесткий диск создан и отображается в списке. . تم إنشاء القرص الصلب الإفتراضي وعرضه في القائمة. للخروج من الإعدادات، انقر فوق «موافق».
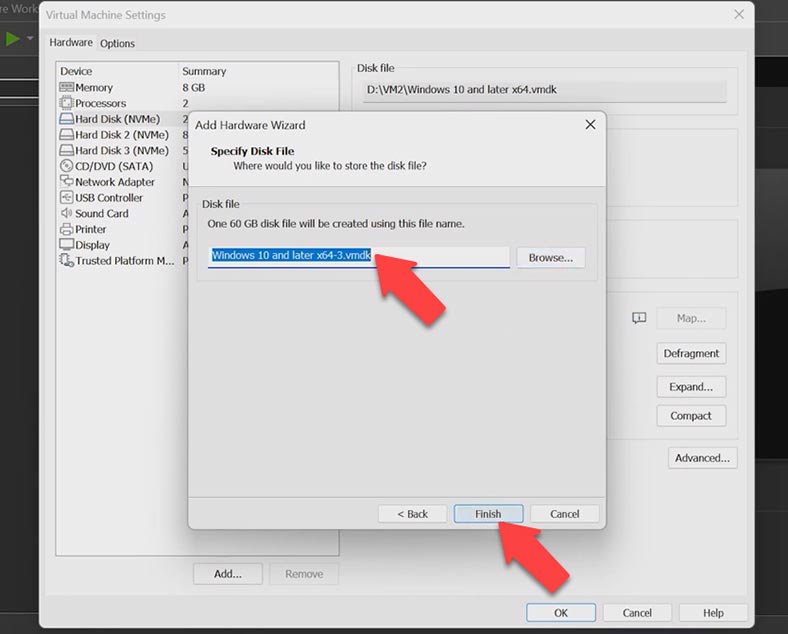
بعد ذلك، نبدأ تشغيل الجهاز الإفتراضي، القرص الإفتراضي الذي تم إنشاؤه حديثًا، يعرف النظام بأنه مساحة غير مخصصة بدون بنية قسم. سنصلح هذا عن طريق تهيئة القرص. انقر بزر الماوس الأيسر على قائمة «الإنطلاق»، وإنتقل إلى «إدارة الأقراص»، وستتعرف الأداة القياسية «إدارة الأقراص» على القرص تلقائيًا وأعرض عليه التهيئة، انقر فوق «موافق».
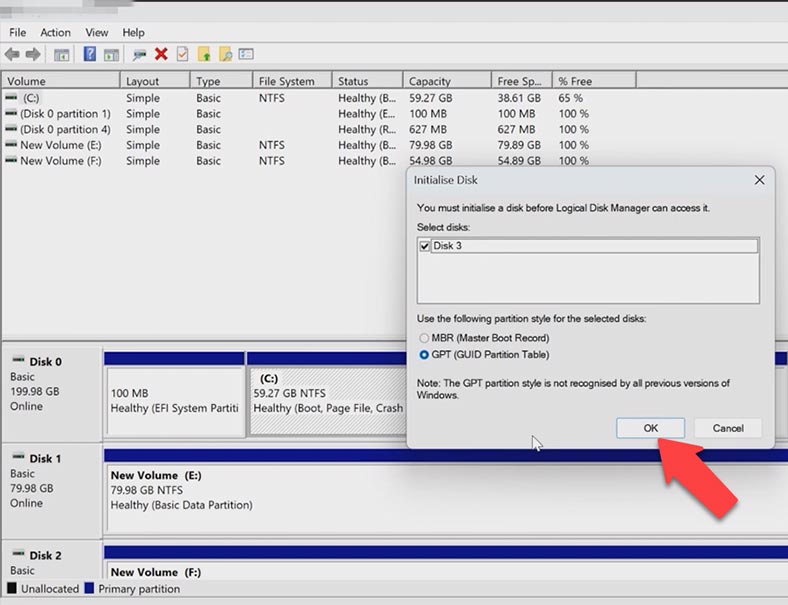
ثم، انقر فوق القرص الذي يحتوي على مساحة غير مخصصة وانقر فوق «إنشاء وحدة تخزين بسيطة»، وانقر فوق «التالي», ، وقم بتحديد حجم وحدة التخزين، وتحديد حرف محرك الأقراص وانقر «التالي».
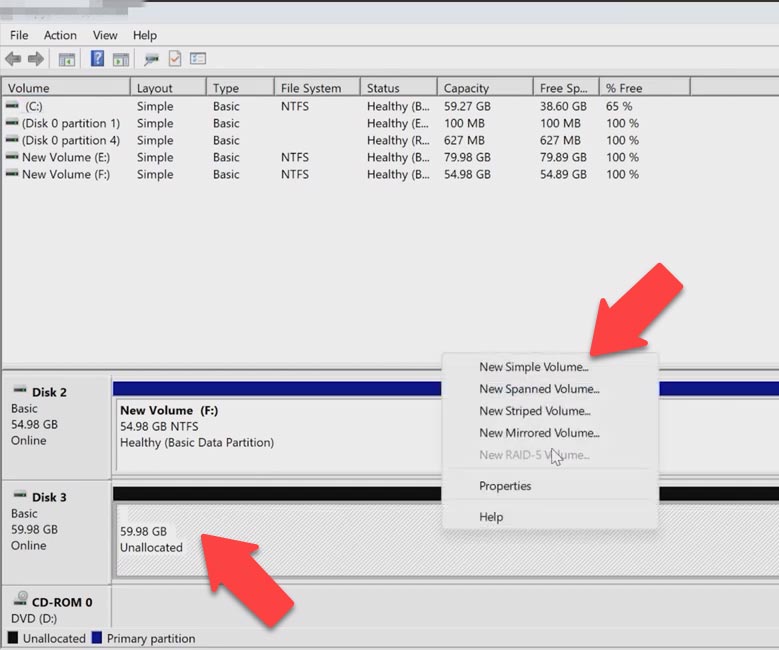
في النافذة التالية، يمكننا تغيير تسمية وحدة التخزين، والنقر فوق «التالي» والزر «إنهاء»، وبعد ذلك يتم تهيئة القرص ويكون جاهزًا للإستخدام./p>
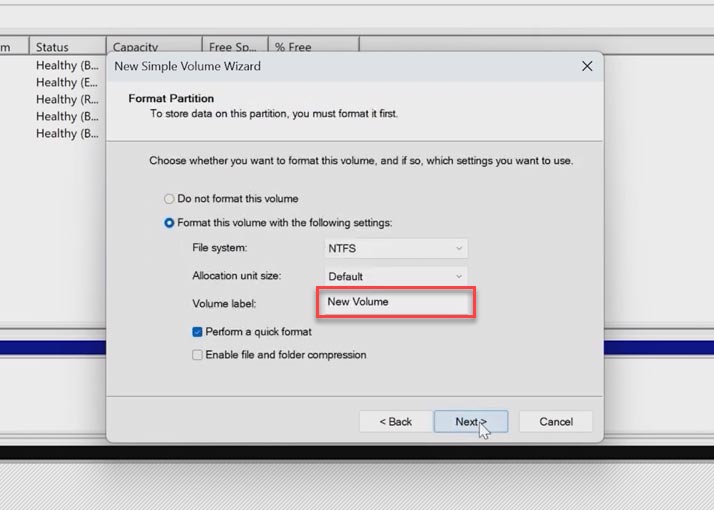
Oracle VirtualBox
عند إنشاء جهاز إفتراضي في برنامج VirtualBox، من الصعب حساب الحجم المطلوب بدقة بعد تثبيت النظام. هناك طريقتان لإضافة مساحة خالية إلى جهاز إفتراضي دون حذف البيانات والصورة نفسها.
منذ الإصدار VirtualBox 6.0 تمت إضافة خيار رسومي لتغيير حجم الأقراص الإفتراضية. لإستخدامه، قم بتشغيل البرنامج، إنتقل إلى القائمة «الملف» / «إدارة الأقراص الإفتراضية».
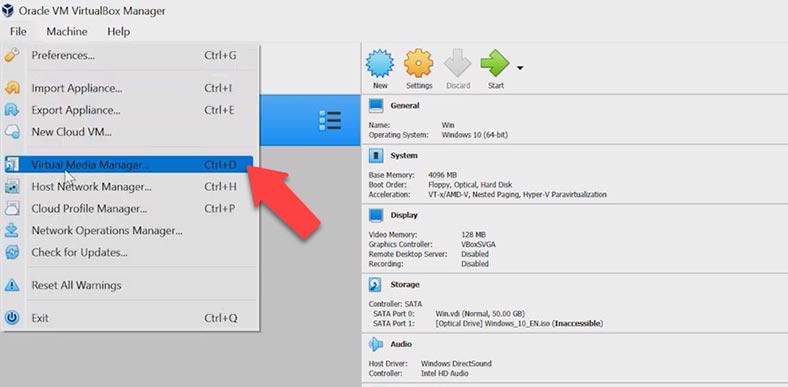
مقابل نظام التشغيل المطلوب، سيتم تحديد الحجم الإفتراضي للقرص. قم بتحديد جهازك الإفتراضي، ثم إستخدم شريط التمرير، أو أدخل حجم القرص المطلوب وإنقر فوق «تطبيق».
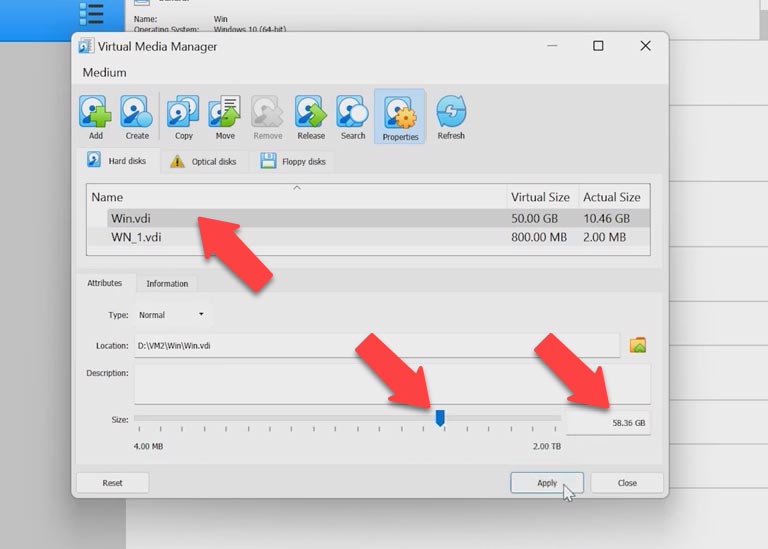
أغلق «إدارة الأقراص الإفتراضية» وإبدأ تشغيل نظام التشغيل. قم بتوسعة محرك الأقراص بإستخدام أداة«إدارة الأقراص» في نظام التشغيل Windows، كما هو موضح في المثال السابق.
إذا كان لديك إصدار أقدم من VirtualBox (حتى 6.0)مثبتًا، فعندئذٍ لزيادة حجم القرص، تحتاج إلى إستخدام الأمر «VBoxManage».
قبل أن تبدأ، قم بإيقاف تشغيل الجهاز الإفتراضي وتشغيل موجه الأوامر كمسؤول.
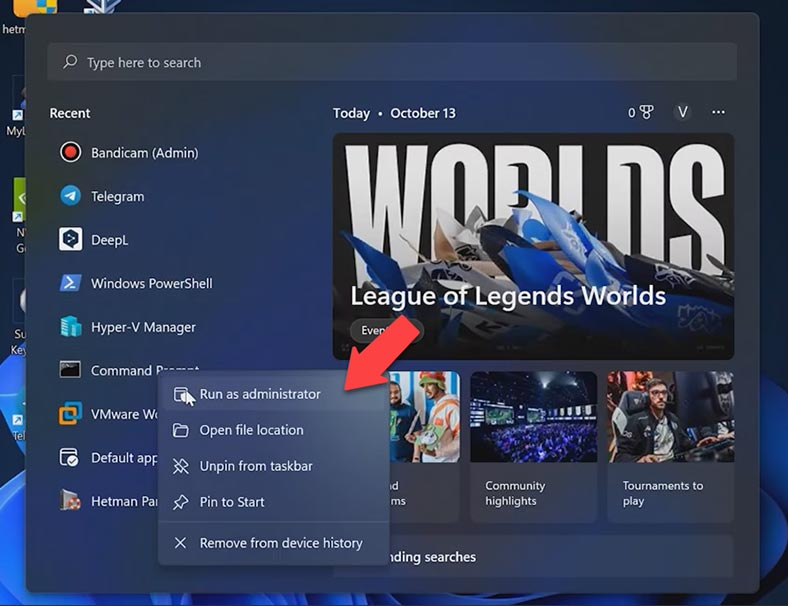
إنتقل إلى المجلد الجذر مع البرنامج، وإبحث عن الملف المسمى «VBoxManege.exe»، وإنقر بزر الماوس الأيمن فوقه، وقم بنسخ مساره.
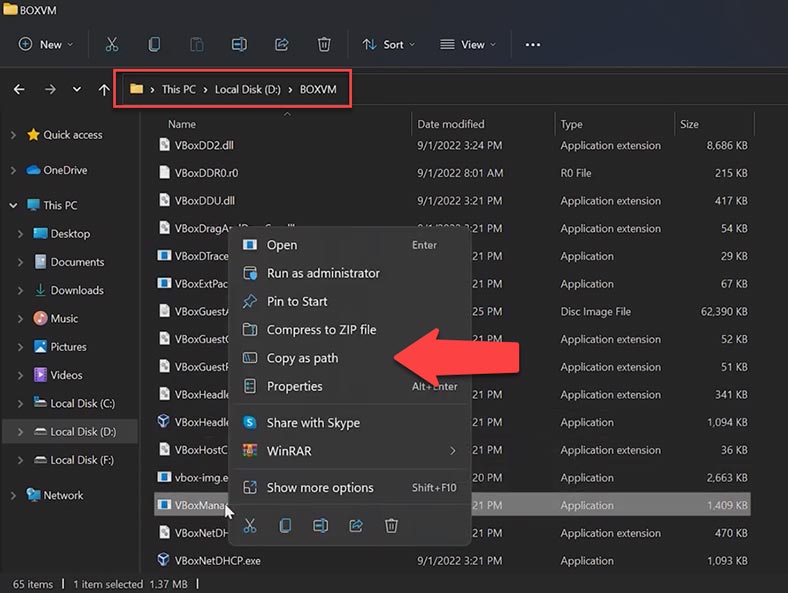
ثم إنتقل إلى سطر الأوامر، وألصق هذا المسار وأضف الأمر التالي –«modifyhd».
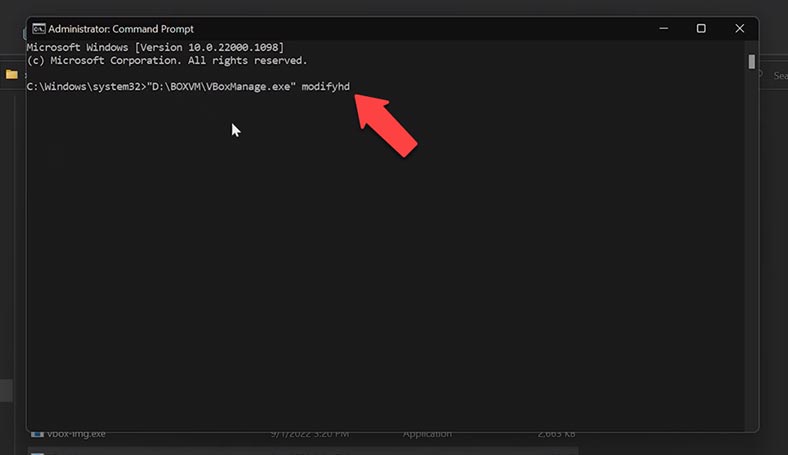
بعد ذلك، تحتاج إلى تحديد المسار إلى القرص الإفتراضي الموجود، والذي تريد زيادة حجمه. نذهب إلى المجلد حيث يتم تخزين القرص لدينا، ونقوم بنسخ المسار إليه، ولصقه في سطر الأوامر وكتابة الأمر – resize، والمقدار المطلوب من مساحة القرص الإضافية.
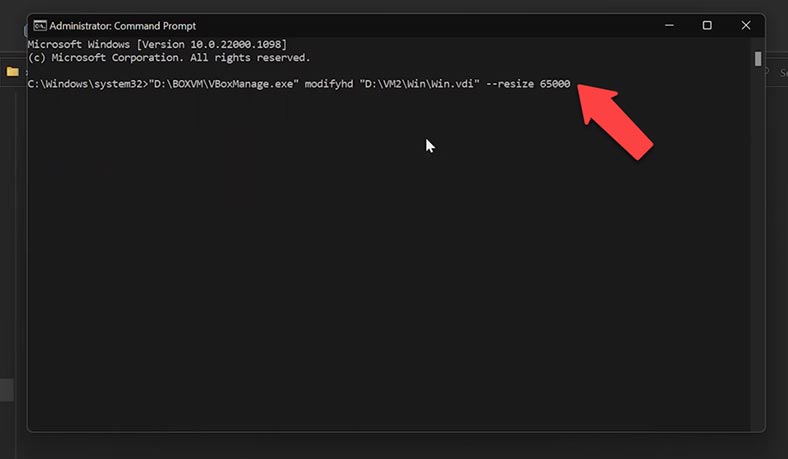
بعد ذلك، إنتقل إلى البرنامج وإبدأ تشغيل نظام التشغيل الضيف وقم بتوسعة القرص، كما في الطريقة السابقة. تم توسعة القرص، يمكنك الإستمرار في العمل.
إذا نفدت المساحة الخالية على القرص، فيمكننا توصيل أو إنشاء قرص ثانٍ لتخزين البيانات. من السهل جدًا القيام بذلك، إنتقل إلى البرنامج، وقم بتحديد الجهاز الإفتراضي المطلوب، ثم إنتقل إلى «الإعدادات» في علامة التبويب «الوسائط»، بجوار وحدة تحكم SATA علامة التبويب، إنقر فوق «إضافة قرص».
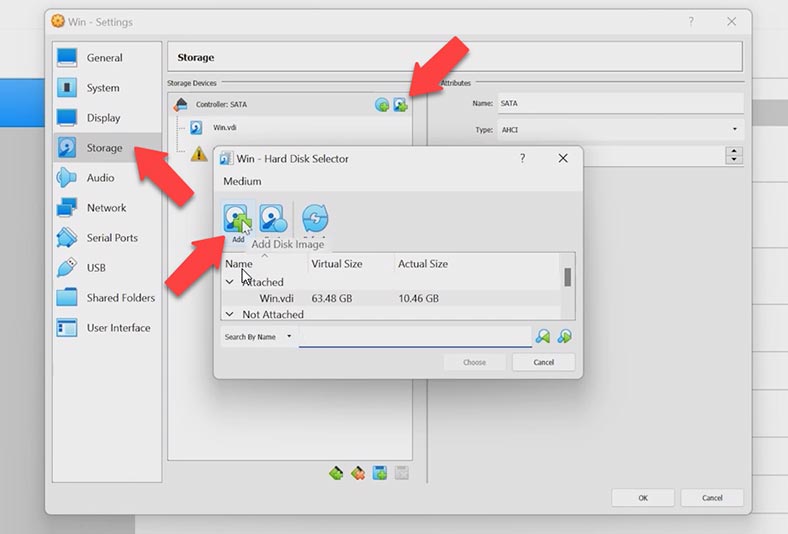
يمكننا إضافة قرص موجود أو إنشاء قرص جديد، إضغط على «إنشاء»، لا تغير أي شيء في نافذة المعالج، وإنقر فوق «التالي»، في الخطوة التالية نحدد قرصًا ديناميكيًا بحيث يشغل مساحة أقل.
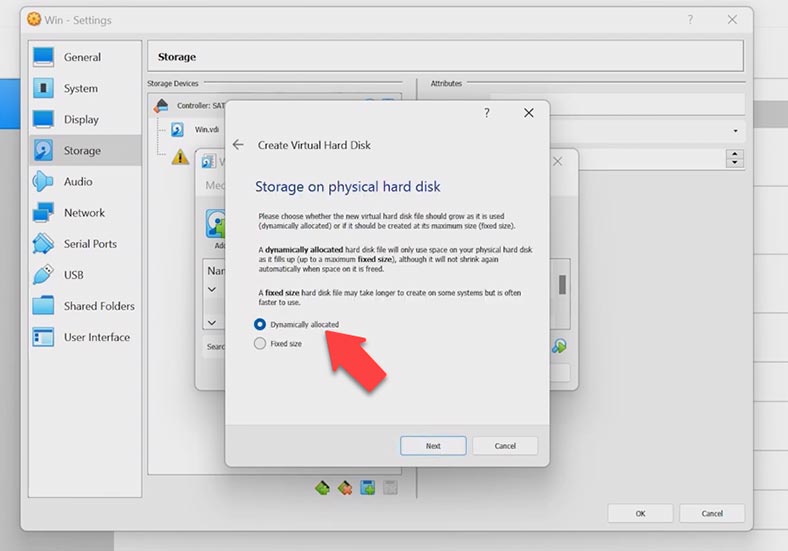
قم بتحديد مسار تخزين القرص وحجمه، وإنقر فوقм «إنشاء»، وإبحث عن القرص الخاص بنا في القائمة وإضغط على الزر «تحديد»، وستتم إضافة قرص جديد. انقر فوق موافق وإبدأ تشغيل الجهاز الإفتراضي.
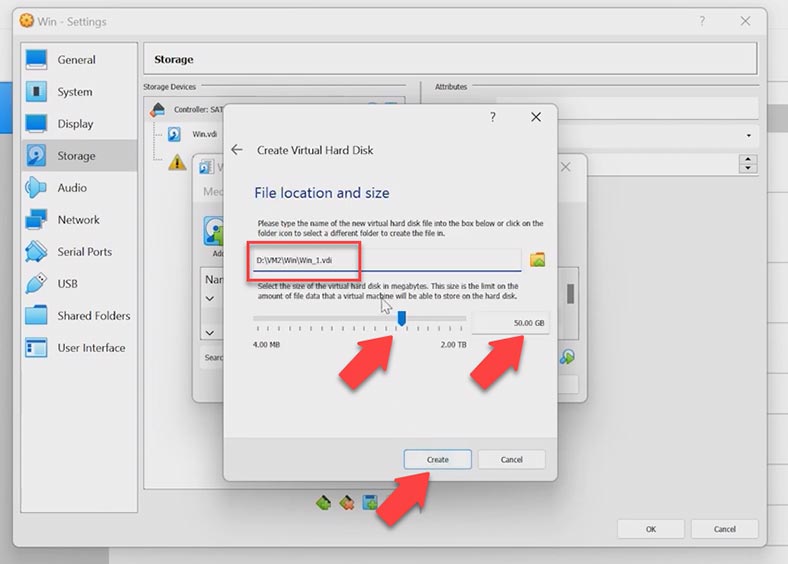
في الجهاز الإفتراضي، سيكون القرص فارغًا وبدون نظام ملفات. تحتاج إلى تهيئة القرص تمامًا كما فعلت من قبل.
Microsoft Hyper-V
والبرنامج الأخير لليوم سيكون Hyper-V. يتوفر تغيير حجم القرص الديناميكي في Hyper-V بدءًا من إصدار Windows Server 2012 R2. تتيح لنا وظيفة Online VHDX Resize زيادة حجم القرص الإفترضي أو تقليصه.
يمكننا تغيير حجم قرص Hyper-V من أي نوع ،صلب أو ديناميكي. للقيام بذلك، إفتح «مدير الجهاز الإفتراضي Hyper-V» وقم بتحديد الجهاز الإفتراضي المطلوب، ثم إنتقل إلى «الإعدادات»، وقم بتحديد القرص الإفتراضي الذي نحتاجه وإنقر فوق الزر «Edit».
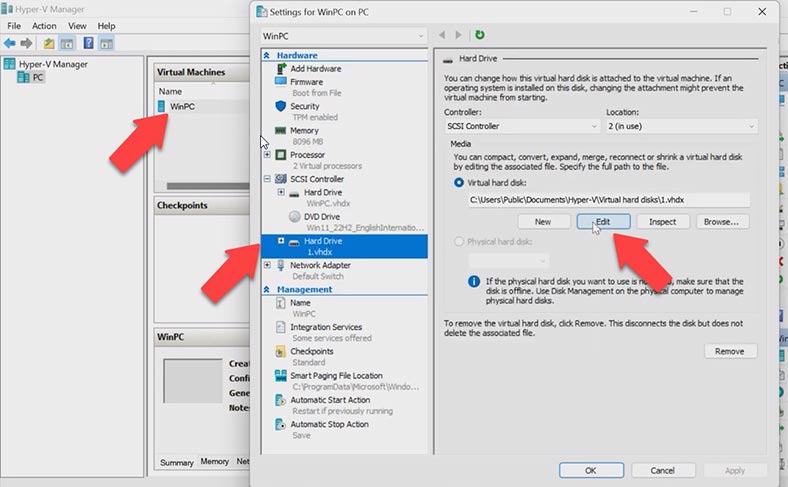
في المعالج الذي سيفتح، قم بتحديد العنصر «Expand»، وقم بتحديد الحجم الجديد للقرص الصلب.
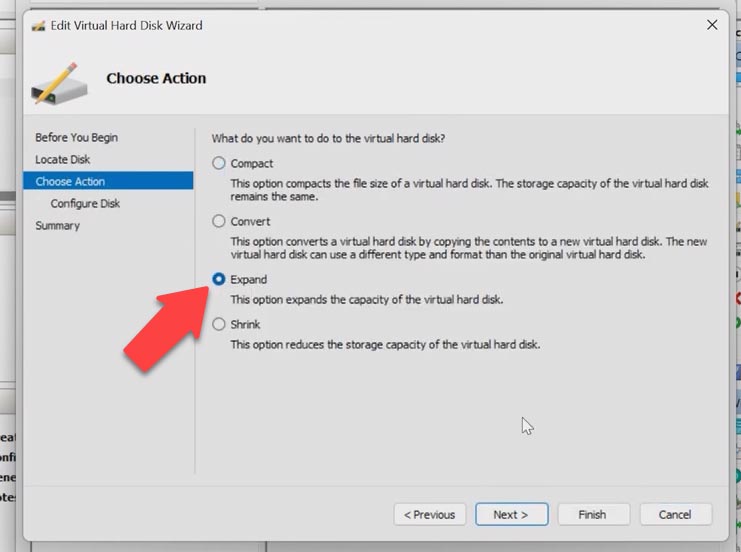
نبدأ الآن تشغيل نظام التشغيل الضيف، إفتح «لوحة تحكم القرص»، ستكون هناك منطقة غير مخصصة على القرص، إنقر فوق القسم الذي يحتاج إلى التوسيع. من المهم أن تتذكر أنه يمكن فقط توسعة القسم الموجود على يسار المنطقة غير المخصصة. يتم توسعة القرص.
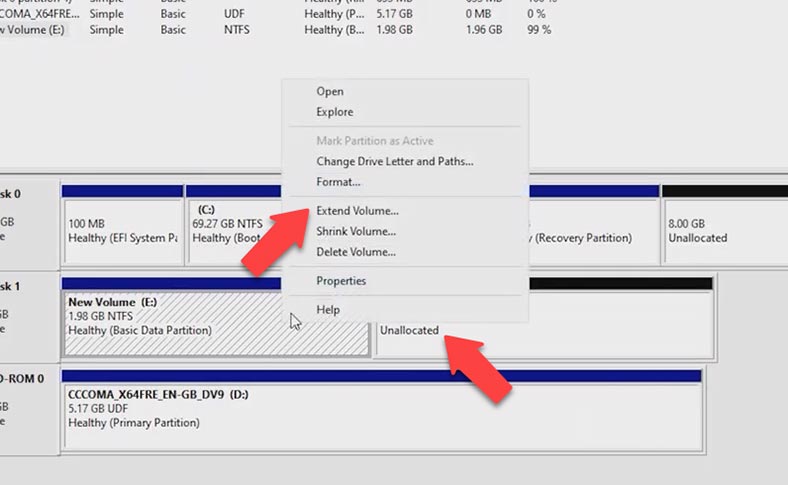
يمكننا أيضًا تغيير حجم قرص VHDX بإستخدام PowerShell. للقيام بذلك، تحتاج إلى الحصول على المسار الكامل لقرص الجهاز الإفتراضي. نذهب إلى مدير Hyper-V ، وننقر على الآلة الإفتراضية الخاصة بنا، ثم نذهب إلى «الإعدادات»، في علامة التبويب «SCSI Controller»، بالضغط على القرص الخاص بنا، سنجد المسار إليه ونسخه.
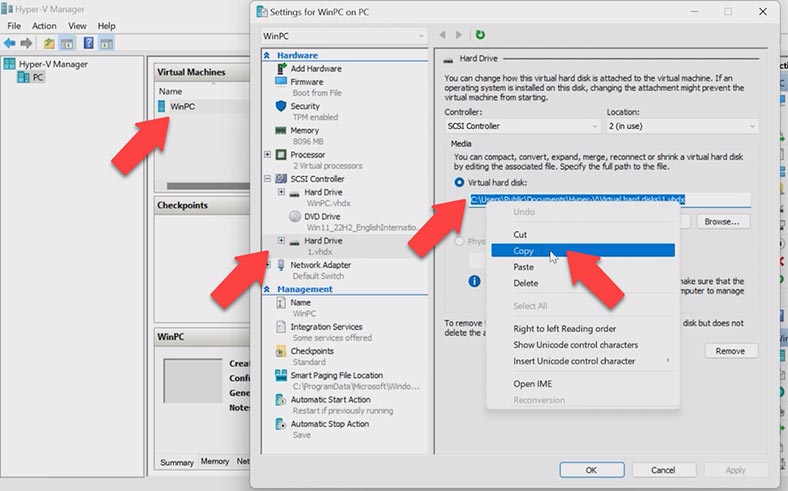
قم بتشغيل PowerShell كمسؤول، اكتب الأمر Resize-VHD -Path وأدخل المسار إلى قرص الجهاز الإفتراضي، ثم بكتابة الأمر -SizeBytes، قم بتحديد المقدار الذي تحتاجه لتوسعة القرص. يرجى ملاحظة أنه إذا قمت بتحديد حجم قرص إفتراضي أصغر مما يشغل على القرص، فسوف تحصل على خطأ. بعد ذلك نحتاج إلى توسعة محرك الأقراص في «إدارة الأقراص».
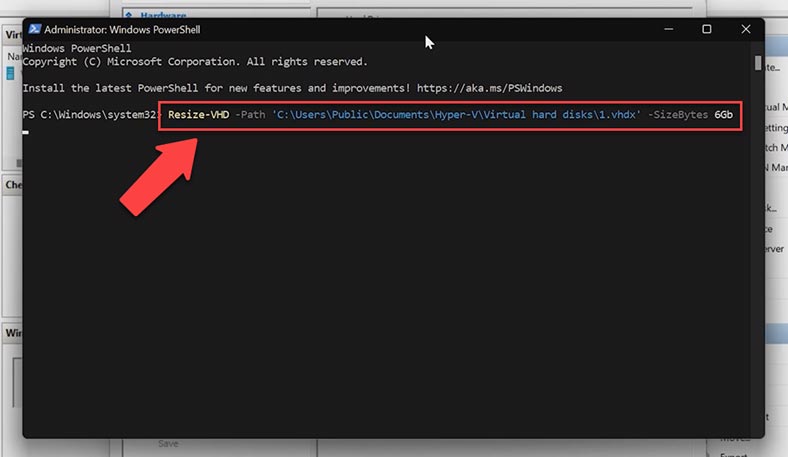
كما هو الحال في برامج Hypervisor السابق، في Microsoft Hyper-V يمكننا أيضًا إضافة قرص إفتراضي أو إنشاء قرص جديد. لإنشاء قرص إفتراضي جديد، قم بتشغيل «مدير Hyper-V»، انقر بزر الماوس الأيمن على جهازك الإفتراضي وإنتقل إلى «الإعدادات»، ضمن SCSI، قم بتحديد نوع القرص وانقر فوق «إضافة» وفي الخطوة التالية «إنشاء».
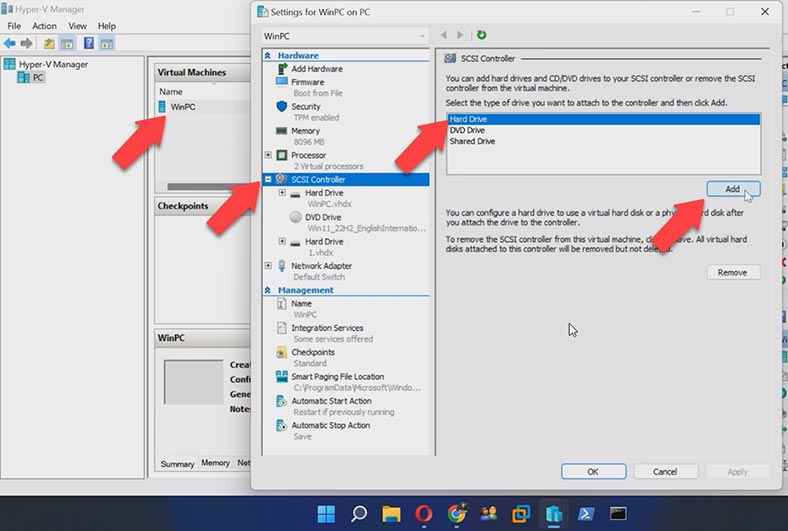
في معالج إنشاء القرص، في الفقرة الأولى، إنقر فوق «التالي»، في المرحلة الثانية من تحديد القرص، قم بتحديد «القرص الصلب»، ثم قم بتحديد المسار والإسم من القرص، في المرحلة الأخيرة، إنقر فوق «جاهز» и «تطبيق».
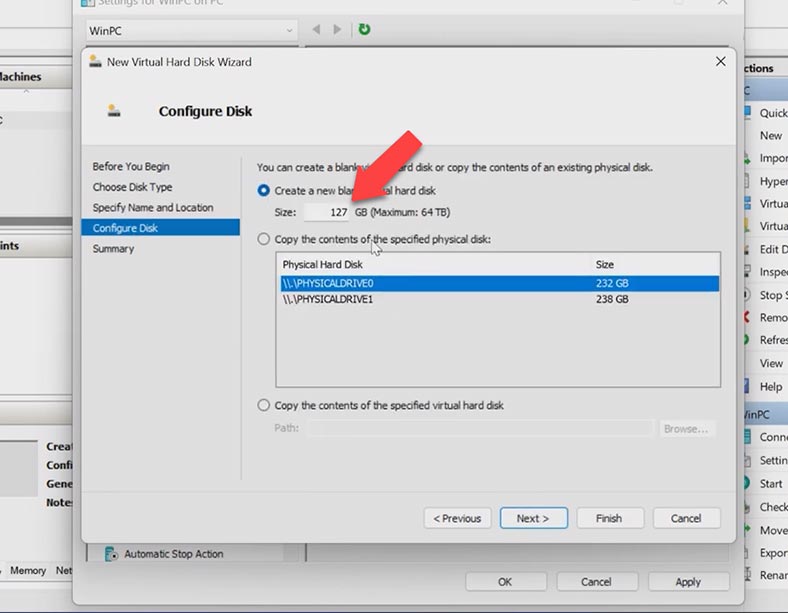
بعد بدء تشغيل الجهاز، لكي يكون القرص الجديد متاحًا للعمل، يجب تهيئته وإنشاء العلامات عليه. نقوم بنفس الخطوات كما سبق ذكرها.
الخاتمة
أيضًا، أود أن أذكرك أنه إذا فقدت بياناتك على جهاز إفتراضي لسبب ما، فلدينا مقطع فيديو على قناتنا حول كيفية إسترداد بيانات الجهاز الإفتراضي.