Étendre un Disque ou Ajouter de Nouveaux Disques dans VMware, VirtualBox, Hyper-V: Tutoriel
Dans cet article, nous explorerons comment étendre un disque et comment ajouter de nouveaux disques dans des machines virtuelles telles que VmWare, VirtualBox, HyperV. Lorsqu’une nouvelle machine virtuelle est créée, vous créez également un disque dur virtuel pour celle-ci et vous spécifiez la taille du disque dans les paramètres. Cependant, au fur et à mesure que vous travaillez avec la machine, il se peut que cette taille de disque ne soit pas suffisante pour vos besoins. Que devez-vous faire dans ce cas? Comment augmenter la taille d’un disque existant?

Avant de commencer à effectuer les opérations décrites ci-dessous, je vous recommande fortement de sauvegarder le fichier de votre disque dur virtuel.
| Plateforme | Opération | Étapes |
|---|---|---|
| VMware | Extension d’un disque existant |
1. Éteignez la machine virtuelle. 2. Ouvrez les paramètres de la machine virtuelle. 3. Allez dans la section “Disque dur”. 4. Entrez la nouvelle taille du disque. 5. Après l’extension, augmentez la partition à l’intérieur du système d’exploitation en utilisant les outils de gestion des disques (par exemple, Gestion des disques sous Windows). |
| Ajout d’un nouveau disque |
1. Éteignez la machine virtuelle. 2. Allez dans les paramètres de la machine virtuelle. 3. Ajoutez un nouveau disque dur en sélectionnant le type et la taille. 4. Démarrez la machine virtuelle et configurez le nouveau disque dans le système d’exploitation. |
|
| VirtualBox | Extension d’un disque existant |
1. Éteignez la machine virtuelle. 2. Utilisez la commande VBoxManage modifymedium dans le terminal:VBoxManage modifymedium <chemin vers le disque> --resize <nouvelle taille en Mo>.3. Dans le système d’exploitation, augmentez la partition pour utiliser tout le nouvel espace. |
| Ajout d’un nouveau disque |
1. Éteignez la machine virtuelle. 2. Ouvrez les paramètres de la machine virtuelle. 3. Sélectionnez “Stockage” et ajoutez un nouveau disque dur. 4. Démarrez la machine virtuelle et configurez le disque dans le système. |
|
| Hyper-V | Extension d’un disque existant |
1. Éteignez la machine virtuelle. 2. Ouvrez les paramètres de la machine virtuelle. 3. Dans la section “Contrôleur SCSI”, sélectionnez le disque dur. 4. Entrez la nouvelle taille. 5. Augmentez la taille de la partition dans le système d’exploitation. |
| Ajout d’un nouveau disque |
1. Éteignez la machine virtuelle. 2. Ouvrez les paramètres de la machine virtuelle. 3. Ajoutez un nouveau disque dur via le “Contrôleur SCSI”. 4. Démarrez la machine virtuelle et configurez le disque dans le système d’exploitation. |
VMware Workstation

🔷 How to Expand a Virtual Machine Disk or Add New Disks in VMware, VirtualBox, Hyper-V 🔷
VMware Workstation est un outil très populaire pour travailler avec des machines virtuelles. Il possède une bonne interface graphique qui est suffisamment simple et pratique pour un usage personnel.
Voici une vidéo sur la création d’une machine virtuelle VMware:
Pour étendre le disque, démarrez VMware Workstation:
Sélectionnez la machine virtuelle nécessaire, cliquez sur le bouton Machine virtuelle, puis cliquez sur cliquez sur le menu Paramètres.
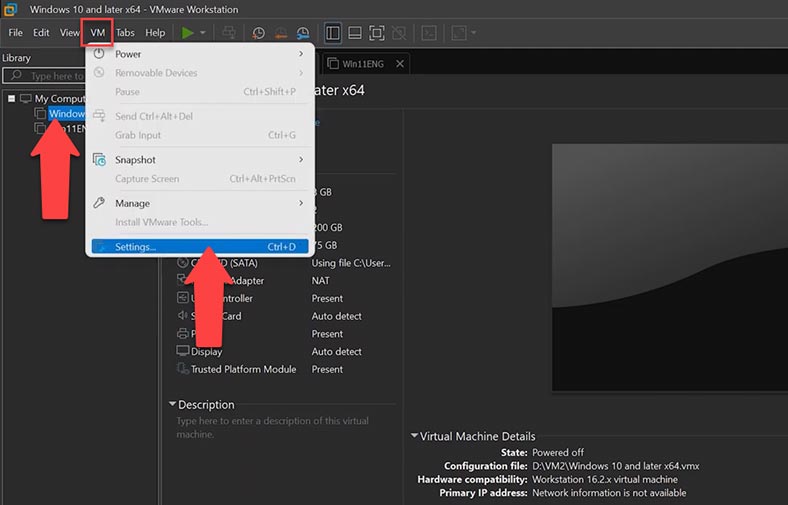
Choisissez maintenant l’onglet Matériel et cliquez sur l’option Disque dur. Dans le menu de droite, recherchez l’option Augmenter la capacité du disque. Cliquez sur Développer à côté, puis sur OK. Spécifiez maintenant la nouvelle taille du disque et cliquez sur Développer.
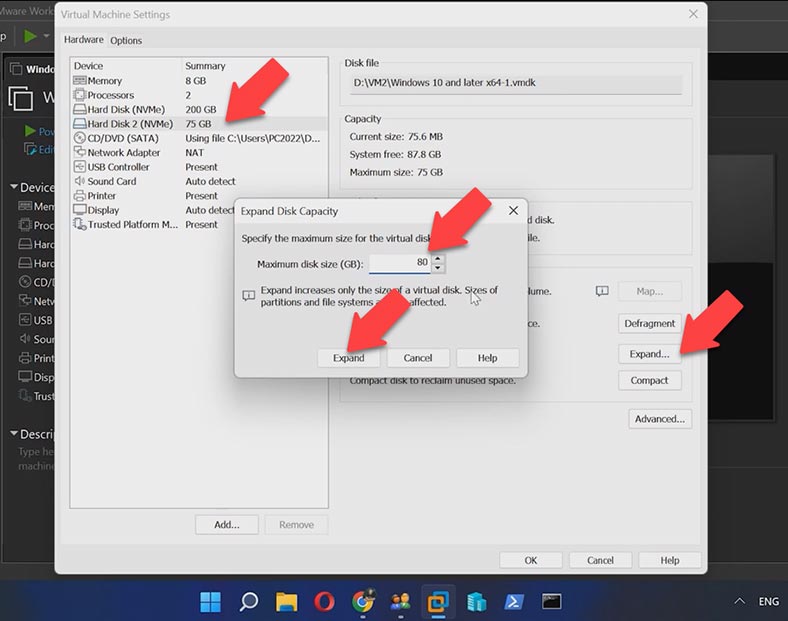
Après un certain temps, le programme vous informera que le disque a été étendu avec succès.
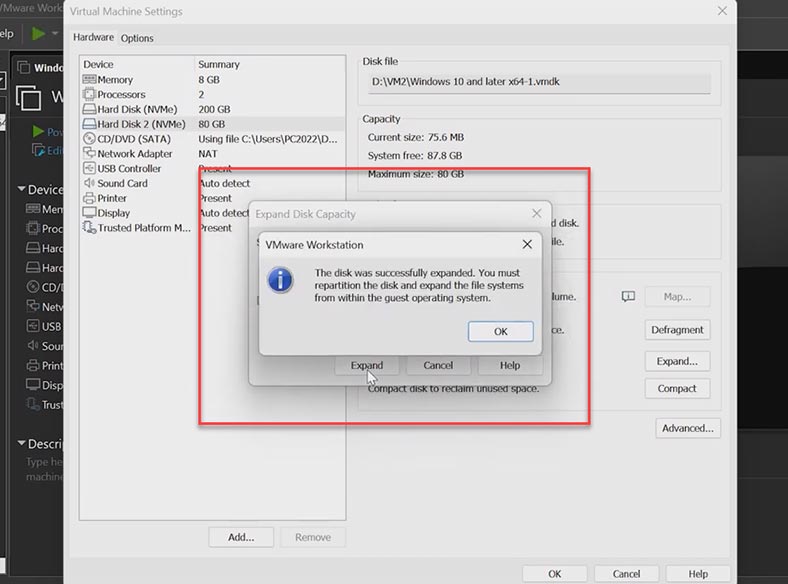
Après cela, allumez la machine virtuelle et vérifiez la capacité du disque dans la fenêtre Gestion des disques. Vous devez maintenant étendre le volume sur la machine virtuelle. Faites un clic droit sur le disque et choisissez Étendre le volume, ajoutez la quantité d’espace requise et cliquez sur Suivant; le disque est étendu mais toutes les données sont toujours intactes.
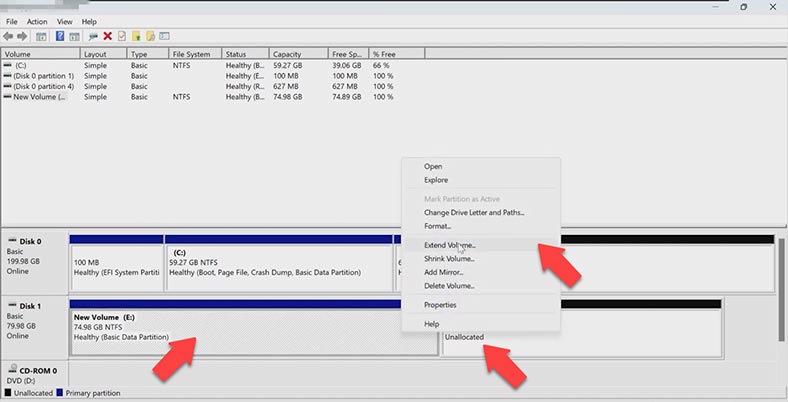
De plus, si la taille d’origine du disque dur est insuffisante, vous pouvez ajouter un disque virtuel supplémentaire. Vous pouvez à la fois ajouter un disque existant ou en créer un nouveau.
Pour ce faire, éteignez la machine virtuelle et cliquez sur « Modifier les paramètres de la machine virtuelle » dans la page d’informations. Dans l’onglet Matériel, sélectionnez l’option Disque dur et cliquez sur Ajouter ci-dessous.
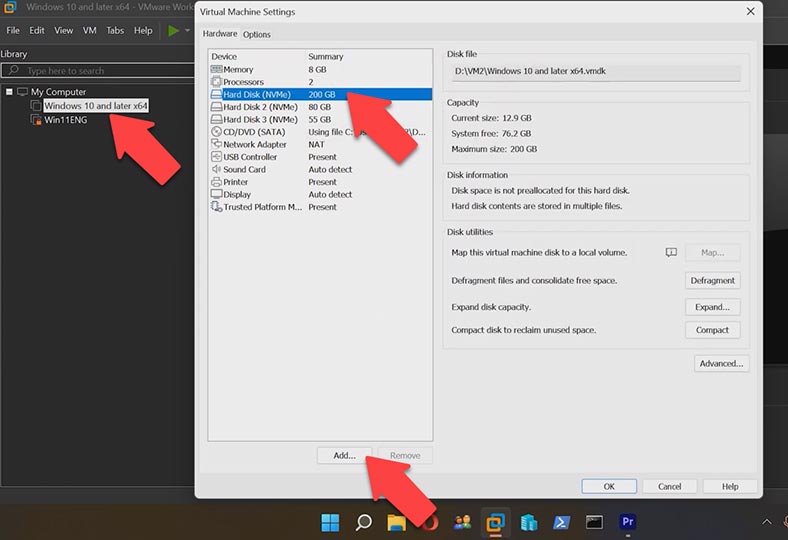
L’Assistant Ajout de matériel démarre. Sélectionnez Disque dur et cliquez sur Suivant. Laissez le paramètre prédéfini tel quel et cliquez à nouveau sur Suivant.
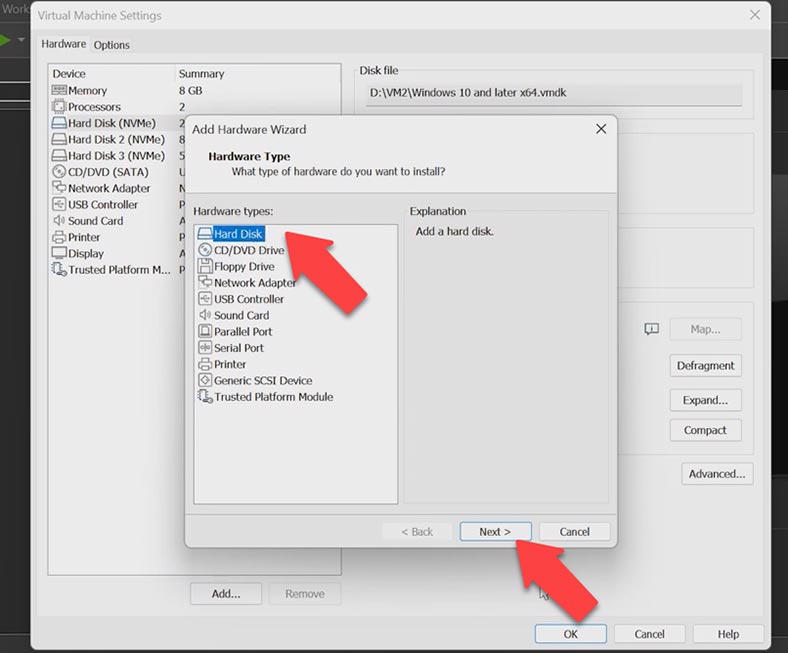
Dans cette fenêtre Sélectionner un disque, vous pouvez donner un chemin vers un disque virtuel existant ou créer un nouveau disque virtuel. Dans mon cas, je vais en créer un nouveau, donc je clique sur Suivant.
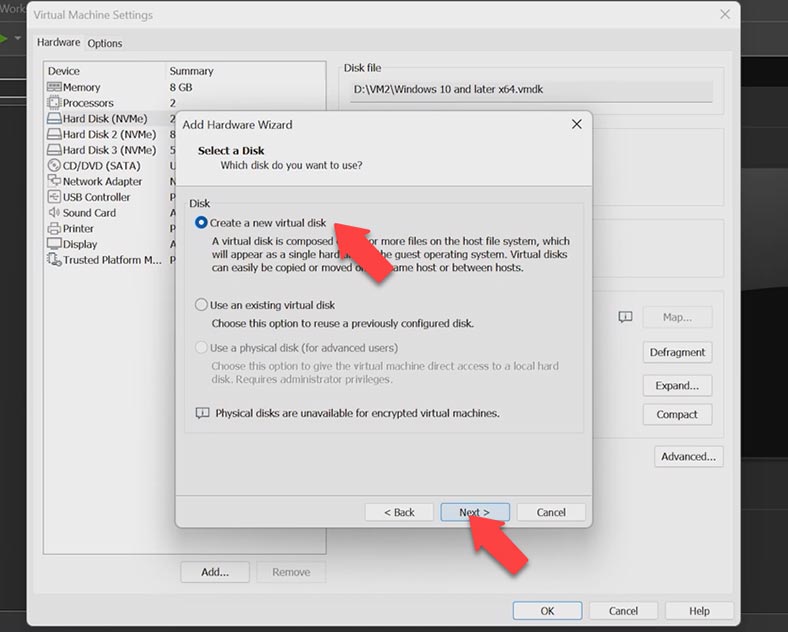
À l’étape suivante, définissez la capacité du disque virtuel et choisissez l’option Stocker le disque virtuel sous forme de fichier unique, puis cliquez sur Suivant.
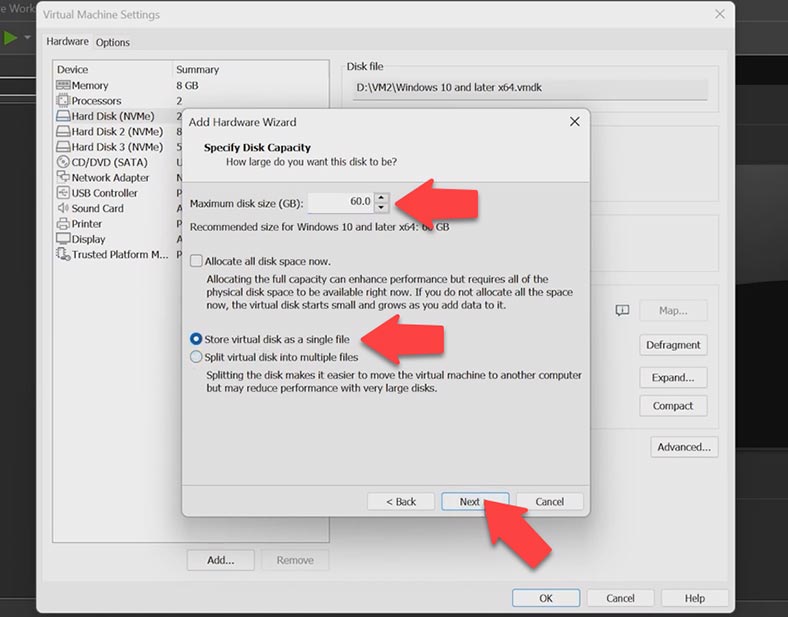
Donnez le chemin et le nom de ce disque, cliquez sur Terminer. Le disque dur virtuel est maintenant créé et affiché sur cette liste. Cliquez sur OK pour quitter les paramètres.
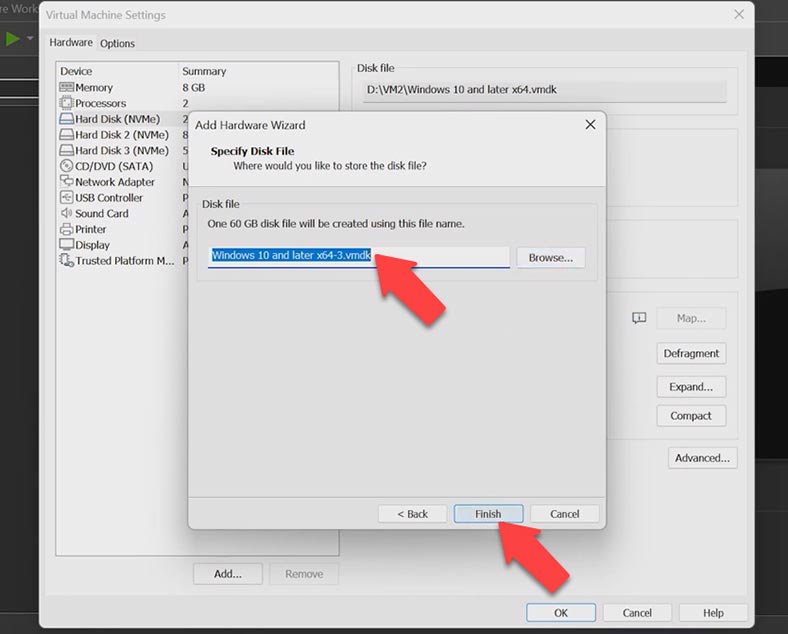
Après cela, le système d’exploitation reconnaît le disque virtuel fraîchement créé comme un espace non alloué sans partitions. Nous allons résoudre ce problème en initialisant le disque. Cliquez sur le menu Démarrer et accédez à Gestion des disques. L’utilitaire intégré a détecté automatiquement le nouveau disque et a suggéré de l’initialiser, alors cliquez sur OK.
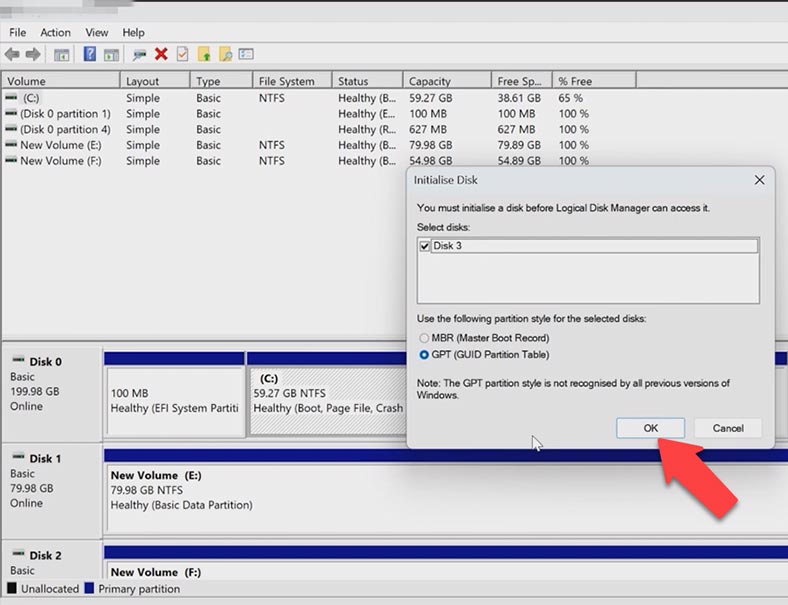
Revenez à la fenêtre de l’utilitaire. Cliquez sur le disque avec de l’espace non alloué et choisissez Nouveau volume simple, cliquez sur Suivant, indiquez la taille du volume, choisissez une lettre de disque et cliquez sur Suivant.
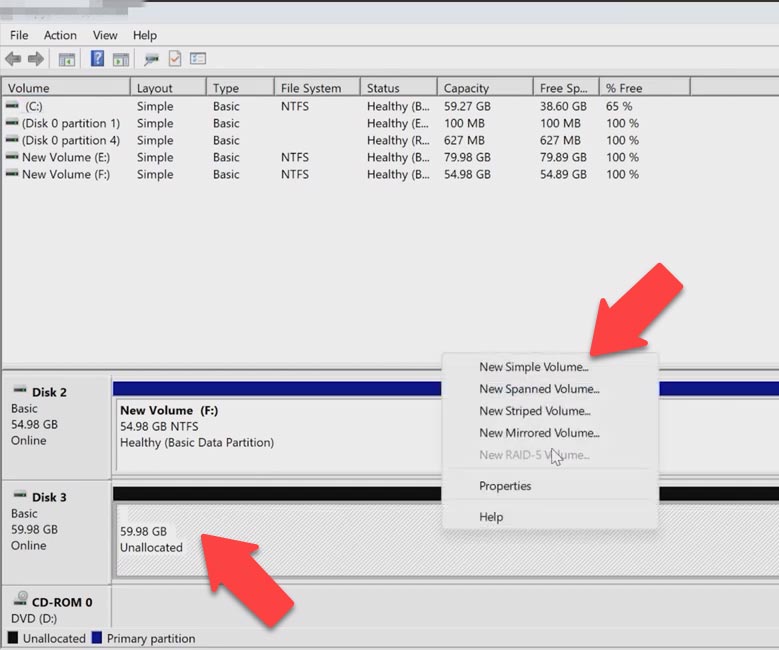
Dans la fenêtre suivante, vous pouvez modifier le nom du volume; cliquez sur Suivant et Terminer, ce qui formate le disque et le rend prêt à l’emploi.
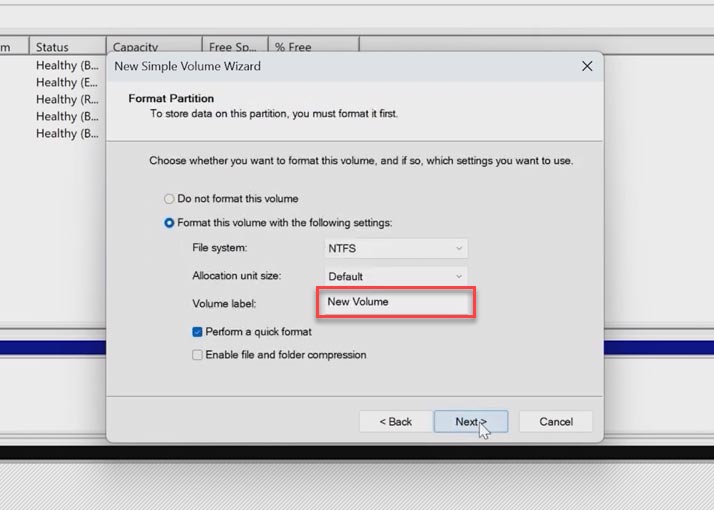
Oracle VirtualBox
Lors de la création d’une machine virtuelle dans VirtualBox, il est difficile de calculer l’espace disque exact dont vous aurez besoin une fois le système d’exploitation installé. Il existe deux méthodes pour ajouter de l’espace disque libre à la machine virtuelle sans supprimer ses données ni l’image de la machine virtuelle elle-même.
À partir de VirtualBox 6.0, nous pouvons utiliser la fonctionnalité graphique pour redimensionner les disques virtuels. Pour l’utiliser, démarrez le programme, allez dans le menu Fichier / Virtual Media Manager.
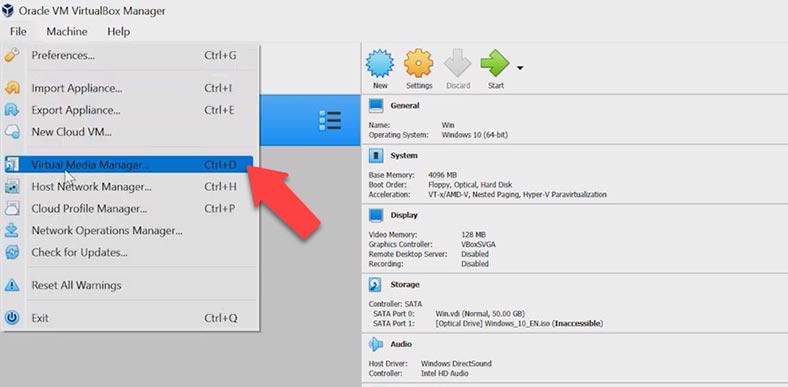
À côté du système d’exploitation, vous verrez la taille virtuelle du disque. Sélectionnez votre machine virtuelle, puis faites glisser le curseur, ou saisissez simplement la taille requise dans ce champ et cliquez sur Appliquer..
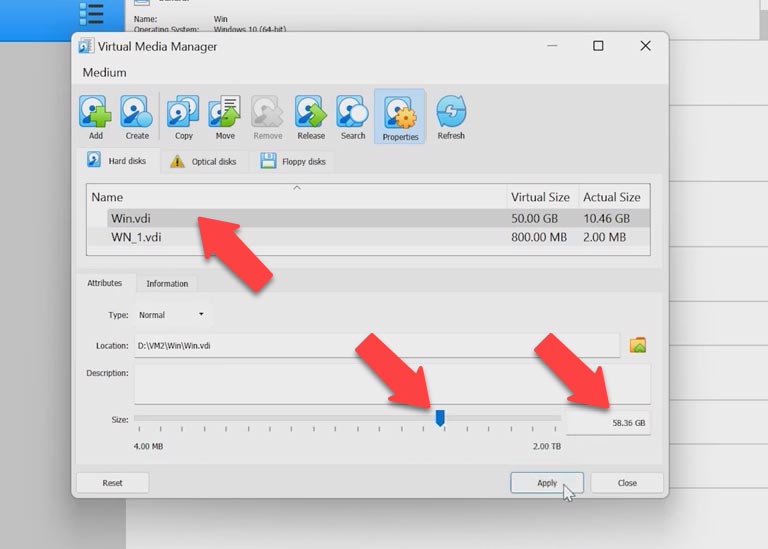
Fermez le Virtual Media Manager et démarrez le système d’exploitation. Étendez le volume à l’aide de la Gestion des disques dans Windows, comme indiqué dans l’exemple précédent.
Si vous disposez d’une version différente de VirtualBox (antérieure à la version 6.0), vous devez utiliser la commande VBoxManage dans l’invite de commande pour augmenter la taille du disque.
Avant de commencer, arrêtez la machine virtuelle et lancez l’invite de commande en tant qu’administrateur.
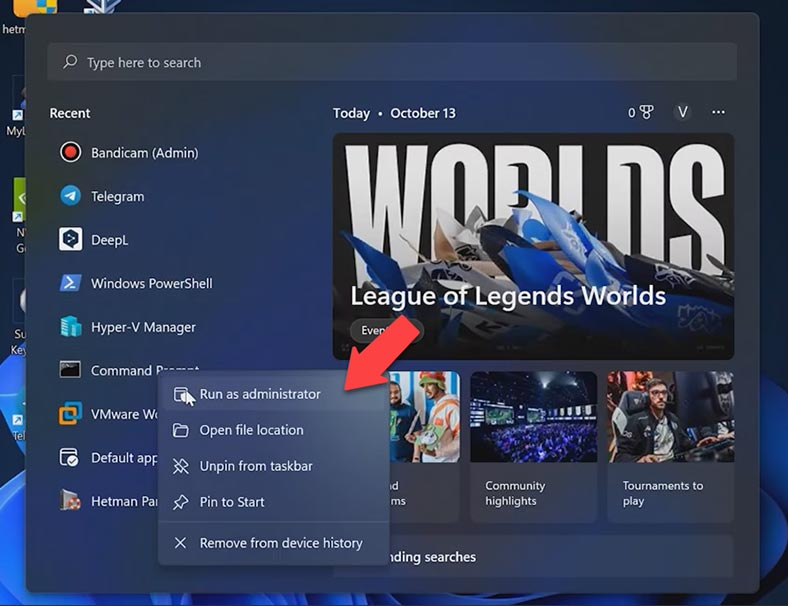
Après cela, accédez au dossier racine contenant le programme et recherchez un fichier portant le nom VBoxManage.exe, faites un clic droit dessus et copiez son chemin.
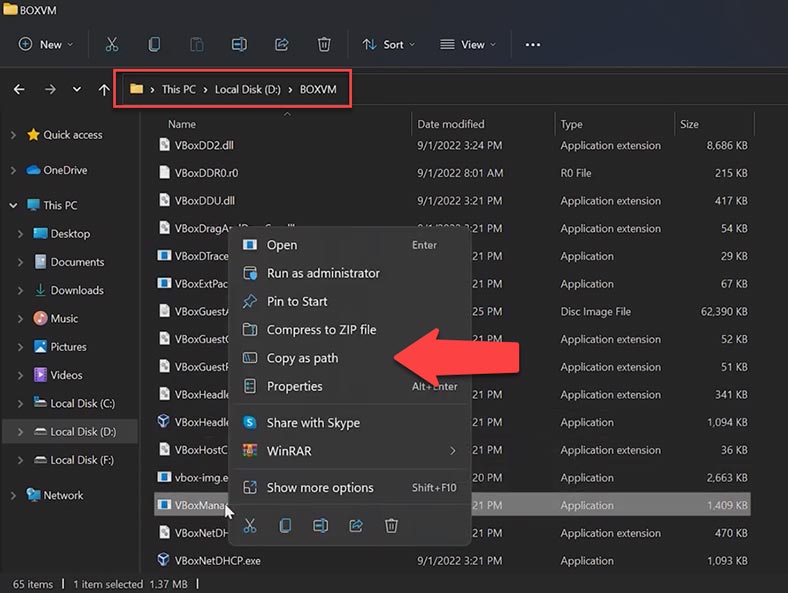
Passez ensuite à l’invite de commande, collez ce chemin et ajoutez cette commande : modifyhd.
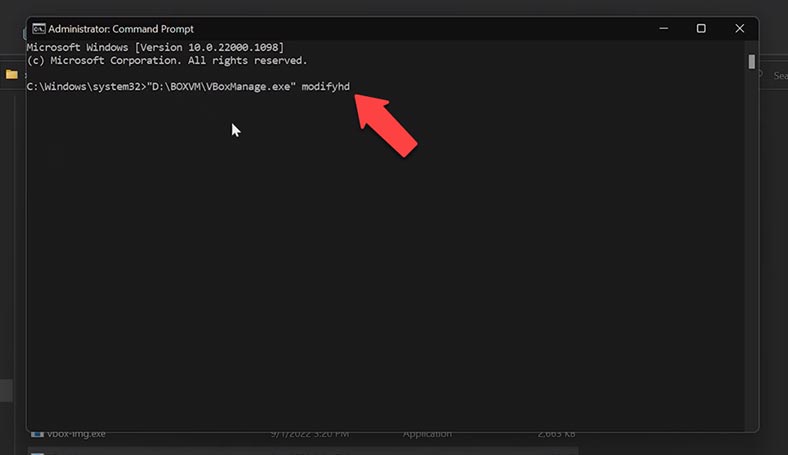
Vous devez maintenant indiquer le chemin d’accès au disque virtuel existant, dont vous devez augmenter la taille. Accédez au dossier où votre disque est stocké et copiez son chemin, collez-le dans l’invite de commande et tapez la commande resize, en ajoutant la quantité nécessaire d’espace disque supplémentaire.
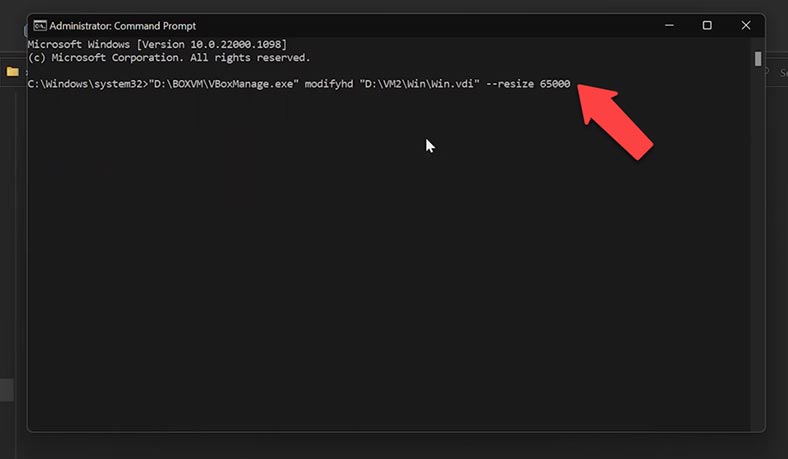
Après cela, passez au programme et exécutez le système d’exploitation invité pour étendre le volume de la même manière que nous l’avons fait dans la méthode précédente. Maintenant que la taille du disque a augmenté, vous pouvez continuer votre travail.
Si ce disque manque bientôt d’espace libre, vous pouvez ajouter – ou même créer – un deuxième disque pour stocker vos données. Vous pouvez le faire assez facilement. Basculez vers le programme, sélectionnez la machine virtuelle souhaitée, puis accédez à ses paramètres, ouvrez l’onglet Stockage. À côté de l’onglet Contrôleur SATA, cliquez sur le bouton Ajouter.
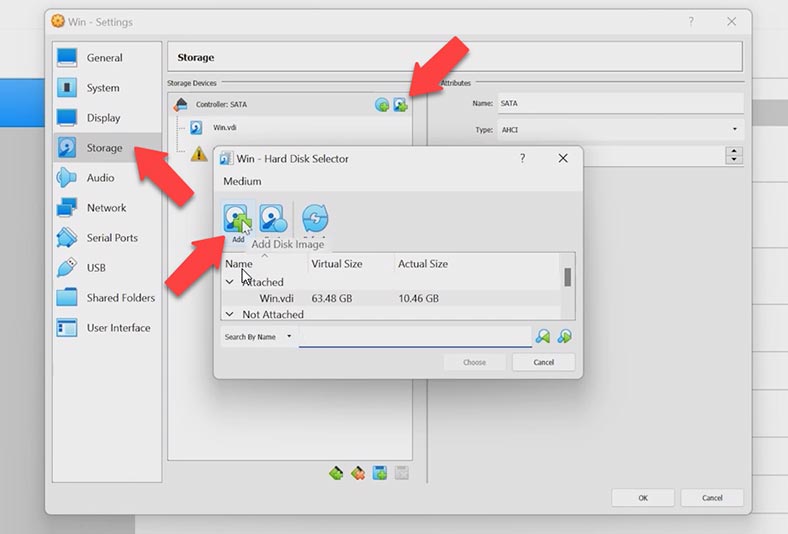
Vous pouvez ajouter un disque existant ou en créer un nouveau. Pour cette dernière option, cliquez sur Créer, ne changez rien dans la fenêtre de l’assistant et cliquez simplement sur Suivant. Choisissez un disque alloué dynamiquement afin qu’il prenne moins d’espace.
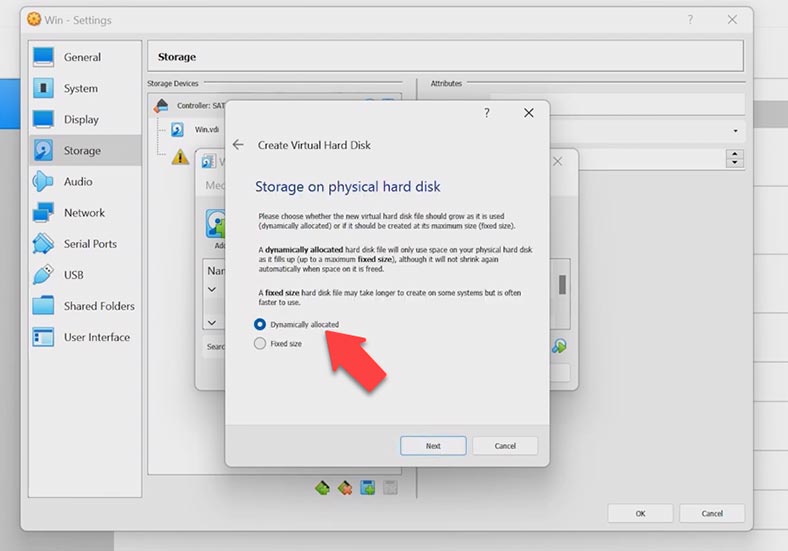
Spécifiez l’emplacement et la taille du disque, puis cliquez sur Créer. Recherchez votre disque dans la liste et cliquez sur Choisir pour que le nouveau disque soit ajouté. Cliquez sur ОK et exécutez la machine virtuelle.
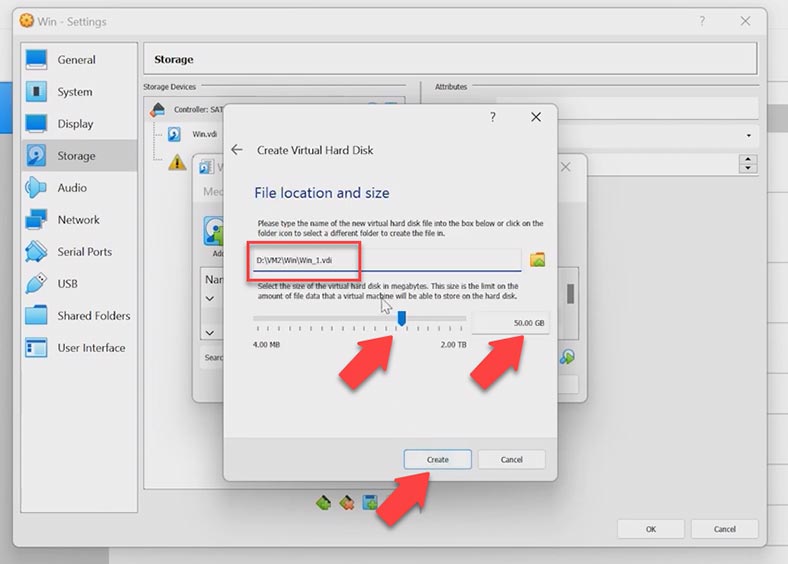
Dans la machine virtuelle, le disque sera vide et sans aucun système de fichiers. Vous devrez initialiser le disque comme nous l’avons fait auparavant.
Microsoft Hyper-V
Le dernier programme que nous allons explorer aujourd’hui est Hyper-V. La possibilité de modifier dynamiquement la taille du disque est disponible dans Hyper-V depuis Windows Server 2012 R2. La fonctionnalité appelée Redimensionnement VHDX en ligne vous permet d’augmenter ou de réduire la taille d’un disque virtuel.
Vous pouvez modifier la taille de n’importe quel disque Hyper-V, qu’il soit de taille fixe ou dynamique. Pour ce faire, ouvrez le Gestionnaire de machine virtuelle Hyper-V, sélectionnez la machine virtuelle requise, ouvrez Paramètres, choisissez un disque virtuel et cliquez sur Modifier bouton.
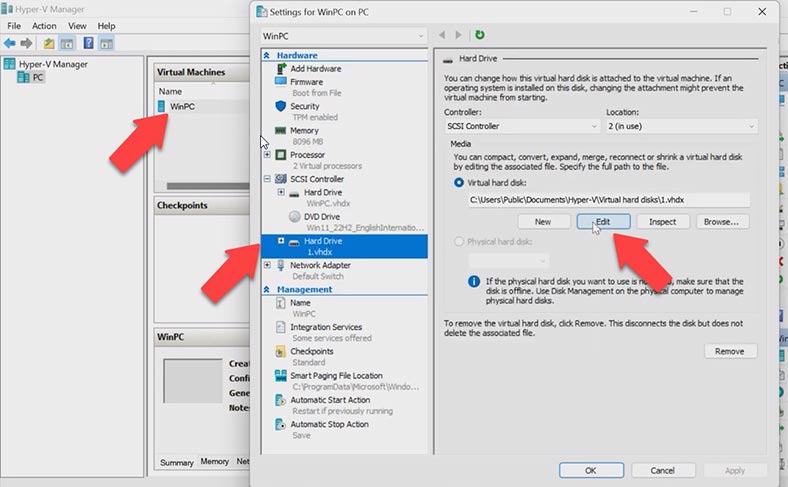
Dans la fenêtre de l’assistant qui s’ouvre, choisissez Développer et indiquez la nouvelle taille du disque dur.
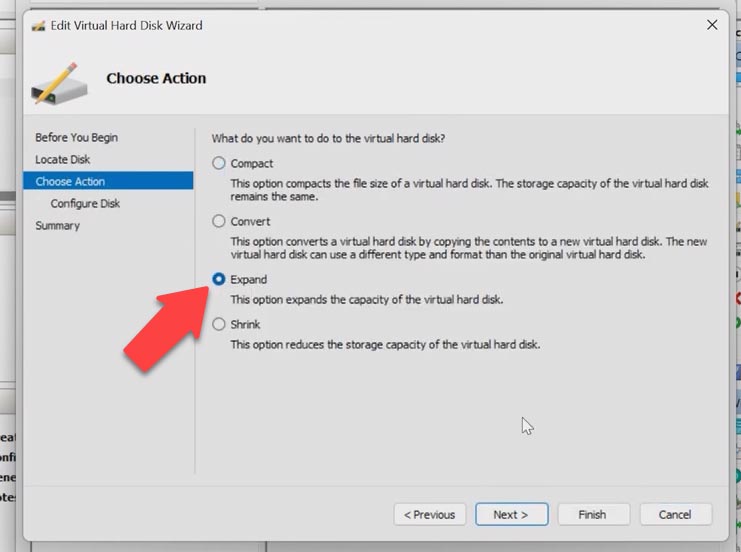
Démarrez maintenant le système d’exploitation invité, ouvrez le panneau de gestion des disques. Il existe une zone non allouée sur le disque. Cliquez sur le volume qui doit être étendu. Gardez à l’esprit que vous ne pouvez étendre que le volume situé à gauche de l’espace non alloué. Maintenant, la taille de ce disque a augmenté.
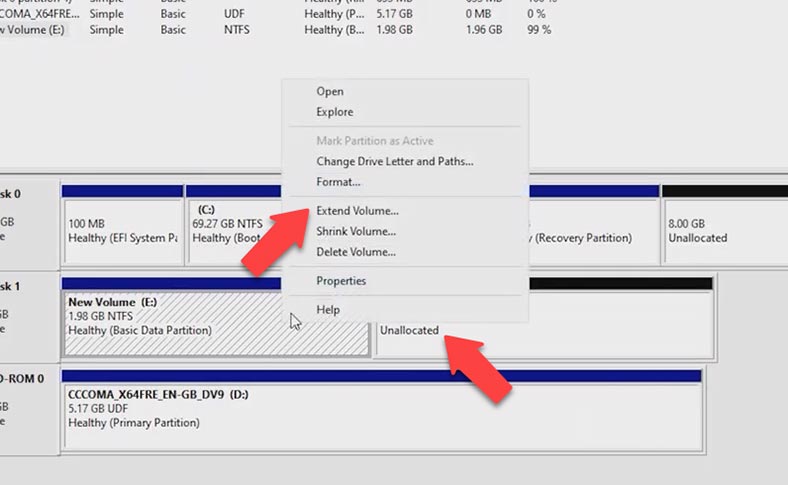
Vous pouvez également modifier la taille d’un disque VHDX avec PowerShell. Vous devez obtenir un chemin complet vers le disque de la machine virtuelle. Allez dans Hyper-V Manager, cliquez sur la machine virtuelle, allez dans Paramètres, regardez l’onglet Contrôleur SCSI : en cliquant sur le disque, vous pouvez voir son chemin. Copiez-le.
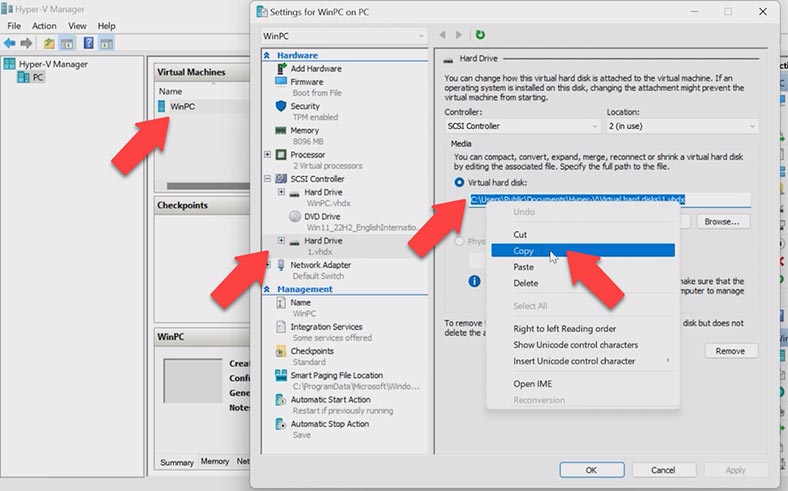
Exécutez PowerShell en tant qu’administrateur, tapez la commande Resize-VHD -Path et collez le chemin d’accès au disque de la machine virtuelle ; après cela, ajoutez la commande -SizeBytes et indiquez la taille requise à laquelle le disque doit être étendu. N’oubliez pas que si vous attribuez à un disque virtuel une taille inférieure à l’espace réel qu’il occupe sur le disque, vous obtiendrez une erreur. Si vous attribuez à un disque virtuel une taille inférieure à l’espace réel qu’il occupe sur le disque, vous obtiendrez une erreur. Après cela, vous devrez étendre le volume dans l’outil Gestion des disques.
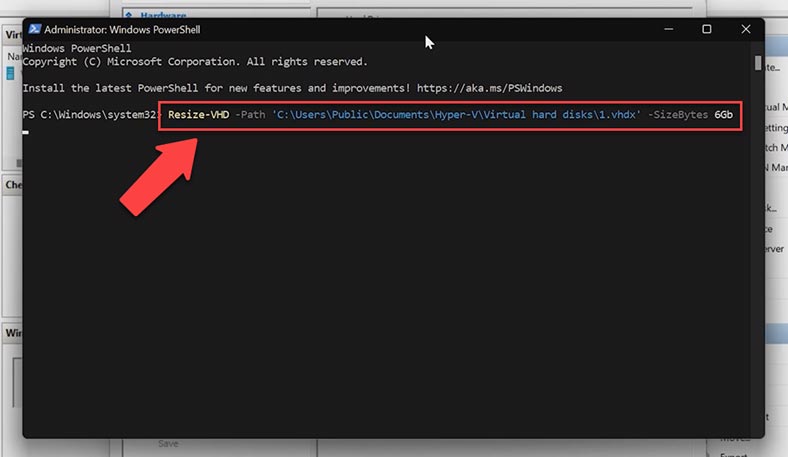
Comme avec tous les autres hyperviseurs que nous avons explorés aujourd’hui, dans Microsoft Hyper-V, vous pouvez ajouter un disque dur virtuel ou en créer un nouveau. Pour créer un nouveau disque virtuel, démarrez Hyper-V Manager, faites un clic droit sur la machine virtuelle et ouvrez ses paramètres. Dans l’onglet SCSI, spécifiez le type de disque et cliquez sur Ajouter, puis cliquez sur Nouveau..
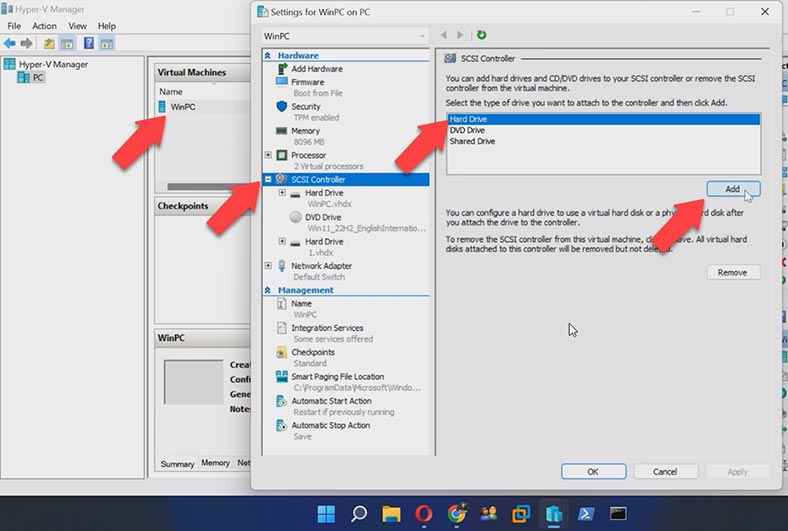
Dans l’Assistant Nouveau disque dur virtuel, cliquez sur Suivant. Lors de la deuxième étape, sélectionnez Taille fixe. Donnez le nom et le chemin du disque, et à la dernière étape, cliquez sur Terminer et Appliquer.
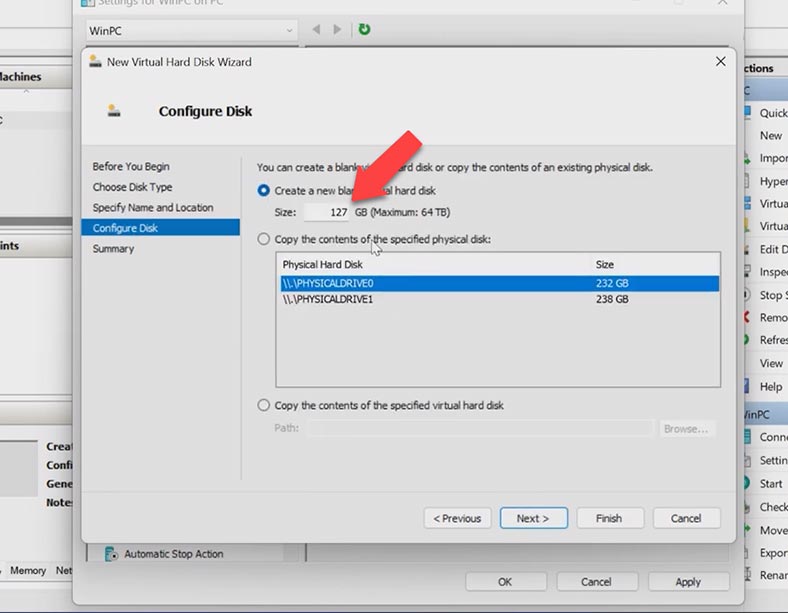
Lorsque vous démarrez la machine virtuelle, le nouveau disque doit être initialisé et partitionné afin que vous puissiez l’utiliser dans votre travail. Suivez simplement la même procédure d’initialisation que précédemment.
Conclusion
Aussi, je voudrais vous rappeler: si vous avez perdu les données de votre machine virtuelle pour une raison quelconque, vous pouvez visiter notre chaîne pour trouver une bonne vidéo sur la récupération des données des machines virtuelles.








