Como expandir um disco de máquina virtual ou adicionar novos discos a VMWare, VirtualBox, Hyper-V
Neste artigo, mostraremos como expandir um disco ou adicionar novos discos em máquinas virtuais como VmWare, VirtualBox, HyperV. Ao criar uma nova máquina virtual, um disco rígido virtual é criado para ela, cujo tamanho é especificado nas configurações. Mas, no processo de robôs, o volume atribuído pode não ser suficiente. O que fazer em tal situação? Como aumentar o tamanho de um disco já criado?

Antes de executar as operações descritas abaixo, recomendo que você faça backup de seu arquivo de disco rígido virtual.
| Plataforma | Operação | Passos |
|---|---|---|
| VMware | Expansão de um disco existente |
1. Desligue a máquina virtual. 2. Abra as configurações da máquina virtual. 3. Vá para a seção “Disco Rígido”. 4. Insira o novo tamanho do disco. 5. Após a expansão, aumente a partição dentro do sistema operacional usando as ferramentas de gerenciamento de disco (por exemplo, Gerenciamento de Disco no Windows). |
| Adicionar um novo disco |
1. Desligue a máquina virtual. 2. Vá para as configurações da máquina virtual. 3. Adicione um novo disco rígido, selecionando o tipo e tamanho. 4. Inicie a máquina virtual e configure o novo disco dentro do sistema operacional. |
|
| VirtualBox | Expansão de um disco existente |
1. Desligue a máquina virtual. 2. Use o comando VBoxManage modifymedium no terminal:VBoxManage modifymedium <caminho para o disco> --resize <novo tamanho em MB>.3. No sistema operacional, aumente a partição para usar todo o novo espaço. |
| Adicionar um novo disco |
1. Desligue a máquina virtual. 2. Abra as configurações da máquina virtual. 3. Selecione “Armazenamento” e adicione um novo disco rígido. 4. Inicie a máquina virtual e configure o disco no sistema operacional. |
|
| Hyper-V | Expansão de um disco existente |
1. Desligue a máquina virtual. 2. Abra as configurações da máquina virtual. 3. Na seção “Controlador SCSI”, selecione o disco rígido. 4. Insira o novo tamanho. 5. Aumente o tamanho da partição dentro do sistema operacional. |
| Adicionar um novo disco |
1. Desligue a máquina virtual. 2. Abra as configurações da máquina virtual. 3. Adicione um novo disco rígido pelo “Controlador SCSI”. 4. Inicie a máquina virtual e configure o disco dentro do sistema operacional. |
VMware Workstation

Cómo recuperar datos del hipervisor VMware ESXi Server y del sistema de archivos VMFS
VMware Workstation é uma ferramenta comum para trabalhar com máquinas virtuais. Funciona com GUI, simples e fácil para uso pessoal.
Para expandir o disco, execute VMware Workstation:
Selecione a máquina virtual desejada, na linha superior clique no item “Máquina Virtual”, aqui clique no menu “Configurações” (ou ” Parâmetros”).
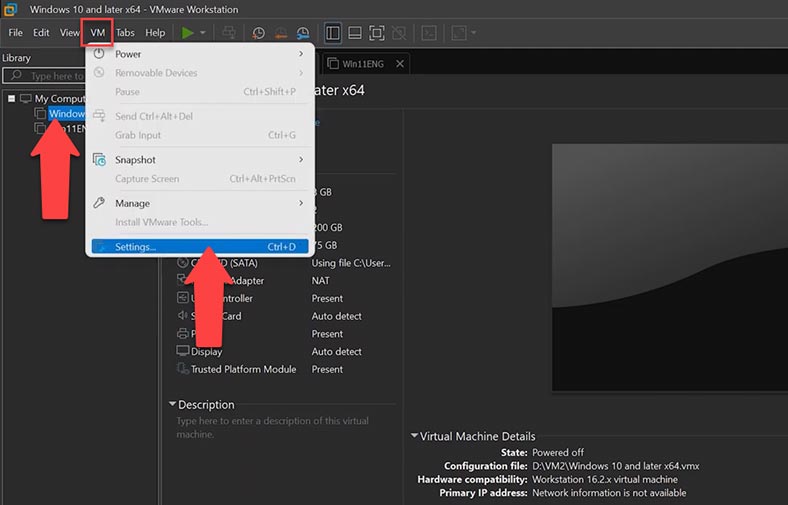
Agora, na guia “Hardware”, clique no item “Disco rígido”, no menu à direita, localize o item “Expandir capacidade do disco” , clique no botão “Expandir” ao lado e clique em “OK”. Aqui especificamos a quantidade de novo espaço em disco e clicamos em “Expandir”.
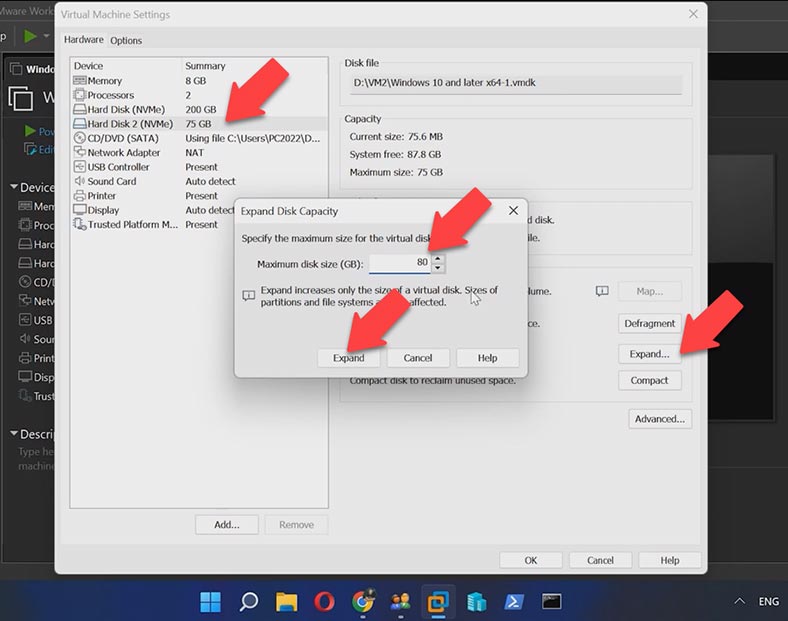
Depois de um tempo, o programa informará que o disco foi expandido com sucesso.
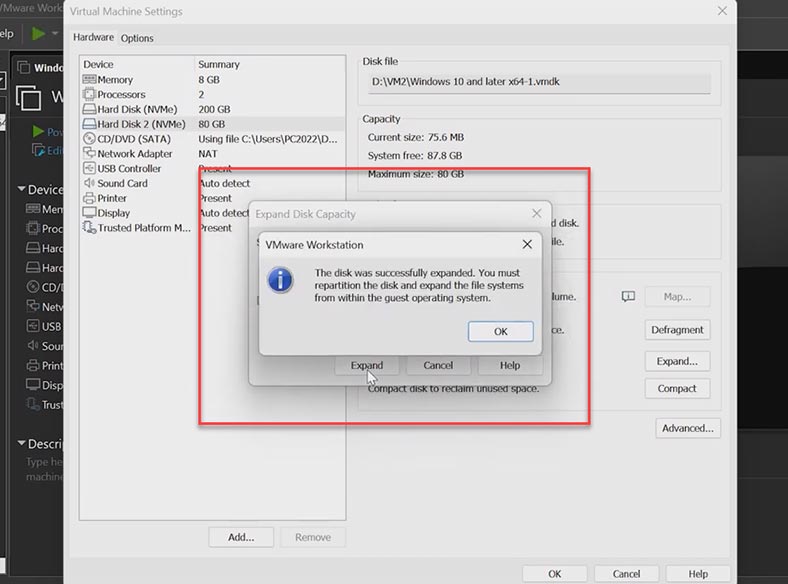
Em seguida, ligue a máquina virtual e a máquina e verifique a capacidade do disco em Gerenciamento de disco. Agora você precisa expandir a partição do disco na máquina virtual. Clique com o botão direito do mouse no disco e selecione “Expandir volume”, adicione o espaço necessário e clique em “Avançar”, o disco foi expandido e todos os dados permaneceram no lugar.
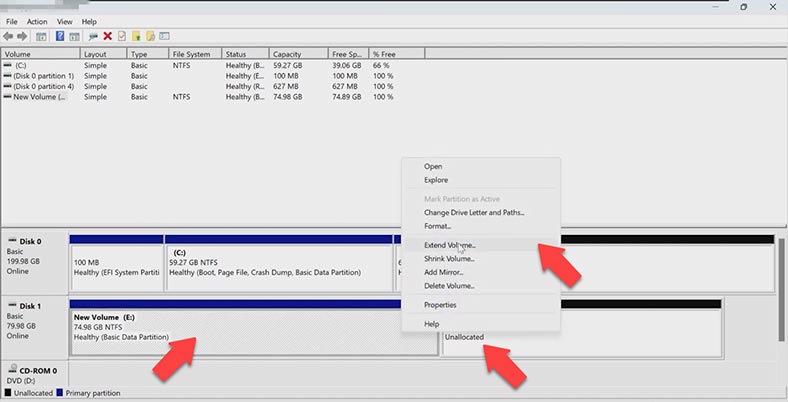
Além disso, se o espaço no disco rígido especificado inicialmente não for suficiente, podemos adicionar outro disco virtual. Você pode adicionar uma unidade existente ou criar uma nova.
Para fazer isso, desligue nossa máquina virtual, na janela de detalhes, clique em “Alterar configurações”. Na guia hardware, vá para a seção “Disco rígido” e clique em “Adicionar”.
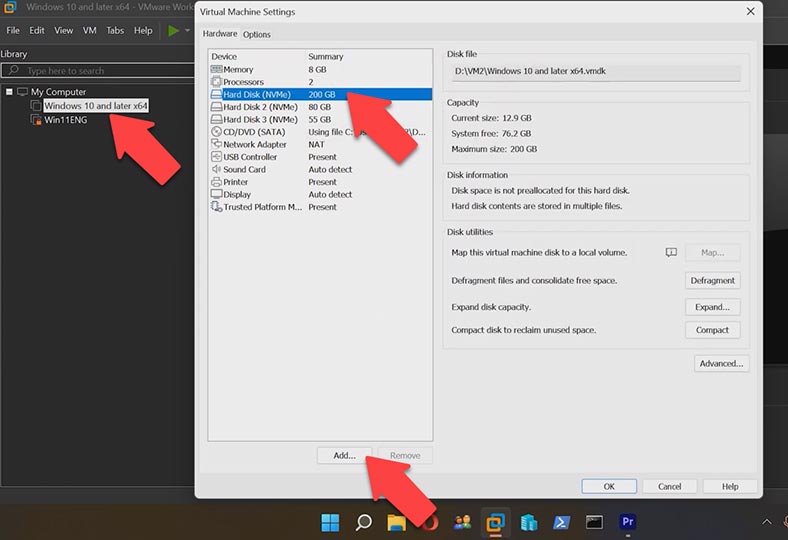
O “Add New Hardware Wizard” será iniciado, especifique “Hard disk” e clique em “Next”, na próxima etapa, deixe o parâmetro predefinido e clique em “Avançar”.
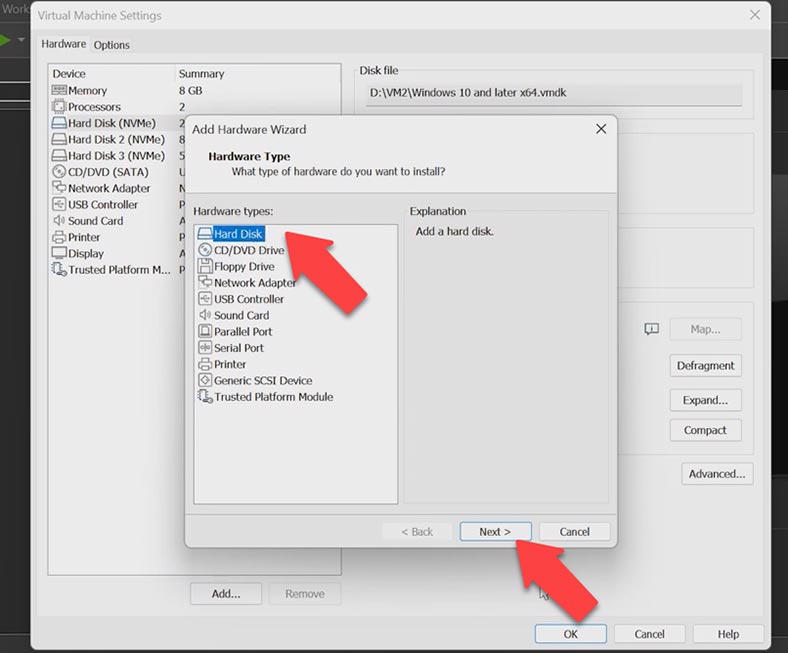
Na janela de seleção de disco, podemos especificar o caminho para um disco virtual existente ou criar um novo disco. No nosso caso, vamos criar uma nova unidade, clique em “Avançar”.
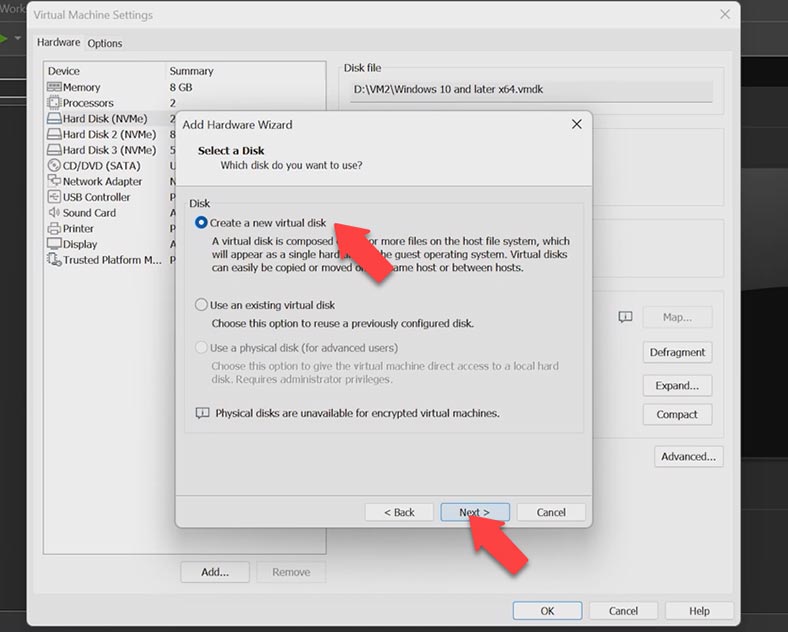
Na próxima etapa, defina o tamanho do disco virtual e selecione a opção “Salvar o disco virtual em um arquivo”, clique em “Avançar”.
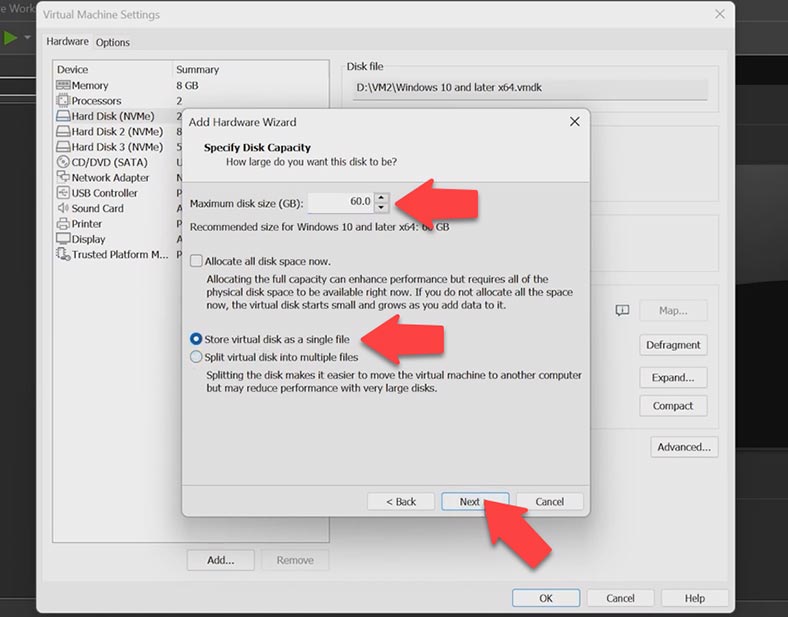
Especifique o caminho e o nome da nossa unidade e clique em “Concluir”. O disco rígido virtual foi criado e é exibido na lista. Para sair das configurações, clique em “OK”.
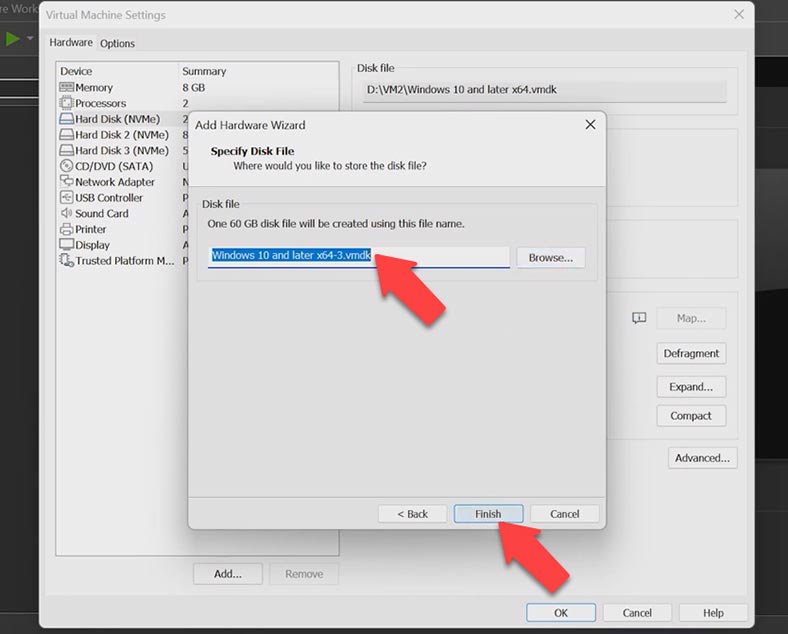
Em seguida, iniciamos a máquina virtual, o disco virtual recém-criado, o sistema define como espaço não alocado sem estrutura de partição. Vamos corrigir isso inicializando o disco. Clique com o botão esquerdo no menu “Iniciar”, vá para “Gerenciamento de disco”, o utilitário padrão “Gerenciamento de disco” reconhecerá automaticamente o disco e oferecer a inicialização, clique em “OK”.
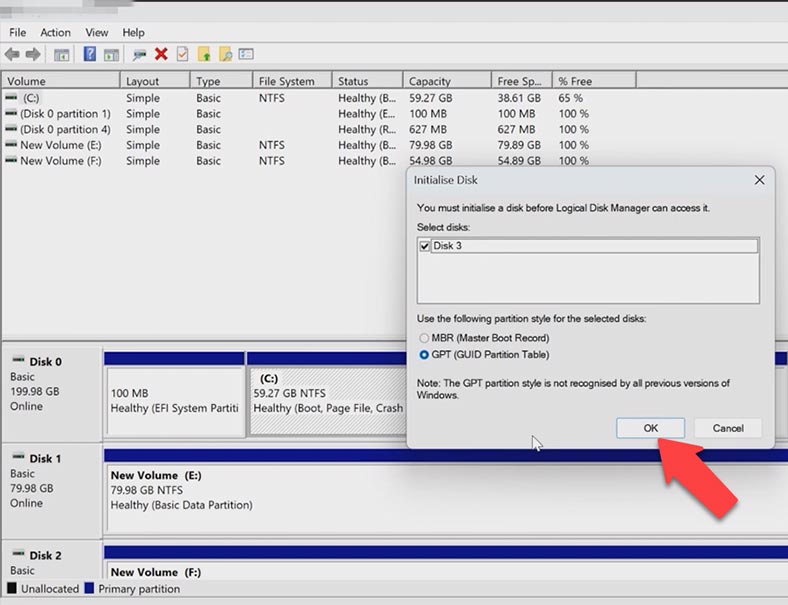
Em seguida, clique no disco com espaço não alocado e clique em “Criar um volume simples”, clique em “Avançar”, especifique o tamanho do volume, selecione a unidade letra e clique em “Avançar”.
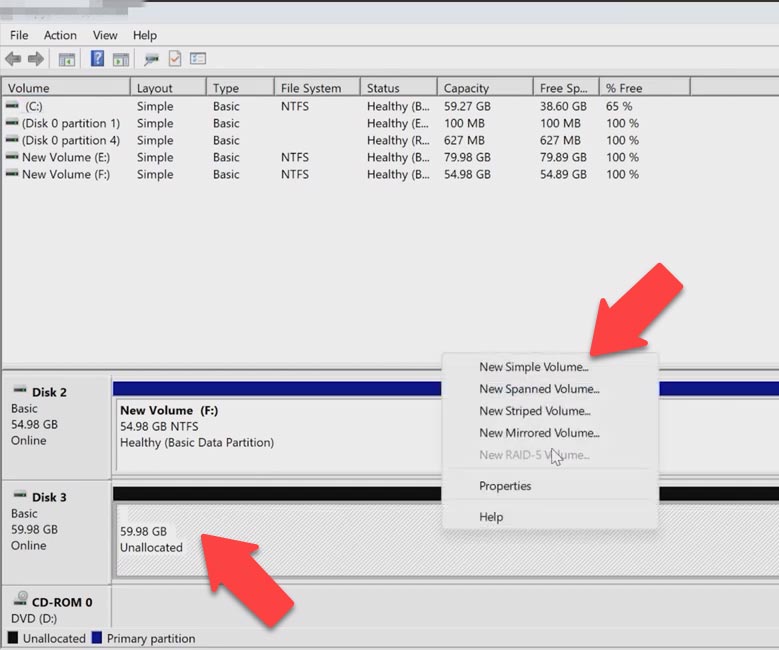
Na próxima janela, podemos alterar o rótulo do volume, clique em “Avançar” e no botão “Concluir”, após o qual o disco será formatado e pronto para usar.
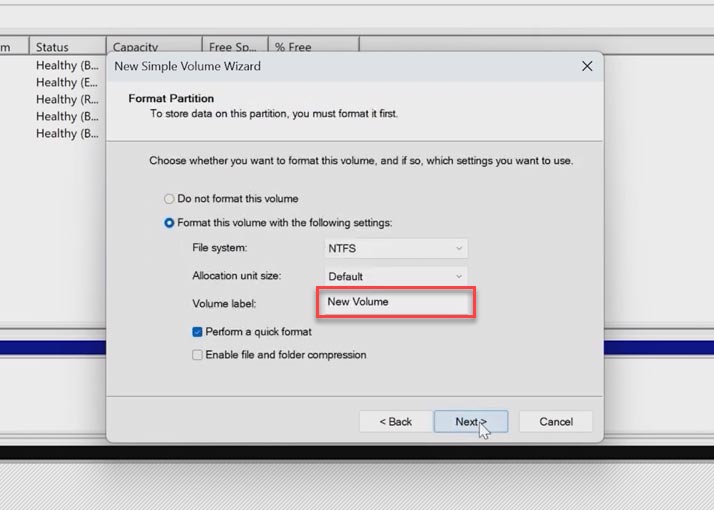
Oracle VirtualBox
Ao criar uma máquina virtual no programa VirtualBox, é difícil calcular com precisão o tamanho que será necessário após a instalação do sistema. Existem duas maneiras de adicionar espaço livre a uma máquina virtual sem excluir os dados e a própria imagem.
Desde a versão VirtualBox 6.0 foi adicionada uma opção gráfica para redimensionar os discos virtuais. Para utilizá-lo, execute o programa, vá até o menu Arquivo / Gerenciador de discos virtuais.
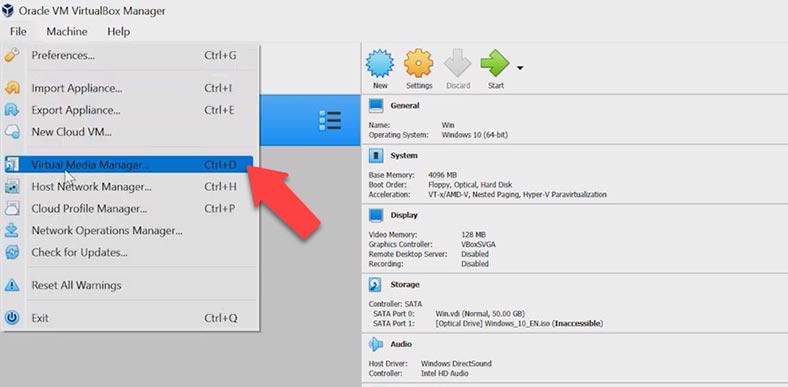
O tamanho do disco virtual será listado ao lado do sistema operacional desejado. Selecione sua máquina virtual, use o controle deslizante ou simplesmente insira o tamanho de disco necessário e clique em Aplicar.
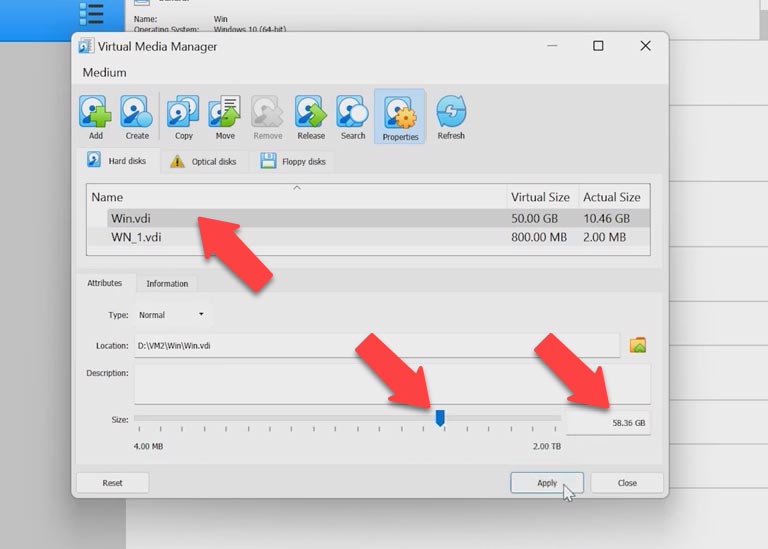
Feche o Virtual Disk Manager e inicie o sistema operacional. Estenda sua unidade usando a ferramenta Gerenciamento de disco no Windows, conforme mostrado no exemplo anterior.
Se você tiver uma versão mais antiga do VirtualBox (antes de 6.0) instalada, para aumentar o tamanho do disco, você precisa usar o comando “VBoxManage”, na linha de comando.
Antes de começar, desligue a máquina virtual e execute um prompt de comando como administrador.
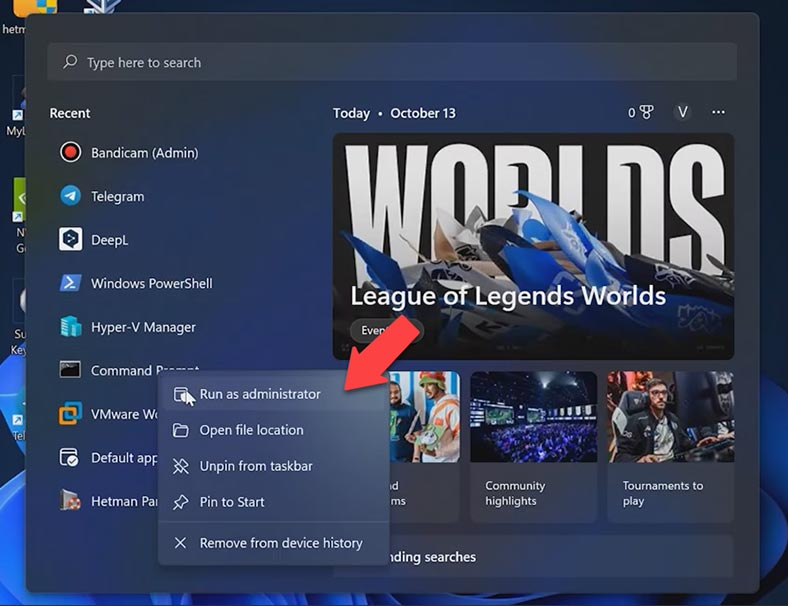
Vá para a pasta raiz com o programa e encontre o arquivo chamado “VBoxManege.exe”, clique com o botão direito nele e copie seu caminho.
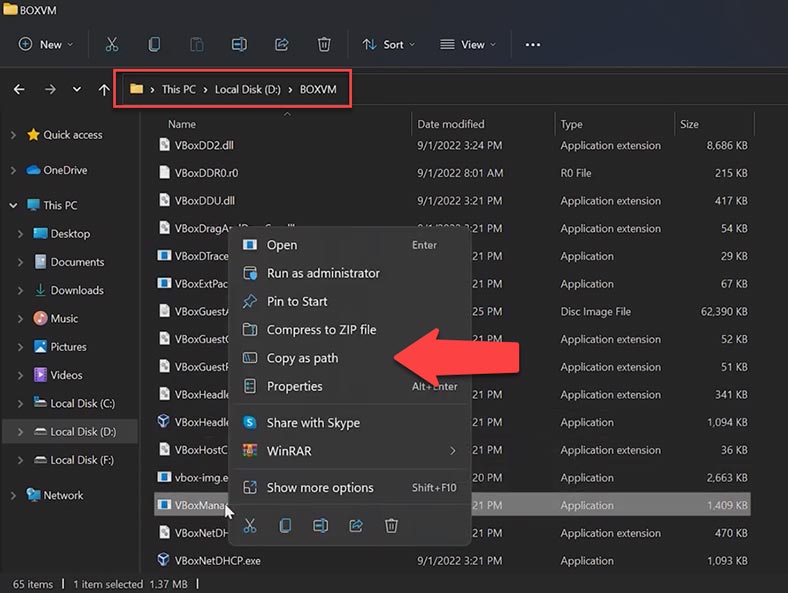
Em seguida, vá para a linha de comando, cole este caminho e adicione o seguinte comando – “modifyhd”.
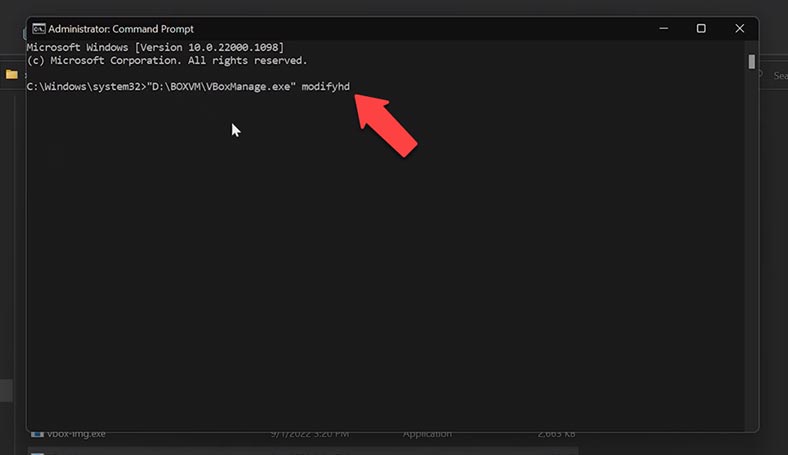
Em seguida, você precisa especificar o caminho para um disco virtual existente cujo tamanho deseja aumentar. Vamos para a pasta onde nosso disco está armazenado e copiamos o caminho para ele, colamos na linha de comando e escrevemos o comando – redimensionar e a quantidade necessária de espaço em disco adicional.
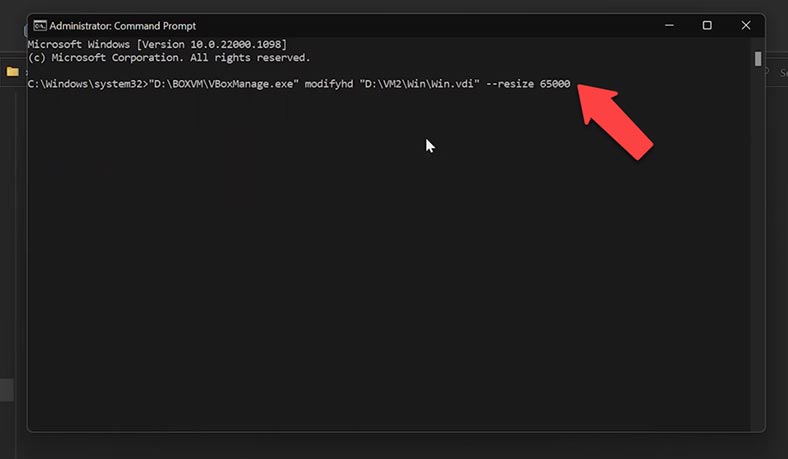
Em seguida, vá para o programa e inicie o sistema operacional convidado e expanda o disco, como no método anterior. O disco é expandido, você pode continuar trabalhando.
Se o disco ficar sem espaço livre, podemos conectar ou criar um segundo disco para armazenar dados. É muito fácil fazer isso, vá para o programa, selecione a máquina virtual desejada e vá para “Configurações” na guia “Mídia”, ao lado do controlador SATA guia, clique em “Adicionar disco”.
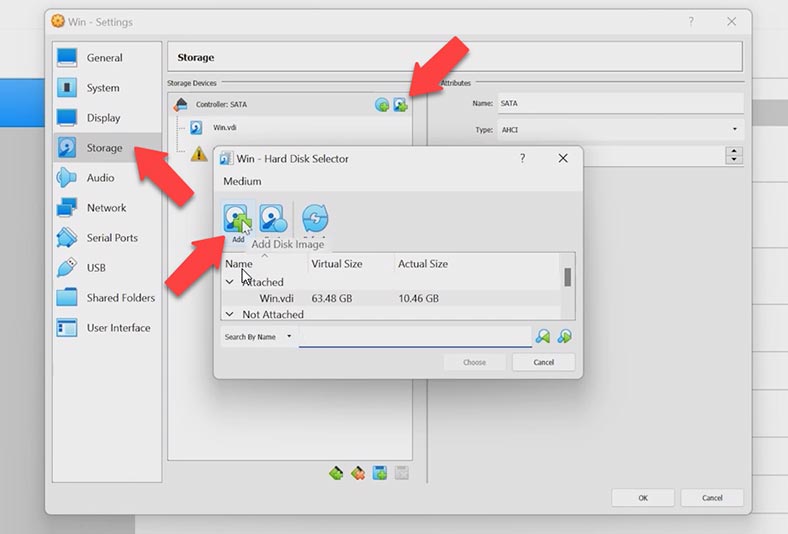
Podemos adicionar um disco existente ou criar um novo, clique em “Criar”, não altere nada na janela do assistente e clique em “Avançar”, em na próxima etapa, especificamos o disco dinâmico para que ocupe menos espaço.
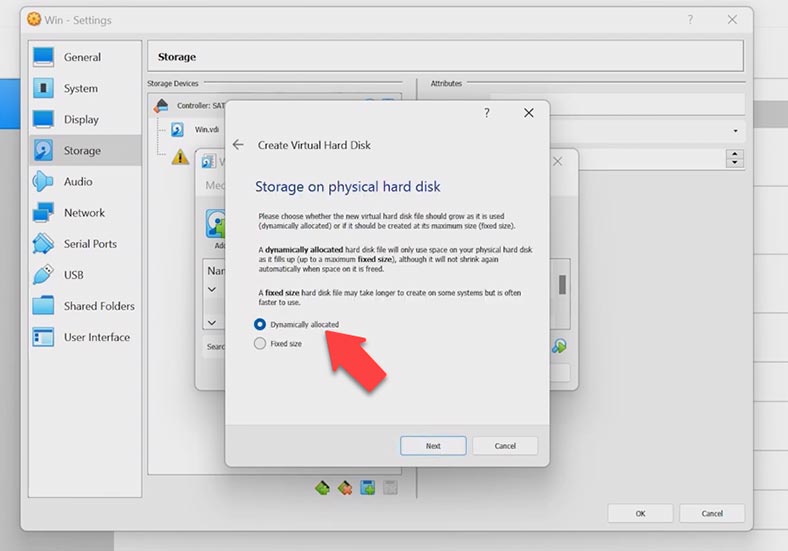
Especifique o caminho de armazenamento do disco e seu tamanho e clique em “Criar”, encontre nosso disco na lista e clique no botão “Selecionar”, um novo disco será ser adicionado. Clique em OK e inicie a máquina virtual.
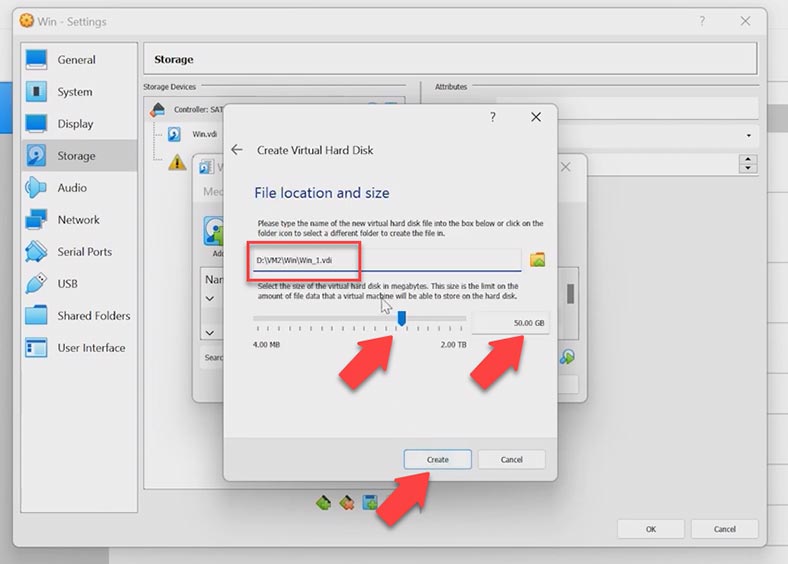
Na máquina virtual, o disco estará vazio e sem sistema de arquivos. Você precisa inicializar o disco exatamente como fez antes.
Microsoft Hyper-V
E o último programa de hoje será Hyper-V. O redimensionamento de disco dinâmico em Hyper-V está disponível a partir do Windows Server 2012 R2. A função Redimensionamento VHDX online permite aumentar ou diminuir o tamanho do disco virtual.
Podemos redimensionar uma unidade Hyper-V de qualquer tipo, fixa ou dinâmica. Para fazer isso, abra “Hyper-V Virtual Machine Manager”, selecione a máquina virtual desejada, vá para “Configurações”, selecione o disco virtual que precisamos e clique em o botão “Editar”.
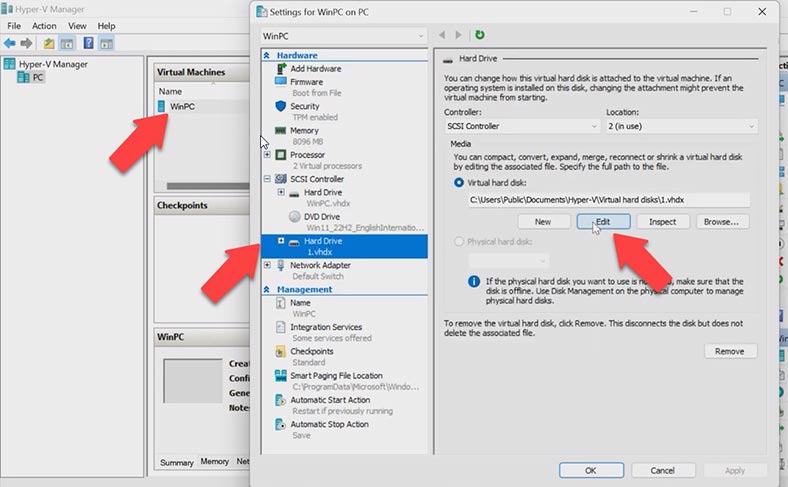
No assistente que se abre, selecione o item “Expandir”, especifique o novo tamanho do disco rígido.
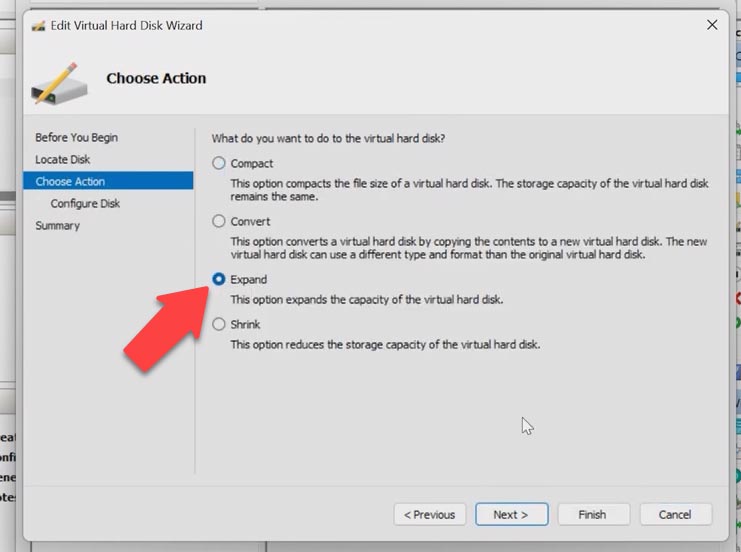
Agora inicie o sistema operacional convidado, abra o Painel de controle do disco, haverá uma área não alocada no disco, clique na partição que deseja expandir. É importante lembrar que apenas a seção à esquerda da área não alocada pode ser expandida. O disco é ampliado.
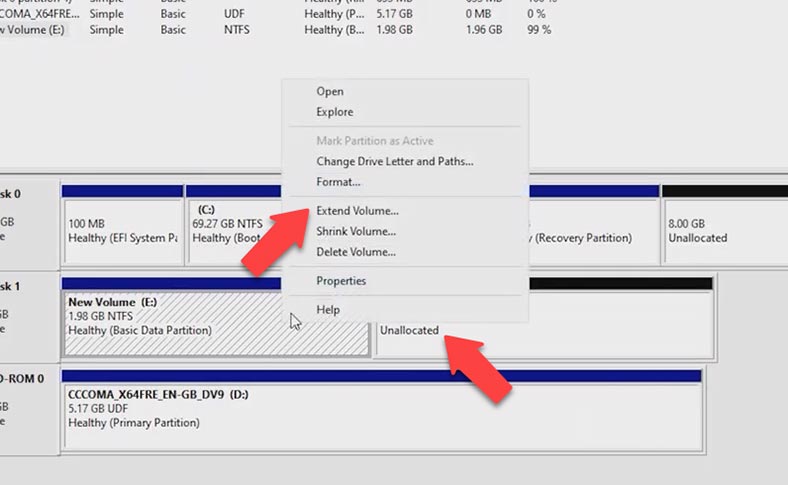
Além disso, podemos redimensionar o disco VHDX usando PowerShell. Para fazer isso, você precisa obter o caminho completo para o disco da máquina virtual. Vamos ao gerenciador Hyper-V, clicamos em nossa máquina virtual, depois vamos para “Configurações”, na guia “Controlador SCSI” , clicando em nosso drive, encontraremos o caminho para ele e o copiaremos.
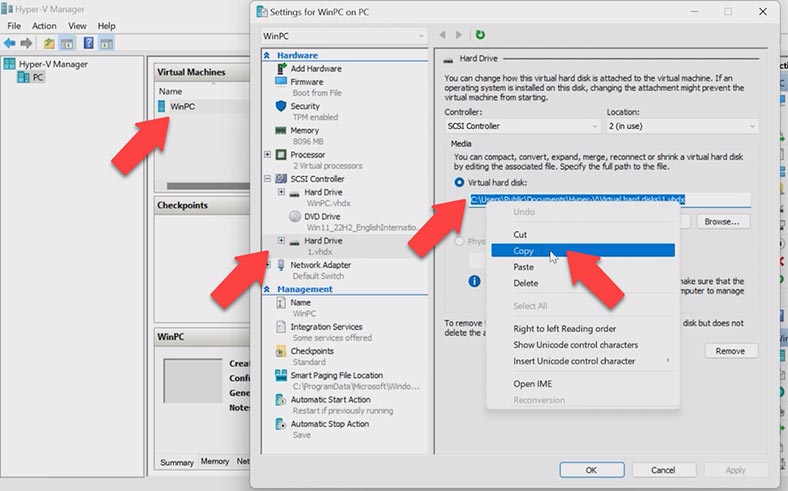
Execute PowerShell como administrador, escreva o comando Resize-VHD -Path e insira o caminho para o disco da máquina virtual, depois escreva o comando -SizeBytes , especifique a quantidade necessária para expandir o disco. Observe que, se você especificar um tamanho de disco virtual menor do que o disco, receberá um erro. Depois disso, precisamos expandir o disco em “Gerenciamento de disco”.
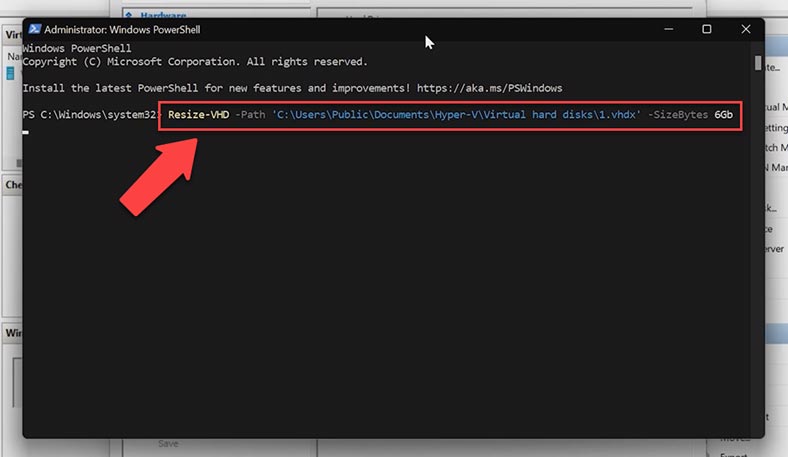
Como nos hipervisores anteriores, no Microsoft Hyper-V também podemos adicionar um disco virtual ou criar um novo. Para criar um novo disco virtual, execute “Hyper-V Manager”, clique com o botão direito do mouse em sua máquina virtual e vá para “Configurações”, em SCSI , especifique o tipo de disco e clique em “Adicionar” e na próxima etapa “Criar”.
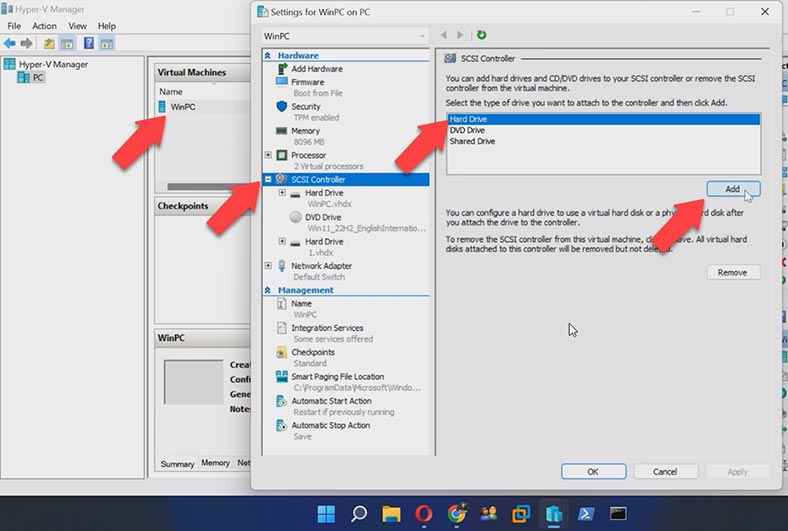
No assistente de criação de disco, no primeiro parágrafo, clique em “Avançar”, na segunda etapa de seleção de um disco, especifique “disco fixo” e especifique o caminho e o nome do disco, em Na etapa final, clique em “Concluído” e “Aplicar”.
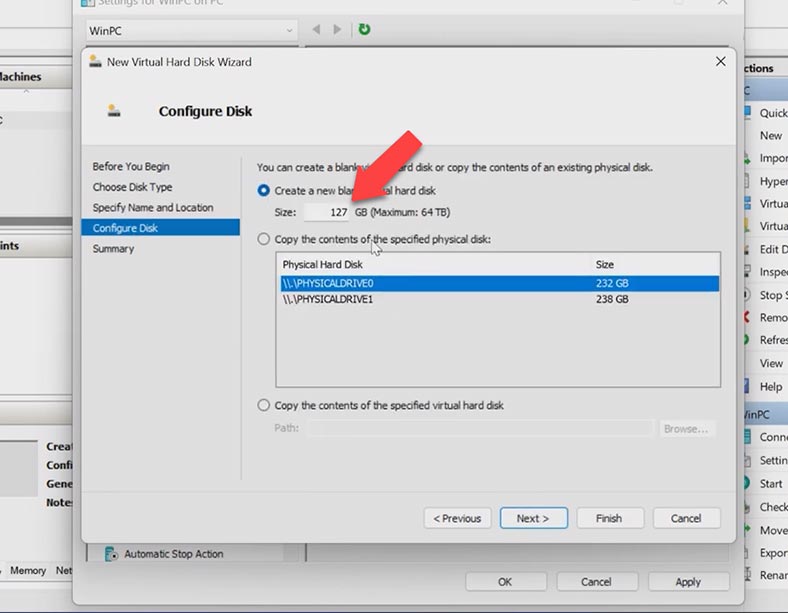
Após iniciar a máquina, para que o novo disco fique disponível para trabalho, ele deve ser inicializado e a marcação criada nele. Fazemos todas as mesmas ações de antes.
Conclusão
Além disso, gostaria de lembrar que se por algum motivo você perdeu seus dados em uma máquina virtual, temos um vídeo em nosso canal sobre como restaurar os dados da máquina virtual.

🔷 Cómo recuperar datos de máquinas virtuales del hipervisor Microsoft Hyper-V Server 🔷

🔷 Cómo recuperar datos de máquinas virtuales Oracle VM VirtualBox 🔷









1. Verifique o tamanho dos discos para garantir que eles sejam suficientes para o uso previsto.
2. Verifique se os discos são suportados pelo sistema operacional virtualizado.
3. Verifique se o sistema operacional virtualizado é compatível com o hardware do servidor.
4. Verifique se os discos são suportados pelo sistema de virtualização.
5. Verifique se o sistema de virtualização é compatível com o hardware do servidor.
6. Verifique se a versão do sistema operacional virtualizado é compatível com o sistema de virtualização.
7. Verifique se a versão do sistema de virtualização é compatível com o hardware do servidor.
8. Verifique se os discos estão configurados corretamente para suportar o sistema operacional virtualizado.
9. Verifique se os discos estão configurados corretamente para suportar o sistema de virtualização.
10. Verifique se os discos estão configurados corretamente para suportar a carga de trabalho esperada.