Расширение дисков в виртуальных машинах и добавления новых дисков : лучшие практики для VМWare, VirtualBox и Hyper-V
В нашей статье мы подробно рассмотрим, как расширить диск виртуальной машины и добавить новые диски в VМWare, VirtualBox и Hyper-V. Как увеличить размер уже созданного диска? Мы представим шаги и инструкции для каждой платформы, чтобы вы могли легко управлять вашими виртуальными машинами!

Перед выполнением описанных далее операций, рекомендую Вам создать резервную копию файла вашего виртуального жестокого диска.
| Платформа | Операция | Шаги |
|---|---|---|
| VMware | Расширение существующего диска |
1. Выключите виртуальную машину. 2. Откройте настройки виртуальной машины. 3. Перейдите к разделу “Hard Disk” (Жесткий диск). 4. Введите новый размер диска. 5. После расширения необходимо увеличить раздел внутри ОС, используя средства управления дисками (например, Disk Management в Windows). |
| Добавление нового диска |
1. Выключите виртуальную машину. 2. Перейдите к настройкам виртуальной машины. 3. Добавьте новый жесткий диск, выбрав тип и размер. 4. Запустите виртуальную машину и настройте новый диск внутри ОС. |
|
| VirtualBox | Расширение существующего диска |
1. Выключите виртуальную машину. 2. Используйте команду VBoxManage modifymedium в терминале:VBoxManage modifymedium <путь к диску> --resize <новый размер в МБ>.3. В ОС увеличьте раздел для использования всего нового пространства. |
| Добавление нового диска |
1. Выключите виртуальную машину. 2. Откройте настройки виртуальной машины. 3. Выберите “Storage” (Хранилище), затем добавьте новый жесткий диск. 4. Запустите виртуальную машину и настройте диск в системе. |
|
| Hyper-V | Расширение существующего диска |
1. Выключите виртуальную машину. 2. Откройте настройки виртуальной машины. 3. В разделе “SCSI Controller” выберите жесткий диск. 4. Введите новый размер. 5. Увеличьте размер раздела внутри ОС. |
| Добавление нового диска |
1. Выключите виртуальную машину. 2. Откройте настройки виртуальной машины. 3. Добавьте новый жесткий диск через “SCSI Controller”. 4. Запустите виртуальную машину и настройте диск внутри ОС. |

🔷 Как расширить диск виртуальной машины или добавить новые диски к VМWare, VirtualBox, Hyper-V
VMware Workstation
VMware Workstation распространенный инструмент для работы с виртуальными машинами. Он работает с графическим интерфейсом, простой и удобный для личного использования.
Видео о том, как создать виртуальную машину VMware:
Для того чтобы расширить диск, запускаем VMware Workstation
Выбираем нужную виртуальную машину, в верхней строке кликаем по пункту «Виртуальная машина», здесь кликаем по меню «Настройки» (или «Параметры»).
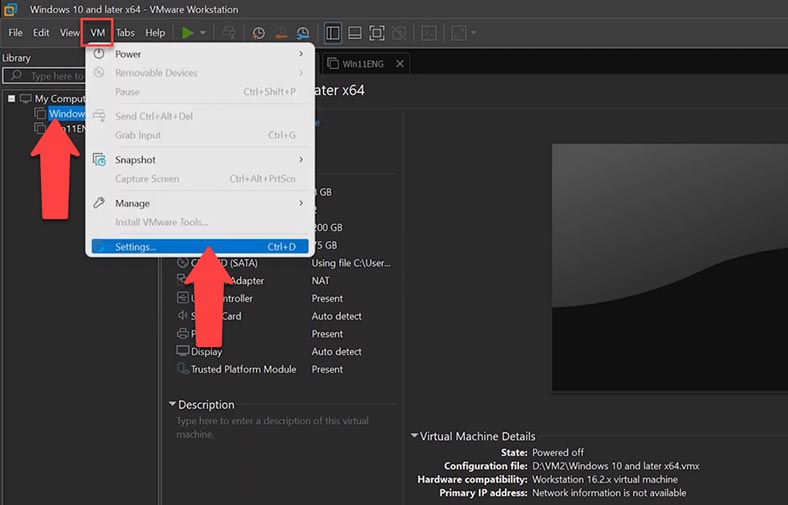
Теперь, во вкладке «Оборудование», кликаем по пункту «Жесткий диск», в меню справа найдите пункт «Расширение ёмкости диска», далее нажимаем на кнопку «Расширить» напротив него и жмем «ОК». Здесь указываем объем нового дискового пространства и нажимаем «Расширить».
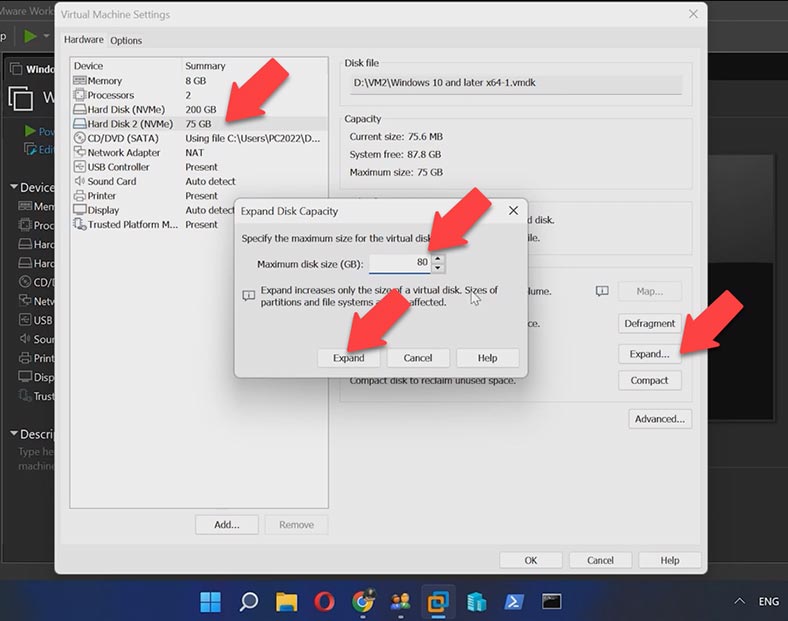
Через некоторое время программа сообщит, что диск успешно расширен.
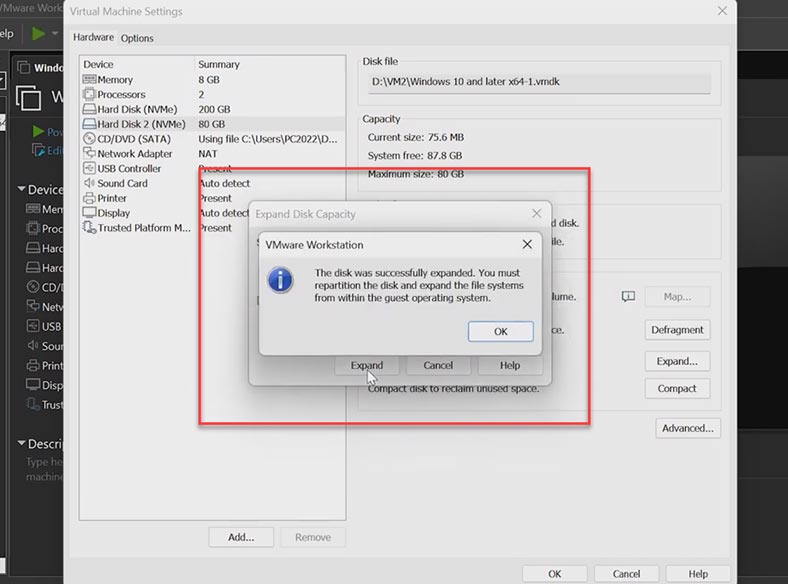
Затем включите виртуальную и машину и проверьте емкость диска в «Управлении дисками». Теперь необходимо развернуть раздел диска на виртуальной машине. Кликните правой кнопкой мыши по диску и выберите «Расширить том», добавляем нужное пространство и кликаем «Далее», диск расширился, а все данные остались на месте.
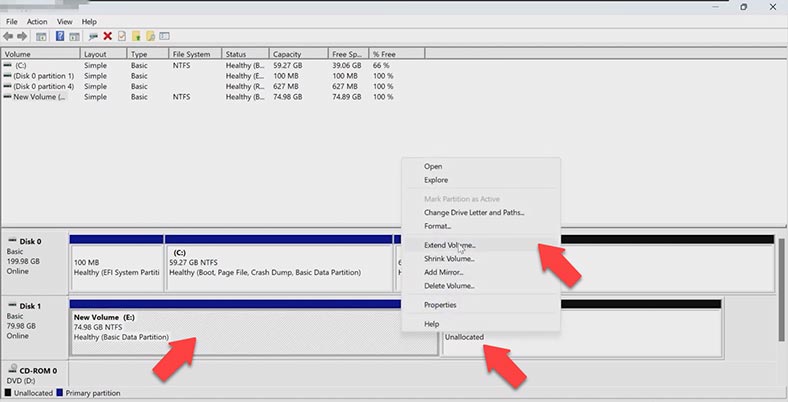
Также, при нехватке изначально заданного объема жесткого диска, мы можем добавить ещё один виртуальный диск. Можно добавить как существующий диск, так и создать новый.
Для этого выключаем нашу виртуальную машину, в окне сведений, жмем по «Изменить настройки». Во вкладке оборудование, переходим в раздел «Жесткий диск» и внизу кликаем «Добавить».
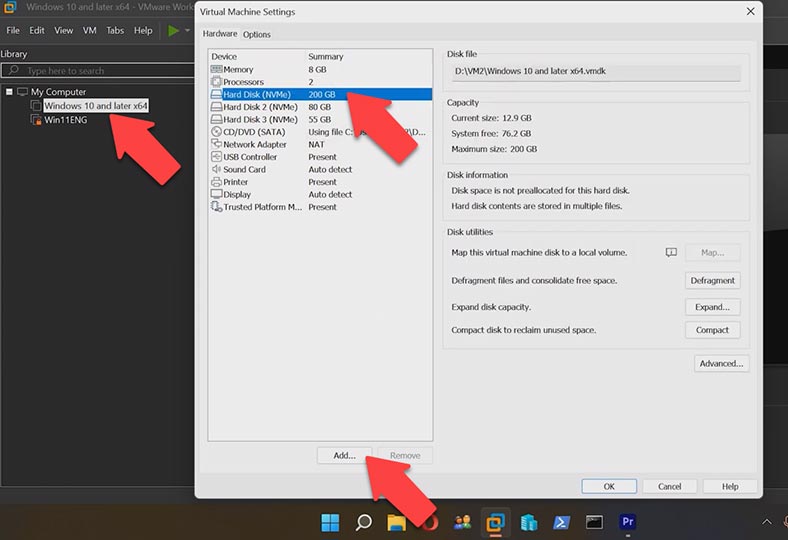
Запустится «Мастер добавления нового оборудования», указываем «Жесткий диск» и жмем «Далее», на следующем шаге оставляем предустановленный параметр и жмем «Далее».
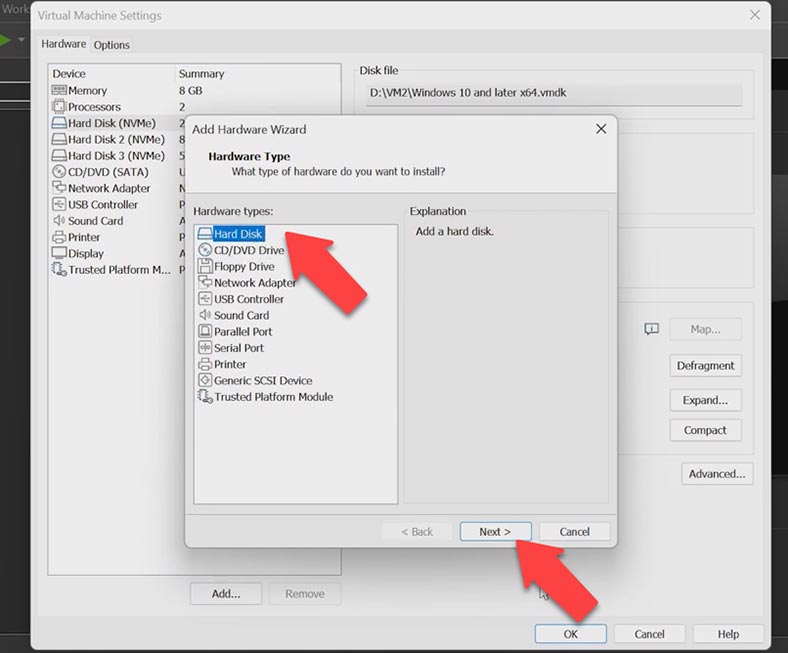
В окне выбора диска мы можем указать путь к существующему виртуальному диску, или же создать новый диск. В нашем случае мы будем создать новый диск, жмем «Далее».
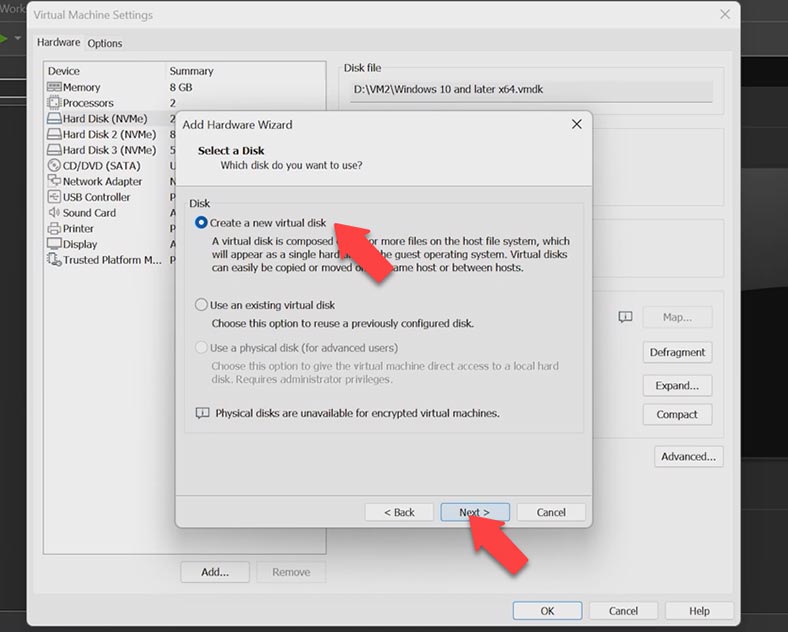
На следующем шаге задаем размер виртуального диска и выбираем опцию «Сохранить виртуальный диск в одном файле», кликаем «Далее».
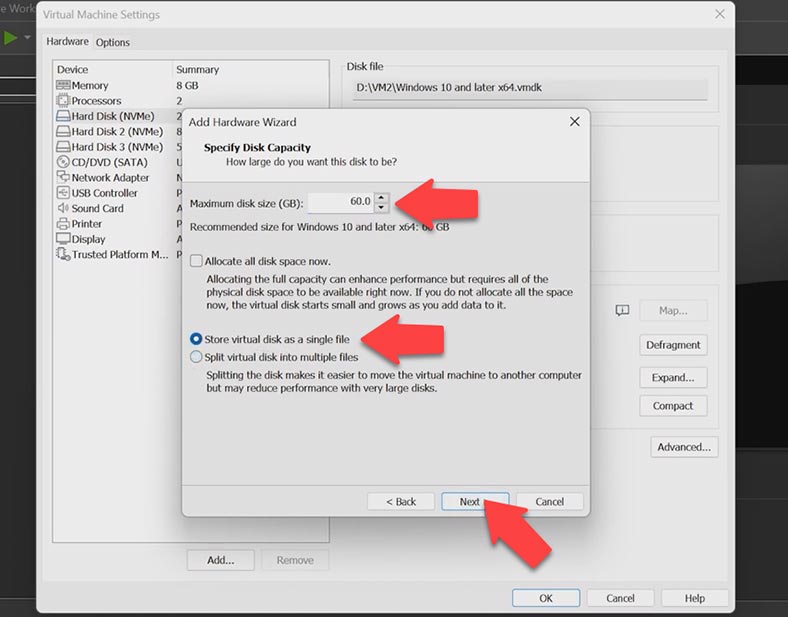
Указываем путь и имя нашего диска и кликаем «Готово». Виртуальный жесткий диск создан и отображается в списке. Для выхода из настроек, жмем «ОК».
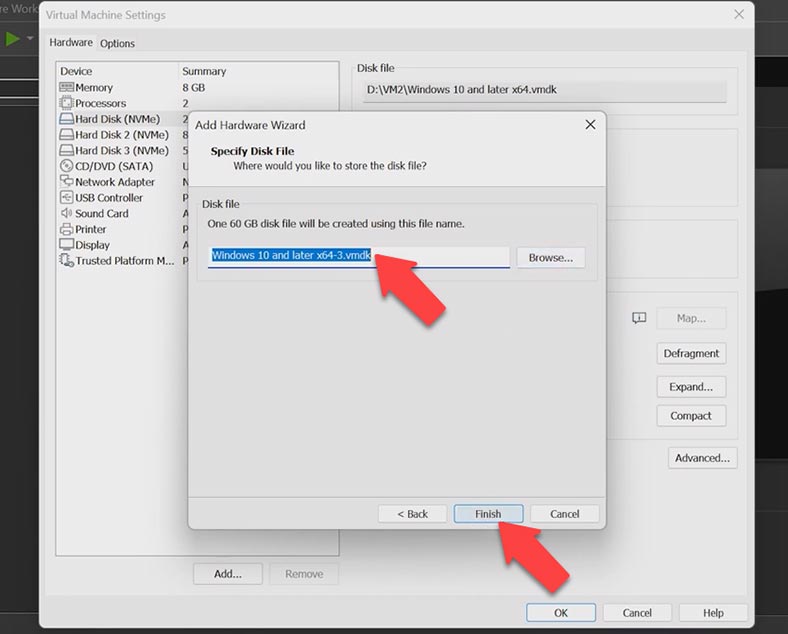
Затем, запускаем виртуальную машину, только что созданный виртуальный диск, система определяет как нераспределенное пространство без структуры разделов. Мы это исправим инициализировав диск. Кликаем левой клавишей мыши по меню «Пуск», переходим в «Управление дисками», Штатная утилита «Управление дисками» автоматически распознает диск и предложи его инициализацию, жмем «ОК».
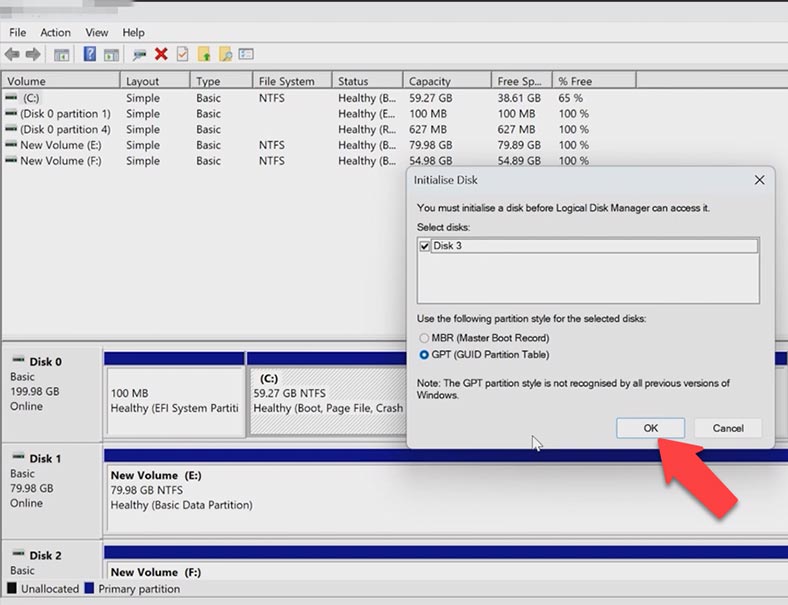
Затем, кликаем по диску с нераспределенным пространством и жмем «Создать простой том», жмем «Далее», указываем размер тома, выбираем букву диска и жмем «Далее».
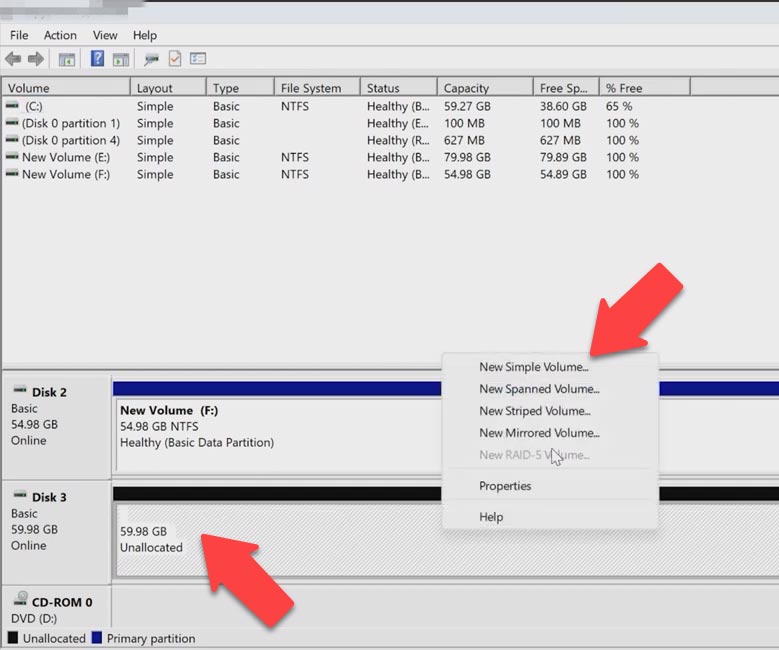
В следующем окне можем сменить метку тома, кликаем «Далее» и кнопку «Готово», после чего диск будет отформатирован и готов к использованию.
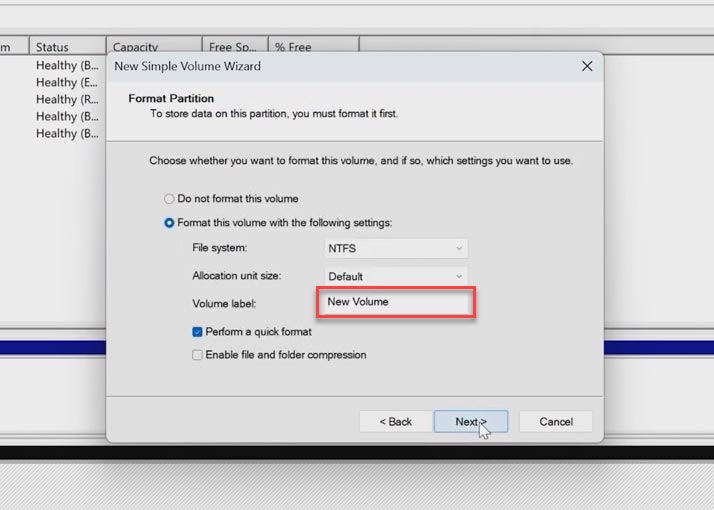
Oracle VirtualBox
При создании виртуальной машины в программе VirtualBox, тяжело точно рассчитать размер, который понадобится после установки системы. Есть два способа как добавить свободное пространство к виртуальной машине без удаления данных и самого образа.
Начиная с версии VirtualBox 6.0 была добавлена графическая опция для изменения размера виртуальных дисков. Чтобы воспользоваться ей, запустите программу, перейдите в меню «Файл» / «Менеджер виртуальных дисков».
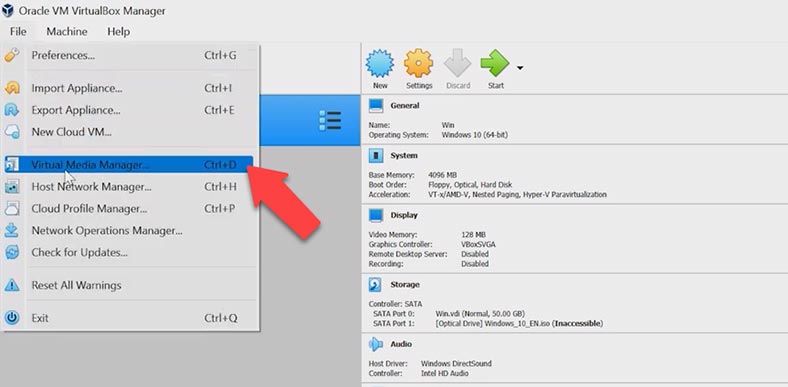
Напротив нужной ОС будет указан виртуальный размер диска. Выберите свою виртуальную машину, затем используйте ползунок, или же просто укажите необходимое значение размера диска и нажмите «Применить».
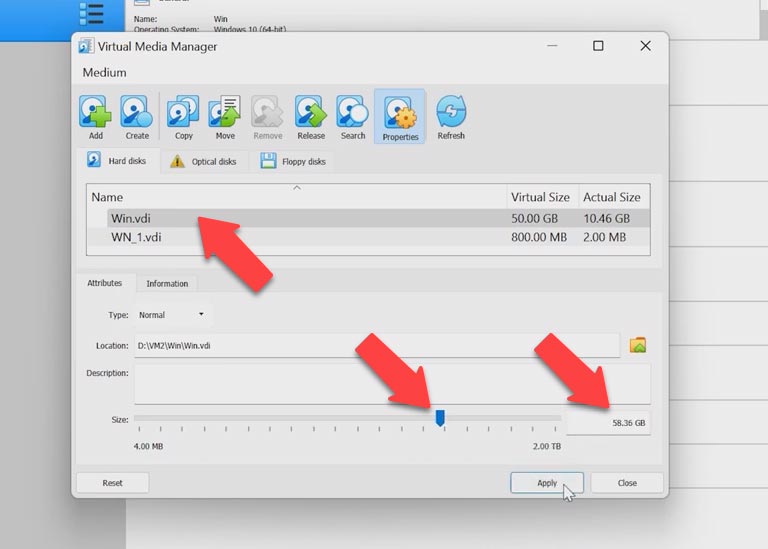
Закройте «Менеджер виртуальных дисков» и запустите операционную систему. Расширьте ваш диск с помощью инструмента «Управление дисками» в Windows, как показано в предыдущем примере.
Если же у вас установленная более старая версия VirtualBox (до 6.0), то для увеличения размера диска нужно использовать команду «VBoxManage», из командной строки.
Прежде чем начать, отключите виртуальную машину и запустите командную строку от имени администратора.
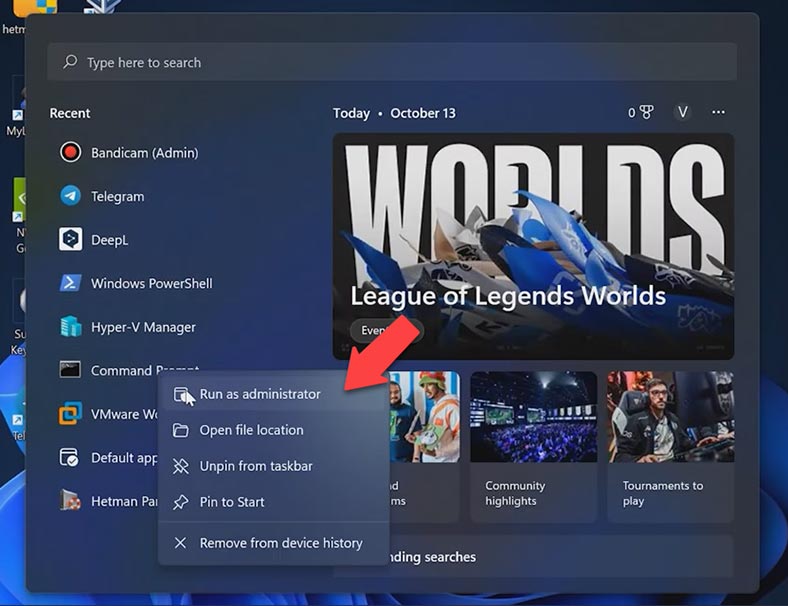
Перейдите в корневую папку с программой, и найдите файл, с названием «VBoxManege.exe», кликните по нему правой кнопкой мыши, и скопируйте его путь.
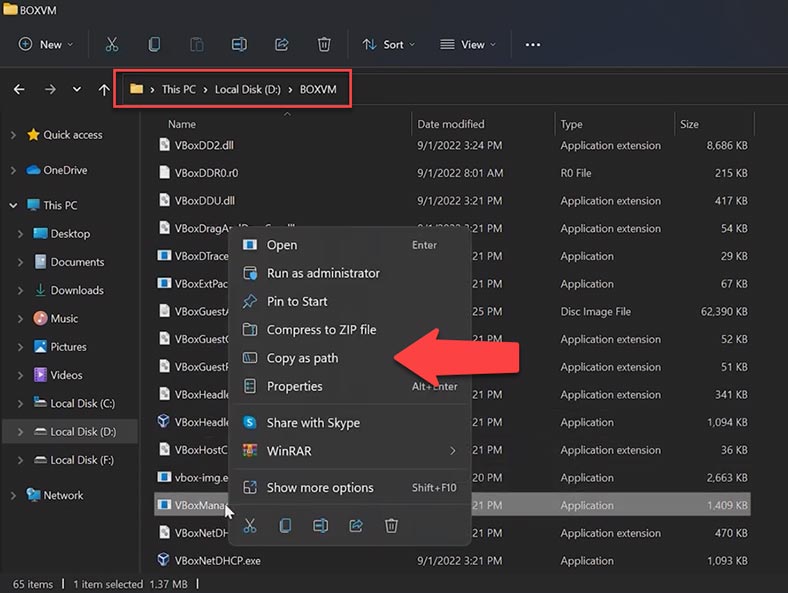
После чего перейдите в командную строку, вставьте этот путь и допишите такую команду – «modifyhd».
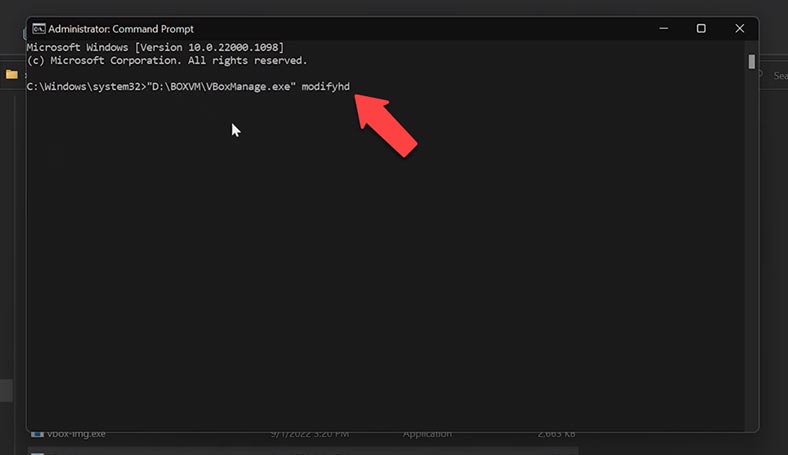
Затем, нужно указать путь к существующему виртуальному диску, размер которого нужно увеличить. Переходим в папку, где храниться наш диск, и копируем путь к нему, вставляем его в командную строку и прописываем команду – resize, и необходимое количество дополнительного дискового пространства.
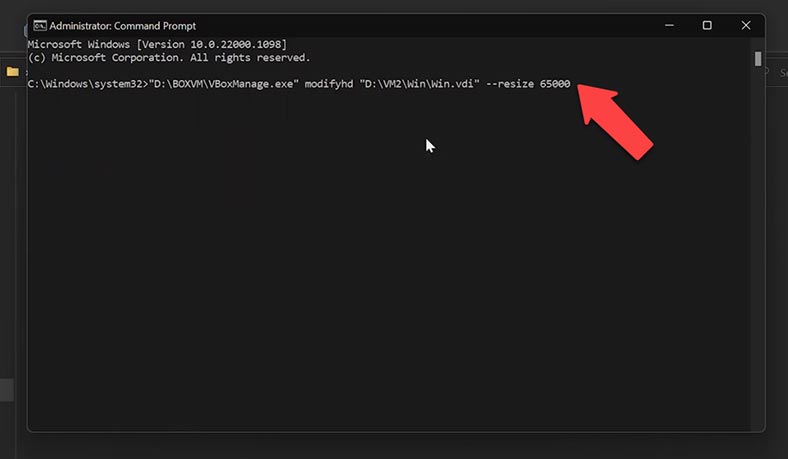
Далее переходим в программу и запускаем гостевую ОС и расширяем диск, как и в предыдущем способе. Диск расширен, можно работать дальше.
Если и на диске закончилось свободное место, мы можем подключить или же создать второй диск для хранения данных. Сделать это довольно легко, переходим в программу, выбираем нужную виртуальную машину, затем переходим в «Настройки» на вкладку «Носители», возле вкладки контролер SATA кликаем «Добавить диск».
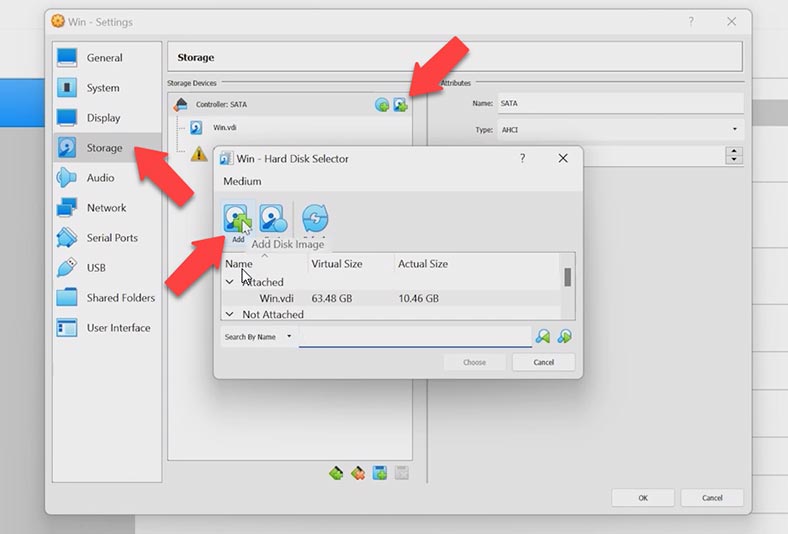
Мы можем добавить уже существующий диск или же создать новый, нажимаем «Создать», в окне мастера ничего не меняем, и кликаем «Далее», на следующем шаге указываем динамический диск, чтобы он занимал меньше места.
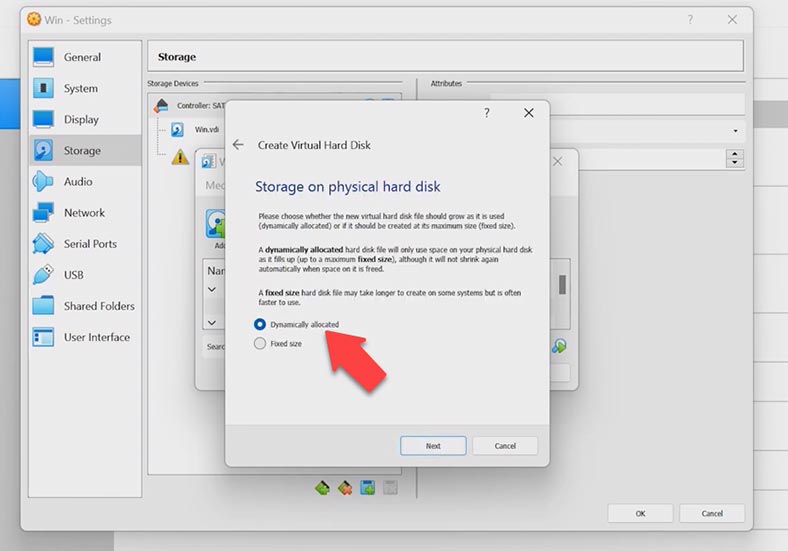
Указываем путь хранения диска и его размер, и кликаем «Создать», в списке находим наш диск и нажимаем кнопку «Выбрать», новый диск будет добавлен. Нажимаем ОК и запускам виртуальную машину.
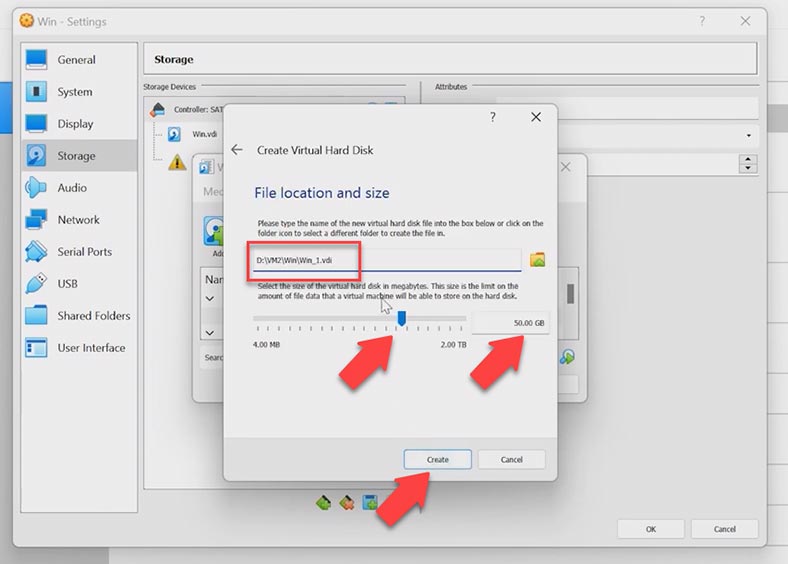
В виртуальной машине диск будет пустым и без файловой системы. Необходимо инициализировать диск в точности как это делали ранее.
Microsoft Hyper-V
И последней на сегодня программой будет Hyper-V. Динамическое изменение размеров дисков в Hyper-V доступно начиная с версии Windows Server 2012 R2. Функция Online VHDX Resize позволяет нам увеличить или уменьшить размер виртуального диска.
Мы можем изменить размер диска Hyper-V любого типа, фиксированного или динамического. Для этого, открываем «Менеджер виртуальной машины Hyper-V», выбираем нужную виртуальную машину, после чего переходим в «Настройки», выбираем нужный нам виртуальный диск и кликаем по кнопке «Edit».
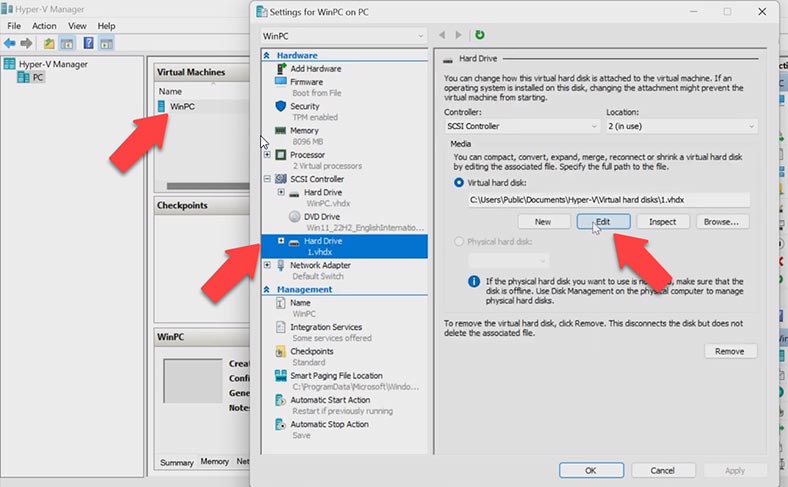
В открывшемся мастере, выбираем пункт «Expand», указываем новый размер жесткого диска.
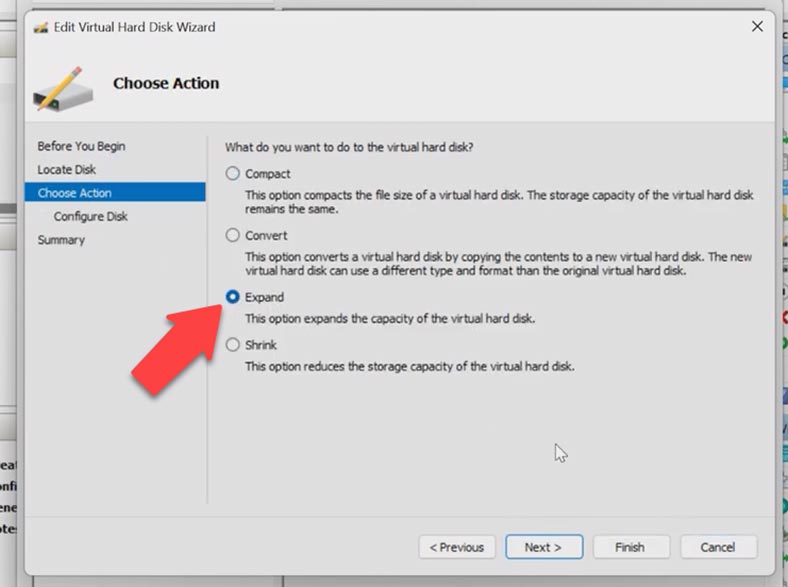
Теперь запускаем гостевую ОС, открываем «Панель управления дисками», на диске будет неразмеченная область, кликаем по разделу, который нужно расширить. Важно помнить, что расширить можно только раздел, находящийся слева от неразмеченной области. Диск увеличен.
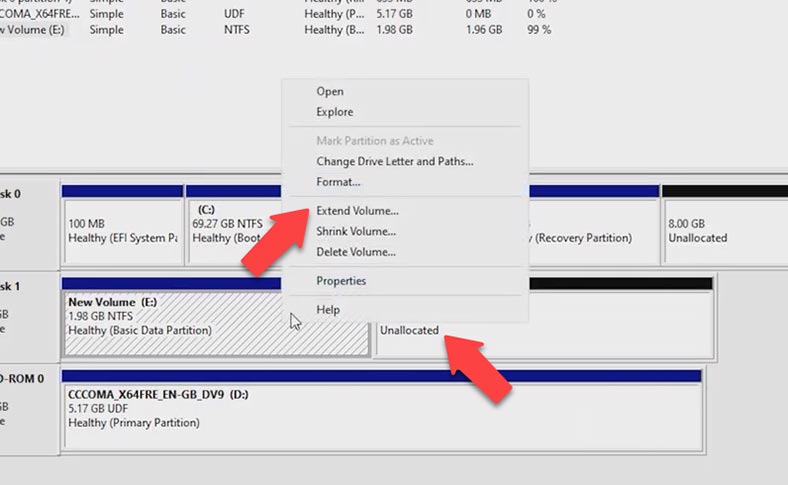
Также, мы можем изменить размер VHDX диска с помощью PowerShell. Для этого нужно получить полный путь к диску виртуальной машины. Переходим в Hyper-V менеджер, кликаем по нашей виртуальной машине, затеем переходим в «Настройки», во вкладке «SCSI Controller», кликнув по нашему диску мы обнаружим путь к нему и копируем его.
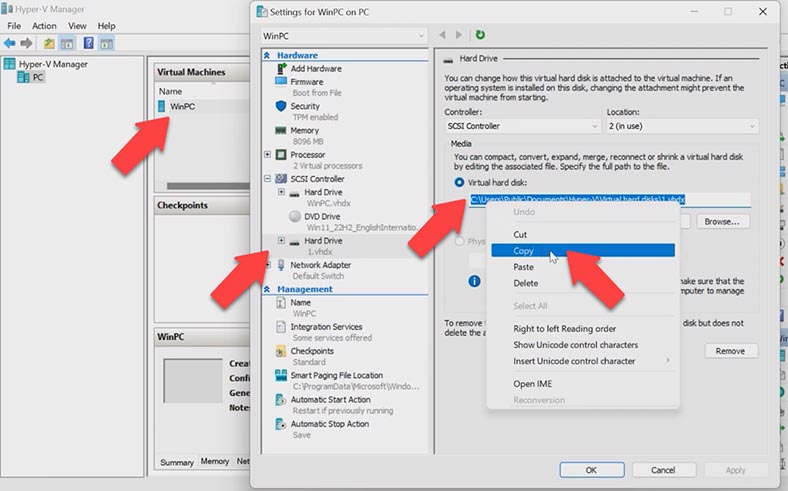
Запускаем PowerShell от имени администратора, прописываем команду Resize-VHD -Path и вставляем путь к диску виртуальной машины, затеем, прописав команду -SizeBytes, укажите нужный вам объем для расширения диска. Учтите, что если вы укажите размер виртуального диска меньше, чем он занимает на диске, вы получите ошибку. После чего нам нужно расширить диск в «Управлении дисками».
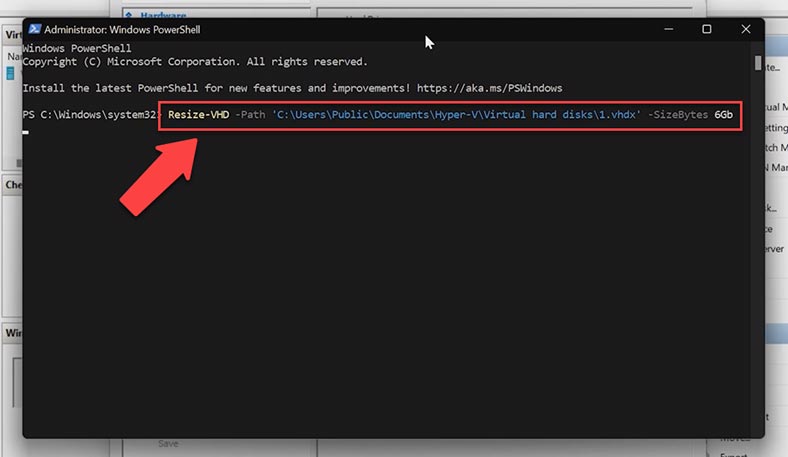
Как и в предыдущих гипервизорах, в Microsoft Hyper-V мы также можем добавить виртуальный диск или же создать новый. Чтобы создать новый виртуальный диск запустите «Hyper-V Менеджер», кликните правой кнопкой мыши по вашей виртуальной машине и перейдите в «Настройки», в разделе SCSI, укажите тип диска и нажмите «Добавить» а на следующем шаге «Создать».
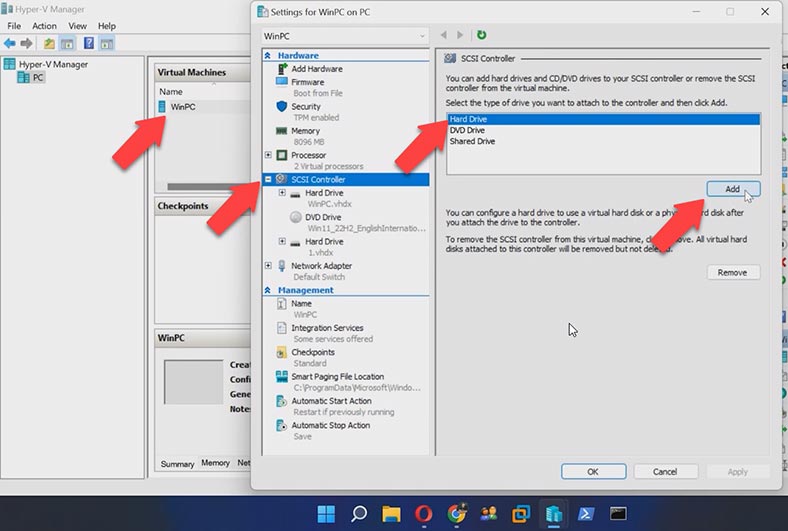
В мастере создания дисков, в первом пункте жмем «Далее», на втором этапе выбора диска, указываем «фиксированный диск», далее указываем путь и имя диска, на финальном этапе кликаем «Готово» и «Применить».
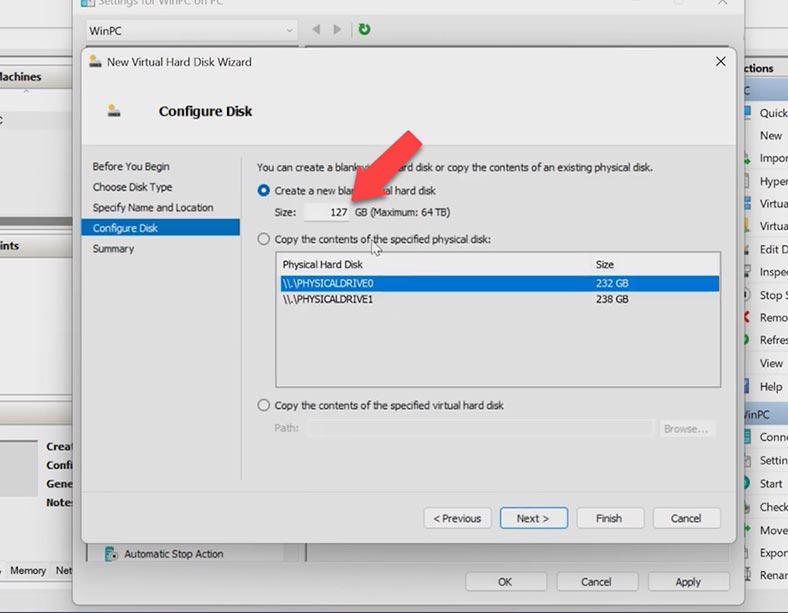
После запуска машины, чтобы новый диск был доступен для работы, его нужно проинициализировать и создать на нем разметку. Делаем все те же действия, что и до этого.
Заключение
Также, хотелось бы напомнить, что, если вы по какой-то причине утратили свои данные на виртуальной машине, у нас на канале есть видео о том, как восстановить данные виртуальных машин.





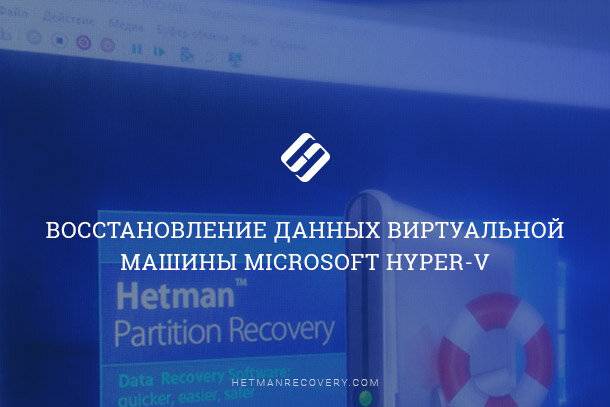



"Сначала заходим в гостевую систему и удаляем все лишнее. Затем произведем очистку свободных секторов диска с помощью утилиты Sdelete от Sysinternals. Утилита не требует установки, ее достаточно распаковать и запустить из командной строки команду Sdelete.exe -s -z.
После очистки выключаем виртуалку, открываем командную строку на хостовой машине и выполняем команду:
VboxManage.exe modifyhd C:\VM\WKS2.vdi −−compact
Эта команда сжимает образ виртуального диска, уменьшая место, занимаемое им на диске. При этом логический размер диска останется без изменения. Уменьшить размер диска с помощью ключа resize не получится, этот способ работает только в сторону увеличения."