Jak rozszerzyć dysk maszyny wirtualnej lub dodać nowe dyski do VMWare, VirtualBox, Hyper-V
W tym artykule pokażemy, jak rozszerzyć dysk lub dodać nowe dyski na maszynach wirtualnych, takich jak VmWare, VirtualBox, HyperV. Podczas tworzenia nowej maszyny wirtualnej tworzony jest dla niej wirtualny dysk twardy, którego rozmiar jest określony w ustawieniach. Ale w procesie pracy przypisana objętość może nie wystarczyć. Co zrobić w takiej sytuacji? Jak zwiększyć rozmiar już utworzonego dysku?

Przed wykonaniem poniższych operacji zalecamy utworzenie kopii zapasowej pliku wirtualnego dysku twardego.
| Platforma | Operacja | Kroki |
|---|---|---|
| VMware | Rozszerzanie istniejącego dysku |
1. Wyłącz maszynę wirtualną. 2. Otwórz ustawienia maszyny wirtualnej. 3. Przejdź do sekcji “Dysk twardy”. 4. Wprowadź nowy rozmiar dysku. 5. Po rozszerzeniu zwiększ partycję wewnątrz systemu operacyjnego, używając narzędzi do zarządzania dyskami (np. Zarządzanie dyskami w Windows). |
| Dodawanie nowego dysku |
1. Wyłącz maszynę wirtualną. 2. Przejdź do ustawień maszyny wirtualnej. 3. Dodaj nowy dysk twardy, wybierając typ i rozmiar. 4. Uruchom maszynę wirtualną i skonfiguruj nowy dysk w systemie operacyjnym. |
|
| VirtualBox | Rozszerzanie istniejącego dysku |
1. Wyłącz maszynę wirtualną. 2. Użyj polecenia VBoxManage modifymedium w terminalu:VBoxManage modifymedium <ścieżka do dysku> --resize <nowy rozmiar w MB>.3. W systemie operacyjnym zwiększ partycję, aby użyć całej nowej przestrzeni. |
| Dodawanie nowego dysku |
1. Wyłącz maszynę wirtualną. 2. Otwórz ustawienia maszyny wirtualnej. 3. Wybierz “Storage” (Pamięć), a następnie dodaj nowy dysk twardy. 4. Uruchom maszynę wirtualną i skonfiguruj dysk w systemie operacyjnym. |
|
| Hyper-V | Rozszerzanie istniejącego dysku |
1. Wyłącz maszynę wirtualną. 2. Otwórz ustawienia maszyny wirtualnej. 3. W sekcji “Kontroler SCSI” wybierz dysk twardy. 4. Wprowadź nowy rozmiar. 5. Zwiększ rozmiar partycji w systemie operacyjnym. |
| Dodawanie nowego dysku |
1. Wyłącz maszynę wirtualną. 2. Otwórz ustawienia maszyny wirtualnej. 3. Dodaj nowy dysk twardy przez “Kontroler SCSI”. 4. Uruchom maszynę wirtualną i skonfiguruj dysk w systemie operacyjnym. |
VMware Workstation

🔷 Jak rozszerzyć dysk maszyny wirtualnej lub dodać nowe dyski do VMWare, VirtualBox, Hyper-V
VMware Workstation to popularne narzędzie do pracy z maszynami wirtualnymi. Działa z graficznym interfejsem użytkownika, prostym i łatwym do użytku osobistego.
Aby rozszerzyć dysk, uruchom VMware Workstation:
Wybierzcie żądaną maszynę wirtualną, w górnym wierszu kliknijcie element “Maszyna wirtualna”, tutaj kliknijcie menu “Ustawienia” (lub ” Parametry”).
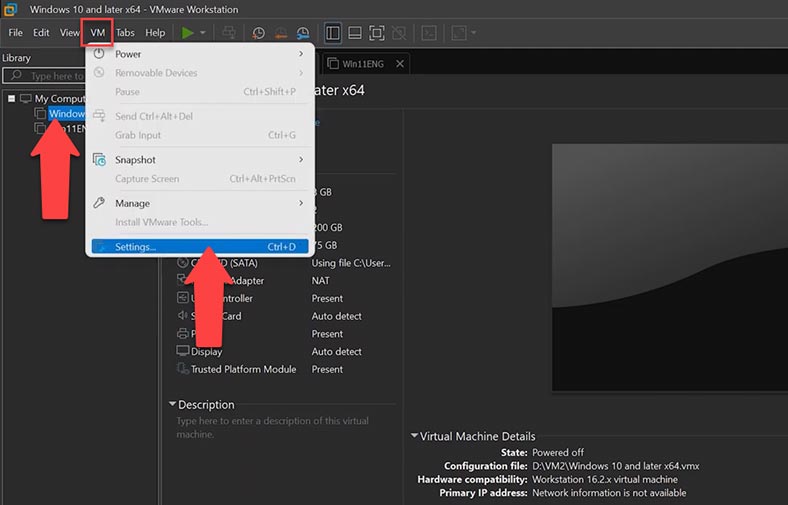
Teraz w zakładce “Sprzęt” kliknijcie pozycję “Dysk twardy”, w menu po prawej stronie znajdźcie pozycję “Rozwiń pojemność dysku” , a następnie kliknijcie znajdujący się obok przycisk “Rozwiń” i kliknijcie “OK”. Tutaj określamy ilość nowego miejsca na dysku i klikamy „Rozwiń”.
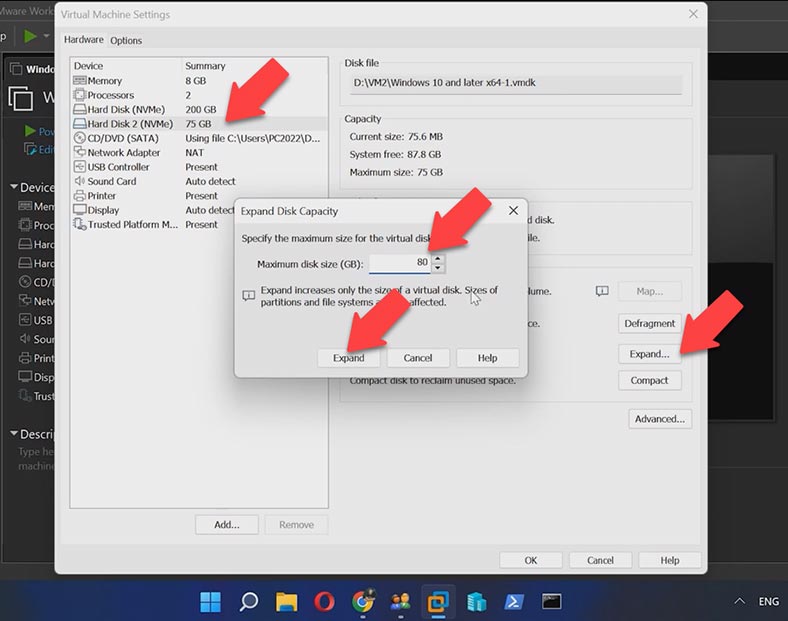
Po chwili program poinformuje, że dysk został pomyślnie rozszerzony.
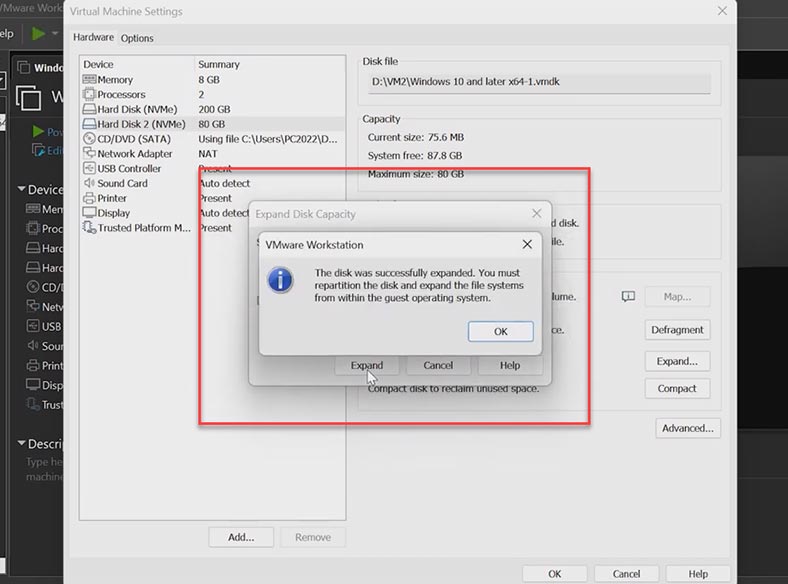
Następnie włączcie maszynę wirtualną oraz maszynę i sprawdźcie pojemność dysku w Zarządzaniu dyskami. Teraz musicie rozszerzyć partycję dysku na maszynie wirtualnej. Kliknijcie dysk prawym przyciskiem myszy i wybierzcie “Rozwiń wolumin”, dodajcie wymagane miejsce i kliknijcie “Dalej”, dysk się rozszerzył, a wszystkie dane pozostały na swoim miejscu .
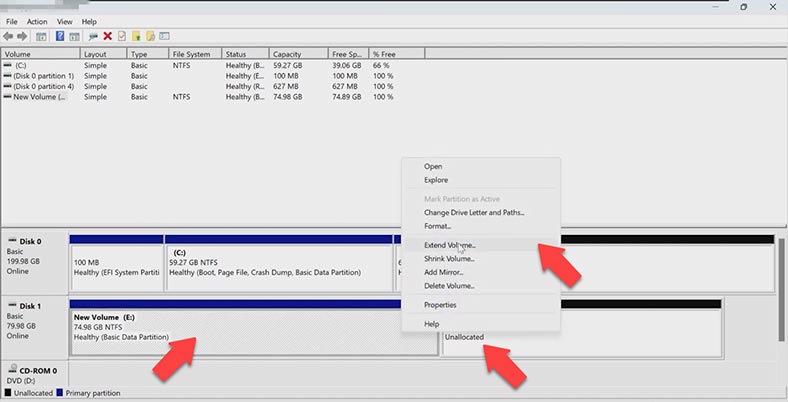
Ponadto, jeśli wstępnie określona ilość miejsca na dysku twardym jest niewystarczająca, możemy dodać kolejny dysk wirtualny. Możecie dodać istniejący dysk lub utworzyć nowy.
W tym celu wyłączcie naszą maszynę wirtualną, w oknie szczegółów kliknijcie “Zmień ustawienia”. Na karcie sprzęt przejdźcie do sekcji „Dysk twardy” i kliknijcie „Dodaj”.
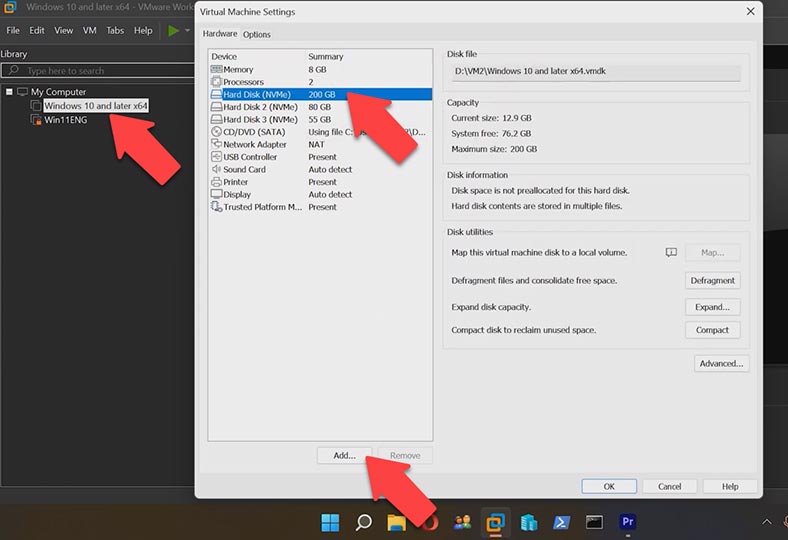
Uruchomi się „Kreator dodawania nowego sprzętu”, określcie „Dysk twardy” i kliknijcie „Dalej”, w następnym kroku pozostawcie ustawiony parametr i kliknijcie „Dalej”.
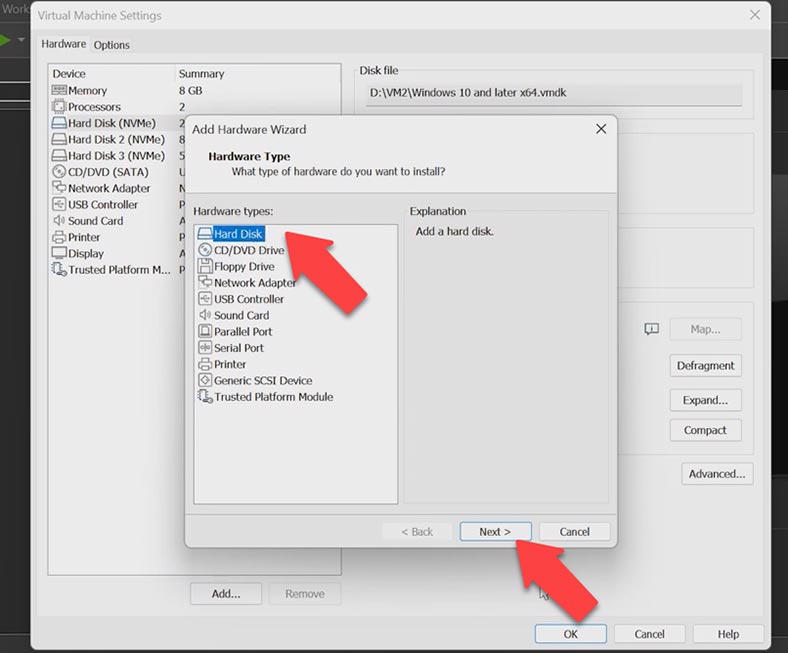
W oknie wyboru dysku możemy określić ścieżkę do istniejącego dysku wirtualnego lub utworzyć nowy dysk. W naszym przypadku utworzymy nowy dysk, kliknijcie „Dalej”.
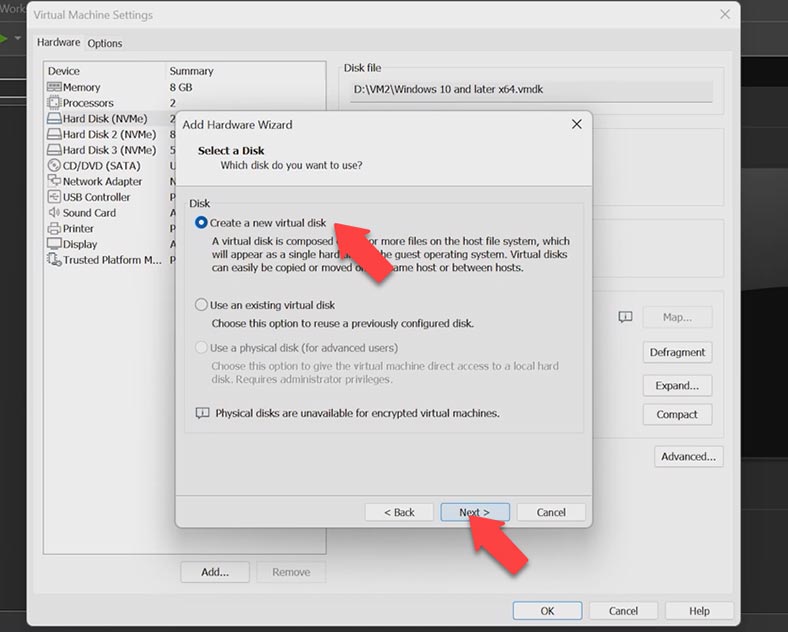
W następnym kroku ustawcie rozmiar dysku wirtualnego i wybierzcie opcję “Zapisz dysk wirtualny w jednym pliku”, kliknijcie “Dalej”.
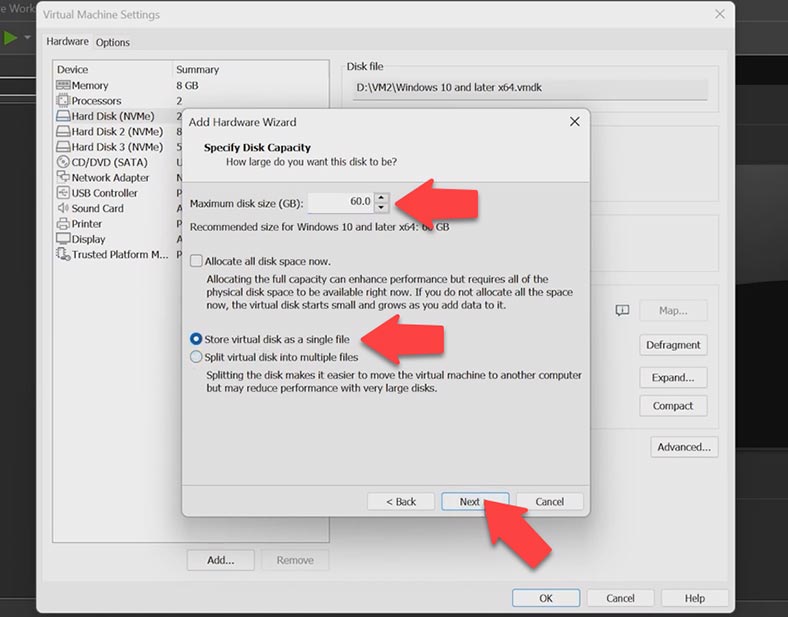
Określcie ścieżkę i nazwę naszego dysku i kliknijcie “Zakończ”. Wirtualny dysk twardy został utworzony i jest wyświetlany na liście. Aby wyjść z ustawień, kliknijcie “OK”.
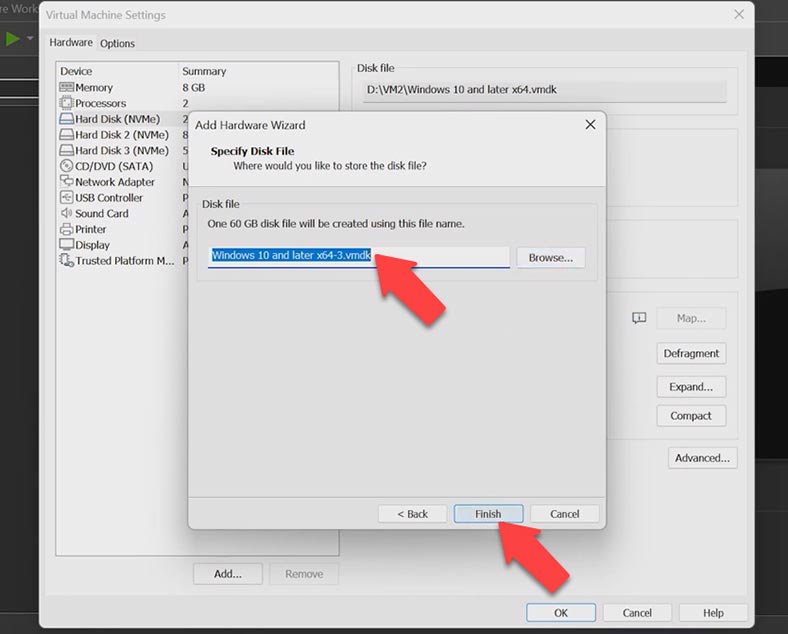
Następnie uruchamiamy maszynę wirtualną, nowo utworzony dysk wirtualny, system definiuje jako nieprzydzielone miejsce bez struktury partycji. Naprawimy to, inicjując dysk. Kliknijcie lewym przyciskiem myszy menu „Start”, przejdźcie do „Zarządzanie dyskami”. Standardowe narzędzie „Zarządzanie dyskami” automatycznie rozpozna dysk i zaproponować inicjalizację, kliknijcie “OK”.
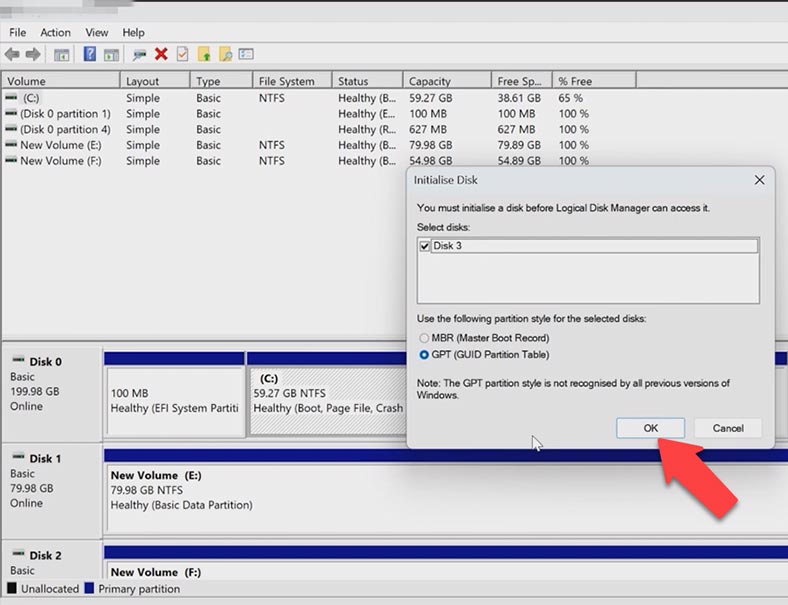
Następnie kliknijcie dysk z nieprzydzielonym miejscem i kliknijcie „Utwórz prosty wolumin”, kliknijcie „Dalej”, określcie rozmiar woluminu, wybierzcie dysk literę i kliknijcie „Dalej”.
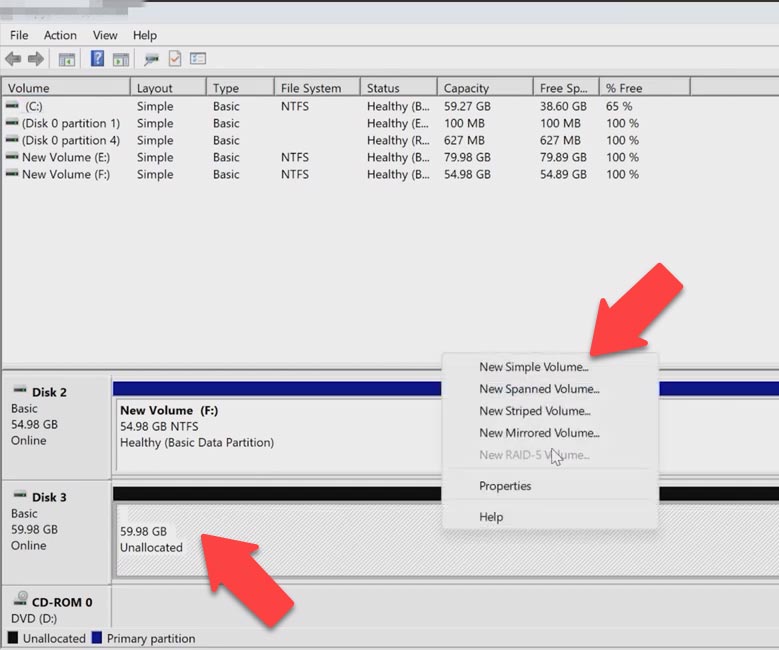
W kolejnym oknie możemy zmienić etykietę woluminu, klikamy „Dalej” i przycisk „Zakończ”, po czym dysk zostanie sformatowany i gotowy do użycia.
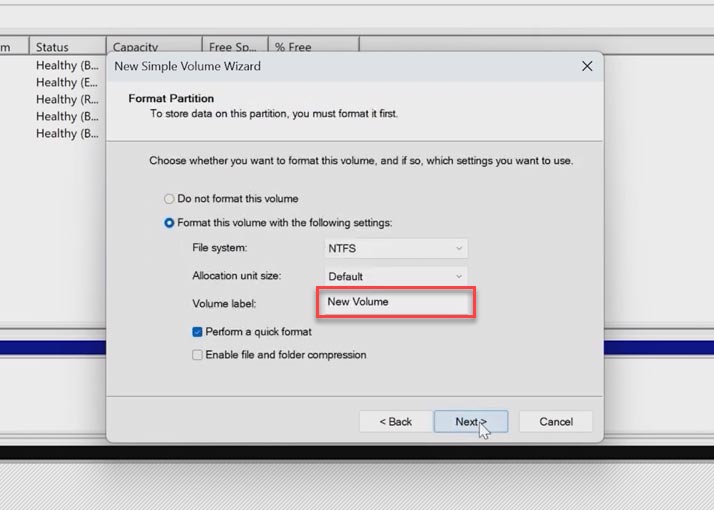
Oracle VirtualBox
Podczas tworzenia maszyny wirtualnej w programie VirtualBox trudno jest dokładnie obliczyć rozmiar, który będzie potrzebny po instalacji systemu. Istnieją dwa sposoby na dodanie wolnego miejsca do maszyny wirtualnej bez usuwania danych i samego obrazu.
Od wersji VirtualBox 6.0 dodano graficzną opcję zmiany rozmiaru dysków wirtualnych. Aby z niego skorzystać, uruchomcie program, przejdź do menu Plik / Virtual Disk Manager.
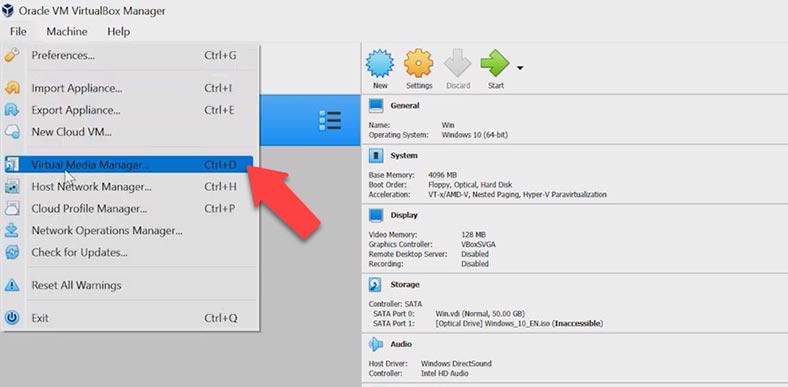
Rozmiar dysku wirtualnego zostanie wyświetlony obok żądanego systemu operacyjnego. Wybierzcie maszynę wirtualną, a następnie użyjcie suwaka lub po prostu wprowadźcie wymagany rozmiar dysku i kliknijcie Zastosuj.
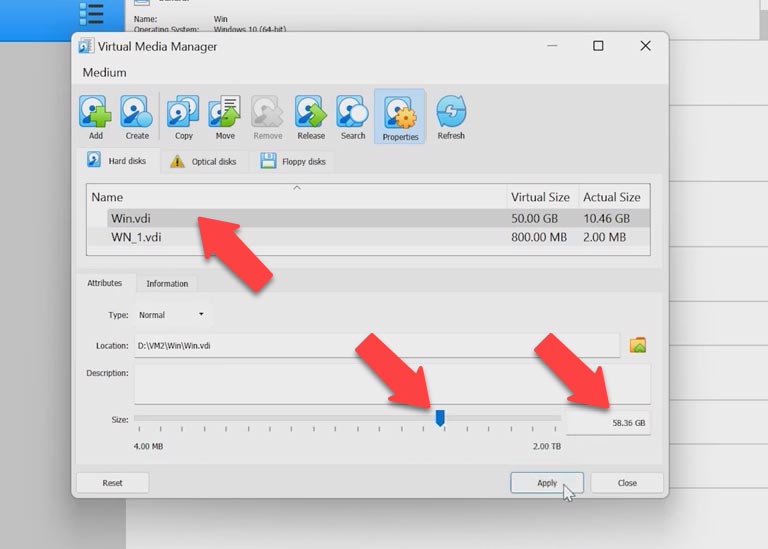
Zamknijcie Menedżera dysków wirtualnych i uruchomcie system operacyjny. Rozszerzcie dysk za pomocą narzędzia Zarządzanie dyskami w systemie Windows, jak pokazano w poprzednim przykładzie.
Jeśli macie zainstalowaną starszą wersję VirtualBox (przed 6.0), to aby zwiększyć rozmiar dysku, musicie użyć polecenia “VBoxManage”, z wiersza poleceń.
Przed rozpoczęciem zamknijcie maszynę wirtualną i uruchomcie wiersz polecenia jako administrator.
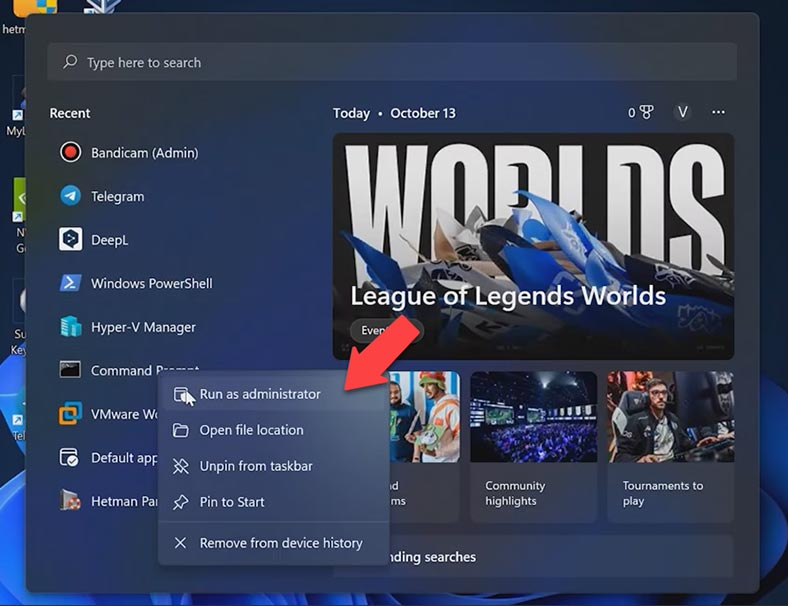
Przejdźcie do folderu głównego z programem i znajdźcie plik o nazwie “VBoxManege.exe”, kliknijcie go prawym przyciskiem myszy i skopiujcie jego ścieżkę.
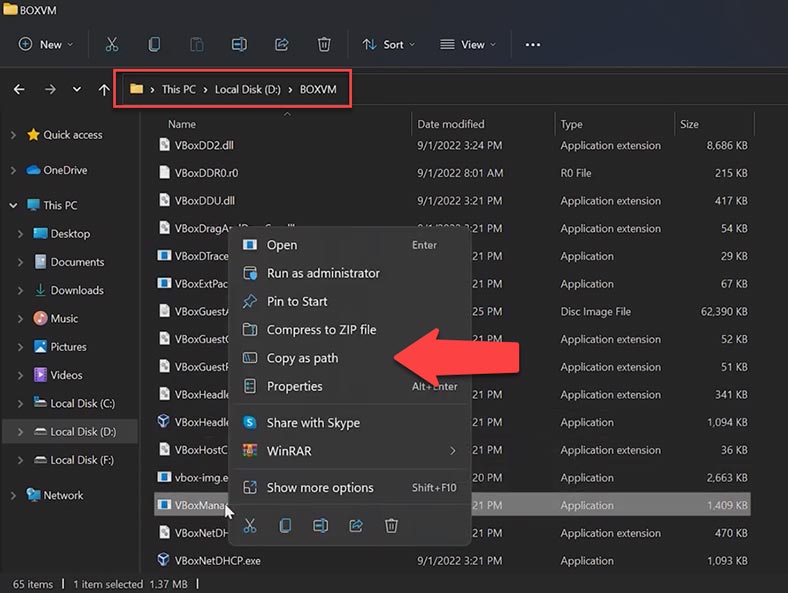
Następnie przejdźcie do wiersza poleceń, wklejcie tę ścieżkę i dodajcie następujące polecenie – “modifyhd”.
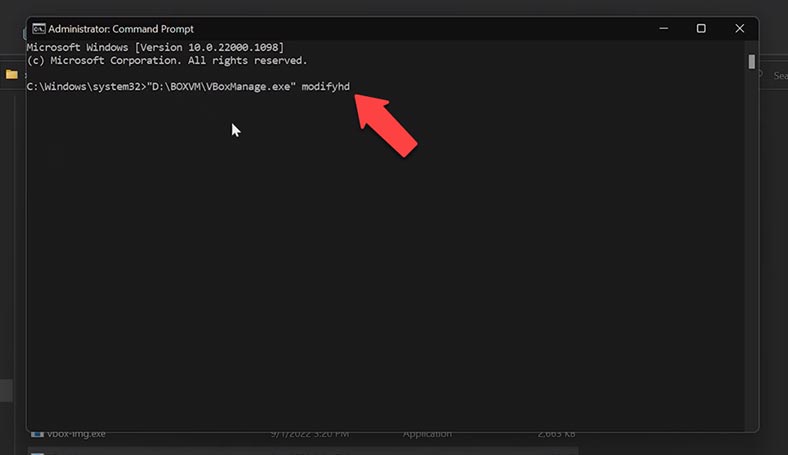
Następnie musicie określić ścieżkę do istniejącego dysku wirtualnego, którego rozmiar chcecie zwiększyć. Przechodzimy do folderu, w którym przechowywany jest nasz dysk, kopiujemy do niego ścieżkę, wklejamy do wiersza poleceń i wpisujemy polecenie – resize oraz wymaganą ilość dodatkowego miejsca na dysku.
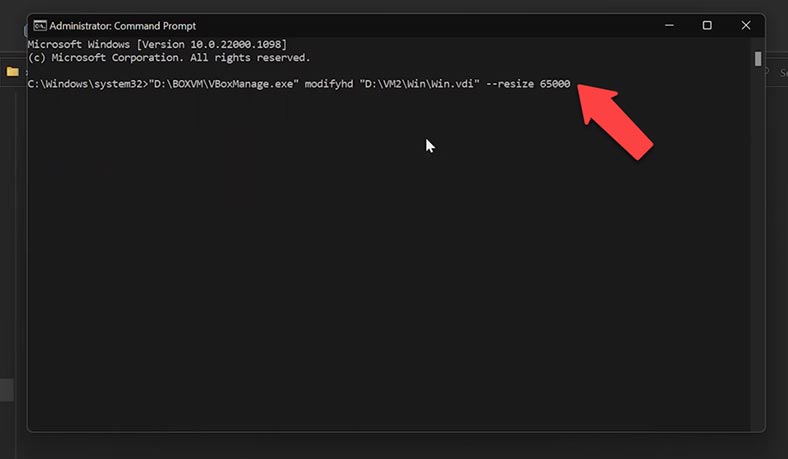
Następnie przejdźcie do programu i uruchomcie system-gość oraz rozwińcie dysk, jak w poprzedniej metodzie. Dysk jest rozszerzony, możecie kontynuować pracę.
Jeśli na dysku zabraknie wolnego miejsca, możemy podłączyć lub utworzyć drugi dysk do przechowywania danych. Dość łatwo to zrobić, przejdźcie do programu, wybierzcie żądaną maszynę wirtualną, a następnie przejdźcie do „Ustawień” na karcie „Media”, obok kontrolera SATA kliknijcie „Dodaj dysk”.
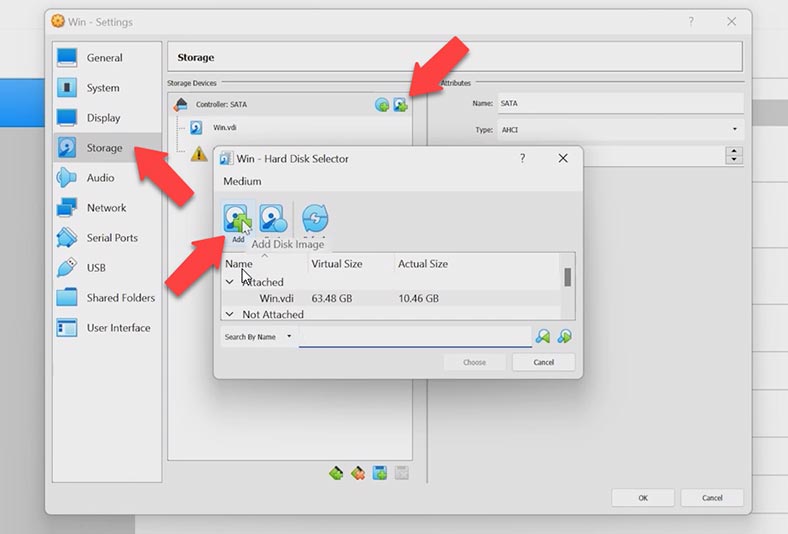
Możemy dodać istniejący dysk lub utworzyć nowy, kliknąć „Utwórz”, nie zmieniać niczego w oknie kreatora i kliknąć „Dalej”, w w kolejnym kroku określamy dysk dynamiczny, aby zajmował mniej miejsca.
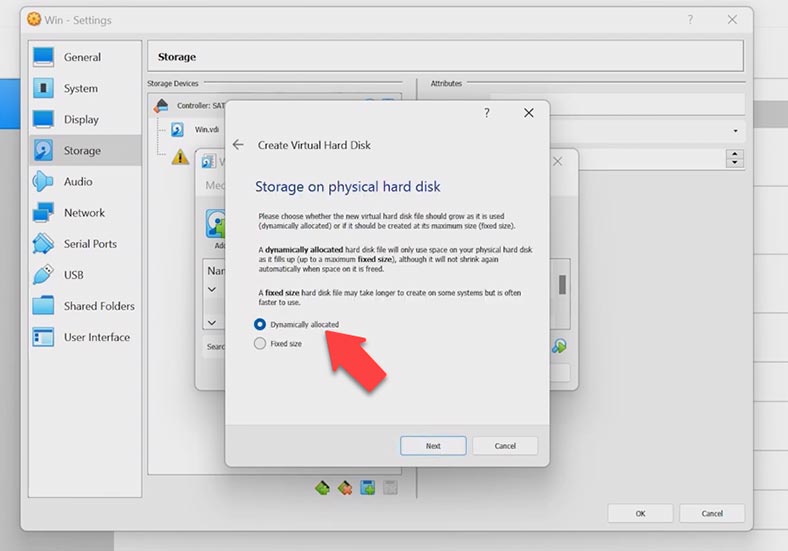
Określcie ścieżkę przechowywania dysku i jego rozmiar, a następnie kliknijcie „Utwórz”, znajdźcie nasz dysk na liście i kliknijcie przycisk „Wybierz”, nowy dysk zostanie być dodany. Kliknijcie OK i uruchomcie maszynę wirtualną.
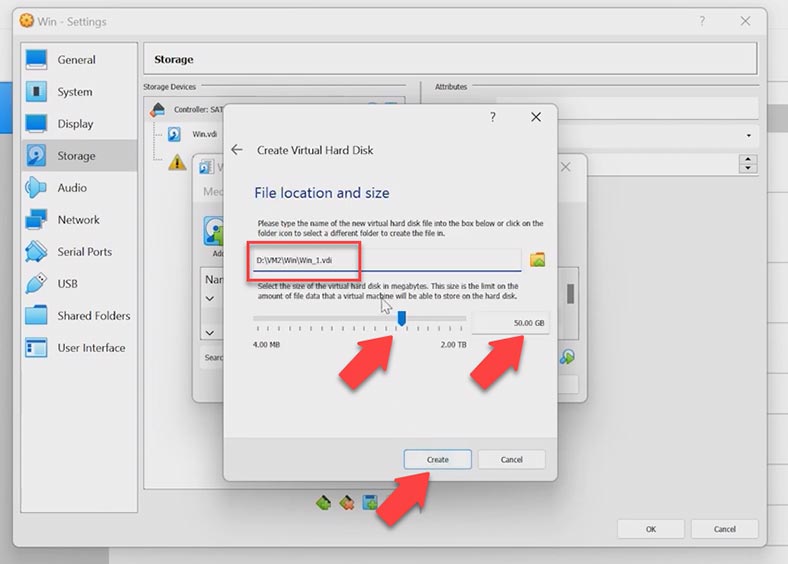
W maszynie wirtualnej dysk będzie pusty i bez systemu plików. Musicie zainicjować dysk dokładnie tak, jak robiłyście to wcześniej.
Microsoft Hyper-V
Ostatnim programem na dziś będzie Hyper-V. Zmiana rozmiaru dysku dynamicznego w Hyper-V jest dostępna począwszy od Windows Server 2012 R2. Funkcja Online VHDX Resize pozwala nam zwiększać lub zmniejszać rozmiar dysku wirtualnego.
Możemy zmienić rozmiar dysku Hyper-V dowolnego typu, stałego lub dynamicznego. Aby to zrobić, otwórzcie „Hyper-V Virtual Machine Manager”, wybierzcie żądaną maszynę wirtualną, następnie przejdźcie do „Ustawienia”, wybierzcie potrzebny nam dysk wirtualny i kliknijcie przycisk „Edytuj”.
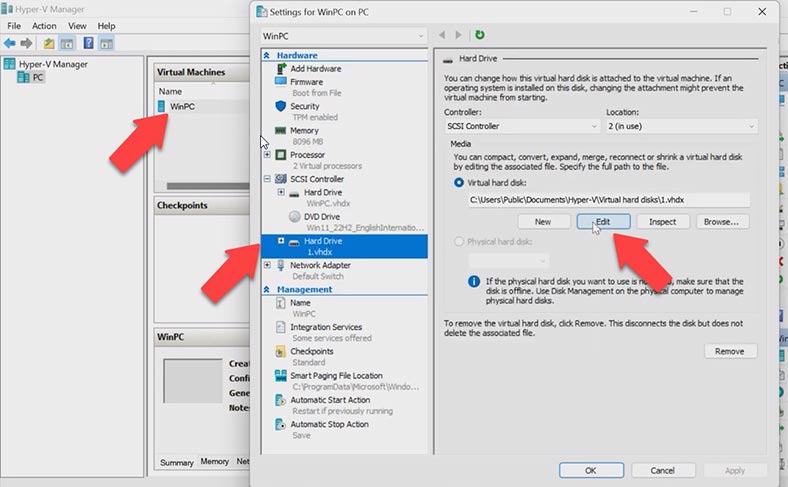
W otwartym kreatorze wybierzcie element “Rozwiń”, określcie nowy rozmiar dysku twardego.
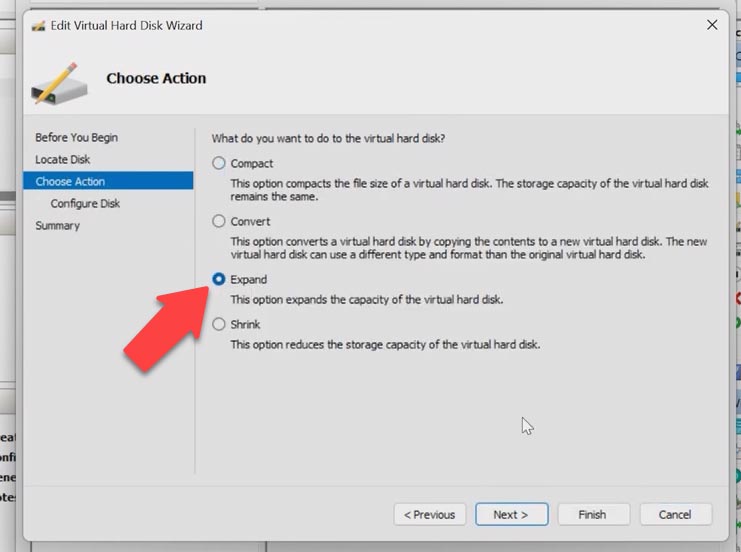
Teraz uruchomcie system-gość, otwórzcie Panel sterowania dyskami, na dysku pojawi się nieprzydzielony obszar, kliknijcie partycję, którą chcecie rozszerzyć. Należy pamiętać, że można rozszerzyć tylko sekcję po lewej stronie nieprzydzielonego obszaru. Dysk jest powiększony.
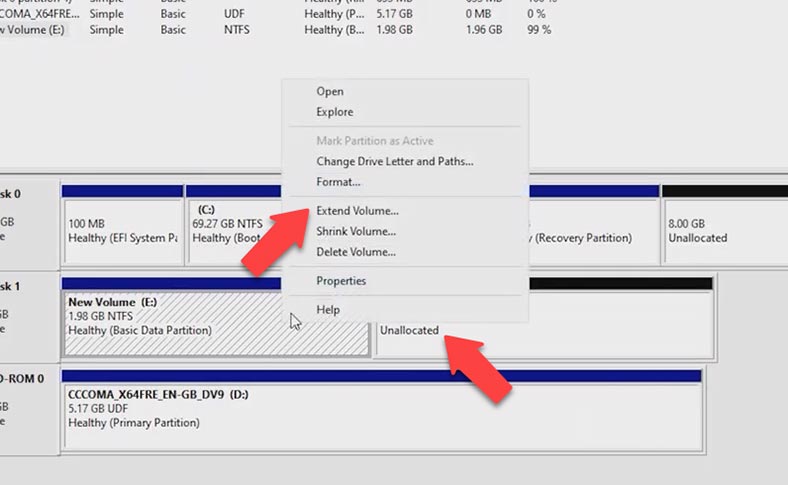
Możemy również zmienić rozmiar dysku VHDX za pomocą PowerShell. Aby to zrobić, musicie uzyskać pełną ścieżkę do dysku maszyny wirtualnej. Wchodzimy do menedżera Hyper-V, klikamy na naszą maszynę wirtualną, następnie przechodzimy do „Ustawień”, w zakładce „Kontroler SCSI” , klikając na nasz dysk, znajdziemy ścieżkę do niego i skopiujemy go.
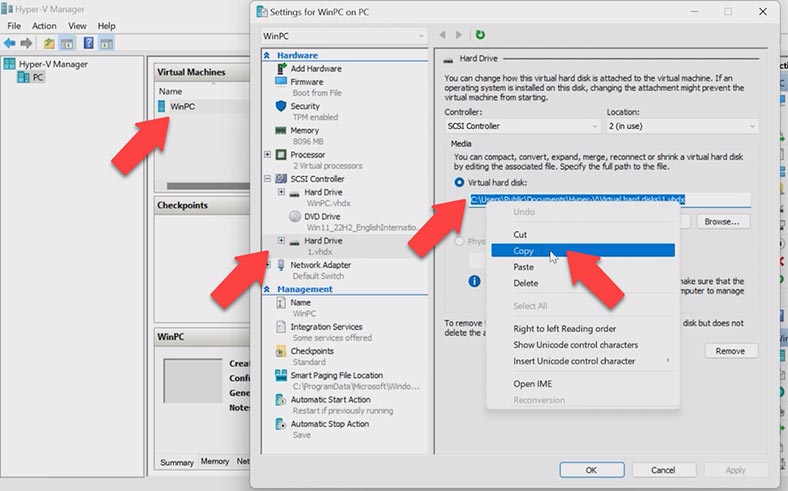
Uruchomcie PowerShell jako administrator, wpiszcie polecenie Resize-VHD -Path i wstawcie ścieżkę do dysku maszyny wirtualnej, a następnie wpiszcie polecenie -SizeBytes określcie kwotę potrzebną do rozszerzenia dysku. Pamiętajcie, że jeśli określicie rozmiar dysku wirtualnego mniejszy niż zajmuje on na dysku, pojawi się błąd. Następnie musimy rozszerzyć dysk w „Zarządzaniu dyskami”.
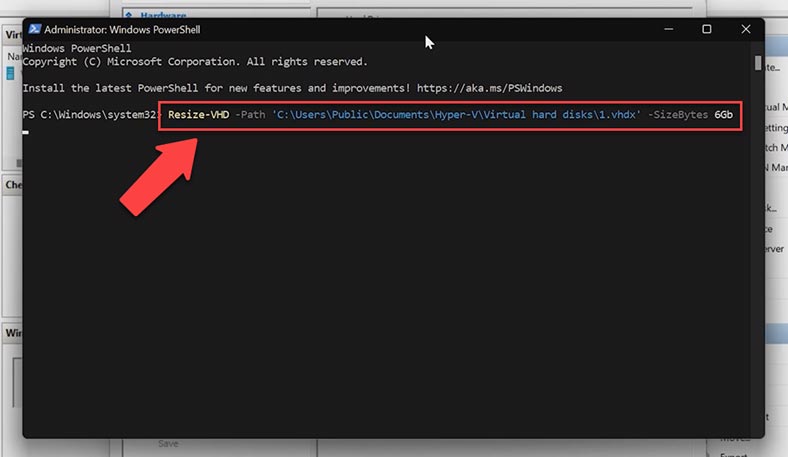
Podobnie jak w przypadku poprzednich hiperwizorów, w Microsoft Hyper-V możemy również dodać dysk wirtualny lub utworzyć nowy. Aby utworzyć nowy dysk wirtualny, uruchomcie “Hyper-V Manager”, kliknijcie prawym przyciskiem myszy swoją maszynę wirtualną i przejdźcie do “Ustawień”, pod SCSI , określcie typ dysku i kliknijcie „Dodaj”, a w następnym kroku „Utwórz”.
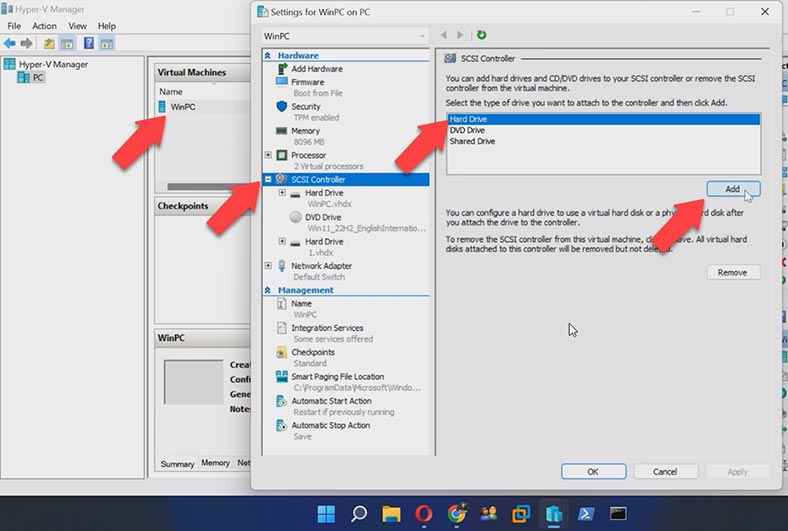
W kreatorze tworzenia dysku, w pierwszym akapicie kliknijcie „Dalej”, w drugim kroku wyboru dysku określcie „dysk stały”, a następnie określcie ścieżkę i nazwę dysku, na W ostatnim kroku kliknijcie “Gotowe” i “Zastosuj”.
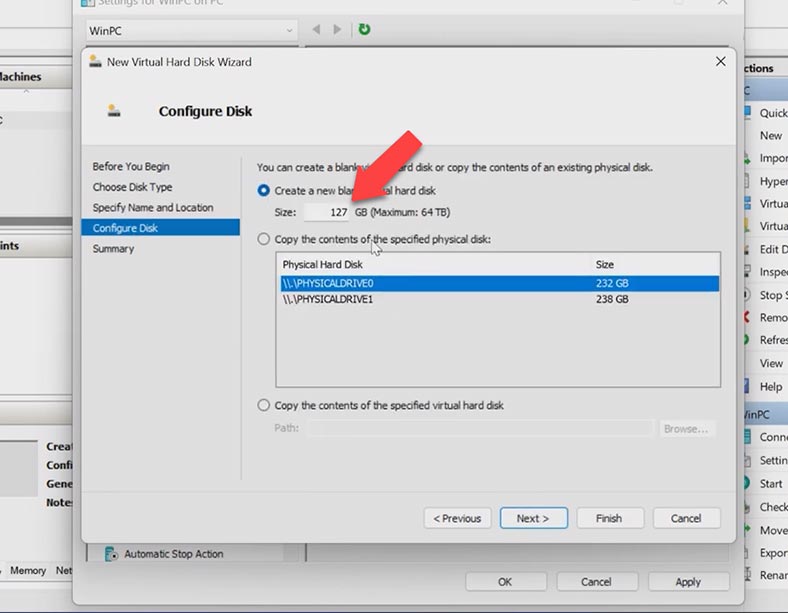
Po uruchomieniu maszyny, aby nowy dysk był dostępny do pracy, należy go zainicjować i utworzyć na nim znaczniki. Wykonujemy wszystkie te same czynności, co poprzednio.
Podsumowanie
Chciałabym również przypomnieć, że jeśli z jakiegoś powodu utraciłeś swoje dane na maszynie wirtualnej, na naszym kanale mamy film o tym, jak przywrócić dane maszyny wirtualnej.

🔷 Jak przywrócić dane maszyny wirtualnej hypervisora Microsoft Hyper-V Server 🔷

🔷 Jak odzyskać dane maszyny wirtualnej Oracle VM VirtualBox 🔷



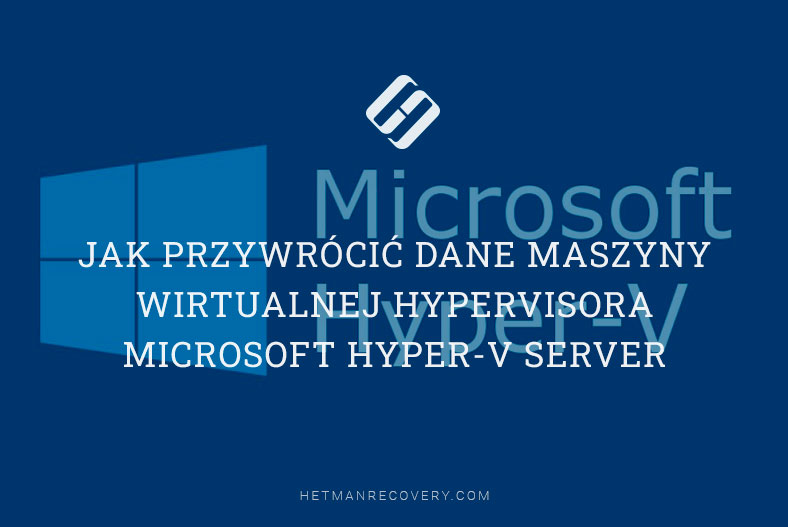


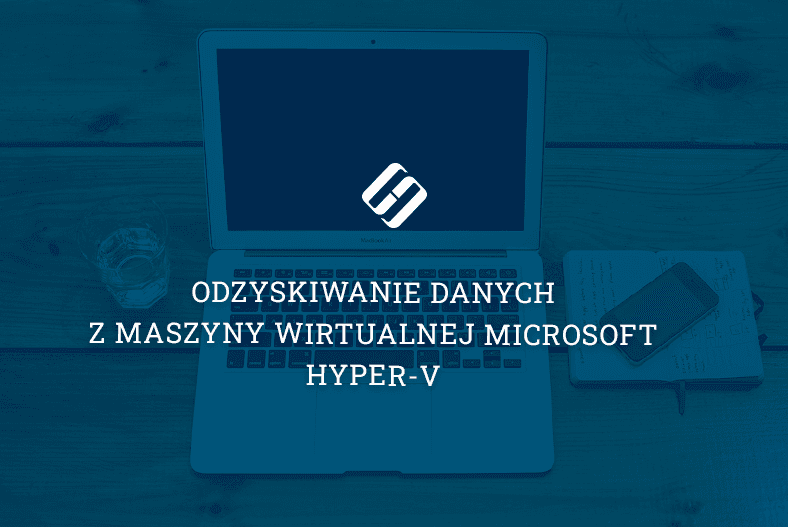
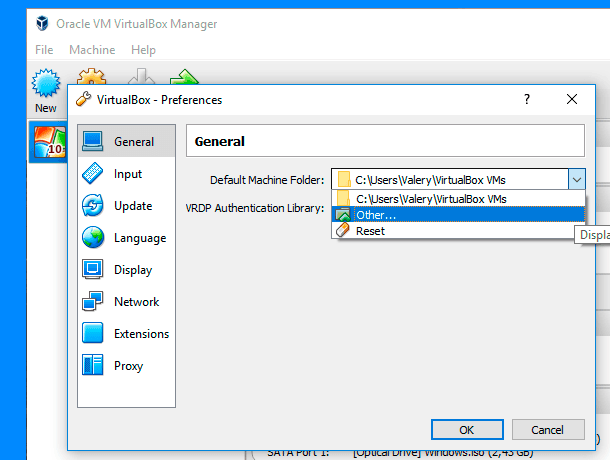

Jeśli chcesz zwiększyć pojemność dysku w Hyper-V, a otrzymujesz komunikat mówiący, że edycja nie jest możliwa, ponieważ istnieją punkty kontrolne (snapshoty), istnieje kilka kroków, które możesz podjąć:
Usuń punkty kontrolne: Przed edycją rozmiaru dysku musisz usunąć wszystkie punkty kontrolne skojarzone z wirtualnym komputerem, na którym chcesz dokonać zmiany. Przejdź do menedżera punktów kontrolnych (Snapshot Manager) i usuń wszystkie punkty kontrolne dla tego wirtualnego komputera.
Wyłącz wirtualny komputer: Aby zmienić rozmiar dysku w Hyper-V, musisz wyłączyć wirtualny komputer, na którym jest on przyłączony. Upewnij się, że wirtualny komputer jest zatrzymany, a nie w stanie wstrzymania.
Zmień rozmiar dysku: Po usunięciu punktów kontrolnych i wyłączeniu wirtualnego komputera możesz dokonać zmiany rozmiaru dysku. Przejdź do ustawień wirtualnego komputera w Hyper-V Manager, znajdź dysk, który chcesz zmienić, i zmień jego rozmiar na żądany.
Włącz wirtualny komputer: Po zmianie rozmiaru dysku możesz włączyć wirtualny komputer ponownie.
Ważne jest, aby pamiętać, że zmiana rozmiaru dysku może wymagać dostępnej przestrzeni na fizycznym dysku, na którym hostowany jest system Hyper-V. Upewnij się, że masz wystarczającą ilość wolnego miejsca na dysku przed próbą zwiększenia pojemności dysku w Hyper-V.
Pamiętaj również, że zwiększenie rozmiaru dysku wirtualnego nie oznacza automatycznego zwiększenia rozmiaru partycji w systemie operacyjnym gości. Po zwiększeniu rozmiaru dysku wirtualnego, musisz również zmienić rozmiar partycji w systemie operacyjnym w wirtualnym komputerze, aby wykorzystać dodatkową przestrzeń dyskową.