Chrome OS Flex: Installation und Konfiguration auf PC/Laptop
Der heutige Artikel handelt von einem neuen Projekt von Google, nämlich dem neuen Betriebssystem Chrome Flex. Das Hauptziel dieser leichteren Version des Betriebssystems ist es, Windows zumindest teilweise zu ersetzen. Er ist für alte und nicht sehr leistungsfähige PC-Hardware gemacht, also erwarten wir nichts Übernatürliches von ihm.

Hinsichtlich der Hardware-Anforderungen sind ein 64-Bit-AMD- oder Intel-Prozessor, 4 GB RAM und 16 GB verfügbarer USB-Speicher für einen stabilen Betrieb erforderlich. Um das neue Betriebssystem auf Ihrem Gerät installieren zu können, benötigen Sie ein Flash-Laufwerk mit mindestens 8 GB Speicherplatz.

🟡 Chrome OS Flex: So installieren Sie es auf Ihrem PC oder Laptop und richten es ein.
Installieren des Abbilds
Zunächst müssen wir das Chromebook Recovery Utility installieren. Dabei handelt es sich um eine Chrome-Erweiterung, mit der das Chrome OS Flex-Build auf einem USB-Flash-Laufwerk installiert wird. Öffnen Sie Chrome, klicken Sie auf den Link https://chrome.google.com/webstore/detail/chromebook-recovery-utili/pocpnlppkickgojjlmhdmidojbmbodfm?hl=en
Installieren Sie die Erweiterung für Chrome, klicken Sie auf den Punkt “Zu Chrome hinzufügen”, dann “Erweiterung installieren”.
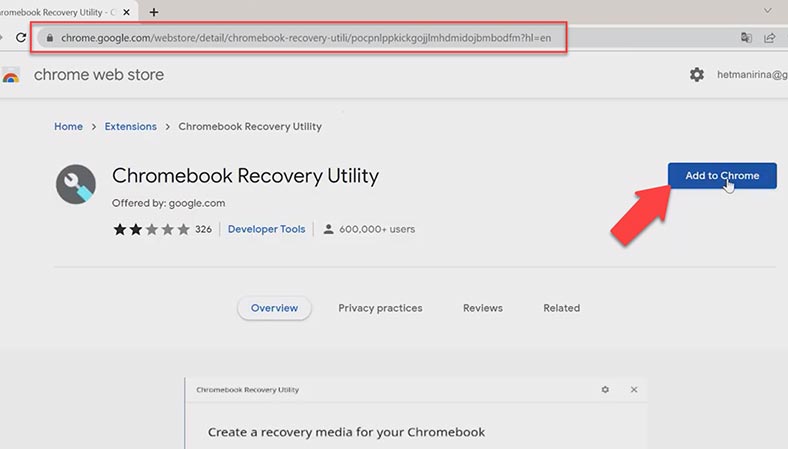
Danach öffnen wir das Chromebook-Wiederherstellungsprogramm, schließen unser USB-Laufwerk an und klicken auf Start. Klicken Sie auf der nächsten Seite auf die Option “Wählen Sie ein Modell aus der Liste” und wählen Sie Google Chrome OS Flex aus dem Dropdown-Menü aus.
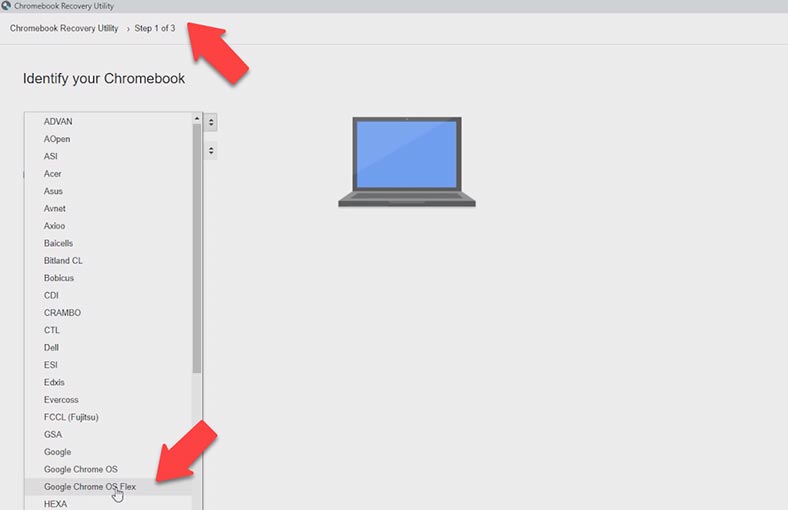
Wählen Sie im nächsten Absatz dasselbe Element aus, geben Sie unser Flash-Laufwerk an und klicken Sie auf Weiter. Klicken Sie abschließend auf “Jetzt erstellen”.
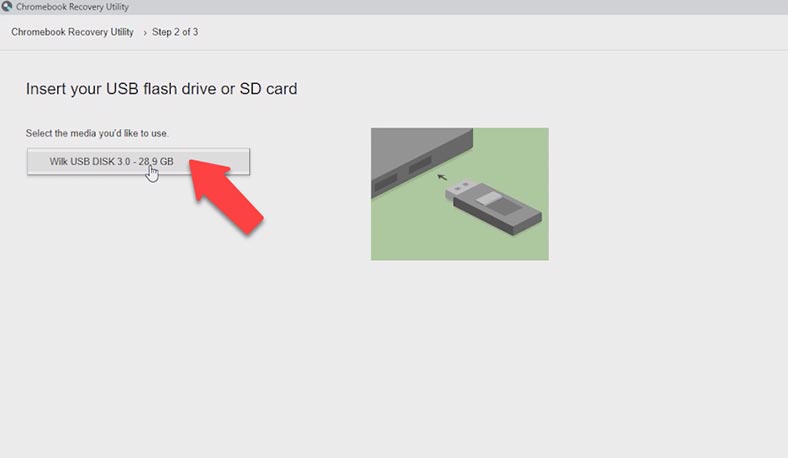
Der Installationsvorgang dauert 10 bis 15 Minuten, je nach Geschwindigkeit Ihrer Internetverbindung. Sobald der Vorgang abgeschlossen ist, starten Sie Ihren PC neu und rufen das BIOS auf. Verwenden Sie die BIOS-Tastenkombination, die Ihrem Motherboard-Hersteller entspricht.
| Tasten | Laptop/PC-Hersteller |
|---|---|
| F1 | IBM |
| F2 | Dell Inspiron, Dell Precision, IBM E-pro Laptop |
| F10 | Compaq |
| Del | CompUSA, eMachine, Intel Targent, Revorbook, Tiger |
| Esc | Cybermax |
| F1, F2 | Gateway, HP (Hewlett-Packard) |
| F1, F3 | Dell 400 |
| F1, Esc | Toshiba |
| F2, F3 | Sony VAIO |
| F2, Del | Dell Dimension, Dell Optiplex |
| F2, Fn + F1 | Dell Latitude |
| F1, F2, Dell | Micron, Packard Bell |
| F1, F2, Ctrl + Alt + Esc | Acer |
| Ctrl + Alt + Del, Ctrl + Alt + Esc | AST |
| Ctrl + Alt + Del, Ctrl + Alt + Ins | IBM PS/2 |
Nachdem wir das BIOS aufgerufen haben, suchen wir nach einem Menü mit Boot-Einstellungen, normalerweise ist es “Boot” oder “Startup”, gehen Sie auf die gewünschte Registerkarte, in der Menü «Boot priority » Änderung der Ladereihenfolge. Dies können Sie mit den Pfeilen nach oben/unten tun. Wir müssen unser Flash-Laufwerk an den Anfang der Liste verschieben.
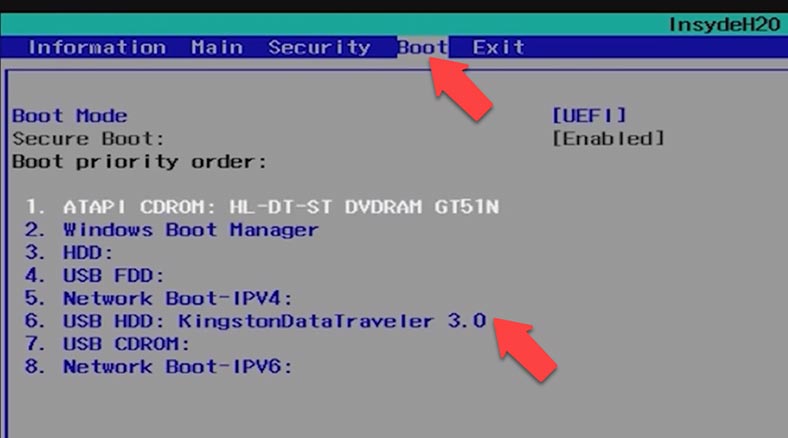
Drücken Sie nach dem Festlegen der Startpriorität F10, um die Änderungen zu speichern und den Computer neu zu starten. Nach dem Neustart des PCs wird der Bildschirm Willkommen bei ChromeOS Flex angezeigt. Geben Sie die Sprache der Benutzeroberfläche an und klicken Sie auf OK. Klicken Sie anschließend auf “Start”.
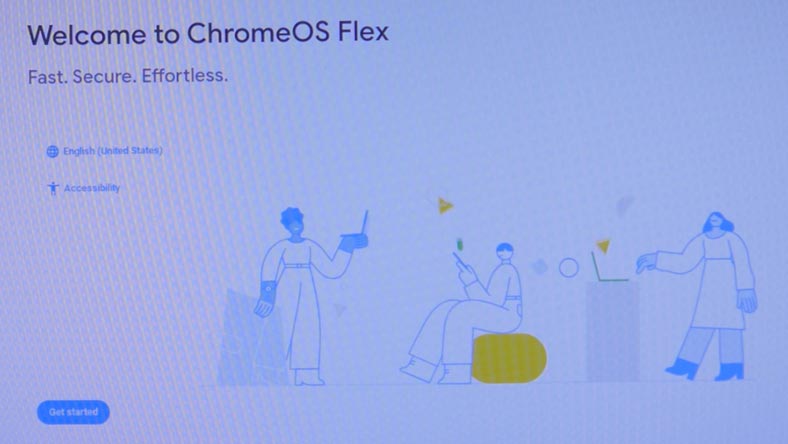
Im nächsten Schritt können wir wählen, ob wir ChromeOS auf der Festplatte installieren oder von einem Flash-Laufwerk ausführen wollen. Ich würde empfehlen, es von einem Flash-Laufwerk aus zu starten, aber wenn Sie es trotzdem installieren wollen, folgen Sie den Anweisungen und klicken Sie auf “Weiter”.
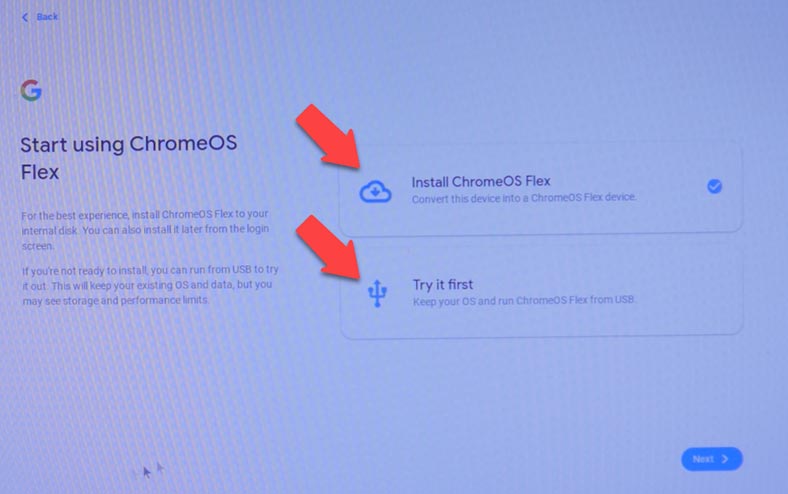
Auf dem nächsten Bildschirm erscheint eine Warnung, dass bei der Installation von ChromeOS Flex alle Daten gelöscht werden. Klicken Sie auf Installieren und warten Sie, bis die Installation abgeschlossen ist. Wenn Sie fertig sind, erinnert Sie das Installationsprogramm daran, den USB-Stick zu entfernen.
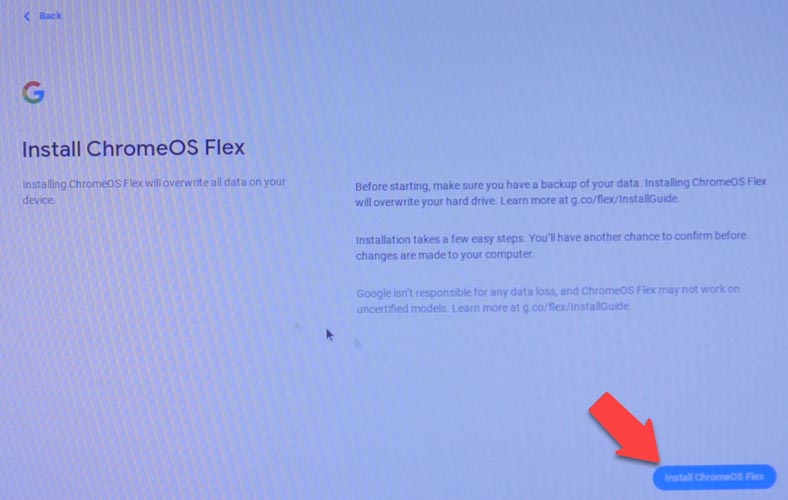
Nach dem Neustart verbinden Sie sich mit dem Internet und klicken auf Weiter, akzeptieren die Vereinbarungen und warten, bis die Updateprüfung abgeschlossen ist.
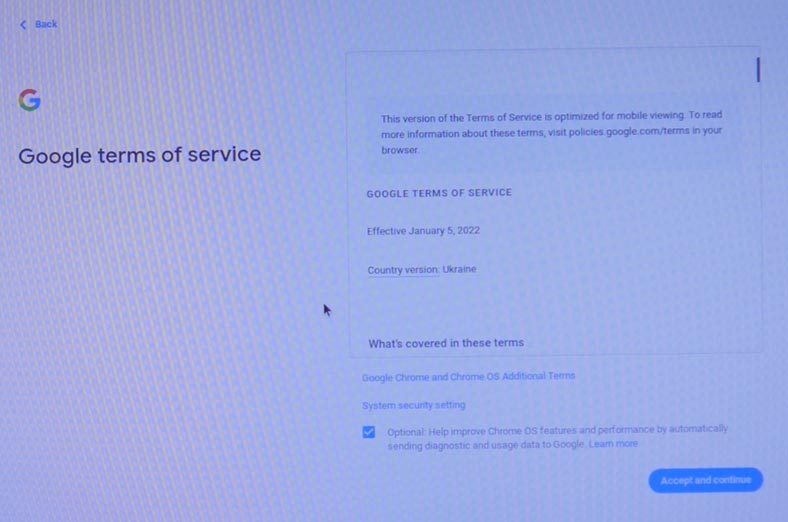
Wählen Sie aus, wer Ihr Gerät verwenden soll, und melden Sie sich dann bei Ihrem Google-Konto an. Wir werden dann aufgefordert, unser Gerät zu synchronisieren.
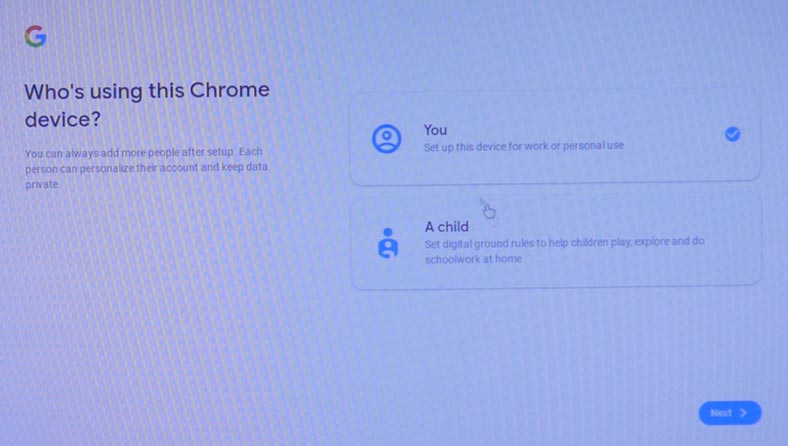
Sie können auch den Google Assistant aktivieren oder Ihre Telefonnummer verbinden, um Ihre Passwortkontakte mit Google zu synchronisieren. So gelangen Sie zu Ihrem Desktop.
In der unteren rechten Ecke des Bildschirms befindet sich das bekannte Dashboard, und ein Mausklick öffnet die Schnittstelle mit verschiedenen Elementen wie Bluetooth, WLAN, Benachrichtigungen, Bildschirmaufzeichnung, Nachtbildschirm und Wide-Access-Funktionen. Die Benutzeroberfläche ist der des Tablets sehr ähnlich, man kann sie verkleinern, wenn man will.
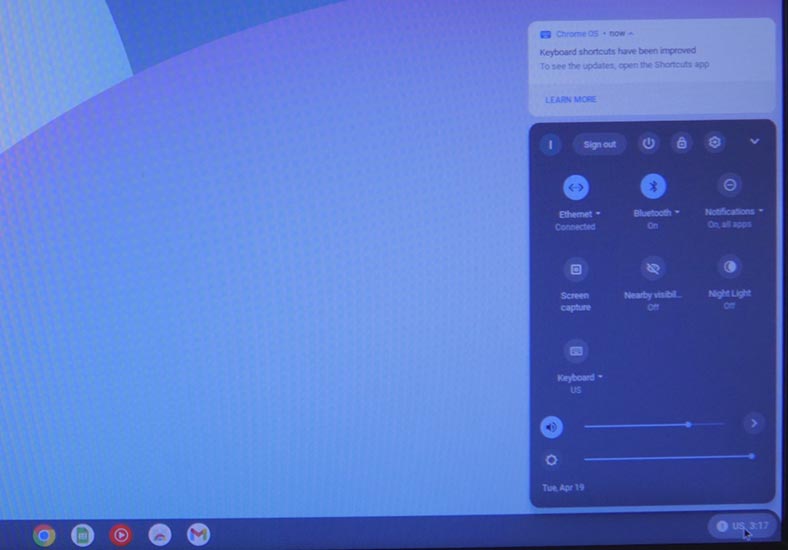
In der Mitte des Bedienfelds sehen Sie Symbole im Stil von macOS, die sich genauso verhalten. Die Anzeige unter dem Symbol zeigt an, dass die Anwendung derzeit aktiv ist. Und wenn eine Anwendung Benachrichtigungen hat, erscheint der entsprechende Punkt auf dem Symbol, fast wie bei Android. Wenn Sie mit der rechten Maustaste auf das Symbol klicken, erscheint ein Kontextmenü und links in der Ecke des Bildschirms befindet sich eine Schaltfläche, ähnlich der Schaltfläche Start in Windows. Hier ist die Suche und alle installierten Anwendungen.
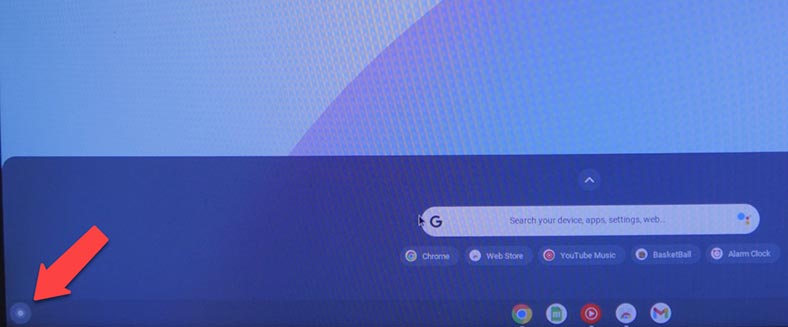
In Bezug auf die Einstellungen ist dort alles einfach: Internet, Bluetooth, Verbindungen zu Ihrem Telefonkonto, Ändern des Hintergrundbilds auf dem Desktop. Es ist erwähnenswert, dass Sie das russische Layout selbst bei der Eingabe hinzufügen müssen. Sie können dies im Element Sprache tun, um die Sprache zu ändern, die Sie benötigen, um die Tastenkombination Strg + Leertaste zu verwenden. Sie können auch die Linux-Entwicklungsumgebung aktivieren.
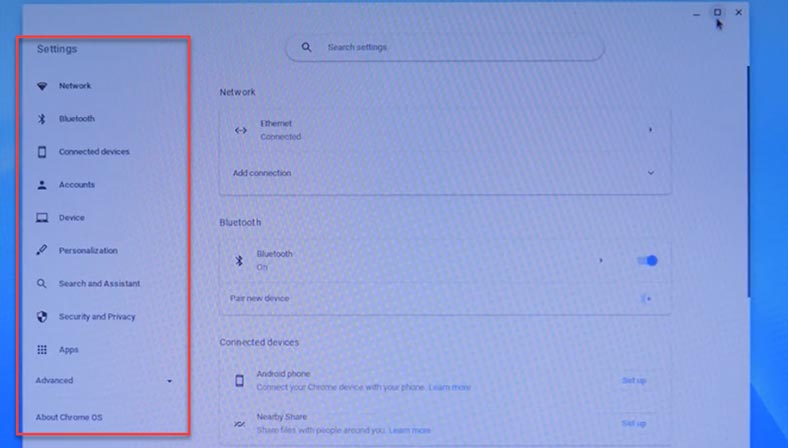
Was die Anwendungen anbelangt, so handelt es sich erstens um Webanwendungen. Einige Anwendungen werden in einem Browser geöffnet, andere in einem separaten Fenster. Für den Play Market gibt es noch keinen. Alle Apps können nur über den Chrome Web Store heruntergeladen werden.
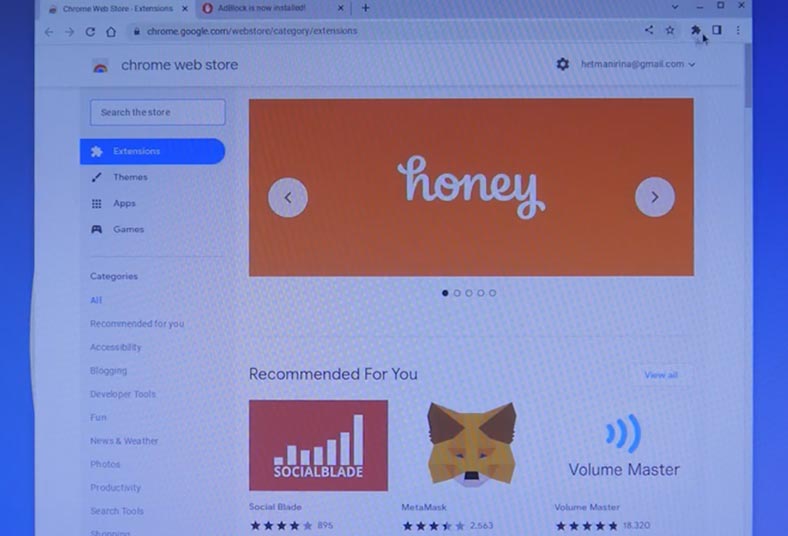
Schlussfolgerung
Abschließend möchte ich sagen, dass Google bei der Entwicklung seines leichtgewichtigen Betriebssystems und der Anpassung des Systems an ältere Hardware verschiedener Hersteller hervorragende Arbeit geleistet hat. Es ist ein interessantes Projekt, und die Möglichkeit, ChromeOS auf jedem Computer zu installieren, ist wirklich gut.

💻 Wie man Linux Ubuntu und Chromium OS als zweites Betriebssystem nach Windows installiert 💻



