Cómo Expandir Disco o Agregar Nuevos Discos a Máquinas Virtuales en VMware, VirtualBox, Hyper-V
En este artículo, le mostraremos cómo expandir un disco o agregar nuevos discos en máquinas virtuales como VmWare, VirtualBox, HiperV. Al crear una nueva máquina virtual, se crea un disco duro virtual para ella, cuyo tamaño se especifica en la configuración. Pero, en el proceso de robots, el volumen asignado puede no ser suficiente. ¿Qué hacer en tal situación? ¿Cómo aumentar el tamaño de un disco ya creado?

Antes de realizar las operaciones que se describen a continuación, le recomiendo que haga una copia de seguridad del archivo de su disco duro virtual.
| Plataforma | Operación | Pasos |
|---|---|---|
| VMware | Ampliación de un disco existente |
1. Apague la máquina virtual. 2. Abra la configuración de la máquina virtual. 3. Vaya a la sección “Disco duro”. 4. Introduzca el nuevo tamaño del disco. 5. Después de la ampliación, aumente la partición dentro del sistema operativo utilizando las herramientas de gestión de discos (por ejemplo, Administración de discos en Windows). |
| Agregar un nuevo disco |
1. Apague la máquina virtual. 2. Vaya a la configuración de la máquina virtual. 3. Agregue un nuevo disco duro, seleccionando el tipo y tamaño. 4. Inicie la máquina virtual y configure el nuevo disco dentro del sistema operativo. |
|
| VirtualBox | Ampliación de un disco existente |
1. Apague la máquina virtual. 2. Utilice el comando VBoxManage modifymedium en la terminal:VBoxManage modifymedium <ruta al disco> --resize <nuevo tamaño en MB>.3. En el sistema operativo, aumente la partición para usar todo el nuevo espacio. |
| Agregar un nuevo disco |
1. Apague la máquina virtual. 2. Abra la configuración de la máquina virtual. 3. Seleccione “Almacenamiento” y luego agregue un nuevo disco duro. 4. Inicie la máquina virtual y configure el disco en el sistema. |
|
| Hyper-V | Ampliación de un disco existente |
1. Apague la máquina virtual. 2. Abra la configuración de la máquina virtual. 3. En la sección “Controladora SCSI”, seleccione el disco duro. 4. Introduzca el nuevo tamaño. 5. Aumente el tamaño de la partición dentro del sistema operativo. |
| Agregar un nuevo disco |
1. Apague la máquina virtual. 2. Abra la configuración de la máquina virtual. 3. Agregue un nuevo disco duro a través de la “Controladora SCSI”. 4. Inicie la máquina virtual y configure el disco dentro del sistema operativo. |
VMware Workstation

🔷 Cómo ampliar el disco de una máquina virtual o añadir nuevos discos a VMWare, VirtualBox, Hyper-V
VMware Workstation es una herramienta común para trabajar con máquinas virtuales. Funciona con GUI, simple y es fácil para uso personal.
Para expandir el disco, ejecute VMware Workstation
Seleccione la máquina virtual deseada, en la línea superior haga clic en el elemento “Máquina virtual”, aquí haga clic en el menú “Configuración” (o ” Parámetros”).
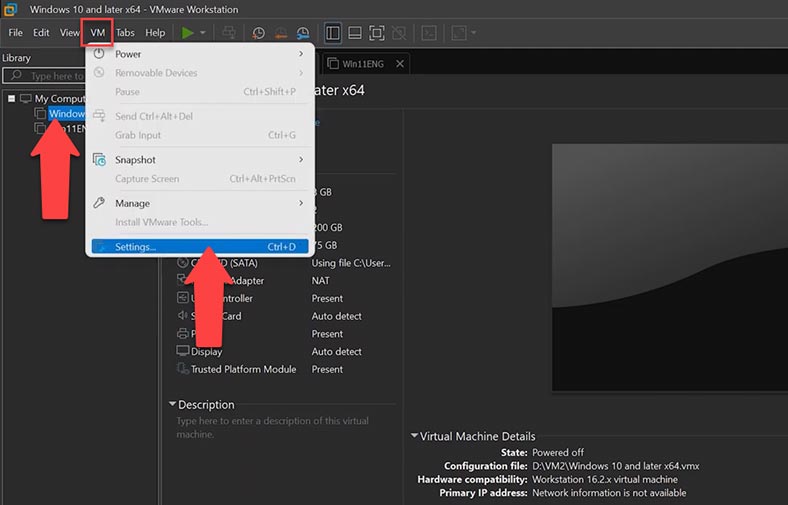
Ahora, en la pestaña “Hardware”, haga clic en el elemento “Disco duro”, en el menú de la derecha, busque el elemento “Expandir capacidad del disco” , luego haga clic en el botón “Expandir” al lado y haga clic en “Aceptar”. Aquí especificamos la cantidad de espacio en disco nuevo y hacemos clic en “Expandir”.
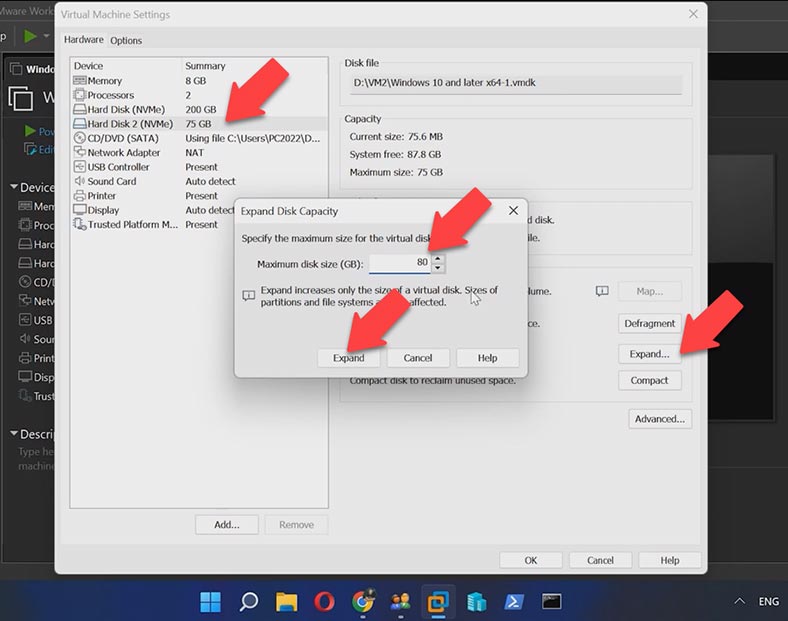
Después de un tiempo, el programa informará que el disco se ha expandido correctamente.
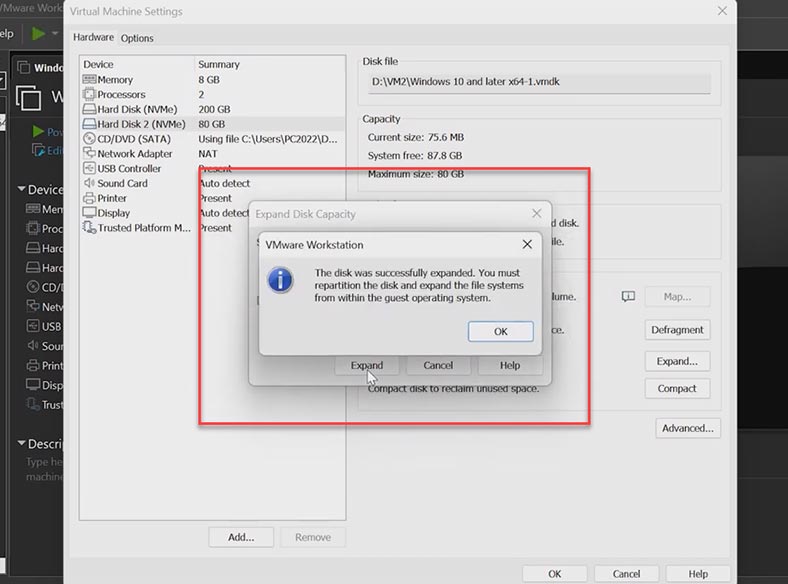
Luego, encienda la máquina virtual y la máquina y verifique la capacidad del disco en Administración de discos. Ahora necesita expandir la partición del disco en la máquina virtual. Haga clic derecho en el disco y seleccione “Expandir volumen”, agregue el espacio requerido y haga clic en “Siguiente”, el disco se ha expandido y todos los datos han permanecido en su lugar .
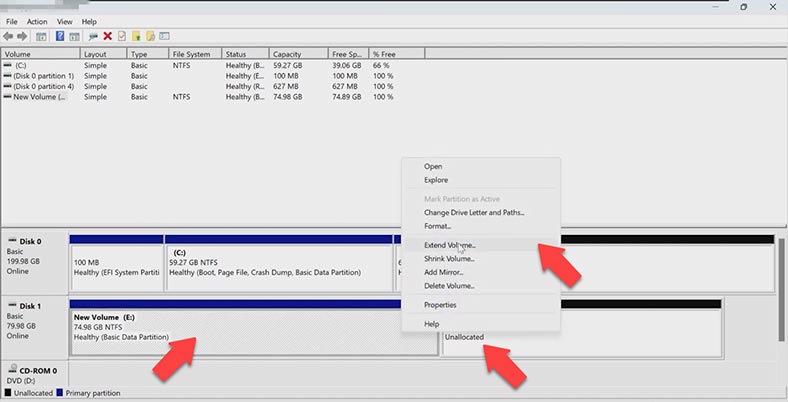
Además, si el espacio de disco duro especificado inicialmente no es suficiente, podemos agregar otro disco virtual. Puede agregar una unidad existente o crear una nueva.
Para ello, apague nuestra máquina virtual, en la ventana de detalles haga clic en “Cambiar configuración”. En la pestaña de hardware, vaya a la sección “Disco duro” y haga clic en “Agregar”.
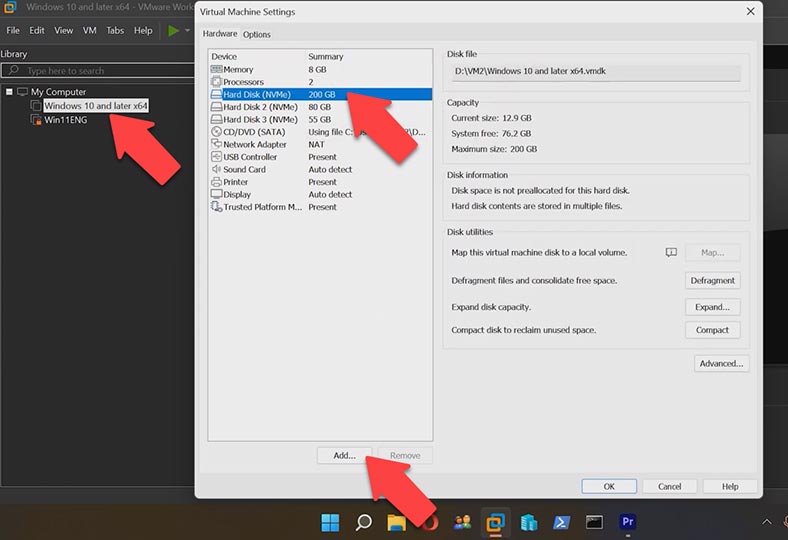
Se iniciará el “Asistente para agregar nuevo hardware”, especifique “Disco duro” y haga clic en “Siguiente”, en el siguiente paso, deje el parámetro predeterminado y haga clic en “Siguiente”.
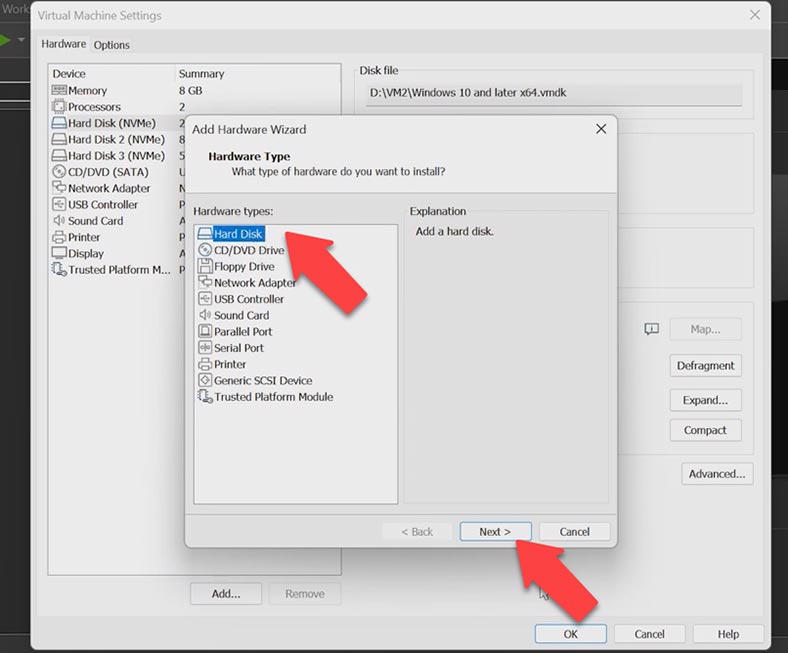
En la ventana de selección de disco, podemos especificar la ruta a un disco virtual existente o crear un disco nuevo. En nuestro caso, crearemos una nueva unidad, haga clic en “Siguiente”.
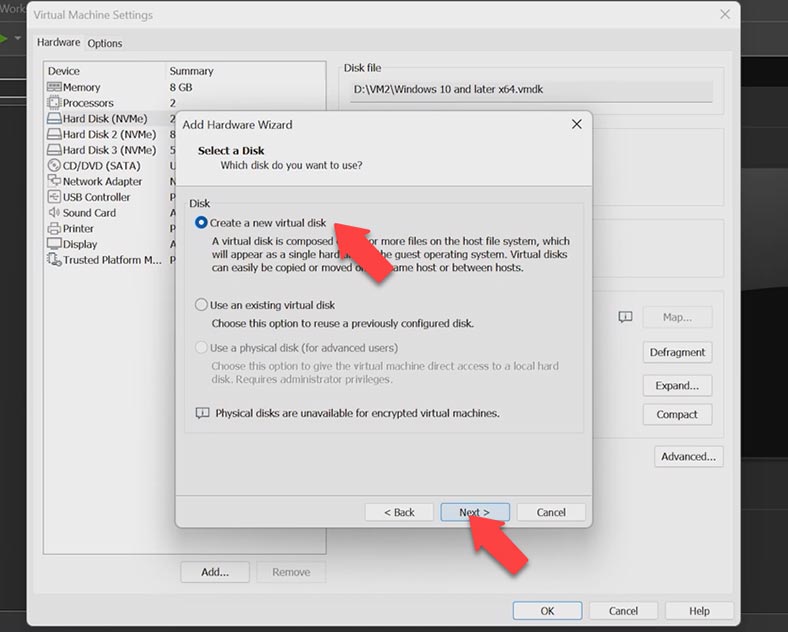
En el siguiente paso, establezca el tamaño del disco virtual y seleccione la opción “Guardar el disco virtual en un archivo”, haga clic en “Siguiente”.
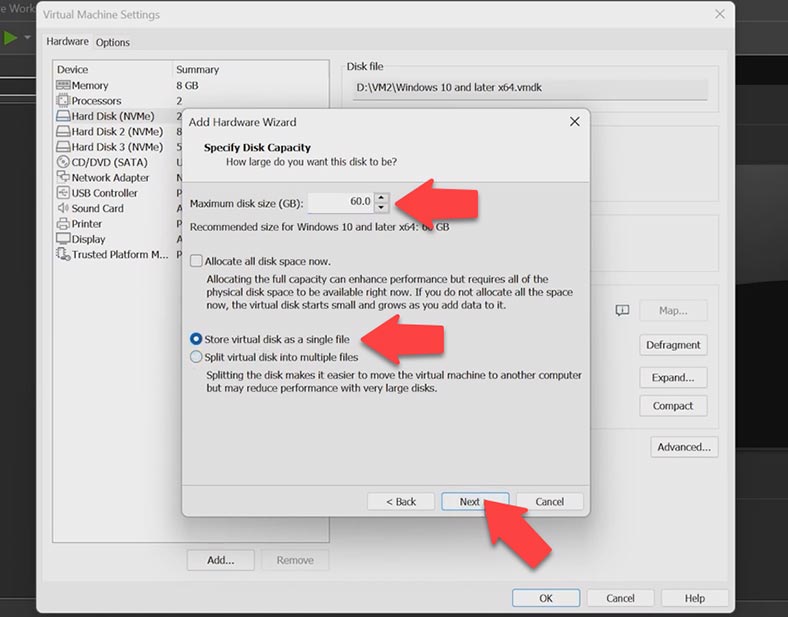
Especifique la ruta y el nombre de nuestra unidad y haga clic en “Finalizar”. El disco duro virtual se ha creado y se muestra en la lista. Para salir de la configuración, haga clic en “Aceptar”.
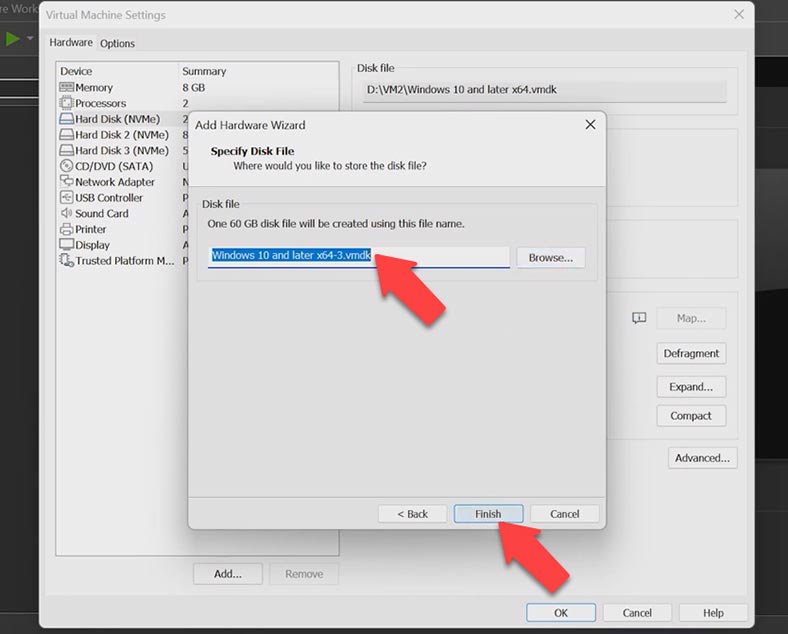
Luego, iniciamos la máquina virtual, el disco virtual recién creado, el sistema define como espacio no asignado sin estructura de partición. Arreglaremos esto inicializando el disco. Haga clic izquierdo en el menú “Inicio”, vaya a “Administración de discos”, la utilidad estándar “Administración de discos” reconocerá automáticamente el disco y ofrecerle la inicialización, haga clic en “Aceptar”.
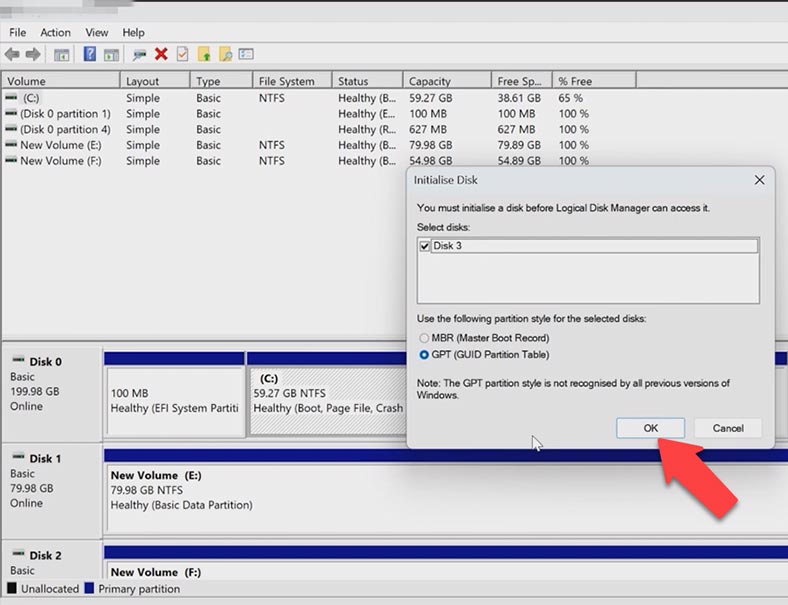
Luego, haga clic en el disco con espacio no asignado y haga clic en “Crear un volumen simple”, haga clic en “Siguiente”, especifique el tamaño del volumen, seleccione la unidad letra y haga clic en “Siguiente”.
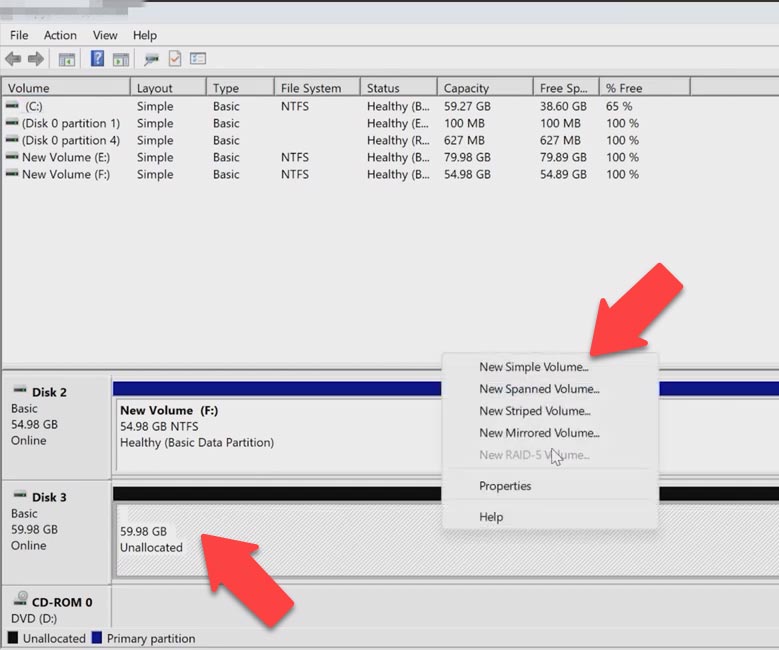
En la siguiente ventana, podemos cambiar la etiqueta del volumen, hacer clic en “Siguiente” y en el botón “Finalizar”, luego de lo cual el disco estará formateado y listo para usar.
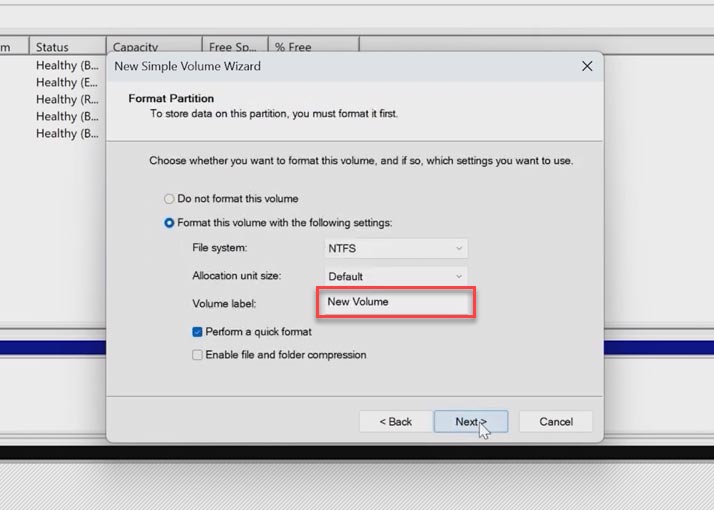
Oracle VirtualBox
Al crear una máquina virtual en el programa VirtualBox, es difícil calcular con precisión el tamaño que se necesitará después de la instalación del sistema. Hay dos formas de agregar espacio libre a una máquina virtual sin eliminar los datos y la imagen en sí.
Desde la versión VirtualBox 6.0 se ha agregado una opción gráfica para cambiar el tamaño de los discos virtuales. Para usarlo, ejecute el programa, vaya al menú Archivo / Administrador de discos virtuales.
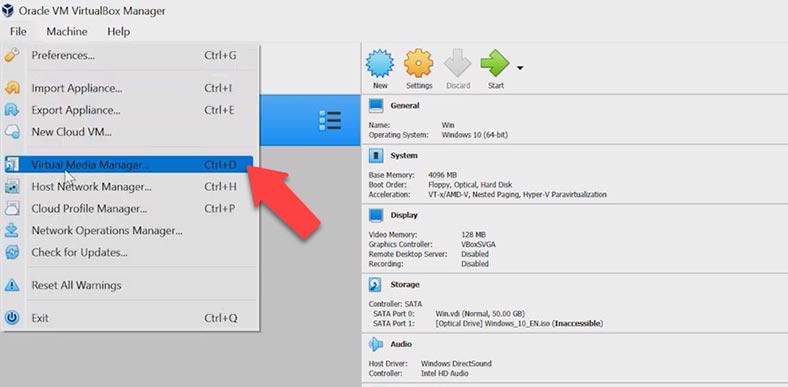
El tamaño del disco virtual aparecerá junto al sistema operativo deseado. Seleccione su máquina virtual, luego use el control deslizante o simplemente ingrese el tamaño de disco requerido y haga clic en Aplicar.
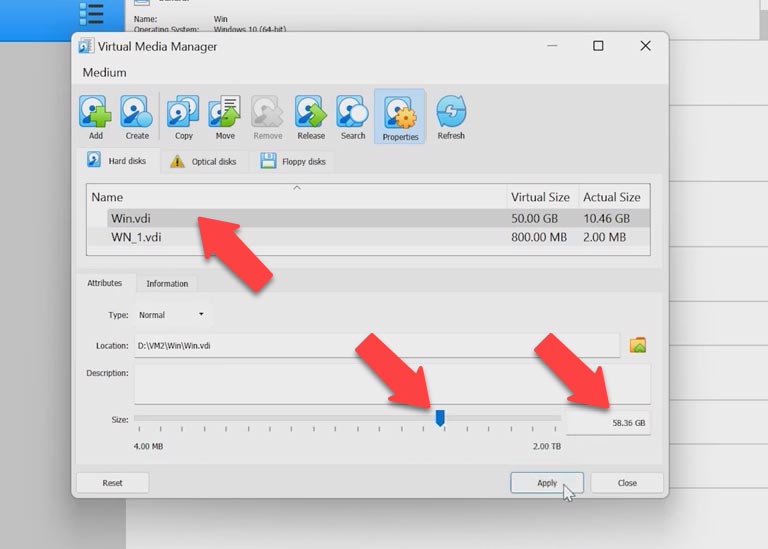
Cierre Administrador de discos virtuales e inicie el sistema operativo. Amplíe su unidad utilizando la herramienta Administración de discos en Windows como se muestra en el ejemplo anterior.
Si tiene instalada una versión anterior de VirtualBox (anterior a la 6.0), para aumentar el tamaño del disco, debe usar el comando “VBoxManage”, desde la línea de comando.
Antes de comenzar, apague la máquina virtual y ejecute un símbolo del sistema como administrador.
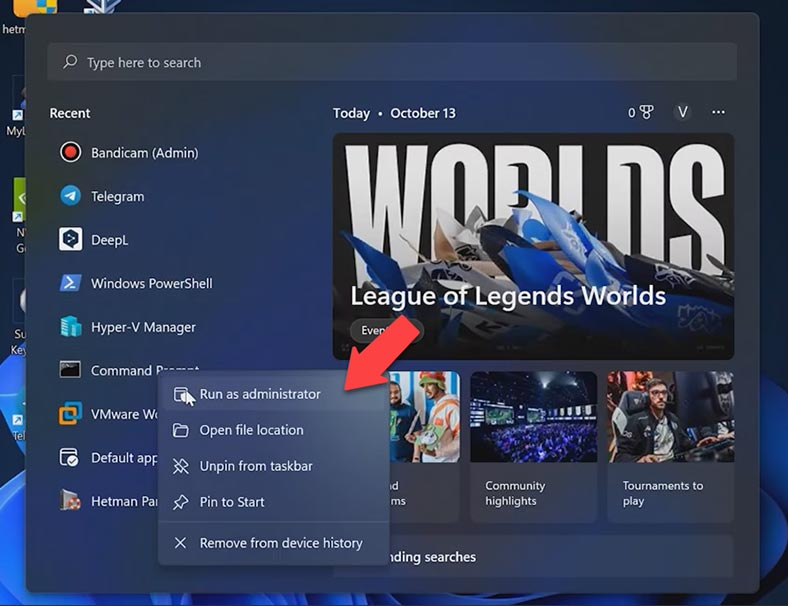
Vaya a la carpeta raíz con el programa y busque el archivo llamado “VBoxManege.exe”, haga clic derecho sobre él y copie su ruta.
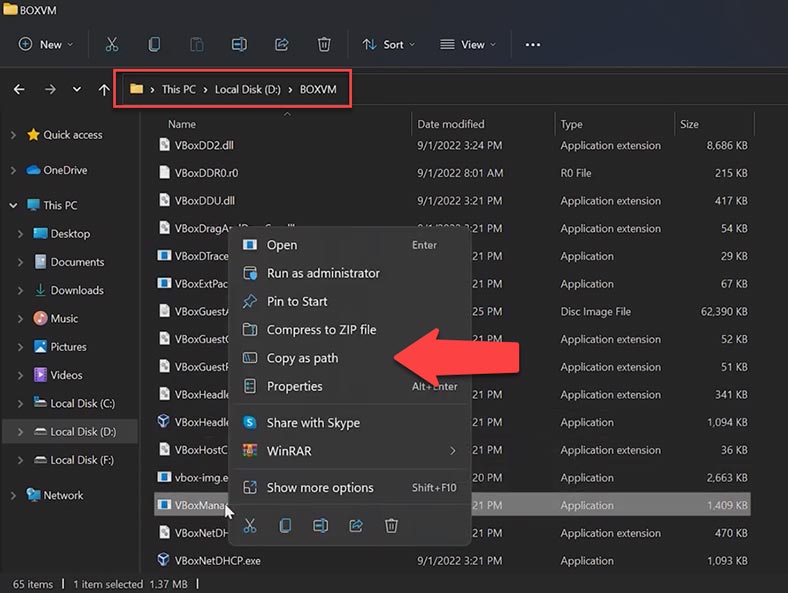
Luego, vaya a la línea de comando, pegue esta ruta y agregue el siguiente comando: “modifyhd”.
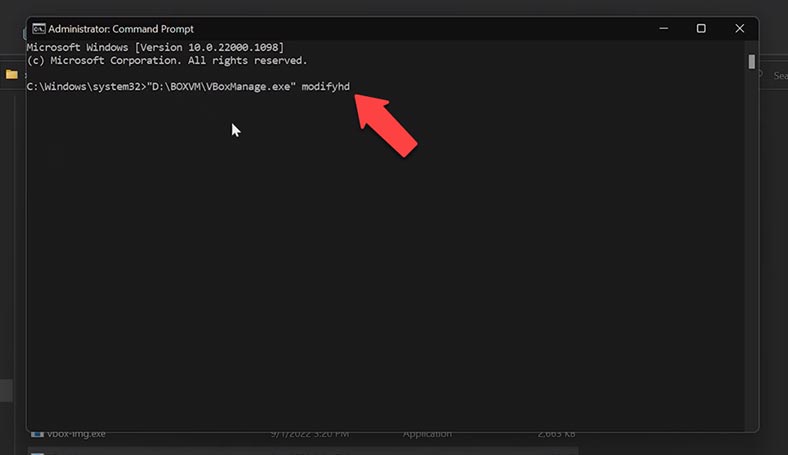
A continuación, debe especificar la ruta a un disco virtual existente cuyo tamaño desea aumentar. Vamos a la carpeta donde está almacenado nuestro disco, copiamos la ruta, la pegamos en la línea de comando y escribimos el comando – redimensionar, y la cantidad requerida de espacio en disco adicional.
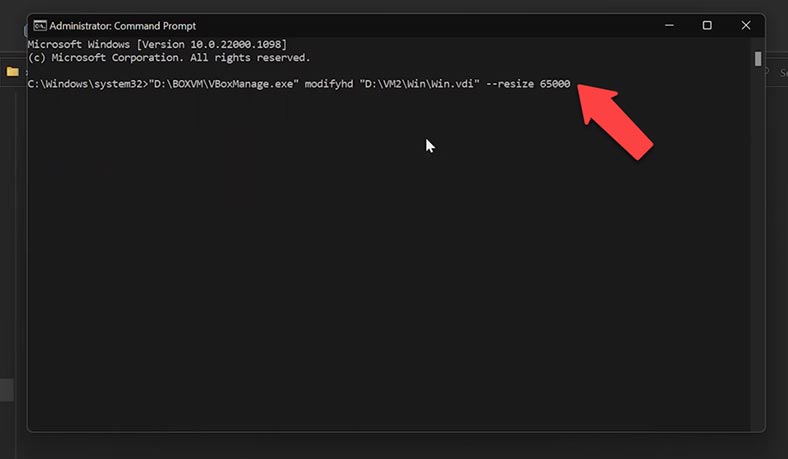
A continuación, vaya al programa e inicie el sistema operativo invitado y expanda el disco, como en el método anterior. El disco está expandido, puede continuar trabajando.
Si el disco se queda sin espacio libre, podemos conectarnos o crear un segundo disco para almacenar datos. Es bastante fácil hacer esto, vaya al programa, seleccione la máquina virtual deseada, luego vaya a “Configuración” en la pestaña “Medios”, al lado del controlador SATA pestaña, haga clic en “Agregar disco”.
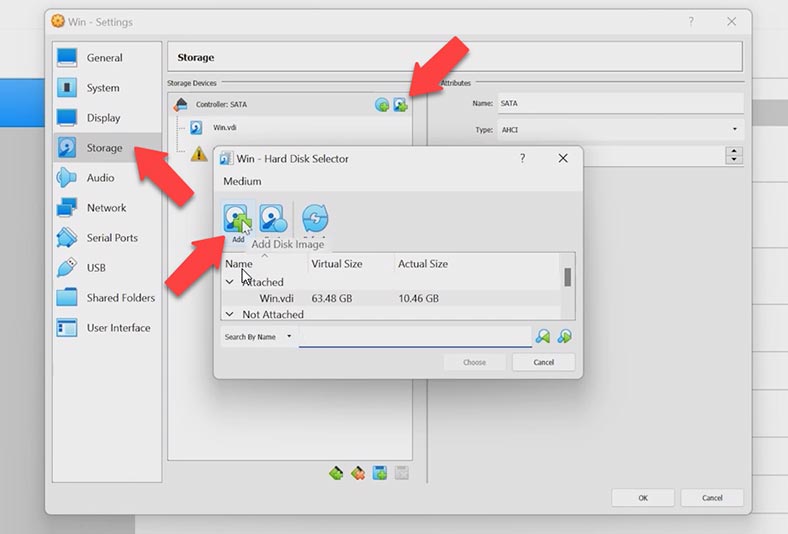
Podemos agregar un disco existente o crear uno nuevo, haga clic en “Crear”, no cambie nada en la ventana del asistente, y haga clic en “Siguiente”, en el siguiente paso especificamos disco dinámico para que ocupe menos espacio.
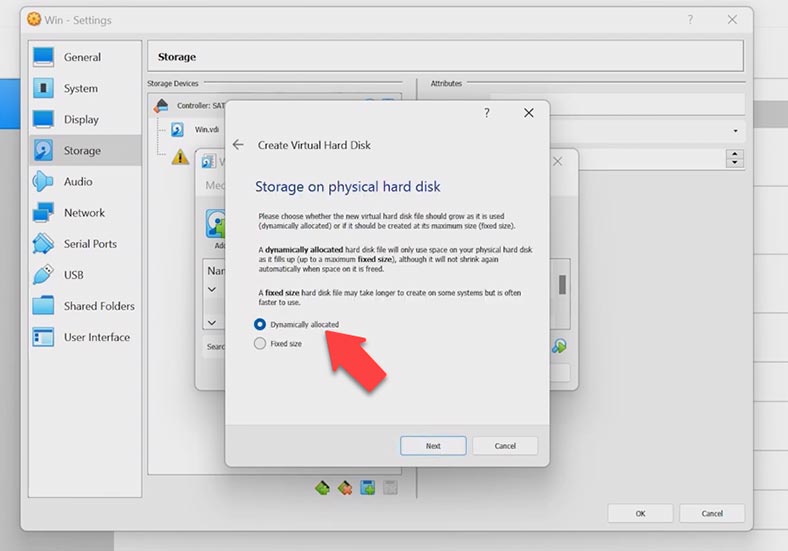
Especifique la ruta de almacenamiento del disco y su tamaño, y haga clic en “Crear”, busque nuestro disco en la lista y haga clic en el botón “Seleccionar”, se creará un nuevo disco. ser agregado. Haga clic en Aceptar e inicie la máquina virtual.
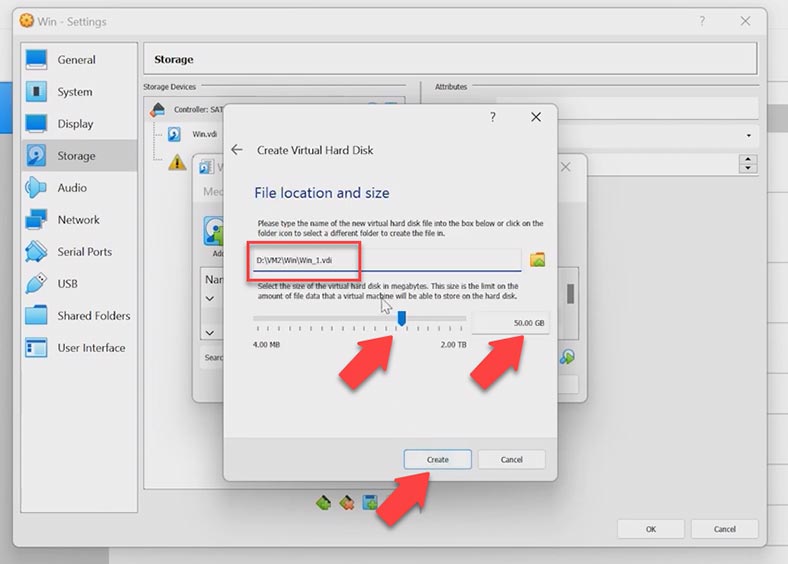
En la máquina virtual, el disco estará vacío y sin sistema de archivos. Debe inicializar el disco exactamente como lo hizo antes.
Microsoft Hyper-V
Y el último programa de hoy será Hyper-V. El cambio de tamaño de disco dinámico en Hyper-V está disponible a partir de Windows Server 2012 R2. La función Online VHDX Resize nos permite aumentar o disminuir el tamaño del disco virtual.
Podemos cambiar el tamaño de una unidad Hyper-V de cualquier tipo, fija o dinámica. Para hacer esto, abra “Hyper-V Virtual Machine Manager”, seleccione la máquina virtual deseada, luego vaya a “Configuración”, seleccione el disco virtual que necesitamos y haga clic en el botón “Editar”.
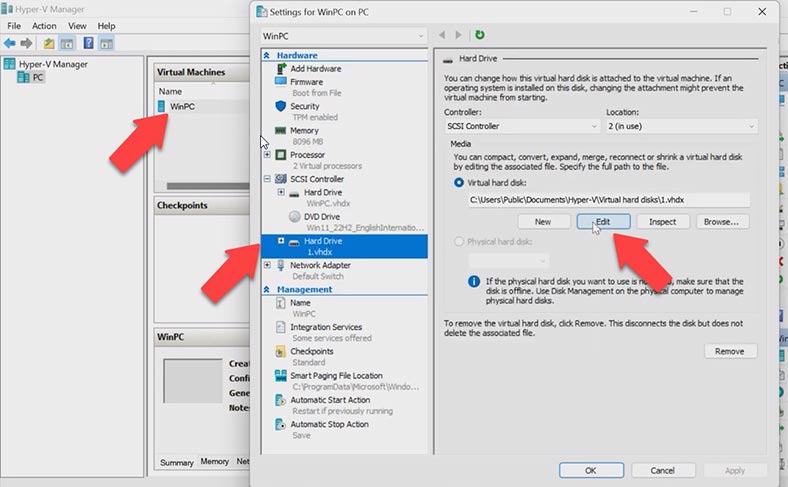
En el asistente que se abre, seleccione el elemento “Expandir”, especifique el nuevo tamaño del disco duro.
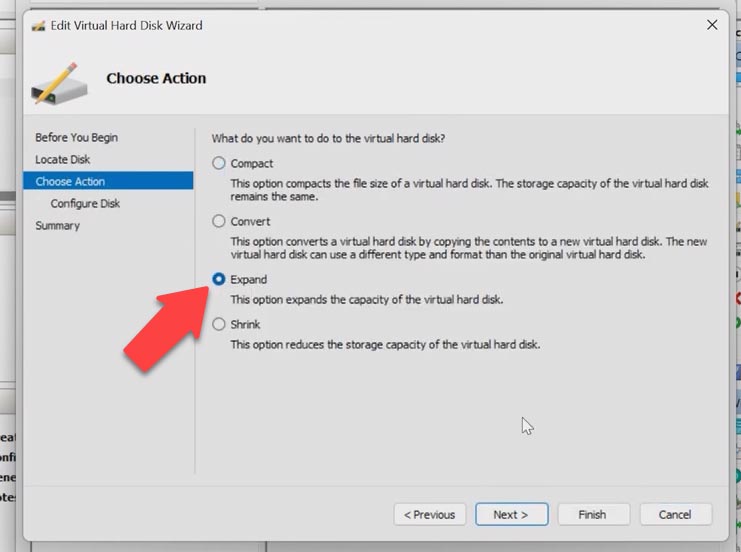
Ahora inicie el sistema operativo invitado, abra el Panel de control del disco, habrá un área no asignada en el disco, haga clic en la partición que desea expandir. Es importante recordar que solo se puede expandir la sección a la izquierda del área no asignada. El disco está agrandado.
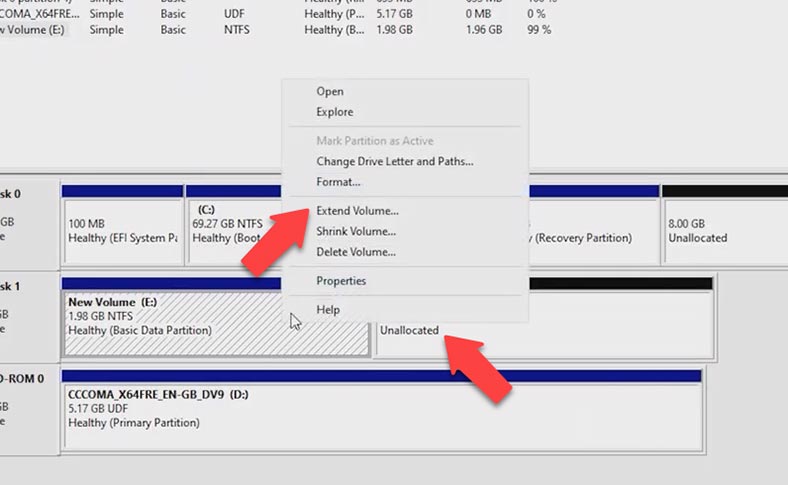
Además, podemos cambiar el tamaño del disco VHDX usando PowerShell. Para hacer esto, debe obtener la ruta completa al disco de la máquina virtual. Vamos al administrador de Hyper-V, hacemos clic en nuestra máquina virtual, luego vamos a “Configuración”, en la pestaña “Controlador SCSI” , al hacer clic en nuestro disco, encontraremos la ruta y lo copiaremos.
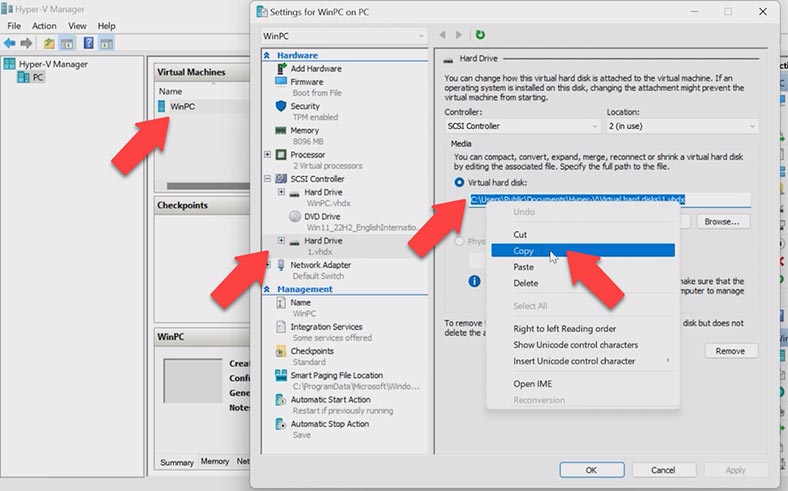
Ejecute PowerShell como administrador, escriba el comando Resize-VHD -Path e inserte la ruta al disco de la máquina virtual, luego escriba el comando -SizeBytes , especifique la cantidad que necesita para expandir el disco. Tenga en cuenta que si especifica un tamaño de disco virtual más pequeño que el que ocupa en el disco, obtendrá un error. Después de eso, necesitamos expandir el disco en “Administración de discos”.
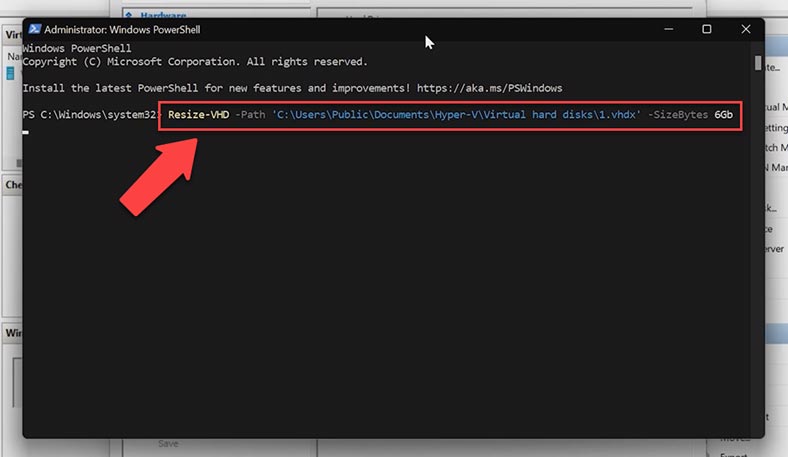
Al igual que con los hipervisores anteriores, en Microsoft Hyper-V también podemos agregar un disco virtual o crear uno nuevo. Para crear un nuevo disco virtual, ejecute “Hyper-V Manager”, haga clic con el botón derecho en su máquina virtual y vaya a “Configuración”, en SCSI , especifique el tipo de disco y haga clic en “Agregar” y en el siguiente paso “Crear”.
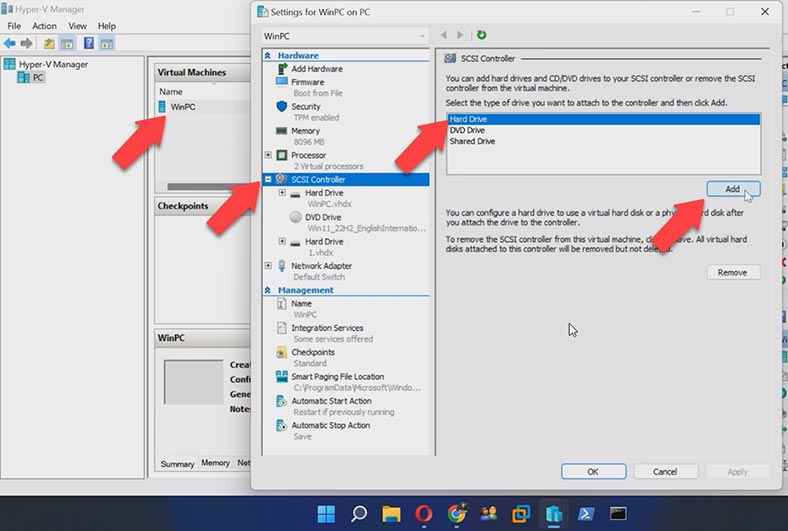
En el asistente de creación de discos, en el primer párrafo, haga clic en “Siguiente”, en el segundo paso de selección de un disco, especifique “disco fijo”, luego especifique la ruta y el nombre del disco, en En el paso final, haga clic en “Listo” y “Aplicar”.
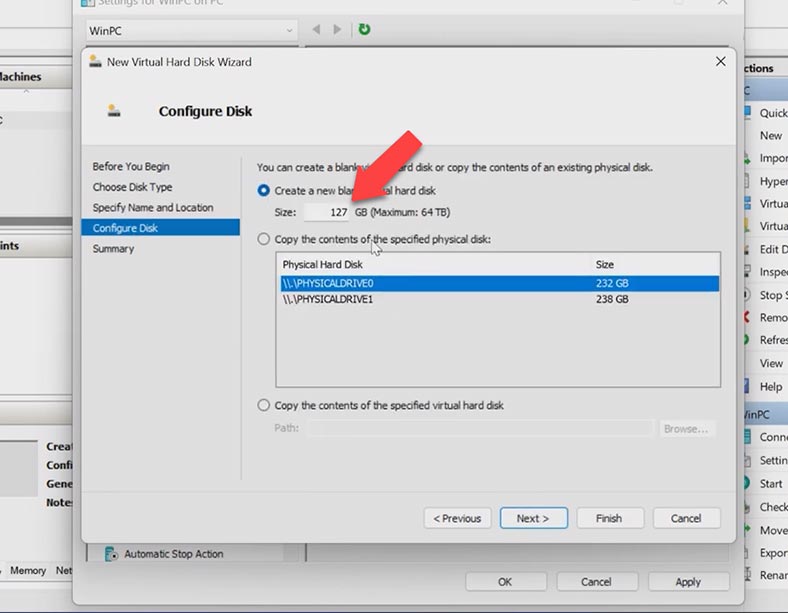
Después de iniciar la máquina, para que el nuevo disco esté disponible para trabajar, debe inicializarse y crearse un marcado en él. Hacemos todas las mismas acciones que antes.
Conclusión
Además, me gustaría recordarte que si por alguna razón perdiste tus datos en una máquina virtual, tenemos un video en nuestro canal sobre cómo restaurar los datos de una máquina virtual.

🔷 Cómo recuperar datos de máquinas virtuales del hipervisor Microsoft Hyper-V Server 🔷

🔷 Cómo recuperar datos de máquinas virtuales Oracle VM VirtualBox 🔷




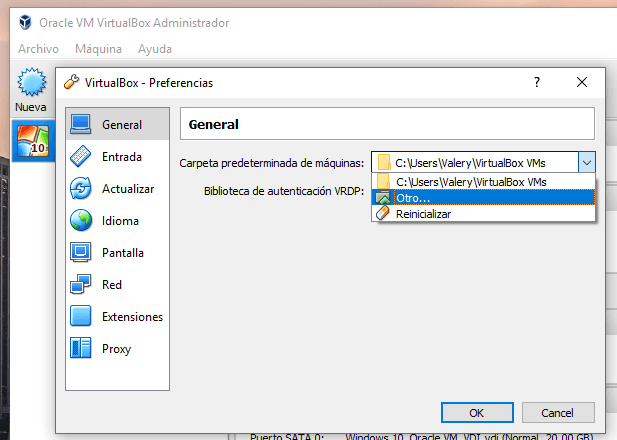




Si no puedes ampliar /dev/sda1/ porque está delante de /dev/sda2/, debes hacer lo siguiente:
Cree una nueva partición en el espacio libre de /dev/sda utilizando GParted.
Monte la nueva partición en cualquier directorio disponible.
Copia todos los datos de la antigua partición /dev/sda2/ a la nueva partición.
Desmonta la antigua partición /dev/sda2/.
Cambie el punto de montaje de la nueva partición a / para que ocupe el lugar de la antigua partición /dev/sda2/.
Reinicia la máquina virtual y asegúrate de que todo funciona correctamente.
Elimine la antigua partición /dev/sda2/ y amplíe la nueva partición si es necesario utilizando GParted.