Як розширити диск віртуальної машини або додати нові диски до VMWare, VirtualBox, Hyper-V
Читайте, як розширити диск або додати нові диски на таких віртуальних машинах як VmWare, VirtualBox, Hyper-V. При створенні нової віртуальної машини створюється віртуальний жорсткий диск, розмір якого вказується в налаштуваннях. Проте, у процесі роботи може не вистачити призначеного обсягу. Що робити у такій ситуації? Як збільшити розмір вже створеного диска?

Перед виконанням описаних нижче операцій рекомендую створити резервну копію файлу вашого віртуального жорсткого диска.
| Платформа | Операція | Кроки |
|---|---|---|
| VMware | Розширення існуючого диска |
1. Вимкніть віртуальну машину. 2. Відкрийте налаштування віртуальної машини. 3. Перейдіть до розділу “Hard Disk” (Жорсткий диск). 4. Введіть новий розмір диска. 5. Після розширення потрібно збільшити розділ всередині ОС, використовуючи засоби керування дисками (наприклад, Disk Management у Windows). |
| Додавання нового диска |
1. Вимкніть віртуальну машину. 2. Перейдіть до налаштувань віртуальної машини. 3. Додайте новий жорсткий диск, обравши тип та розмір. 4. Запустіть віртуальну машину та налаштуйте новий диск всередині ОС. |
|
| VirtualBox | Розширення існуючого диска |
1. Вимкніть віртуальну машину. 2. Використайте команду VBoxManage modifymedium у терміналі:VBoxManage modifymedium <шлях до диску> --resize <новий розмір у МБ>.3. В ОС збільшіть розділ для використання всього нового простору. |
| Додавання нового диска |
1. Вимкніть віртуальну машину. 2. Відкрийте налаштування віртуальної машини. 3. Виберіть “Storage” (Сховище), потім додайте новий жорсткий диск. 4. Запустіть віртуальну машину та налаштуйте диск у системі. |
|
| Hyper-V | Розширення існуючого диска |
1. Вимкніть віртуальну машину. 2. Відкрийте налаштування віртуальної машини. 3. У вкладці “SCSI Controller” виберіть жорсткий диск. 4. Введіть новий розмір. 5. Збільшіть розмір розділу всередині ОС. |
| Додавання нового диска |
1. Вимкніть віртуальну машину. 2. Відкрийте налаштування віртуальної машини. 3. Додайте новий жорсткий диск через “SCSI Controller”. 4. Запустіть віртуальну машину та налаштуйте диск всередині ОС. |

🔷 Як розширити диск віртуальної машини або додати нові диски до VMWare, VirtualBox, Hyper-V

Як збільшити розмір вже створеного диска віртуальної машини? (VMWare, VirtualBox, Hyper-V)
VMware Workstation
VMware Workstation найпоширеніший інструмент для роботи з віртуальними машинами. Він працює з графічним інтерфейсом, простий та зручний для особистого використання.
Для того щоб розширити диск, запускаємо VMware Workstation:
Обираємо потрібну віртуальну машину, у верхньому рядку клацаємо по пункту «Віртуальна машина», та клацаємо по меню «Налаштування» (або «Параметри»).
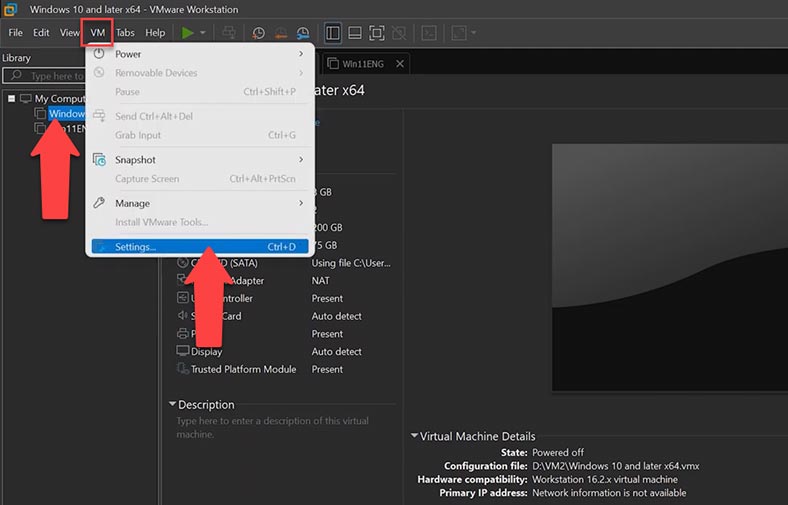
Тепер, у вкладці «Обладнання», клацаємо по пункту «Жорсткий диск», у меню праворуч знайдіть пункт «Розширення ємності диска», далі натискаємо кнопку «Розширити» навпроти нього і тиснемо «ОК». Тут вказуємо обсяг нового дискового простору та натискаємо «Розширити».
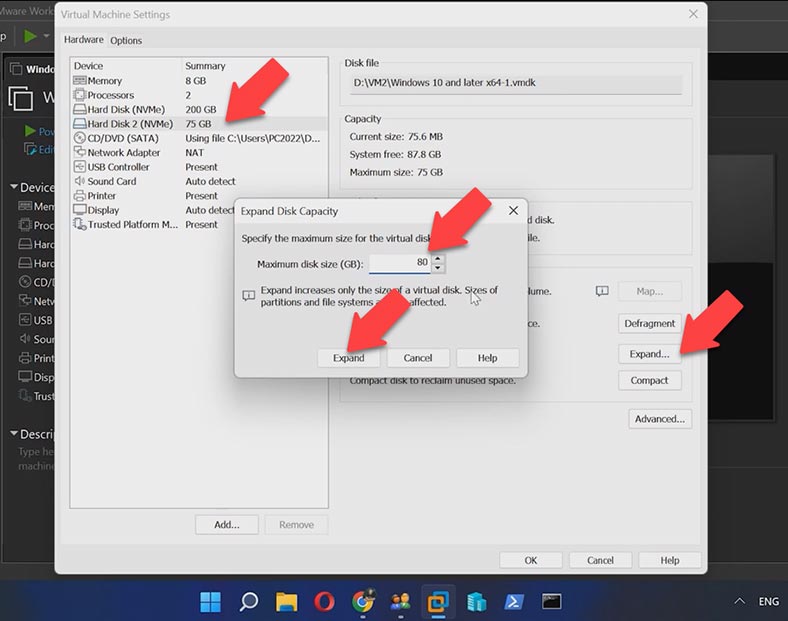
Через деякий час програма повідомить, що диск успішно розширено.
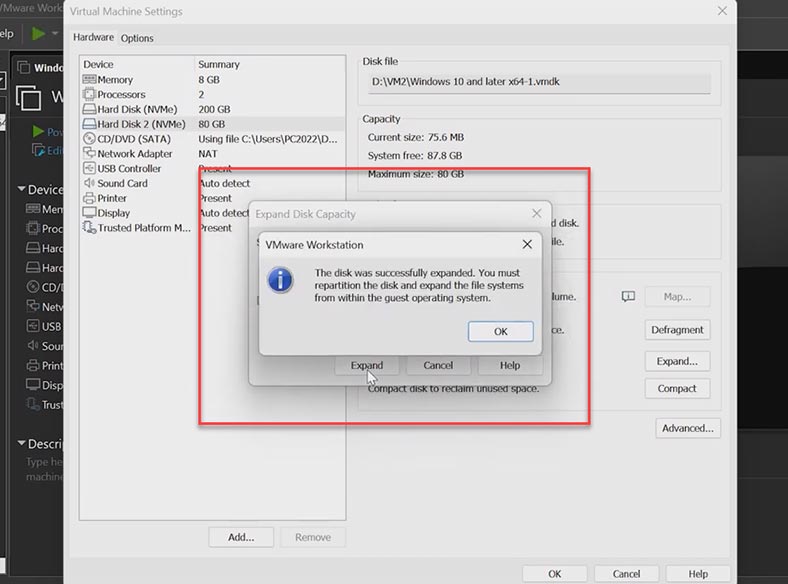
Потім, увімкніть віртуальну машину та перевірте ємність диска в «Керуванні дисками». Тепер потрібно розгорнути розділ диска на віртуальній машині. Клацніть правою кнопкою миші по диску та оберіть «Розширити том», додаємо потрібний простір і натискаємо «Далі». Диск розширився, а всі дані залишилися на місці.
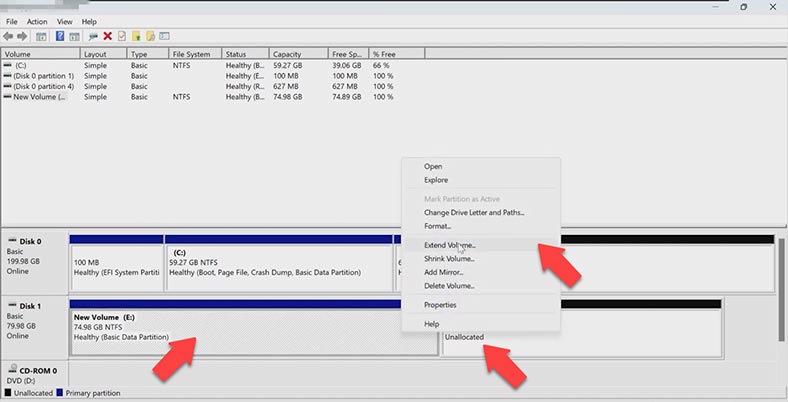
Також, за браком початкового об’єму жорсткого диска, ми можемо додати іще один віртуальний диск. Можна додати існуючий диск або створити новий.
Для цього вимикаємо нашу віртуальну машину. У вікні відомостей тиснемо «Змінити налаштування». У вкладці обладнання переходимо до розділу «Жорсткий диск» і внизу клацаємо «Додати».
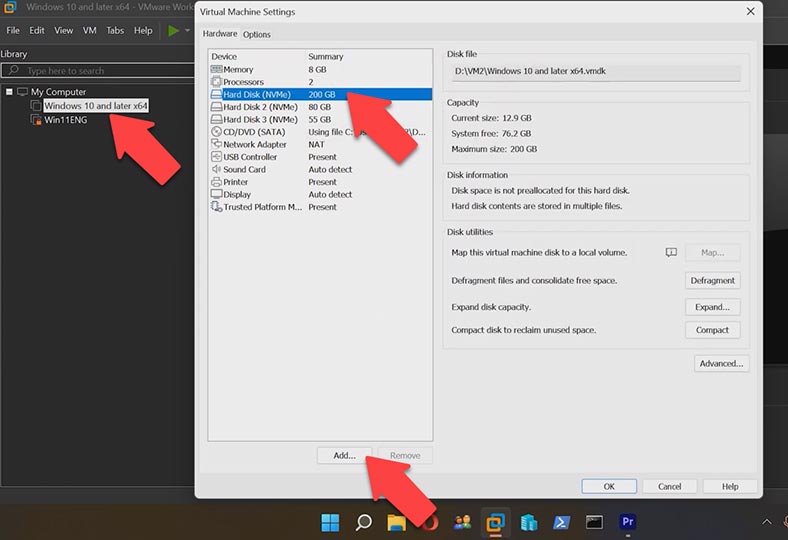
Запуститься «Майстер додавання нового обладнання», вказуємо «Жорсткий диск» і тиснемо «Далі». На наступному кроці залишаємо встановлений параметр і тиснемо «Далі».
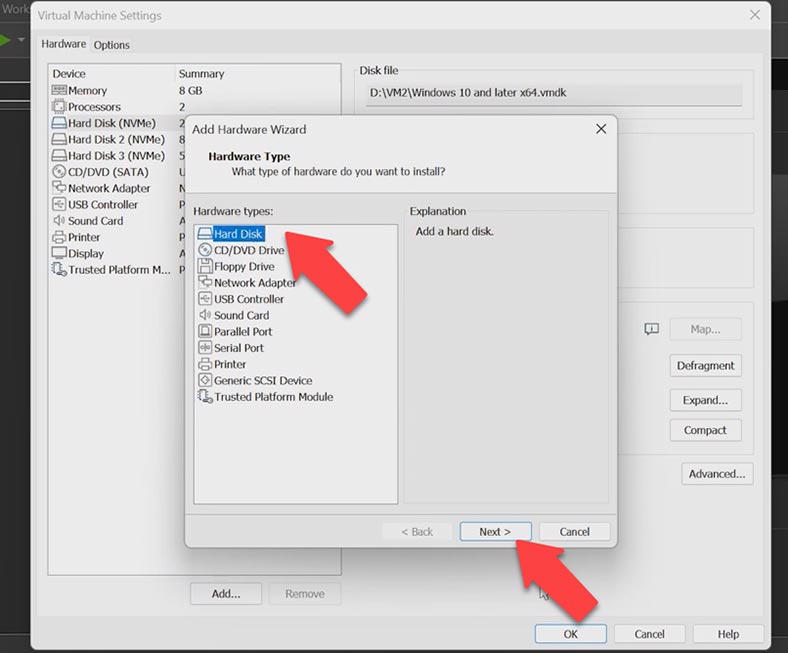
У вікні вибору диска ми можемо вказати шлях до існуючого віртуального диска або створити новий диск. У нашому випадку ми створити новий диск, тиснемо «Далі».
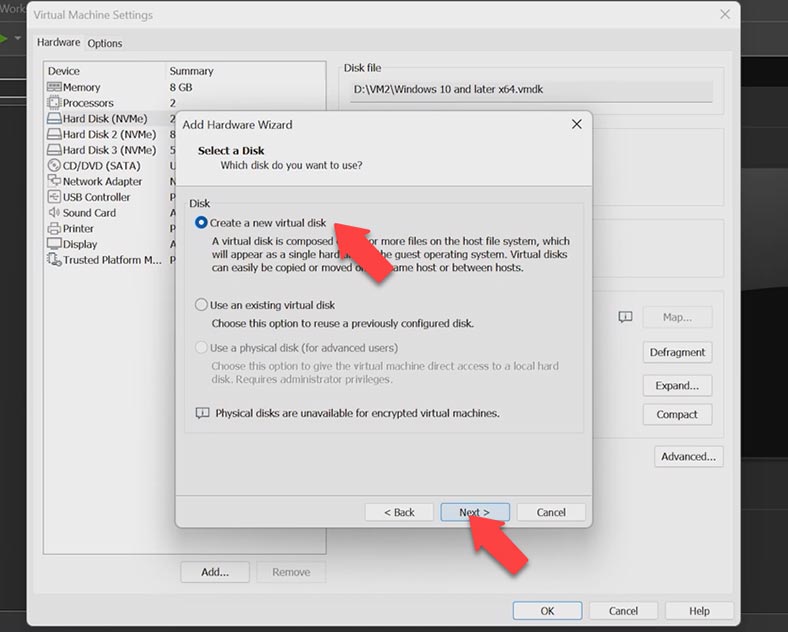
На наступному кроці встановлюємо розмір віртуального диска та обираємо опцію «Зберегти віртуальний диск в одному файлі», натискаємо «Далі».
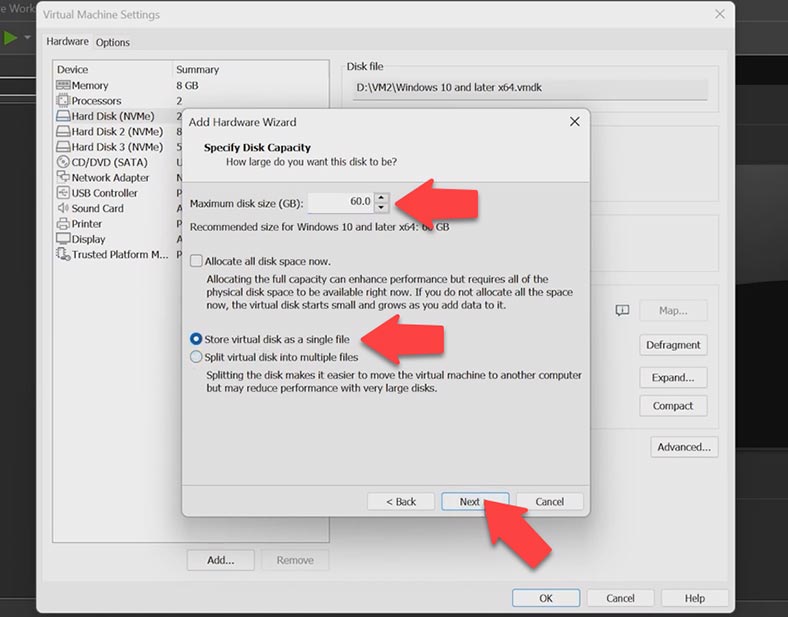
Вказуємо шлях та ім’я нашого диска та клацаємо «Готово». Віртуальний жорсткий диск створено та відображається у списку. Для виходу з налаштувань тиснемо «ОК».
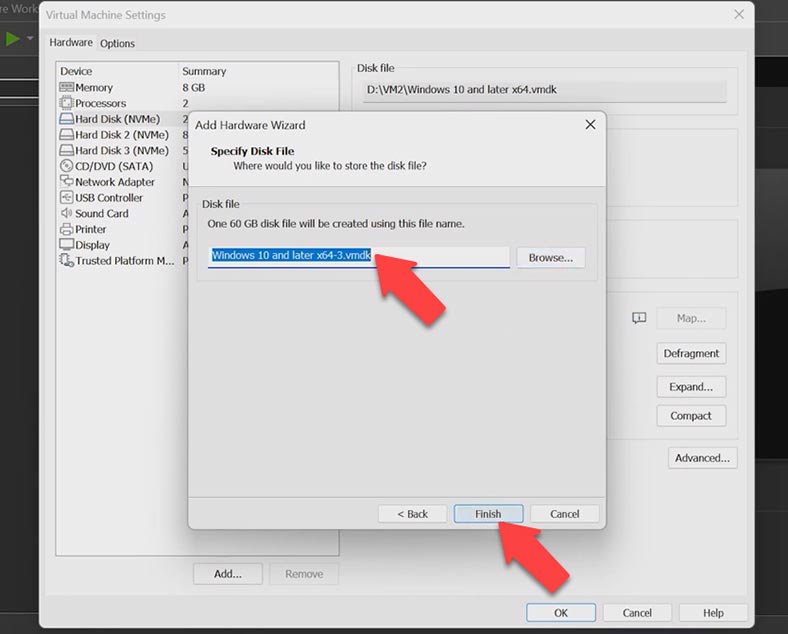
Потім, запускаємо віртуальну машину. Щойно створений віртуальний диск система визначає як нерозподілений простір, без структури розділів. Ми це виправимо ініціалізувавши диск. Клацаємо лівою клавішею миші по меню «Пуск», переходимо в «Керування дисками». Штатна утиліта «Керування дисками» автоматично розпізнає диск та запропонує його ініціалізацію, тиснемо «ОК».
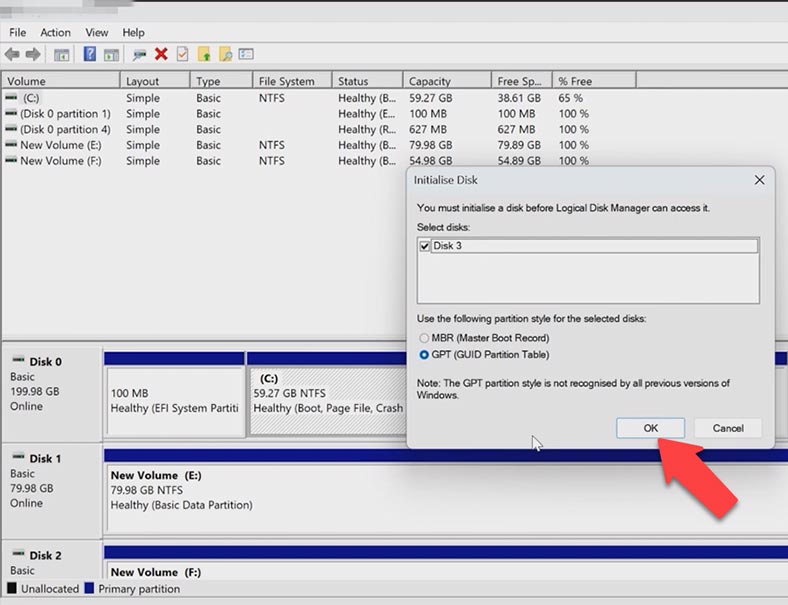
Потім, клацаємо по диску з нерозподіленим простором і тиснемо «Створити простий том». Тиснемо «Далі», вказуємо розмір тома, обираємо букву диска і тиснемо “Далі”.
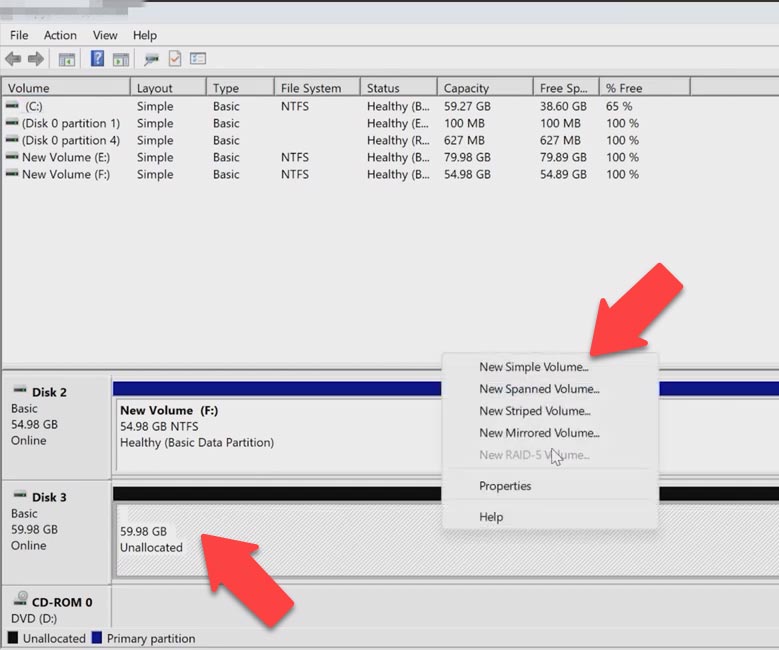
У наступному вікні можемо змінити мітку тома, натискаючи «Далі» та кнопку «Готово». Після цього диск буде відформатований і готовий до використання.
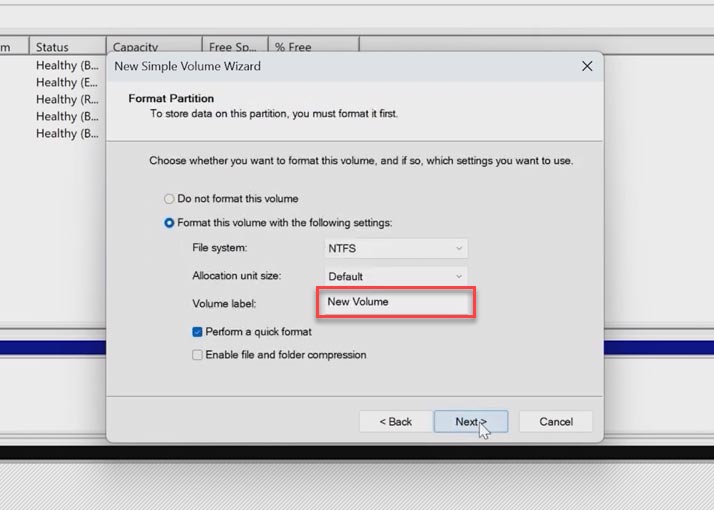
Oracle VirtualBox
При створенні віртуальної машини у VirtualBox, важко точно розрахувати розмір, який знадобиться після встановлення системи. Є два способи додати вільний простір до віртуальної машини без видалення даних і самого образу.
Починаючи з версії VirtualBox 6.0 було додано графічну опцію для зміни розміру віртуальних дисків. Щоб скористатися нею, запустіть програму та перейдіть в меню Файл / Менеджер віртуальних дисків.
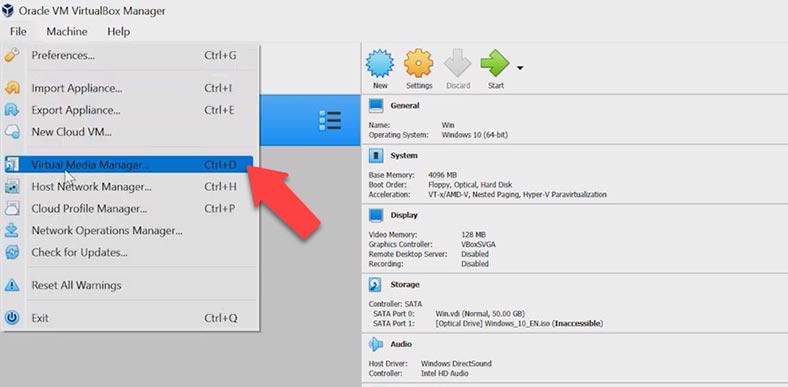
Напроти потрібної ОС буде вказано віртуальний розмір диска. Оберіть свою віртуальну машину, потім використовуйте повзунок, або просто вкажіть необхідне значення розміру диска і натисніть «Застосувати».
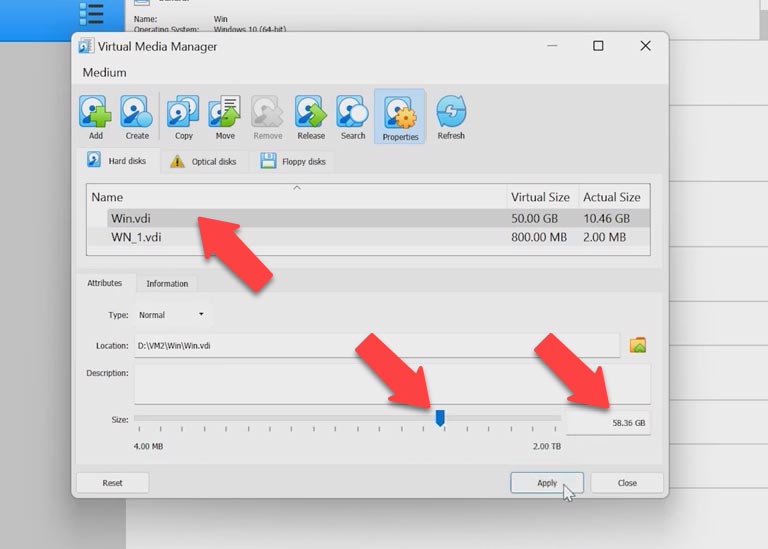
Закрийте Менеджер віртуальних дисків і запустіть операційну систему. Розширте диск за допомогою інструмента Керування дисками у Windows, як показано в попередньому прикладі.
Якщо у вас встановлена більш стара версія VirtualBox (до 6.0), то для збільшення розміру диска потрібно використовувати команду «VBoxManage», з командного рядка.
Перш ніж почати, відключіть віртуальну машину та запустіть командний рядок від імені адміністратора.
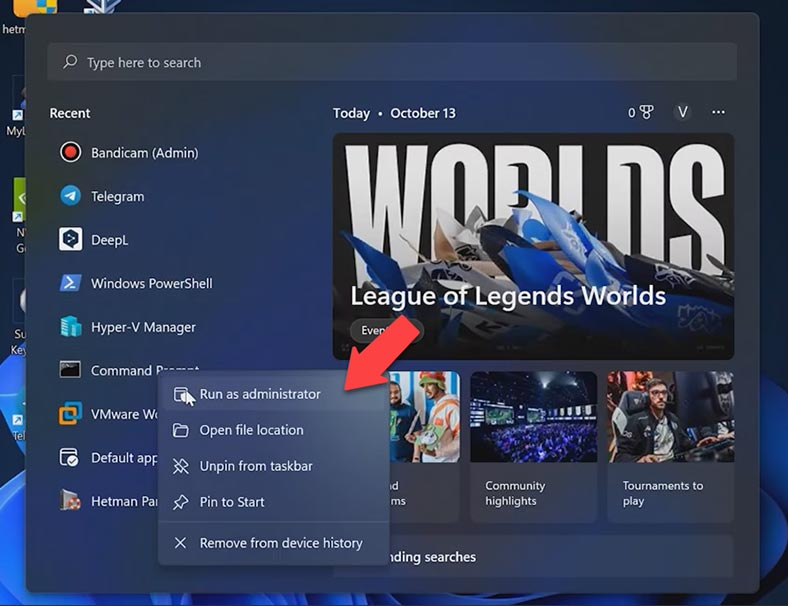
Перейдіть до кореневої папки з програмою, і знайдіть файл, який має назву «VBoxManege.exe», клацніть по ньому правою кнопкою миші та скопіюйте його шлях.
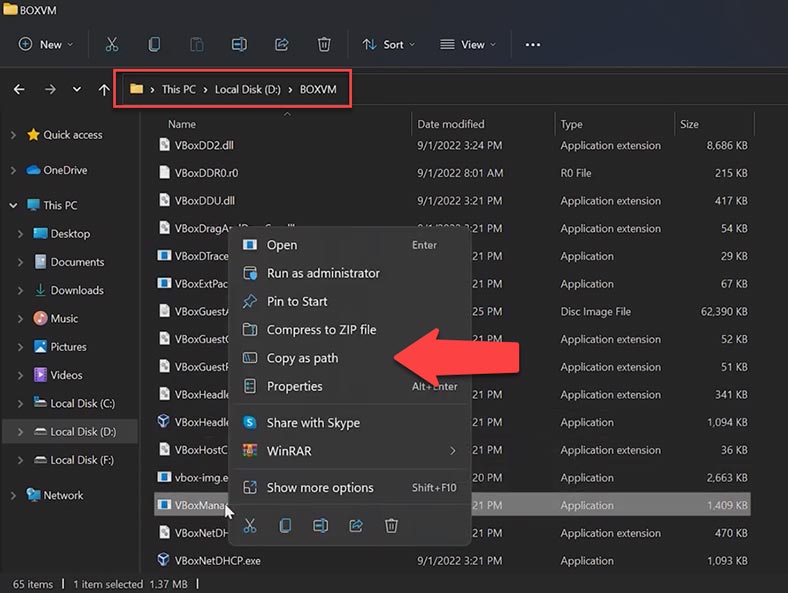
Після чого перейдіть у командний рядок, вставте цей шлях і допишіть таку команду – «modifyhd».
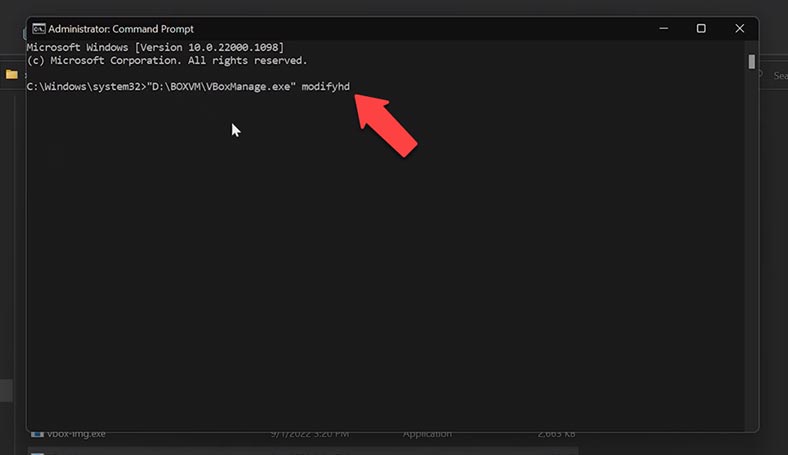
Потім, потрібно вказати шлях до існуючого віртуального диска, розмір якого потрібно збільшити. Переходимо в папку, де зберігається наш диск, і копіюємо шлях до нього, вставляємо його в командний рядок і прописуємо команду – resize, та необхідну кількість додаткового дискового простору.
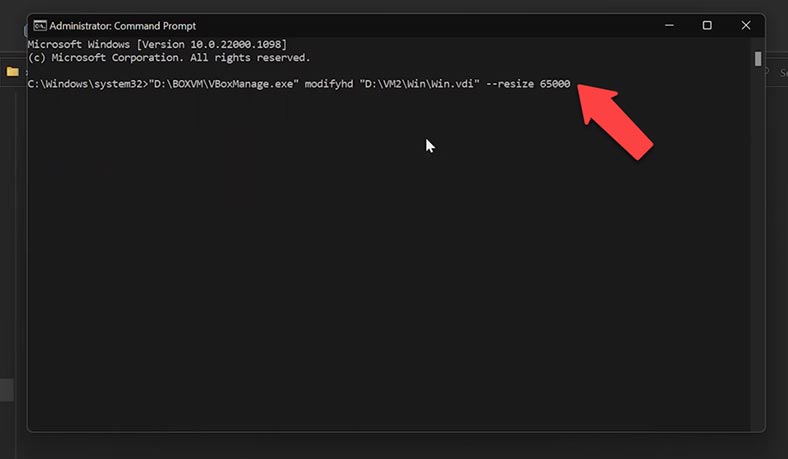
Далі, переходимо в програму, запускаємо гостьову ОС та розширюємо диск, як і в попередньому способі. Диск розширено, можна працювати далі.
Якщо на диску закінчилося вільне місце, ми можемо підключити або створити другий диск для зберігання даних. Зробити це досить легко, переходимо в програму, обираємо потрібну віртуальну машину, потім переходимо в «Налаштування» на вкладку «Носії», біля вкладки контролер SATA натискаємо «Додати диск».
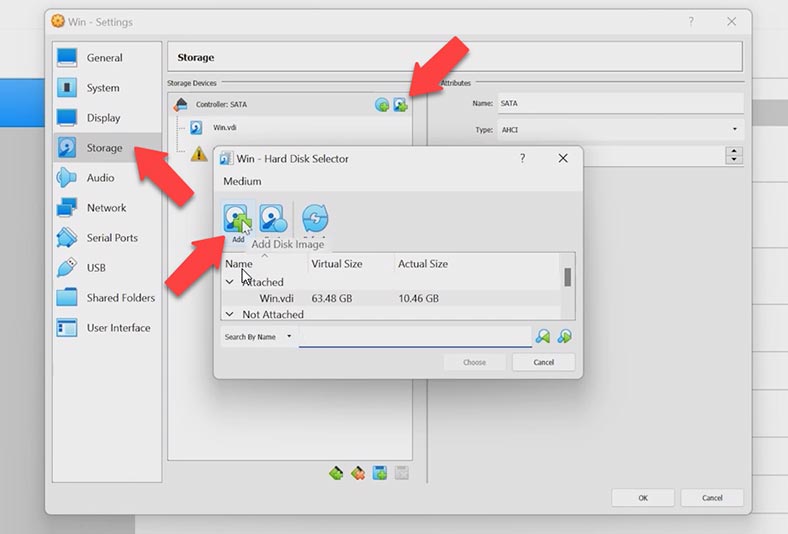
Ми можемо додати вже існуючий диск або створити новий, натискаємо «Створити», у вікні майстра нічого не змінюємо і клацаємо «Далі». На наступному кроці вказуємо «Динамічний диск», щоб він займав менше місця.
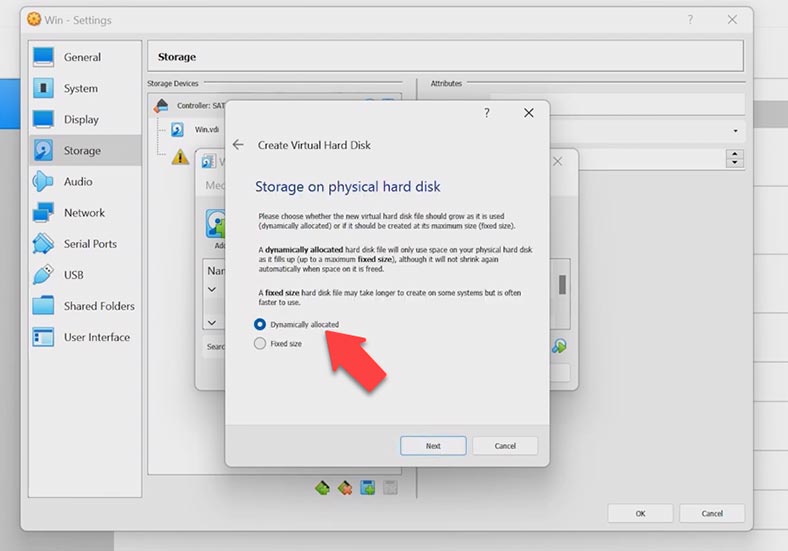
Вказуємо шлях зберігання диска та його розмір, і натискаємо «Створити». У списку знаходимо наш диск і натискаємо кнопку «Вибрати», новий диск буде додано. Натискаємо ОК і запускаємо віртуальну машину.
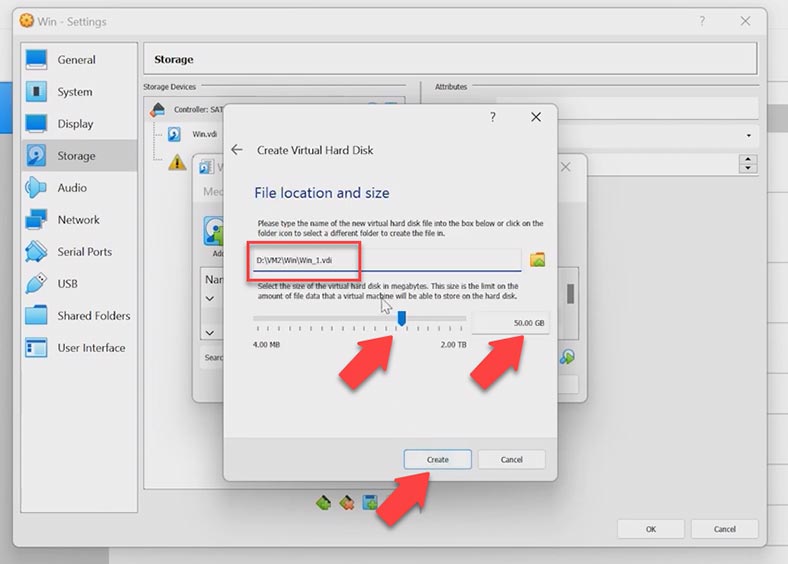
У віртуальній машині диск буде порожнім і без файлової системи. Необхідно ініціалізувати диск точно так, як ми це робили раніше.
Microsoft Hyper-V
І останньою на сьогодні програмою буде Hyper-V. Динамічна зміна розмірів дисків у Hyper-V доступна починаючи з версії Windows Server 2012 R2. Функція Online VHDX Resize дозволяє нам збільшити або зменшити розмір віртуального диска.
Ми можемо змінити розмір диска Hyper-V будь-якого типу, фіксованого або динамічного. Для цього відкриваємо «Менеджер віртуальної машини Hyper-V», обираємо потрібну віртуальну машину, після чого переходимо в «Налаштування». Обираємо потрібний нам віртуальний диск і клацаємо по кнопці «Edit».
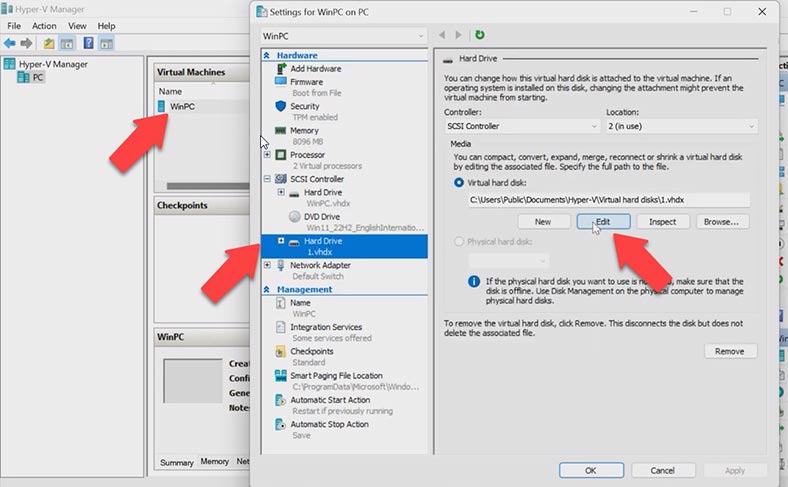
У майстрі обираємо пункт «Expand», та вказуємо новий розмір жорсткого диска.
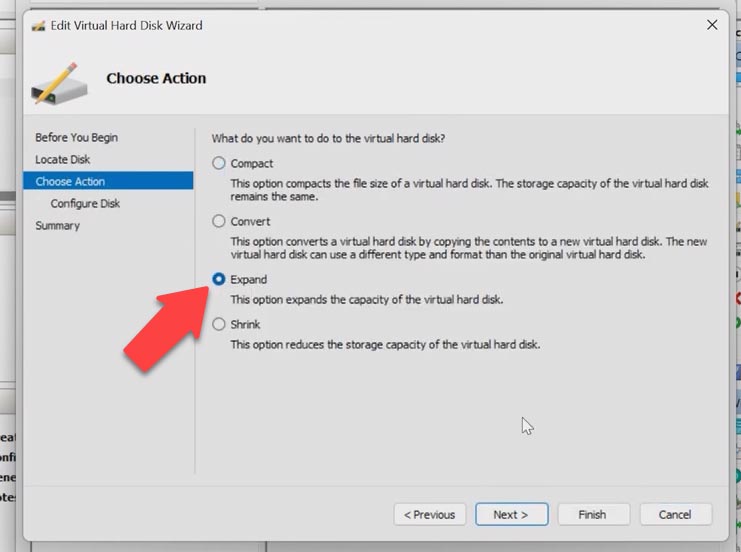
Тепер, запускаємо гостьову ОС та відкриваємо «Керування дисками». На диску буде нерозмічена область, клацаємо по розділу, який потрібно розширити. Важливо пам’ятати, що розширити можна лише розділ, що знаходиться ліворуч від нерозміченої області.
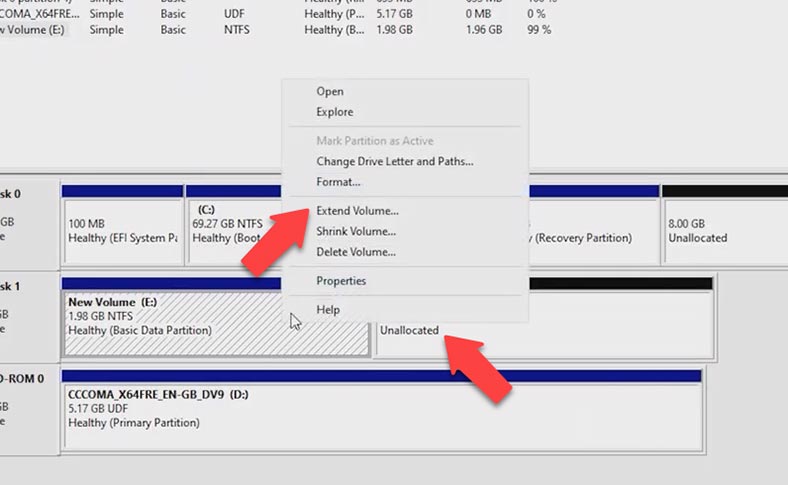
Також, ми можемо змінити розмір VHDX диска за допомогою PowerShell. Для цього потрібно отримати повний шлях до диска віртуальної машини. Переходимо в Hyper-V менеджер, клацаємо по нашій віртуальній машині, потім переходимо в «Налаштування», у вкладці «SCSI Controller» клікнувши по нашому диску ми виявимо шлях до нього. Копіюємо його.
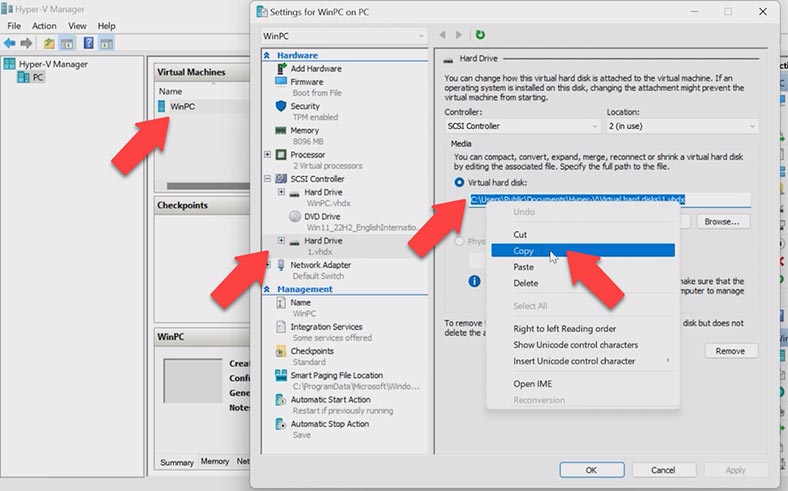
Запускаємо PowerShell від імені адміністратора, прописуємо команду Resize-VHD -Path і вставляємо шлях до диска віртуальної машини. Потім, прописавши команду -SizeBytes, вкажіть потрібний обсяг для розширення диска. Зверніть увагу, що якщо ви вкажете розмір віртуального диска менший, ніж він займає на диску, ви отримаєте помилку. Після цього нам потрібно розширити диск у «Керуванні дисками».
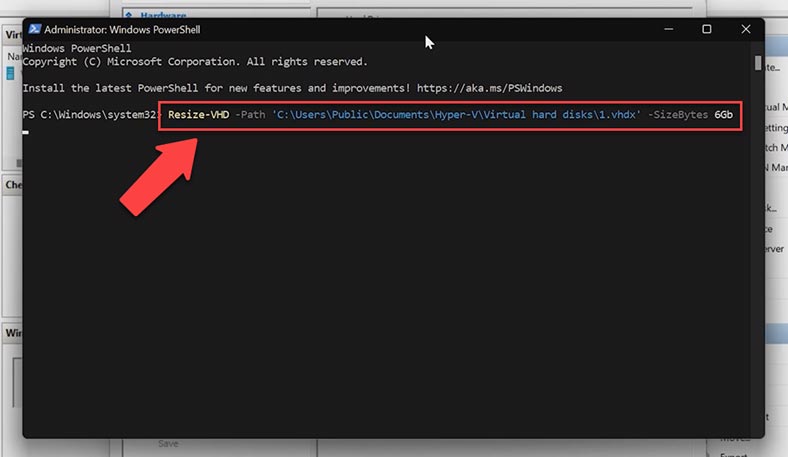
Як і в попередніх гіпервізорах, у Microsoft Hyper-V ми також можемо додати віртуальний диск або створити новий. Щоб створити новий віртуальний диск, запустіть «Hyper-V Менеджер», клацніть правою кнопкою миші по вашій віртуальній машині та перейдіть в «Налаштування». У розділі SCSI вкажіть тип диска та натисніть «Додати», а на наступному кроці «Створити».
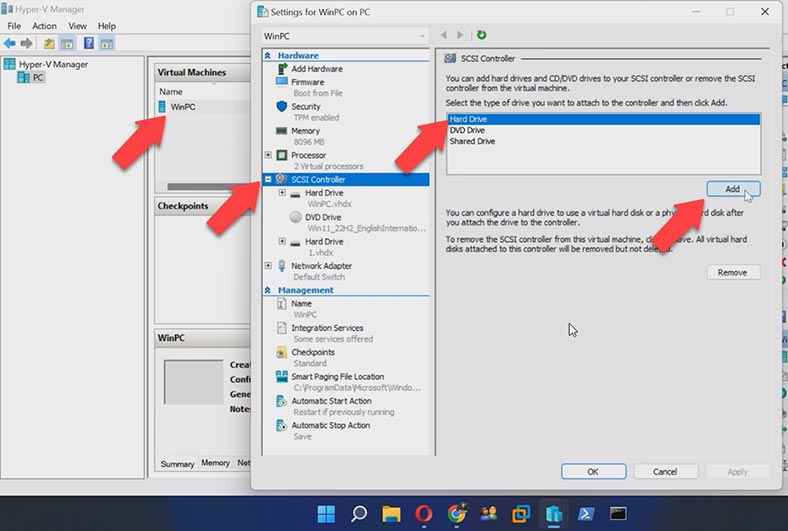
У майстрі створення дисків, у першому пункті тиснемо «Далі». На другому етапі вибору диска, вказуємо «Фіксований диск». Далі, вказуємо шлях та ім’я диска. На фінальному етапі клацаємо «Готово» та «Застосувати».
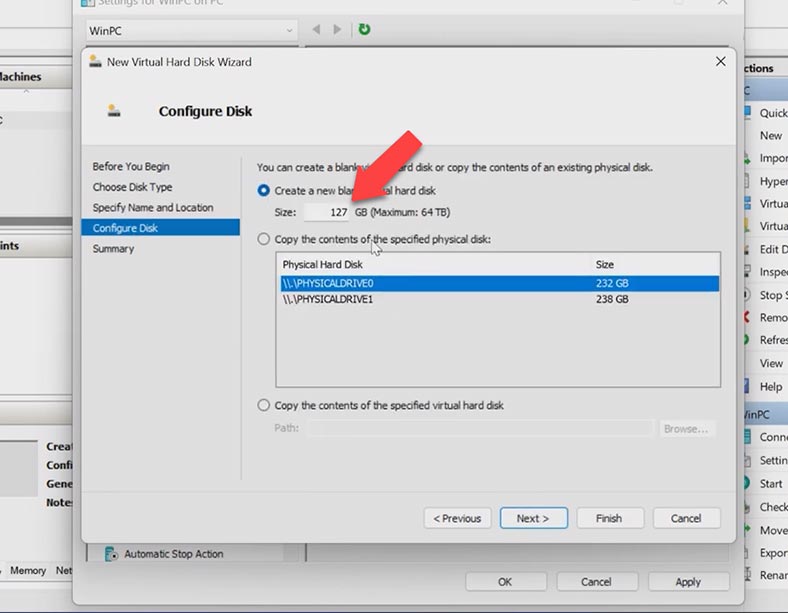
Після запуску машини, щоб новий диск був доступний для роботи, його потрібно проініціалізувати та створити на ньому розмітку. Робимо ті самі дії, що й до цього.
Висновок
Також, хотілося б нагадати, що якщо ви з якоїсь причини втратили свої дані на віртуальній машині, у нас на каналі є відео про те, як відновити дані віртуальних машин.

Як відновити дані із віртуальних машин Linux KVM. Встановлення KVM, налаштування віртуальної машини









Спочатку заходимо у гостьову систему та видаляємо все зайве. Потім зробимо очищення вільних секторів диска за допомогою утиліти Sdelete від Sysinternals. Утиліта не вимагає встановлення, її достатньо розпакувати та запустити з командного рядка команду Sdelete.exe -s -z. Після очищення вимикаємо віртуалку, відкриваємо командний рядок на хостовій машині та виконуємо команду:
VboxManage.exe modifyhd C:\VM\WKS2.vdi −−compact
Ця команда стискає образ віртуального диска, зменшуючи місце, яке він займає на диску. Але, логічний розмір диска не зміниться. Зменшити розмір диска за допомогою ключа resize не вдасться, цей спосіб працює лише у бік збільшення.
"