Как просмотреть, восстановить или безвозвратно уничтожить удаленные в «Корзину» файлы
Удаленные в «Корзину» файлы могут стать настоящей проблемой, но есть решение! Узнайте, как восстановить или безвозвратно уничтожить данные с помощью нашего экспертного руководства. Не упустите шанс вернуть свои ценные файлы прямо сейчас!

- Куда перемещаются удаленные файлы и как их восстановить
- Что такое необратимое (безвозвратное) удаление
- Приложения для безопасного удаления файлов в Windows
- Сортировка удаленных файлов в «Корзине»
- Заключение
- Вопросы и ответы
- Комментарии

🧺 Как восстановить файлы и папки после удаления в «Корзину» Windows 11 и ее очистки?
Удаление файлов – довольно распространенное действие, которое помогает пользователям очищать ненужные файлы и освобождать дополнительное пространство на разнообразных устройствах хранения. Процесс удаления действительно важен и необходим, иначе очень быстро любое хранилище будет заполнено, и место для хранения, действительно важных данных, будет отсутствовать. Мы уверены, что каждый компьютерный пользователь применял этот способ для очищения дополнительного свободного места.
Тем не менее, как это часто бывает, по ошибке или другой причине, пользователи могут случайно удалить и полезные файлы. И в этом случае немедленно встает вопрос, а куда именно перемещаются удаленные файлы. Особенно актуален этот вопрос для пользователей, которые удалили случайно файл с важной и необходимой информацией. И они начинают задумываться, где он находится, и можно ли его безопасно восстановить.
Итак, что происходит, когда вы удаляете файл с жесткого диска? Где его найти, какие действия с ним можно выполнить и как его восстановить? На эти вопросы мы и постараемся ответить в нашей статье.

Программа для восстановления удаленной папки из Корзины или архива Windows 📁⚕️👨💻
Куда перемещаются удаленные файлы и как их восстановить
Примечание: Процесс удаления файлов с разных видов устройств хранения может отличаться. Поэтому мы собираемся показать вам, где окажутся удаленные данные исключительно после их удаления с жесткого диска или флэш-накопителя.
Следующая информация будет полезна, если вас в настоящий момент интересует, куда удаляются ваши файлы (изображения, фотографии, видео файлы, различные виды документов и т.д.). Мы поговорим о местоположении удаленных файлов в основном для двух ситуаций. Затем мы покажем возможные способы восстановления таких файлов при помощи встроенной функции операционной системы «Windows» и стороннего программного обеспечения.
В самой последней версии операционной системы «Windows 10», как и в самых ранних ее версиях, присутствует стандартный предустановленный инструмент, отвечающий за удаление и хранение удаленных, выбранных пользователем, файлов. Он именуется «Корзина» («Recycle Bin» в английской версии) и представляет собой определенную зарезервированную область пространства на жестком диске персонального компьютера, на котором временно располагаются удаленные файлы.

Восстановление файлов карты памяти фотоаппарата, телефона, планшета, видеокамеры, регистратора 📁🔥⚕️
Удаление файлов с жесткого диска
Способ 1. Обычное удаление файлов с использованием «Корзины»
Когда вы планируете удалить файл с внутреннего или внешнего жесткого диска, вы часто выбираете один из следующих способов:
Выбираете файл и нажимаете кнопку «Удалить» на клавиатуре.
Выбираете файл, затем щелкаете по нему правой кнопкой мыши и, во всплывающем меню, нажимаете раздел «Удалить».
После выполнения любого из указанных действий система в обязательном порядке откроет окно «Удалить файл», в котором она попросит подтвердить, действительно ли вы хотите переместить указанный файл (или группу файлов) в «Корзину» или нет.
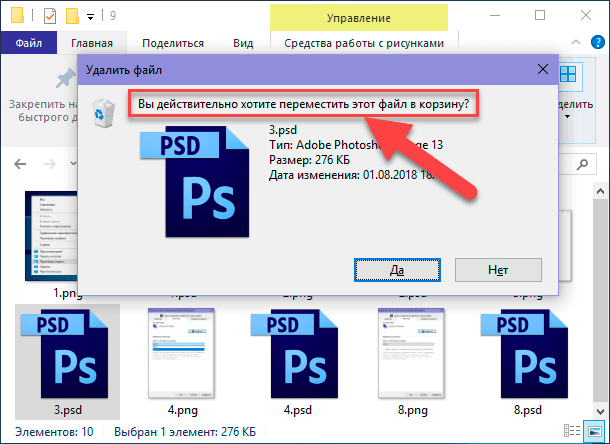
Очевидно, что файл, который вы выбрали для удаления, будет немедленно перемещен в «Корзину», как только вы нажмете кнопку «Да». Теперь ваш файл удален. Если ситуация изменилась и вам необходимо вернуть ваш файл обратно, то, на этом этапе, процесс восстановления файла не вызовет у вас никаких затруднений до тех пор, пока вы не очистите «Корзину». Но о таком варианте мы поговорим немного позже.
Как выполнить восстановление удаленного файла из «Корзины»
Откройте «Корзину», используя способ, который вы предпочитаете (например, дважды щелкните иконку «Корзина», расположенную на рабочем столе). Теперь выберите нужный файл (файлы) / папку (папки), который вы хотите восстановить, и щелкните по нему правой кнопкой мыши. Затем во всплывающем меню выберите из списка действий раздел «Восстановить». Или нажмите кнопку «Восстановить выделенные объекты», расположенную в разделе «Восстановление» вкладки «Средства работы с корзиной».
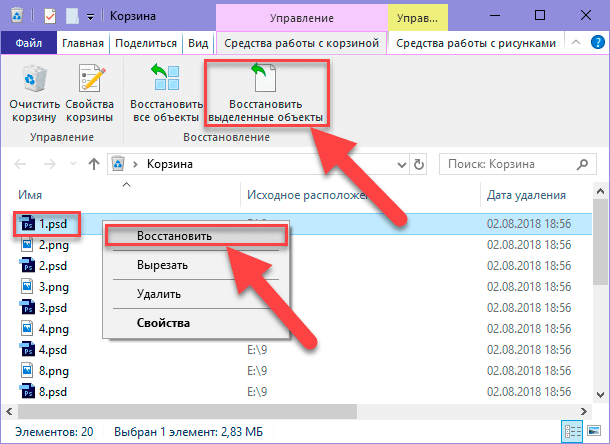
Затем выделенный файл (или папка) будут возвращены в место своего первоначального хранения, в котором файл располагался перед удалением. И теперь вы можете перейти туда, чтобы проверить результат восстановления.
Способ 2. Безвозвратное удаление файла
Если вы хотите безвозвратно удалить файл / папку, то вы, в основном, будете использовать следующие способы:
Откройте проводник файлов «Windows» или другой файловый менеджер и выберите требуемый файл / папку, а затем одновременно нажмите сочетание клавиш Shift и Delete на клавиатуре.
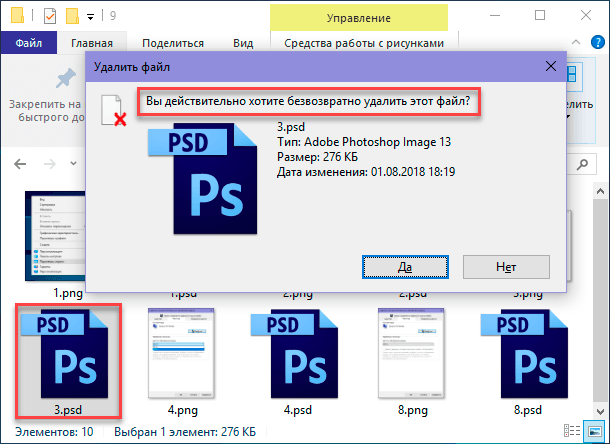
Откройте «Корзину», щелкните правой кнопкой мыши нужный файл / папку и, во всплывающем меню, выберите раздел «Удалить».
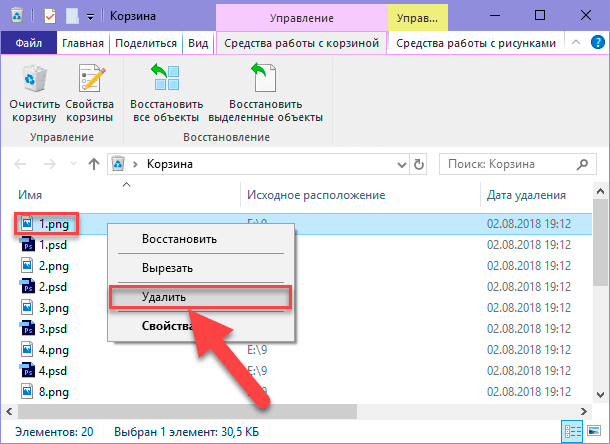
Щелкните на рабочем столе правой кнопкой мыши по иконке «Корзина», а затем в контекстном меню выберите раздел «Очистить корзину».
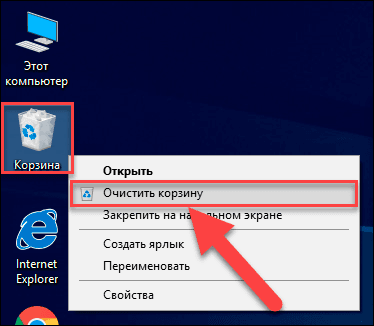
После этого, определенный файл или папка будут полностью удалены, и вы не можете обнаружить его нигде на компьютере обычными средствами «Windows». Однако файл, удаленный одним из описанных способов, не исчезает навсегда. Собственно, содержимое файла остается на месте, только соответствующая информация помечается системой как невидимая и файл перестает отображаться. Таким образом, удаленный файл можно легко вернуть, если у вас есть в наличии профессиональный инструмент для восстановления удаленных файлов.
Как выполнить восстановление безвозвратно удаленного файла
В таком случае вам будет необходимо воспользоваться программным обеспечением для восстановления удаленных файлов сторонних производителей. Во всемирной компьютерной информационной сети «Интернет» представлено большое количество разнообразных инструментов для восстановления, обладающих различными характеристиками и возможностями. Они удобны в использовании, не занимают много места (также существуют инструменты для восстановления данных не требующие обязательной установки на ваш компьютер) и быстро восстанавливают высокий процент удаленных файлов.
Вы можете воспользоваться бесплатными приложениями или установить платную версию программы для восстановления данных. В первом случае вы не несете дополнительных финансовых расходов и получаете продукт, полностью готовый к использованию. Основным недостатком такого выбора является ограниченный объем восстанавливаемых данных и очень низкий процент восстановления файлов, годных к использованию.
При использовании платной версии вы получаете весь набор внутренних инструментов программы, позволяющих восстанавливать удаленные данные в полном объеме. Мы предпочитаем использовать программу «Hetman Partition Recovery» – главный продукт от компании «Hetman Software». Она успешно восстанавливает безвозвратно удаленные файлы, данные, очищенные сторонним программным обеспечением, и утерянные после очистки «Корзины». Процент восстановления удаленных файлов достаточно высок, программа работает в режиме пошагового помощника и не вызывает затруднений даже у начинающего пользователя.

Восстановление данных с USB флешки после случайного удаления, форматирования или вирусной атаки 📁🔥⚕️
Удаление файлов с флэш-накопителя
Если файл, находящийся на флэш-накопителе, вам не нужен, то, естественно, вы его удалите. Тем не менее, к своему удивлению вы обнаружите, что одно и то же окно подсказки «Удалить файл» отображается независимо от того, какой метод вы используете для удаления файла: выбираете раздел «Удалить» во всплывающем меню, нажимаете кнопку «Удалить» на клавиатуре или выполняете совместное одновременное нажатие клавиш Shift и Delete на клавиатуре для безвозвратного удаления.
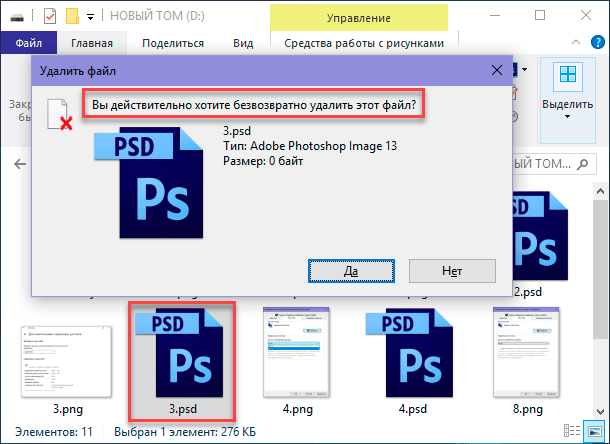
Как становиться понятно из приведенного изображения, любой файл, удаленный с «USB-накопителя», обходит «Корзину» и очищается навсегда.
Для восстановления удаленных файлов с флэш-накопителя «USB» используется абсолютно тот же алгоритм, что и для восстановления безвозвратно удаленных файлов с жесткого диска. Программа для восстановления данных с легкостью решает и такие задачи.
Что такое необратимое (безвозвратное) удаление
Вам приходилось слышать фразы «необратимое удаление» или «безвозвратное удаление» достаточно часто, но знаете ли вы, что именно будет происходить с вашим удаленным файлом? И если ответ на вопрос вам не известен, то не беспокойтесь, все предельно просто.

Удаление файлов без возможности восстановления: программы, шифрование 📁🚫⚕️
Общий смысл удаления
Для начала нам необходимо объяснить способ хранения файла (данных) на жестком диске компьютера. Фактически, все данные в файлах или папках хранятся в иерархической структуре.
Большие файлы будут разбиты на отдельные сегменты данных перед сохранением, после чего они будут храниться в нескольких ячейках памяти. Это происходит непосредственно в момент сохранения их на жестком диске компьютера, флэш-накопителе или любых других устройствах хранения.
Затем система создает параметры с указанием местоположения, размера и другой необходимой информации об этом файле. Когда мы открываем файл на компьютере, система действует в соответствии с записанными параметрами, чтобы извлечь данные.
Другими словами, файл при хранении делится на две части – содержимое и параметры. Как обычное удаление, так и безвозвратное удаление будут стирать только соответствующие параметры файла, поэтому система не будет распознавать его содержимое после удаления. Файл больше не будет отображаться в проводнике файлов «Windows» или других менеджерах файлов из-за отсутствия параметров, но останется доступным для восстановления профессиональными программами.
Стереть файлы полностью, когда это необходимо
Когда вам действительно нужно уничтожить некоторые конфиденциальные или личные данные, то необходимо перейти к месту хранения содержимого файлов, и перезаписать его несколько раз, используя случайные данные. После такой перезаписи файлы будут потеряны навсегда, и никто не может их восстановить.
Для этой цели нужно воспользоваться любым бесплатным приложением стороннего разработчика, которые в изобилии представлены в информационной сети «Интернет». Алгоритм их использования довольно прост и понятен, и не сможет вызвать у вас особых затруднений.
Приложения для безопасного удаления файлов в Windows
| Название приложения | Описание | Основные функции | Цена |
|---|---|---|---|
| Eraser | Бесплатная программа с открытым исходным кодом для безопасного удаления файлов и очистки свободного места. | Многоразовое затирание, удаление планировщиком, поддержка всех версий Windows. | Бесплатно |
| CCleaner | Популярный инструмент для оптимизации системы с функцией безопасного удаления файлов. | Очистка временных файлов, затирание диска, удаление файлов без возможности восстановления. | Бесплатно / Платная версия |
| BleachBit | Программа для удаления ненужных файлов и безопасного стирания конфиденциальных данных. | Удаление файлов, очистка журналов, безопасное затирание свободного места. | Бесплатно |
| Secure Eraser | Инструмент для безопасного удаления файлов с использованием современных алгоритмов затирания. | Удаление отдельных файлов, очистка диска, поддержка различных методов затирания. | Бесплатно / Платная версия |
| File Shredder | Простая программа для полного удаления файлов и каталогов. | Многоразовое затирание файлов, интеграция с контекстным меню Windows. | Бесплатно |
Сортировка удаленных файлов в «Корзине»
Когда «Корзина» содержит большое количество удаленных данных, найти определенный файл бывает довольно сложно. Для облегчения работы пользователя, в «Корзине» присутствуют все основные элементы сортировки, которые доступны и в обычном проводнике файлов «Windows». Используя их, вы можете отсортировать данные «Корзины» по исходному расположению, дате удаления, размеру, типу элемента и т.д.
Основными элементами сортировки, которые могут вас заинтересовать, являются «Исходное расположение» и «Дата удаления». Откройте «Корзину», дважды щелкнув иконку на рабочем столе, и в ленте главного меню окна перейдите на вкладку «Вид». В разделе «Структура» выберите способ отображения удаленных файлов «Таблица». Все элементы будут отображаться в табличном варианте с подробными сведениями о каждом из них. Или нажмите вместе сочетание клавиш «Ctrl + Shift + 6 для быстрого перехода к отображению удаленных файлов в виде таблицы напрямую.
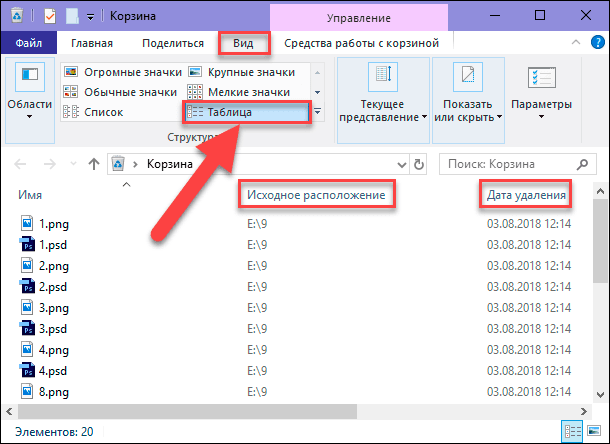
При нажатии на название любого столбца правой кнопкой мыши вы сможете вызвать всплывающее контекстное меню, в котором указан перечень всех возможных столбцов таблицы, которые вы можете добавить или, наоборот, отключить от показа в таблице удаленных файлов.
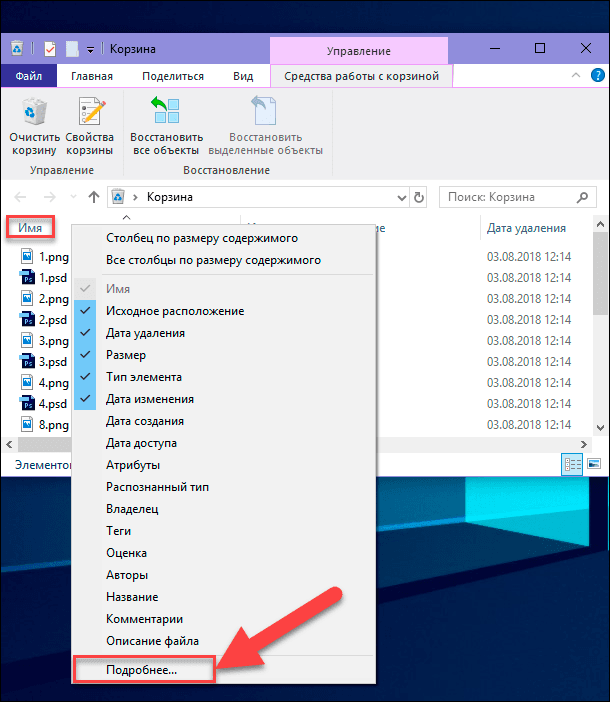
Выбрав раздел «Подробнее», в самом низу меню, вы откроете окно «Выбор столбцов в таблице», в котором сможете настроить параметры отображения столбцов по своему усмотрению.
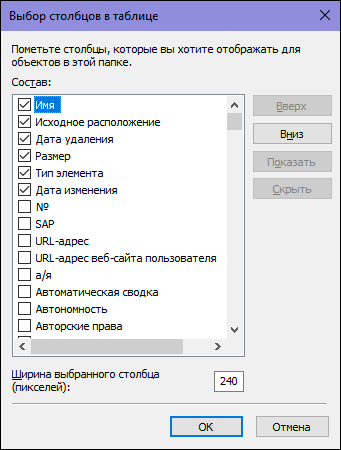
При наведении курсора мыши на название столбца «Исходное положение» появляется черная стрелочка вложенного меню, напрямую зависящего от количества мест, из которых было произведено удаление файлов, находящихся в «Корзине». Как видно на изображении ниже, в нашем примере их два. Вы можете выполнить сортировку по любому из представленных параметров.
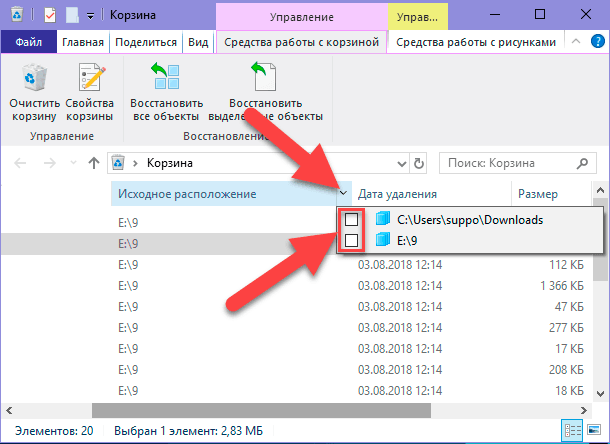
Аналогичная ситуация возникает при использовании следующего столбца «Дата удаления». Нажмите черную стрелку, появляющуюся при наведении курсора мыши на название соответствующего столбца, и откройте окно с параметрами сортировки. Выберите нужный параметр, и сортировка будет выполнена немедленно.
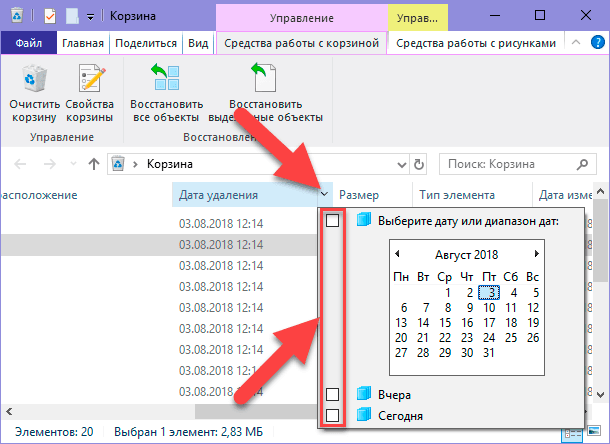
Дополнительно, вы можете нажать левой кнопкой мыши по названию требуемого столбца, и в таблице будет выполнена сортировка по алфавиту в столбце «Исходное расположение» и по времени удаления файлов в столбце «Дата удаления» в прямом или обратном порядке (при повторном нажатии).
Заключение
В основном, когда вы удаляете файл с жесткого диска (как внутреннего, так и внешнего), он будет отправлен в «Корзину», что предоставит вам второй шанс, если понадобится восстановить случайно удаленный файл. Однако существует определенный ряд причин, когда вы не сможете найти удаленный файл в «Корзине»:
Вы напрямую удаляете файл, нажимая на клавиатуре вместе сочетание клавиш Shift + Delete.
Вы самостоятельно очищаете содержимое «Корзины».
«Корзине» выделен определенный максимальный размер дискового пространства для хранения удаленных файлов, и по его окончанию, система в автоматическом режиме перезаписывает старые файлы новыми.
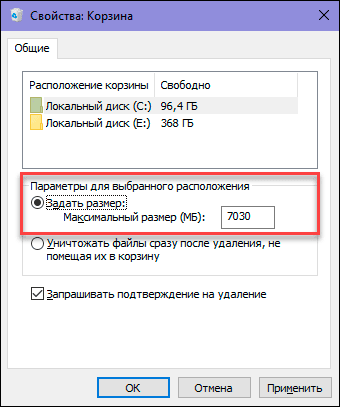
Вы изменили свойства «Корзины» и активировали ячейку «Уничтожать файлы сразу после удаления, не помещая их в корзину».
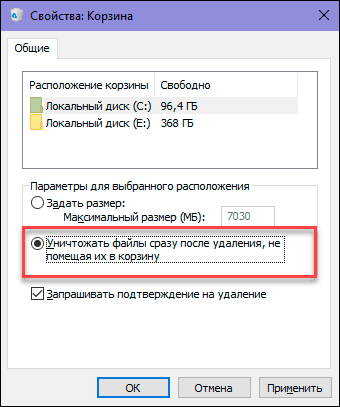
Подводя краткий итог
Куда пропадают удаленные файлы? Фактически, они полностью не очищаются с вашего устройства хранения. Удаляются только соответствующие параметры (такие как размер файла и местоположение файла), а реальное содержимое определенных файлов все еще существует. Вы просто теряете доступ к удаленным файлам. Они остаются невидимыми до тех пор, пока вы не воспользуетесь специальным инструментом для их восстановления или не перезапишите их новыми данными.
Что происходит с файлами, удаленными с флэш-накопителя «USB»? Файлы, удаленные с «USB-устройств» («USB-накопитель», «USB-карта памяти» и т.д.), не помещаются в «Корзину». Вместо этого, сразу стираются все соответствующие параметры файлов после их удаления с «USB-устройства». Поэтому вам также нужен профессиональный инструмент для восстановления данных, чтобы найти их и вернуть обратно, если такая необходимость возникнет.
Принимая во внимание эти факторы, мы рекомендуем вам озаботиться наличием программы для быстрого восстановления файлов. С помощью ее вы можете самостоятельно восстановить удаленные файлы, даже не обладая достаточным опытом и объемом знаний для восстановления данных.









1. Используйте резервное копирование. Регулярно создавайте резервные копии файлов, которые вы храните на своих компьютерах или серверах. Это позволит вам легко восстановить потерянные файлы или данные.
2. Используйте антивирусное программное обеспечение. Антивирусное программное обеспечение поможет защитить ваши файлы от вирусов, шпионского ПО и других угроз.
3. Используйте шифрование. Шифрование поможет защитить файлы, чтобы их нельзя было скачать, прочитать или использовать, если украдут устройство.
4. Используйте службы хранения. Службы хранения, такие как Dropbox, Google Drive, iCloud и Microsoft OneDrive, помогут сохранять файлы на удаленных серверах, что обеспечит их безопасность.