Systemdateien in Windows: Namen, Speicherorte und Wiederherstellung
Lesen Sie darüber, welche Dateien die Systemdateien sind, welche Namen und Erweiterungen diese haben, in welchen Ordnern sie gespeichert sind und wie man diese findet. Betrachten wir nun, was im Fall einer Beschädigung von Systemdateien zu tun ist und wie diese unter Einsatz des Test Tools SFC wiederherstellen kann.

- Welche Dateien gelten als Systemdateien?
- Wo sind die Systemdateien gespeichert?
- Wie kann man die ausgeblendeten Systemdateien in Windows anzeigen lassen?
- Was passiert, wenn die Systemdateien beschädigt werden?
- Fragen und Antworten
- Bemerkungen

Datenwiederherstellung nach Neuinstallation oder Zurücksetzen von Windows in den ursprünglichen Zust
Welche Dateien gelten als Systemdateien?

The Program Cannot Start, MSVCR or VCRUNTIME DLL Files Are Missing! ⛔ 🎮 💻
Im Grunde genommen, stellt das Operationssystem Windows eine Programmoberfläche, die der Benutzer für die Installation von Anwendungen und Programmen benutzt, die ihm für die Erfüllung der bestimmten Programme notwendig sind.
Für den korrekten Betrieb der gesamten Operationssystems, seiner vollkommenen Funktion und der Möglichkeit einer Verwendung der zusätzlichen Anwendungen werden in Windows die speziellen internen Systemdateien verwendet.
In der Fachsprache spricht man, dass die Systemdateien Windows die beliebigen Dateien mit dem eingefügten ausgeblendeten Systemattribut sind. Ihr Bereich variiert von dem Gerätetreiber, den Konfigurationsdateien, den Dynamic Link Libraries DLL bis zu den verschiedenen Dateienbeständen, welche die Registrierungsdatenbank des Operationssystems Windows bilden.
Diese Dateien ändern sich oft automatisch während einer Systemaktualisierung oder einer Installation von Anwendungen, aber, in der Regel, empfiehlt es sich nicht, selbständig die Änderungen in den Systemdateien vorzunehmen. Löschen, Verschiebung, Umbenennen oder Änderung dieser Dateien kann zum Ausfall des Starts der bestimmten Anwendungen, Zerstörung ihrer einzelnen Elemente oder sogar zum vollständigen Ausfall des Systems führen. Aus diesem Grund sind die Systemdateien oft ausgeblendet und sind dem Benutzer nur für das Lesen zugänglich. Nichtsdestotrotz gibt es viele bestimmte Ratschläge und Empfehlungen für das Update von Systemdateien, einige davon sind auf unserer Webseite dargelegt.
Wenn Sie ein erfahrener und fortgeschrittener Computerbenutzer sind, vorsichtig handeln und ihrer Handlungen, die Sie vornehmen, sicher sind oder die Anweisungen einer bestimmten Anleitung, der Sie vollständig zutrauen, befolgen, dann können Sie einen bestimmten Vorteil von der Verwendung solcher Empfehlungen bekommen.

Wie behebt 🛠️ man die Festplattenfehler 🔎 in Windows 10 (2021)
Wo sind die Systemdateien gespeichert?
Die Systemdateien werden in der Regel in den bestimmten Ordnern gespeichert, welche als Systemordner identifiziert werden. Um ihres zufälligen Löschen zu vermeiden, sind diese Dateien in dem Operationssystem Windows standardmäßig in der Vorschau ausgeblendet. Sie werden auch in den Suchergebnissen nicht angezeigt, um die unerwünschten Auswirkungen zu vermeiden.
Um die Wahrheit zu sagen, können die Systemdateien an verschiedenen Orten in Ihrem Personal Computer gespeichert werden. So, zum Beispiel, der Wurzelordner Ihres Systemlaufwerks (C:\) beinhaltet Systemdateien, wie Dateien namens (pagefile.sys) und (hiberfil.sys).
Die Mehrheit von Systemdateien des Operationssystems Windows werden im Ordner C:\Windows gespeichert, insbesondere in den Unterordner wie /System32 und /SysWOW64. Sie können auch die Systemdateien finden, die sich im Ordner des Benutzers befinden (zum Beispiel, Ordner AppData) und in den Anwendungsordner (zum Beispiel, Ordner ProgramData oder Ordner Program Files).

⚕️ Wie stellt man Systemdateien Windows 10, 8, 7 (SFC, DISM) wieder her? (2021)
Wie kann man die ausgeblendeten Systemdateien in Windows anzeigen lassen?
Obwohl die Systemdateien im Operationssystem Windows standardmäßig ausgeblendet, können Sie diese anzeigen lassen.
Man muss nur unbedingt daran denken, dass das Löschen, die Verschiebung, das Editieren oder Neubenennung dieser Dateien verschiedene Probleme mit der Funktionsfähigkeit und der intakten Funktion der Operationssystems hervorrufen kann. Eine richtige Lösung wird es sein, diese Systemdateien ausgeblendet zu lassen. Wenn Sie aber mit den Systemdateien arbeiten, indem Sie zu diesen Systemdateien einige Ratschläge und Empfehlungen verwenden, dann können Sie Sie diese anzeigen lassen und nach der Beendigung aller Handlungen blenden Sie diese aus.
Um die Systemdateien im Operationssystem Windows anzeigen zu lassen, haben Sie Windows-Explorer Dieser Computer zu öffnen. Im geöffneten Fenster der Datei-Explorer auf der Menü-Leiste wechseln Sie zur Registerkarte Ansicht. Auf der Register-Leiste finden Sie den Abschnitt Parameter, der für die Änderung von Parametern für die Öffnung der Elemente, die Erfassung der Dateien und Ordner verantwortlich ist, und öffnen Sie das Untermenü. Im Pop-Up Menü wählen Sie den Abschnitt Ordner- und Suchoptionen ändern aus.
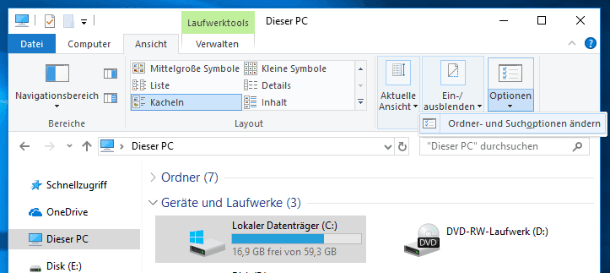
Im Fenster Parameter der Ordner wechseln Sie zur Registerkarte Ansicht und dann ziehen Sie den Läufer im Abschnitt Zusätzliche Parameter mit Verwendung im Feld Geschützte Systemdateien ausblenden (empfohlen). Operationssystem Windows wird eine Warnungsmitteilung schreiben, um sich zu vergewissern, dass Sie die bewussten Handlungen vornehmen. Bestätigen Sie Ihre Wahl mit der Betätigung der Taste Ja. Dann betätigen Sie die Tasten Anwenden und ОК, um die vorgenommenen Änderungen der Anzeigeparameter der Ordner und Dateien zu speichern.
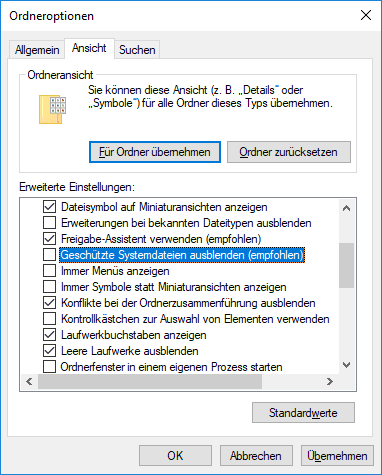
Jetzt können Sie in den Datei-Explorer Windows die ausgeblendeten Systemdateien sehen. Wir weisen Sie darauf hin, dass die Symbole der ausgeblendeten Systemdateien etwas matter aussehen, als die Symbole der Nicht-Systemdateien. Dies wurde absichtlich gemacht, um ihre Wichtigkeit zu bezeichnen.
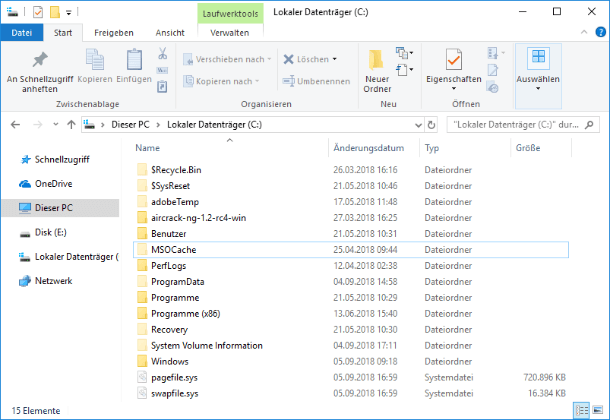
Was passiert, wenn die Systemdateien beschädigt werden?
Das hängt davon ab, welche Systemdateien beschädigt sind. Die letzten Symptome können den Ausfall der bestimmten Anwendungen oder ihre Funktionsstörung, Entstehung einer Fehler auf dem Bildschirm oder sogar ein totaler Krach der Operationssystems Windows beinhalten, welche die vollständige Unfähigkeit der weiteren Verwendung der Operationssystems mit sich ziehen kann.
Wenn Sie vermuten, dass einige Systemdateien beschädigt sind oder fehlen, dann gibt es im Operationssystem einige integrierte System-Tools, welche ihnen helfen können.Der System File Checker (SFC) scannt die Systemdateien Windows und kann die beliebigen fehlenden oder beschädigten Dateien zu ersetzen, die im Ergebnis der Überprüfung entdeckt wurden. Das Befehlszeilenprogramm Deployment Image Servicing and Management von Windows(DISM) kann für die Beseitigung der Hauptprobleme verwendet werden, welche den System File Checker SFC verhindern, seine Arbeit zu erfüllen. Indem Sie diese zusammen verwenden, werden Sie die Möglichkeit haben, die fehlenden oder beschädigten Systemdateien wiederherzustellen
SFC scannt Ihr Computer für die Bestimmung der möglichen Beschädigung oder anderen beliebigen Veränderungen der Systemdateien Windows. Wenn der System File Checker SFC die Systemdatei, die geändert wurde, findet, dann in diesem Fall erfolgt eine automatische Ersetzung der Datei durch ihre richtige Version.
Für den Start von System File Checker SFC haben Sie die Anwendung Befehlsleiste zu benutzen, die mit den Rechten eines Systemadministrators gestartet wird. Man kann die Anwendung auf verschiedene Art und Weise öffnen. Wir beschreiben einige Arten und Sie können die beliebige Art, die Ihnen gefällt, verwenden.
Drücken Sie auf Task-Leiste die Taste Suche, die sich neben der Taste Start befindet, und öffnen Sie die Suchleiste. Im Feld der Suchanfrage geben Sie die Phrasen Befehl oder cmd. Im Abschnitt Höchste Übereinstimmung wird das System das gesuchte Ergebnis Eingabeaufforderung geben. Klicken Sie auf diese mit der rechten Maustaste und im Popup-Kontextmenü wählen Sie den Abschnitt Als Administrator ausführen.
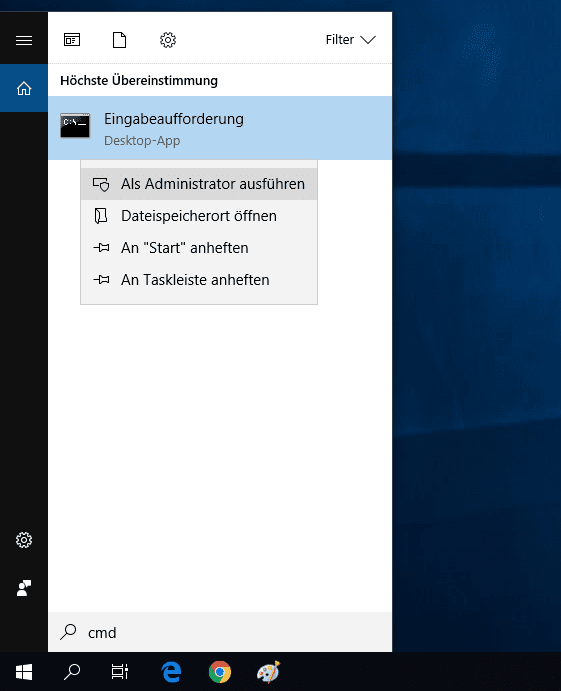
Im Popup-Mitteilung der Kontrolldienstes des Benutzerkontos von Windows auf die Frage: Erlauben dieser Anwendung Änderungen in Ihrem Gerät vorzunehmen? – drücken Sie die Taste Ja, und die Eingabeaufforderung mit den Rechten eines Administrators wird geöffnet.
Geben Sie im Fenster der Eingabeaufforderung den Befehl sfc /scannow, um die Überprüfungsmittel von Systemdateien der Operationssystems Windows zu starten.
sfc /scannow
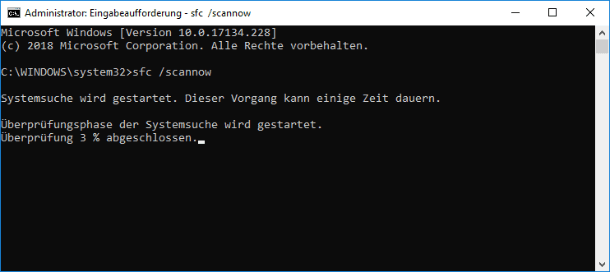
Die Ergebnisse des Scan-Vorgangs des Systems mit der vollständigen Angabe der erfüllten Handlungen werden im Fenster der Anwendung dargestellt.
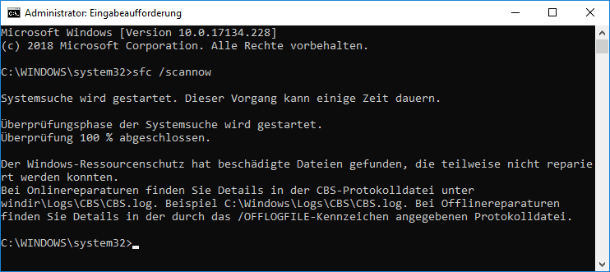
Wenn alle beschriebenen Handlungen nicht funktionieren und Sie die beschädigten Systemdateien nicht wiederherstellen konnten, dann können Sie jederzeit die Einstellungen des Operationssystems des Computers aktualisieren oder zum Startzustand zurücksetzen. Solche Variante der Lösung des Problems ist nur als letztes Mittel zu verwenden. Alle Ihre persönlichen Dateien werden gespeichert aber die beliebigen geladenen Anwendungen werden nach der Rücksetzung der Einstellungen des Systems gelöscht.
Wie es aus diesem Artikel hervorgeht, spielen die Systemdateien eine Hauptrolle bei der Gewährleistung der Leistungsfähigkeit der gesamten Operationssystems und die beliebigen Handlungen mit diesen Systemdateien nur mit der besonderen Vorsicht vorzunehmen sind. Weil Sie für das Zurücksetzen des Systems in den Arbeitszustand die besonderen Wiederherstellungsmittel des Systems ohne hundertprozentige Gewährleistung der Zurücksetzens der vollständigen Leistungsfähigkeit des Operationssystems Windows zu verwenden haben.








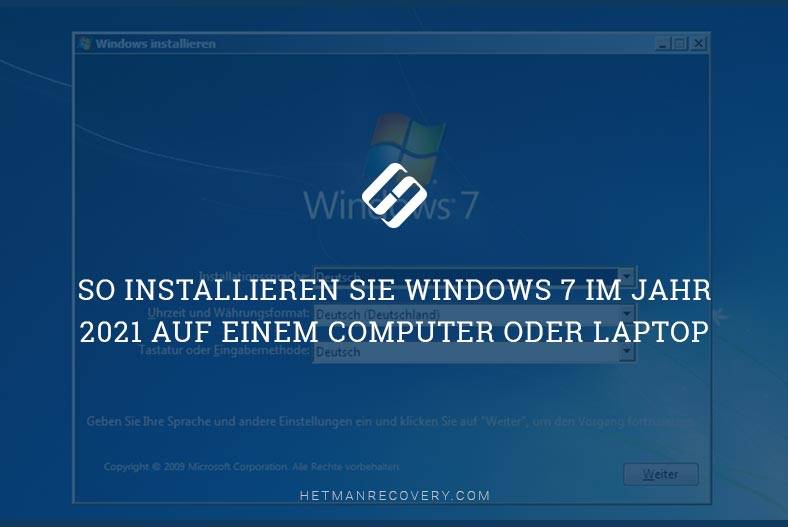
Ja, es gibt einige Möglichkeiten, Windows-Systemdateien vor unbeabsichtigtem Löschen oder Beschädigen zu schützen.
Zunächst kann man ein Antivirenprogramm installieren, um das System vor Viren und anderen Schadprogrammen zu schützen, die möglicherweise versuchen, Systemdateien zu löschen oder zu beschädigen.
Darüber hinaus können Sie eine Sicherungskopie aller Systemdateien erstellen, damit Sie sie im Falle eines Problems wiederherstellen können.
Sie können auch die Einstellungen des Benutzerkontos ändern, um den Zugriff auf bestimmte Systemdateien und -ordner zu beschränken.
Schließlich können Sie ein Programm wie System Restore verwenden, um Ihr System auf einen früheren Zeitpunkt wiederherzustellen, falls es beschädigt wurde oder wenn Systemdateien versehentlich gelöscht wurden.