Les causes les plus courantes de perte de partition et les méthodes de récupération de données à utiliser
Dans cet article, nous énumérons les causes les plus courantes de perte de partition et suggérons comment l’éviter. De plus, nous vous dirons quoi faire si une partition est perdue et comment récupérer des fichiers et dossiers importants.

- Ce qu'il ne faut pas faire
- Pourquoi les partitions de disque échouent
- Raison 1. Erreurs de table de partition
- Raison 2. Le système de fichiers n'est pas pris en charge par le système d'exploitation
- Raison 3. Suppression accidentelle d'une partition
- Raison 4. Erreurs lors de l'utilisation des utilitaires de gestion de disque
- Raison 5. Formatage du disque ou modification du système de fichiers
- Raison 6. Suppression ou création de partitions
- Raison 7. Secteurs défectueux et dommages physiques au disque dur
- Raison 8. Panne de courant ou erreur du système d'exploitation
- Raison 9. La lettre de lecteur n'est pas attribuée
- Récupération de données à partir d'une partition endommagée
- Conclusion
- Questions et réponses
- Commentaires
Réinstaller votre système d’exploitation préféré ou passer à un autre, supprimer accidentellement une partition du disque dur, faire une mauvaise manipulation en travaillant dans un utilitaire de gestion de partition, des problèmes matériels, des blocs défectueux – ce ne sont que quelques éléments qui peuvent rendre les partitions illisibles. La cause principale de la perte de partition est les erreurs logiques dans les tables de partition.
Une table de partition est un fichier système spécial contenant des paramètres qui contiennent des informations sur les partitions du disque dur, y compris le début et la fin du disque, le système de fichiers, le nom, la taille et bien d’autres choses. Dans la plupart des cas, cependant, perdre des partitions du disque ne signifie pas que vous perdez tous vos fichiers. En règle générale, lorsque quelque chose est supprimé du disque dur, il est toujours là sur le disque, mais ce fichier ou dossier est marqué comme supprimé et n’est plus affiché par le système d’exploitation. Dans tous les cas, même si le système d’exploitation a déjà réussi à écraser certaines données, il reste une chance de récupérer au moins une partie des fichiers restants.
| Caractéristique | MBR (Master Boot Record) | GPT (GUID Partition Table) |
|---|---|---|
| Nombre maximal de partitions | Jusqu’à 4 principales ou 3 principales et 1 étendue (étendue peut contenir plusieurs logiques) | Jusqu’à 128 partitions (sur la plupart des systèmes) |
| Taille maximale du disque | Jusqu’à 2 To | Jusqu’à 9,4 zettaoctets |
| Type d’encodage | Ne possède pas d’identificateurs uniques pour chaque partition | Chaque partition a un identifiant GUID unique |
| Compatibilité | Pris en charge par la plupart des anciens systèmes et BIOS | Fonctionne avec les systèmes prenant en charge UEFI |
| Protection du chargeur de démarrage | Unique enregistrement de démarrage, facile à endommager | En-têtes principal et de sauvegarde pour une meilleure résilience |
| Compatibilité avec OS | Compatible avec tous les OS, y compris les anciennes versions de Windows | Compatible avec les systèmes modernes, y compris Windows, Linux et macOS |
| Flexibilité de gestion | Moins flexible pour modifier les partitions et les tailles | Permet une configuration et un redimensionnement flexibles des partitions |

💽 Nine Common Causes of Partition Loss, and Data Recovery Methods to Use 💽
Ce qu’il ne faut pas faire
Supposons qu’il existe une situation où une ou plusieurs partitions ne sont plus affichées par le système d’exploitation et qu’il suggère de les formater; ou – pire encore – au lieu des partitions, vous ne pouvez voir que de l’espace disque non alloué. Dans ce cas, si vous souhaitez récupérer certains fichiers de ces disques logiques, vous ne devez pas faire ce que le système d’exploitation vous dit.
Ne créez pas de nouvelles partitions sur les anciennes et n’écrivez pas de nouvelles données sur le disque. Tout d’abord, il est recommandé d’arrêter d’utiliser le disque de quelque manière que ce soit afin d’éviter d’autres erreurs. Vous devez d’abord comprendre ce qui a causé le problème. Sinon, si vous choisissez de continuer à utiliser le disque, cela peut entraîner l’écrasement de tout son contenu.
Pourquoi les partitions de disque échouent
Raison 1. Erreurs de table de partition
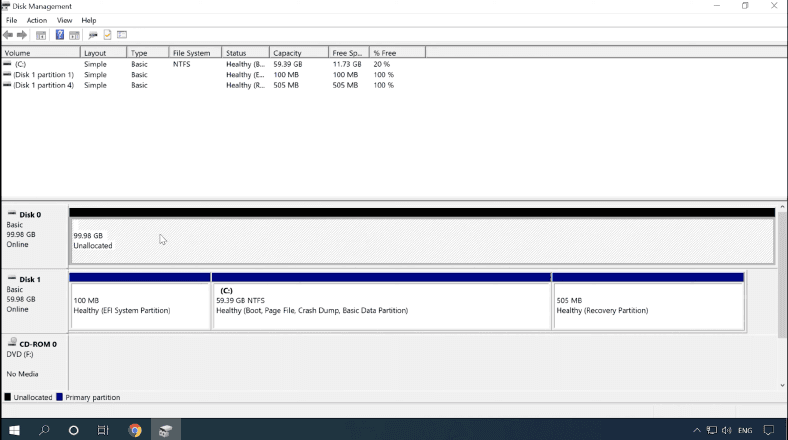
Pour commencer à travailler avec un disque dur, vous devez le partitionner, afin que le système d’exploitation “comprenne” quelles zones du disque sont bonnes pour écrire des données. Comme la plupart des disques durs ont de grandes capacités, ils sont généralement divisés en plusieurs partitions, et chacune d’entre elles se voit attribuer une lettre de lecteur. Lorsque le disque est partitionné, il reçoit une table de partition qui aide le système d’exploitation à reconnaître correctement le disque. Si cette table est endommagée ou perdue d’une manière ou d’une autre, la partition sera également perdue et vous ne pourrez ni lire ni écrire de données sur cette partition.
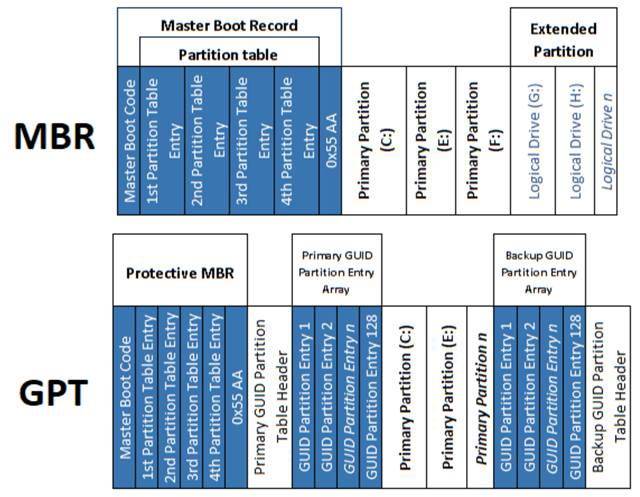
Il existe plusieurs styles de partition – MBR, qui existe depuis l’introduction des premiers disques durs, et GPT – une manière plus moderne d’organiser l’espace disque. Certains systèmes d’exploitation ont leur propre structure spécifique – par exemple, MacOS peut utiliser le schéma APM (qui est l’abréviation d’Apple Partition Map). Par conséquent, si vous avez un lecteur avec une table de partition utilisée par un système d’exploitation, puis essayez d’utiliser ce lecteur avec un ordinateur ayant un système d’exploitation complètement différent, les informations sur ce lecteur resteront probablement inaccessibles pour vous. Pour pouvoir lire ces informations, vous aurez besoin d’un logiciel tiers.
Hetman Partition Recovery est juste le bon outil pour ce travail. Il identifiera automatiquement le système de fichiers du lecteur et, après l’avoir analysé, vous pourrez afficher le contenu du lecteur et enregistrer les données requises sur un autre disque.
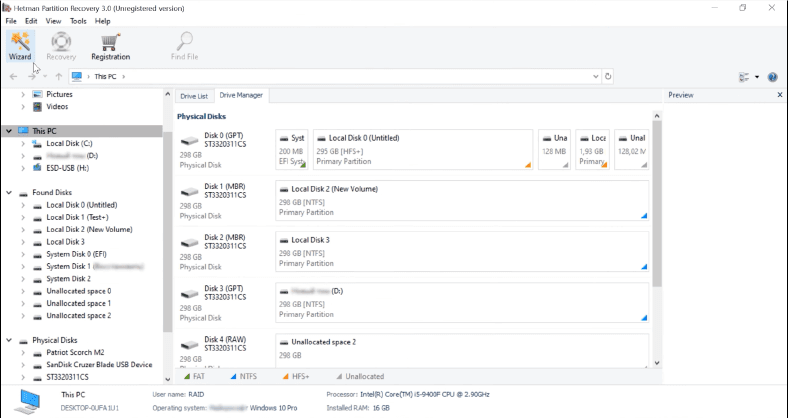
Cependant, changer le schéma de partition sans formater le disque est impossible. Si vous le faites, toutes les informations seront perdues et il sera beaucoup plus difficile de les récupérer – mais c’est toujours possible.
Raison 2. Le système de fichiers n’est pas pris en charge par le système d’exploitation
À l’heure actuelle, un certain nombre de systèmes de fichiers différents sont utilisés, et tous diffèrent plus ou moins les uns des autres en termes de structure interne. Certains d’entre eux sont assez polyvalents et reconnus par la plupart des systèmes d’exploitation, mais d’autres ne sont disponibles que pour une utilisation avec un système d’exploitation spécifique. Par exemple, si vous formatez un lecteur avec le système de fichiers Ext4 sous Linux, y écrivez des données, puis connectez ce lecteur à un ordinateur Windows, le lecteur ne sera pas reconnu, le système d’exploitation vous proposera de l’initialiser – et ces informations disparaîtront. Si vous avez accidentellement accepté d’initialiser le lecteur, puis de le reconnecter à l’ordinateur Linux, vous ne verrez rien – le lecteur sera vide.
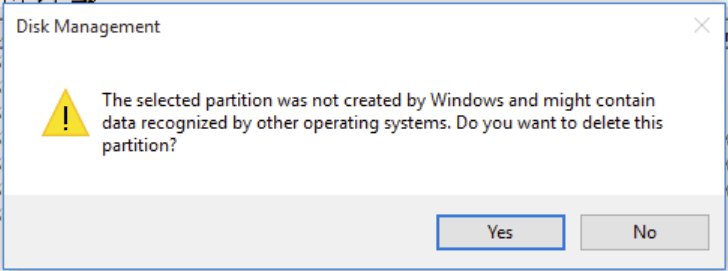
Cependant, si vous ouvrez ce disque avec Hetman Partition Recovery et que vous le scannez, vous pourrez extraire toutes les informations qu’il peut trouver.
Raison 3. Suppression accidentelle d’une partition
Le facteur humain est quelque chose que nous devrions considérer dans chaque situation. Tous les humains font des erreurs, et dans une certaine mesure, c’est inévitable.
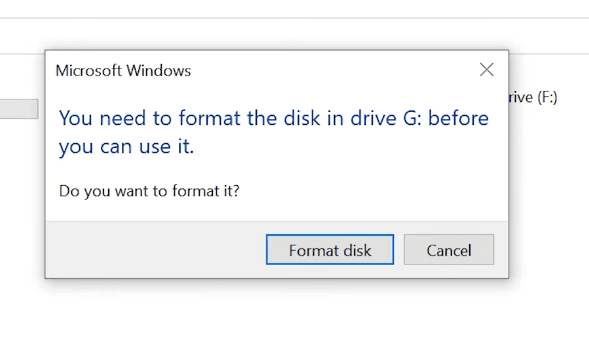
Après le démarrage, le système d’exploitation a affiché une notification suggérant de formater la partition pour une utilisation ultérieure. Vous avez accepté et l’opération de formatage a effacé toutes les informations du disque dur. Autrement dit, lors de la gestion du disque dur, un utilisateur peut accidentellement supprimer une partition, utiliser la commande diskpart pour nettoyer le mauvais lecteur ou faire d’autres choses qui peuvent entraîner une perte de données. Dans de telles situations, la récupération de données est impossible sans un outil spécialisé.
Raison 4. Erreurs lors de l’utilisation des utilitaires de gestion de disque
Lors de l’utilisation du gestionnaire de partition ou d’un outil logiciel similaire, le mauvais disque a été sélectionné. La suppression accidentelle d’une partition a provoqué une erreur dans d’autres partitions et, au final, tous les volumes logiques du disque dur sont devenus inaccessibles. S’il y a une erreur système ou une coupure de courant alors que votre disque est en train de formater son espace disque, d’étendre ou de fusionner des partitions, l’intégralité du disque dur peut devenir inaccessible. Lors du partitionnement d’un disque, le système d’exploitation écrit les informations importantes – le nom, la taille, le décalage, les volumes, le type de système de fichiers, etc. – au début du disque dur. Si quelques secteurs de cette zone du disque sont endommagés, le système d’exploitation ne pourra pas lire ces informations et afficher toutes les partitions qui existent sur ce lecteur. Finalement, tous les fichiers et dossiers resteront dans leurs répertoires, mais le système d’exploitation ne pourra pas les lire.
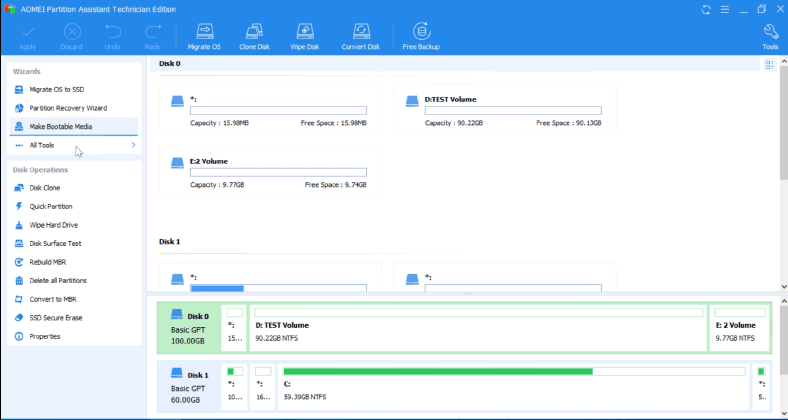
De plus, certains utilitaires de gestion de disque peuvent ne pas prendre en charge des systèmes de fichiers spécifiques. Si vous continuez à travailler avec un lecteur dans une telle application de gestionnaire de disque, cela peut effacer la table de partition du lecteur – et après cela, la récupération de vos données devient tout un défi. Hetman Partition Recovery traitera facilement tous ces problèmes, lira le contenu du lecteur, trouvera les partitions supprimées et restaurera toutes les informations qui s’y trouvent encore.
Raison 5. Formatage du disque ou modification du système de fichiers
Il existe deux façons de formater un disque: le formatage rapide et le formatage complet. Avec le formatage rapide, vous écrasez (réinitialisez) le secteur de démarrage et la table du système de fichiers. L’espace disque est marqué comme vide, mais les données réelles ne sont pas supprimées. Il est intact, mais n’est plus affiché par le système d’exploitation.
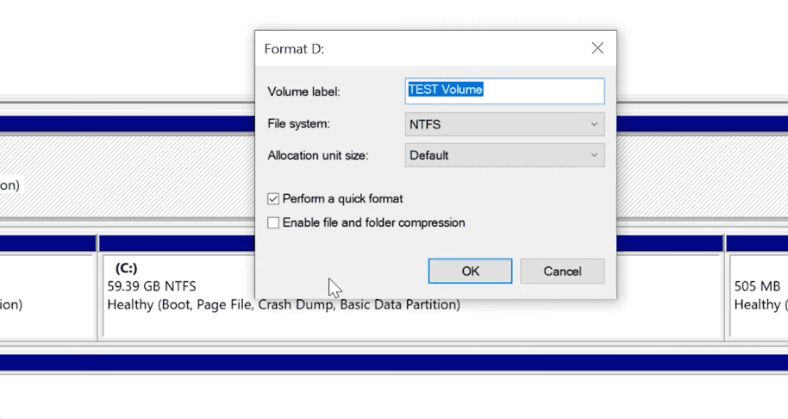
En cas d’opération de formatage complet, l’espace disque est écrasé par des zéros, et c’est alors que toutes les données sont réellement effacées: la plupart des outils de récupération sont ici inutiles.
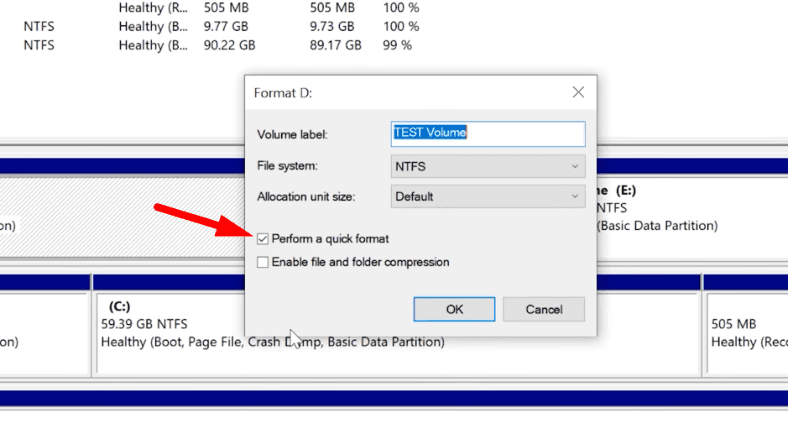
Lorsqu’un disque est partitionné, le premier disque logique peut contenir des informations importantes sur les partitions créées sur ce disque. Lorsque vous exécutez une opération de formatage complet sur le premier disque, ces données peuvent être écrasées par des zéros et d’autres partitions contenant plus d’informations seront également perdues. Un autre scénario consiste à convertir le système de fichiers, par exemple, de FAT en NTFS: les données de service peuvent être endommagées au cours du processus.
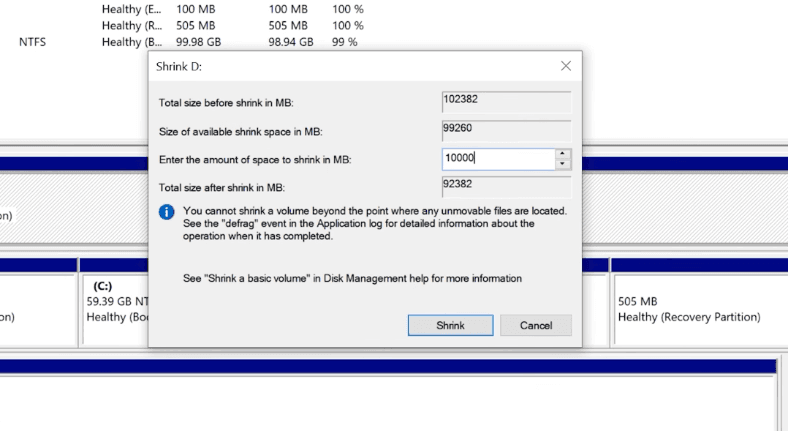
Même lorsque vous choisissez de convertir le système de fichiers avec l’invite de commande et sans perdre de données, vous ne pouvez jamais être sûr qu’une des partitions ne disparaît pas.
Raison 6. Suppression ou création de partitions
Lorsqu’un disque dur est partitionné ou que ses partitions sont supprimées, créées ou fusionnées, certaines d’entre elles peuvent être perdues au cours du processus. Comme toutes les informations sont toujours intactes, elles peuvent être restaurées à l’aide d’outils de récupération de données spécialisés.
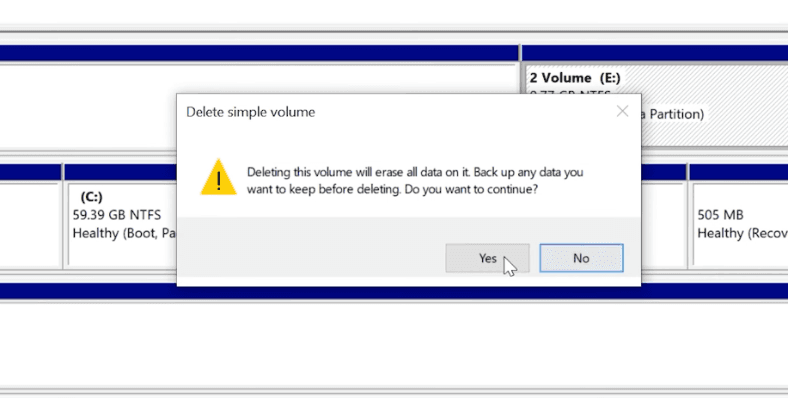
Raison 7. Secteurs défectueux et dommages physiques au disque dur
Le plateau à l’intérieur du disque dur est divisé en anneaux concentriques, appelés pistes, et ceux-ci sont à leur tour divisés en secteurs. Si un secteur ne peut pas être lu ou écrit normalement, ce secteur est considéré comme endommagé ou mauvais. Si le nombre de secteurs mauvais dépasse une certaine valeur seuil, le disque peut tomber en panne complètement et les opérations de lecture ou d’écriture seront impossibles.
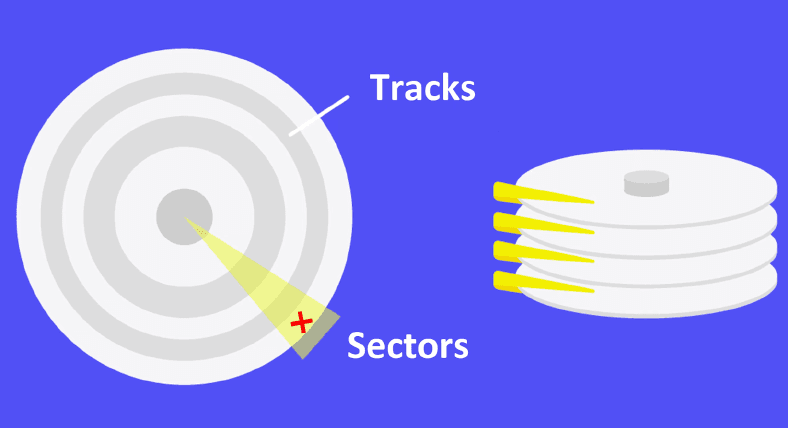
Cependant, si seuls quelques secteurs sont endommagés, les informations du lecteur peuvent être lues, sauf dans les cas où elles contiennent des informations extrêmement importantes sur les partitions du lecteur – le système d’exploitation peut alors ne pas afficher le disque dur dans la fenêtre de l’Explorateur. Si tel est votre cas, vous devez trouver un logiciel spécialisé pour vous aider.
Raison 8. Panne de courant ou erreur du système d’exploitation
En parlant de disques externes, s’il y a une erreur ou une coupure de courant d’urgence alors que votre disque est occupé à écrire des données ou à formater son espace disque, cela peut facilement l’endommager avec des tonnes d’erreurs logiques, et le système d’exploitation vous demandera de formater le disque si vous voulez l’utiliser à nouveau. Les informations peuvent n’être écrites que partiellement, et il est donc hors de question de lire et d’utiliser correctement ces fichiers. Pour les lire, vous devrez peut-être restaurer la structure des données, et c’est le genre d’opération qui peut entraîner la perte de tous les fichiers au-delà de la récupération.
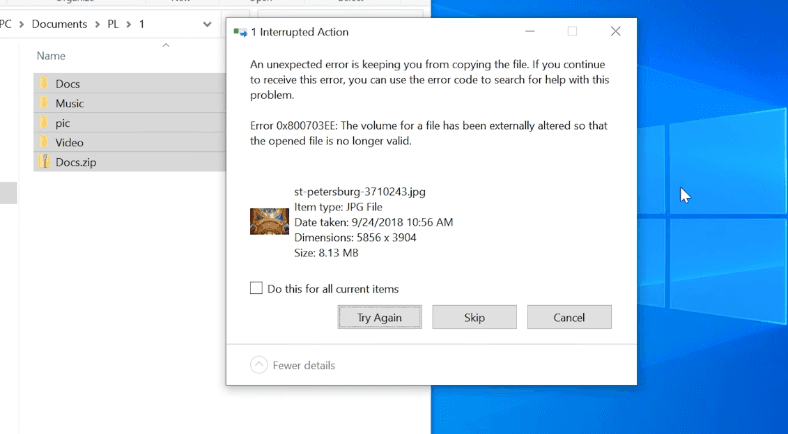
Pour éviter d’endommager les disques amovibles, utilisez toujours l’option Retirer le périphérique en toute sécurité et éjecter le support. C’est particulièrement important pour les disques durs externes, car avant de s’éteindre, ils ont besoin d’alimentation pour que leurs têtes de lecture-écriture soient garées dans une zone sûre où ils ne peuvent pas endommager la surface du plateau.
Raison 9. La lettre de lecteur n’est pas attribuée
C’est le problème souvent rencontré dans Windows, lorsqu’il ne peut pas attribuer une lettre de lecteur pour un disque dur externe ou une clé USB. Si la lettre n’est pas attribuée, le volume entier reste caché au système d’exploitation; si la lettre du lecteur est modifiée, l’adressage du disque par une mauvaise lettre provoque une erreur.
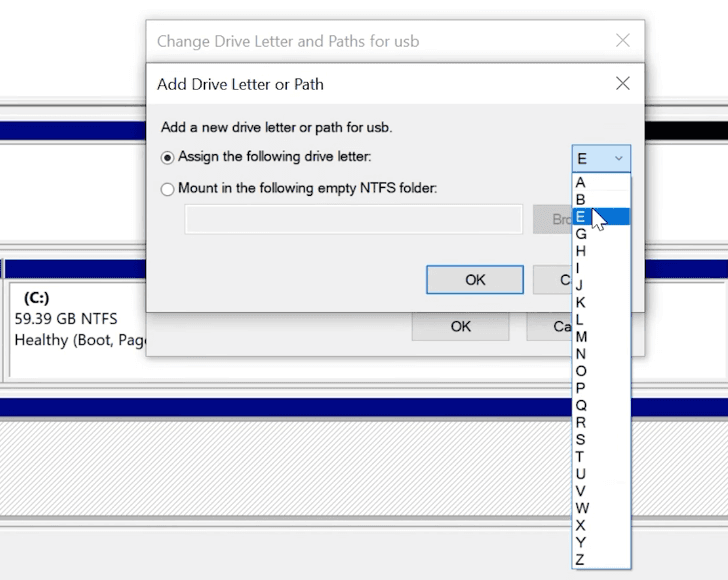
Donc, si le système d’exploitation ne peut pas attribuer automatiquement une lettre de lecteur, aidez votre ordinateur en le faisant manuellement. Ouvrez Gestion des disques – trouvez votre lecteur – faites un clic droit dessus – Changer la lettre et le chemin du lecteur – cliquez sur Ajouter – sélectionnez une lettre qui n’est pas en cours d’utilisation – et appuyez sur OK pour confirmer l’opération.
Récupération de données à partir d’une partition endommagée
Hetman Partition Recovery vous aidera à récupérer vos données à partir d’une partition inutilisable ou endommagée, quelle que soit la cause énumérée ci-dessus qui a entraîné la perte de données. Le programme lit toute la surface du disque dur, même si les tables sont endommagées, effacées ou manquantes. Une analyse approfondie du disque dur lui permet de récupérer des informations après des erreurs système ou des pannes matérielles, et même lorsque le disque est illisible en raison d’erreurs logiques ou de dommages physiques. Il analysera automatiquement le disque dur et affichera toutes les informations restantes sur le disque, donc la seule étape qui reste à faire sera de le récupérer.
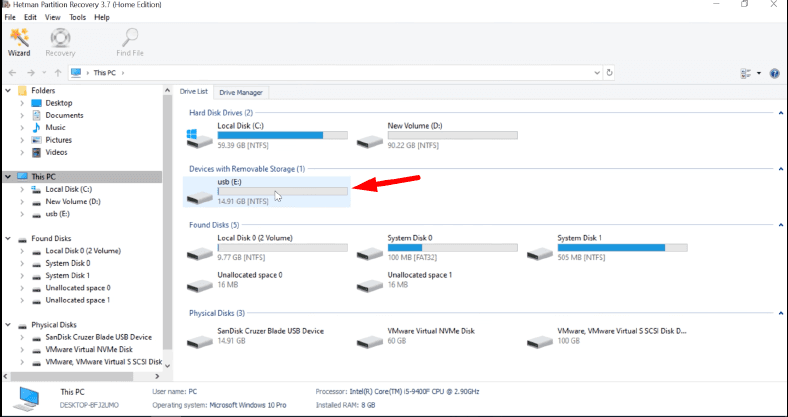
If the Fast scan can’t find the information, then go for Full analysis. Select the files to be restored, click Recovery, choose where to save them, then click Recovery again. Lorsque tout le processus est terminé, vous trouverez les fichiers récupérés dans le dossier que vous avez choisi.
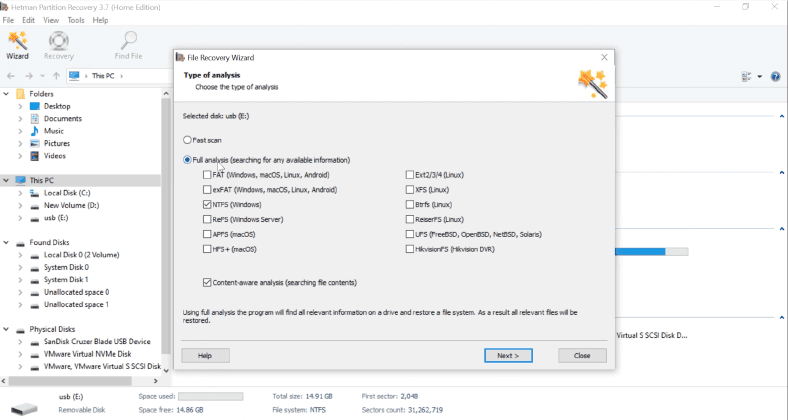
Lorsque la table du système de fichiers est endommagée et que le programme ne parvient pas à trouver automatiquement les partitions perdues, utilisez l’option de recherche de partition.
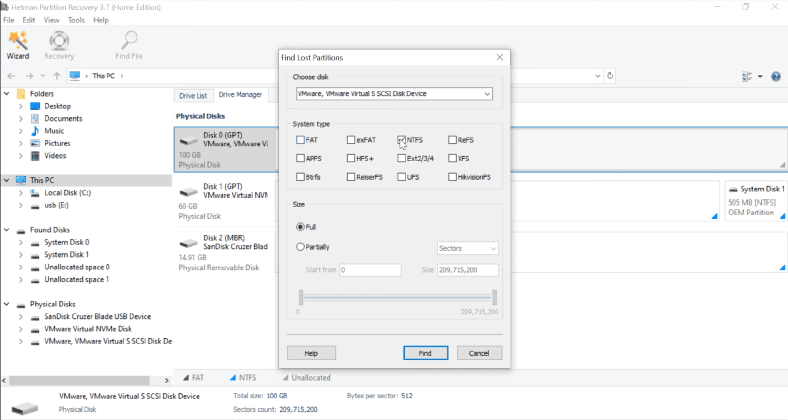
Démarrez le programme, ouvrez l’onglet Gestionnaire de disque, cliquez avec le bouton droit sur le lecteur où se trouvaient les partitions perdues et sélectionnez l’option Find Partitions. Dans la boîte de dialogue qui s’ouvre, vous devez spécifier le type de système de fichiers pour la partition perdue. Si le disque avait plusieurs partitions avec différents systèmes de fichiers, choisissez-les toutes, puis cliquez sur Rechercher.
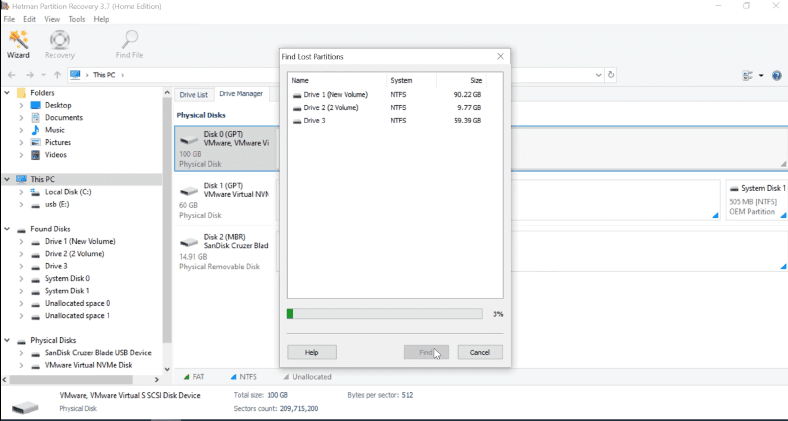
Lorsque la recherche est terminée, le programme affichera toutes les partitions supprimées dans cette fenêtre, et elles apparaîtront dans le Gestionnaire de disque. La dernière étape consiste à analyser et à récupérer les fichiers nécessaires.
Conclusion
Le partitionnement d’un disque vous permet de stocker et de gérer vos fichiers de manière plus pratique. Cependant, avant de faire quoi que ce soit sur vos disques durs, assurez-vous de sauvegarder toutes les informations importantes, afin d’être protégé contre une éventuelle perte de données. Et rappelez-vous: même si la situation semble absolument désespérée, il y a toujours une solution pour régler le problème. L’astuce consiste à savoir exactement ce que vous faites et à sélectionner un outil approprié pour ce travail.









1. Ouvrez le Gestionnaire de disque (tapez «Gestionnaire de disque» dans la barre de recherche de Windows).
2. Sélectionnez le disque qui contenait la partition perdue.
3. Cliquez sur le bouton «Actions» et sélectionnez «Restaurer le volume».
4. Suivez les instructions à l'écran pour restaurer la partition perdue.
5. Une fois que la partition a été restaurée, vous pouvez accéder à ses données.
1. Utilisez un logiciel de sauvegarde pour sauvegarder régulièrement vos données.
2. Utilisez un disque dur externe pour stocker des copies de sauvegarde.
3. Utilisez un logiciel de récupération de données pour récupérer les données perdues.
4. Ne pas débrancher le disque dur lorsqu'il est en cours d'utilisation.
5. Utilisez des outils de partitionnement et de gestion pour gérer le disque dur.
6. Évitez d'installer des logiciels non fiables sur votre ordinateur.
1. Vérifiez le disque pour les erreurs. Pour ce faire, ouvrez l'invite de commande et tapez «chkdsk». Suivez les instructions à l'écran pour analyser le disque et corriger les erreurs.
2. Utilisez un logiciel de récupération de données. Il existe plusieurs logiciels disponibles sur le marché qui peuvent vous aider à récupérer des données perdues ou corrompues à partir d'une partition inaccessible.
3. Contactez un professionnel. Si vous ne parvenez pas à récupérer vos données, vous pouvez contacter un professionnel qui pourra vous aider à récupérer vos données à partir de la partition corrompue ou inaccessible.
1. Téléchargez et installez un logiciel de récupération de partition de disque sur votre ordinateur.
2. Connectez le disque dur à l'ordinateur et démarrez le logiciel.
3. Sélectionnez le disque dur à partir duquel vous souhaitez récupérer des données et cliquez sur le bouton "Analyser".
4. Une fois l'analyse terminée, vous verrez une liste des partitions et des fichiers récupérables. Vous pouvez alors sélectionner les fichiers et les dossiers que vous souhaitez récupérer.
5. Cliquez sur le bouton "Récupérer" pour commencer le processus de récupération des données. Une fois le processus terminé, vous pourrez accéder aux fichiers récupérés sur votre ordinateur.
1. Sauvegardez régulièrement la table de partition de disque.
2. Utilisez des logiciels de partitionnement de disque fiables.
3. Utilisez un antivirus à jour pour scanner régulièrement votre système et vérifiez les erreurs système.
4. Évitez d'utiliser des logiciels ou des applications non autorisés ou non fiables.
5. Ne redimensionnez pas la table de partition de disque sans sauvegarder préalablement les données.
6. Ne tentez pas de modifier manuellement la table de partition de disque.