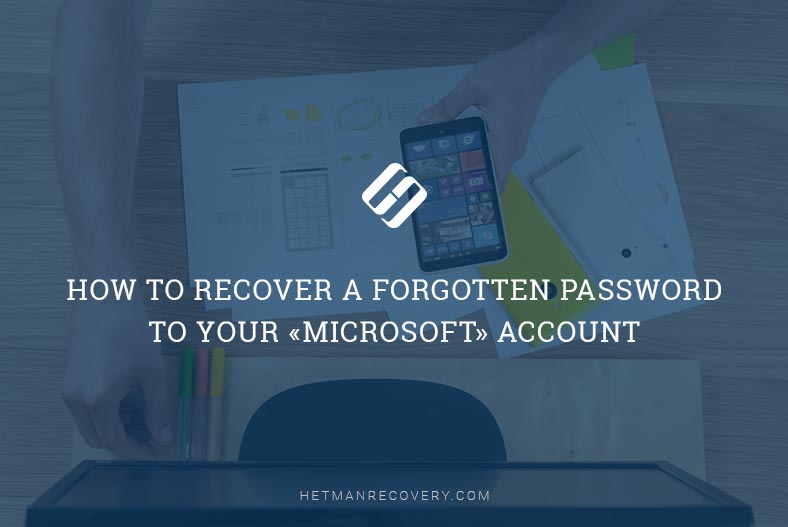Computer Doesn’t Detect Memory Card? Solutions
Learn what to do if the computer doesn’t detect a memory card (SD, miniSD, microSD) with this comprehensive guide. Whether you’re using a camera, smartphone, or memory card reader, issues with card recognition can arise due to various reasons. Dive deep into step-by-step instructions and essential tips for troubleshooting memory card detection problems. Discover proven strategies for checking device manager, updating drivers, and troubleshooting card reader connections to fix memory card recognition issues.

👨💻 How to Unlock a Write Protected USB Drive, a SD or Micro SD Memory Card or a Hard Drive in 2021
Though it happens not too often, but flash cards may create an unpleasant situation: you take a microSD flash card out of the phone or a camera, insert it into your computer or laptop but it doesn’t “see” it. There can be quite a number of reasons for that: viruses, program errors, a broken-down memory card etc.
In this article, we would like to say more about the most popular reasons for flash cards to become “invisible,” and give some advice and recommendations on what to do if it happened to your card.
- Types of flash cards. Does your card reader support the SD card?
- Very important moment when working with SD cards!
- Solution 1. A similar drive letter is a reason for flash drives, memory cards and hard disks to become "invisible"!
- Solution 2. Absence of drivers is a widespread reason why a computer cannot see an SD card!
- Solution 3. Connecting an SD card through a USB with the help of another device
- Questions and answers
- Comments
Types of flash cards. Does your card reader support the SD card?
This is where we would like to go into detail. Many users often confuse memory card types. The matter is that there are three types of SD cards: microSD, miniSD, SD. Why did the manufacturers create this situation?
There are various devices: for example, a small audio player or a phone, and a camera or video camera. That is, they are very different devices which differ in dimensions, with different requirements to the sped of flash cards and their capacity. That is why there are several kinds of flash cards. Now let us study each one.
| Feature | microSD | miniSD | SD |
|---|---|---|---|
| Size | 15 × 11 × 1 mm | 21.5 × 20 × 1.4 mm | 32 × 24 × 2.1 mm |
| Capacity | Up to 1 TB | Up to 16 GB | Up to 2 TB (SDXC) |
| Compatibility | Used in smartphones, cameras, and small devices | Less commonly used, mainly in older devices | Used in cameras, laptops, and other devices |
| Speed Classes | Class 2 to Class 10, UHS-I, UHS-II, UHS-III | Class 2 to Class 6 | Class 2 to Class 10, UHS-I, UHS-II, UHS-III |
| Adapters | Can be used with SD card adapters | Can be used with SD card adapters | No adapters needed |
| Durability | Highly durable and water-resistant | Moderately durable | Highly durable and water-resistant |
| Use Case | Small and portable devices | Older portable devices | Devices with standard SD card slots |
microSD
Dimensions: 11mm х 15mm.

microSD flash cards are very popular because they are used in portable devices such as players, phones and tablet PCs. Using a microSD card, their memory can be expanded tenfold!
Usually they are supplied with a small adapter so that this flash card can be connected as an SD card (we will talk about them a bit later). By the way, in order to connect such flash card to a laptop, you need to insert the micsroSD card into the adapter, and then insert the adapter into the SD reader slot in the front/side panel of your laptop.
miniSD
Dimensions: 21.5mm х 20mm.

One day these were popular cards used in portable devices. Nowadays they are used all the more rarely, mostly because of the popularity of microSD format.
SD
Dimensions: 32mm х 24mm.

These cards are used mostly in devices where large capacity and high speed are important. For example, a video camera, a video recording unit in a car, a camera and other devices. SD cards are divided into several generations:
- SD 1 – with capacity from 8 MB to 2 GB;
- SD 1.1 – up to 4 GB;
- SDHC – up to 32 GB;
- SDXC – up to 2 TB.
Very important moment when working with SD cards!
Besides the memory capacity, SD card cases also specify speed, or, to say more exactly, class. For example, in the screenshots above, the card class is 4 and 10 – it means that the speed of data exchange with such card is 4 or 10 MB/s, respectively.
It is important to pay attention to the speed class of the flash drive that your device requires!
You can use microSD, with the help of special adapters, instead of regular SD cards. IN fact, it is not recommended to do it every time, because of the speed of information exchange.
SD card readers have backward compatibility: i.е. if you take a device reading SDHC, it will recognize SD cards of generations 1 and 1.1, but it won’t read SDXC. That is why it is important to note what cards your device can read.
By the way, many “relatively old” laptops have built-in card readers that cannot recognize new flash cards, SDHC. The solution is simple – buy a card reader which can be connected to a common USB port; it looks like a big flash drive.
Solution 1. A similar drive letter is a reason for flash drives, memory cards and hard disks to become “invisible”!
The point is that if, for example, your hard disk has letter F: assigned to it and the flash card you have inserted also has the letter F:, the card will not appear in the Explorer window. That is, you go to This PC but you can’t see any flash card there!
To improve the situation, go to Disc Management panel. How can you do it?
Right-click on the Start menu and choose Run. After that, enter command diskmgmt.msc.
diskmgmt.msc
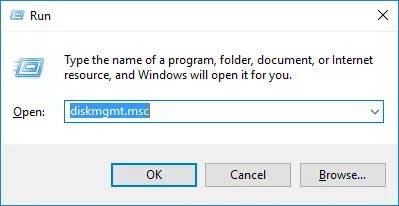
Then you should see a window where all connected disks, flash drives and other devices will be shown. It will even show you the devices which are not formatted and therefore cannot be seen in This PC. If your memory card appears in this list there are two things you should do:
-
Change its drive letter so it becomes unique (to do so, just right-click on the flash drive and choose the operation to change the drive letter in the context menu);
-
Format the flash card if it is new or if it has no important data on it.
Attention, the formatting operation will destroy all data on your flash card.
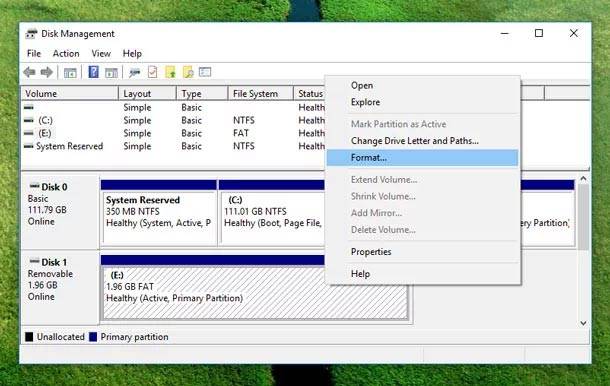
Solution 2. Absence of drivers is a widespread reason why a computer cannot see an SD card!
Even if you have a brand new computer/laptop which was delivered from a store just yesterday, it does not guarantee anything. The matter is that shop assistants or specialists that were getting the device ready for sale might forget to install the necessary drivers. Most likely, you have been given disks with drivers (or such disks have been copied to your HDD) and the only thing left to do is to install them.
What can you do if there are no drivers available (for example, you reinstalled Windows and formatted the disk)? There are special utilities that scan the computer (to say more exactly, all of its hardware) and find the latest drivers for every device.

How to Install or Safely Update Device Drivers for Windows 10, 8 or 7 📀🔄💻
Solution 3. Connecting an SD card through a USB with the help of another device
If the computer itself cannot see an SD card why don’t you try inserting this card into a device (such as a telephone, camera or video camera) and then connect the device to the PC? Frankly speaking, I rarely take out flash cards from devices, for I prefer copying photos and videos from them by connecting them to the laptop via a USB cable.
Do I need special software to connect my phone to the PC?
New ОS such as Windows 10 or 11 can work with many devices without installing additional software. Drivers are installed and settings adjusted automatically when a device is first connected to a USB port.
Still, it is better to use the software recommended by the manufacturer. For every model of a telephone/camera there are utilities supplied by the manufacturer (see the manufacturer’s website).
If nothing helps you, we recommend the following steps:
- Try connecting the card to another computer and see if it can recognize the card;
- Scan the computer for viruses. Sometimes, there are virus types that can block access to disks (including flash drives).
- You may need reading an article on repairing flash drives.
If you need to recover data from a memory card, you can use SD Memory Card or USB Drive Recovery Software.

🔥 How to Recover Files from the Memory Card of Your Camera, Phone, Video or Dashboard Cam in 2021 ⚕️