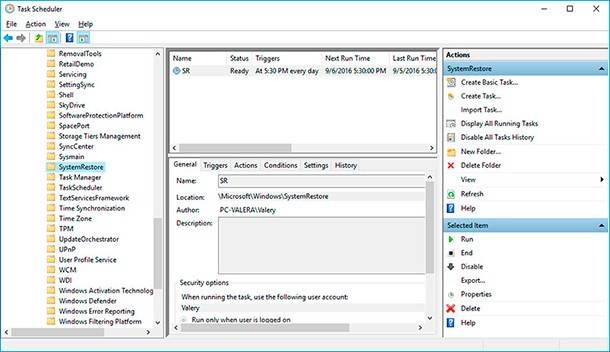Windows Boot Loader (BCD): Repairing Guide
Discover the essential guide to repairing Windows Boot Loader (BCD) in this comprehensive tutorial. If you’re encountering errors or issues with your system’s boot loader, don’t worry. We’ve got you covered with expert solutions and step-by-step instructions to fix BCD errors effortlessly.
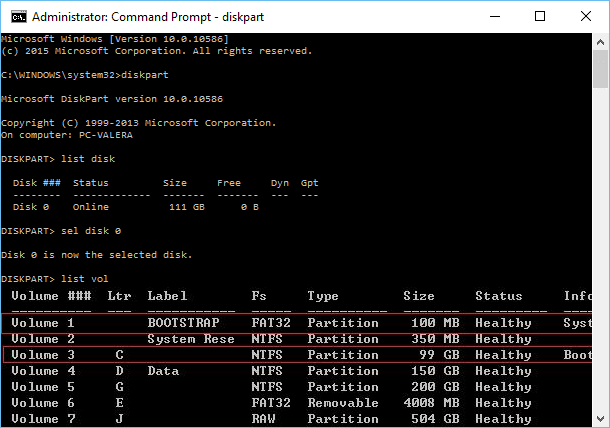
The signs to suggest damaged boot loader of Windows 10 installed in UEFI mode can include the system’s boot failure and emergence of a new BSOD with an error:
The boot configuration data for your PC is missing or contains errors.
File :\EFI\Microsoft\Boot\BCD
Error code: 0xc000000f
All these may indicate damage or even complete removal of Windows 10 boot loader configuration — Boot Configuration Data (BCD). When trying to execute command bcdedit the system shows an error:
The boot configuration data store could not be found. The requested system device cannot be found.

The System Won’t Boot. Recover Windows Bootloader with bootrec, fixmbr, fixboot commands 👨💻⚕️💻
The matter is that Windows 10 BCD loader configuration installed in UEFI mode is stored in a separate hidden EFI partition (with the volume of 100 Mb and having FAT32 file system), which the utility bcdedit cannot recognize and therefore it cannot manage the configuration of the boot loader stored there. Now, in order to restore the boot loader (BCD) configuration, we should boot from an authentic Windows 10 installation DVD (or from a recovery disk or a specially created bootable flash drive) and launch the command prompt:
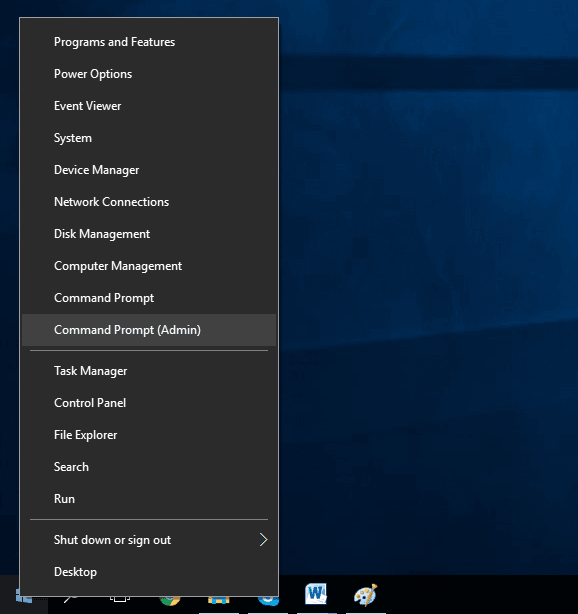
Launch diskpart:
diskpart
List the disks available in the system:
list disk
Select the disk where Windows 10 is installed (if there is only one hard disk drive in the system, it will have a zero index):
select disk 0
List the volumes available in the system:
list volume
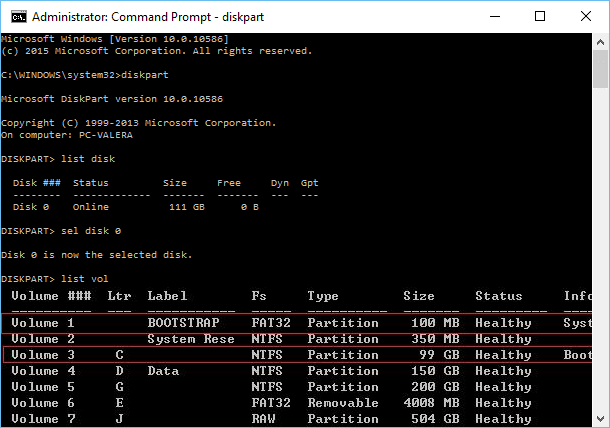
In our example, we can see that EFI partition (you can see it from the size of 100 Mb and FAT32 file system) has the index “volume 1,” and the boot partition containing installed Windows 10 is marked as "volume 3".
Let us assign a random disk letter to the hidden EFI partition:
select volume 1
assign letter M:
Finish work with diskpart:
exit
Go to the directory containing the boot loader in a hidden partition (cd /d m:\efi\microsoft\boot\):
cd /d m:/efi/microsoft/boot/
Create again the boot sector: in the boot partition:
bootrec /fixboot
Delete the current file with BCD configuration by renaming it (save the old configuration as a backup copy):
rename BCD BCD.bak
With the help of bcdboot.exe utility, create again the BCD storage by copying boot environment files from the system directory (bcdboot C:\Windows /l en-us /s M: /f ALL):
bcdboot C:/Windows /l en-us /s M: /f ALL
where:
- C:\Windows is the path to the directory where Windows 10 is installed.
- /f ALL – it means that it is necessary to copy boot environment files, including files for computers with UEFI or BIOS (it suggests theoretical opportunity to boot in EFI and BIOS systems).
- /l en-us — system locale type. By default, en-us is used — English (USA).
The only thing left to do is to restart your computer, after that the item Windows Boot Manager should appear when selecting boot devices from the list where you select the OS you want to load.
It often happens that for some reason become impossible to recover operating system, resulting in damage or even complete removal of the boot loader configuration (BCD). You may not have the original installation disc or a specially prepared a bootable USB drive. As a result, you get a computer with broken operating system.
You need to reinstall your OS with prior formatting the disk.
If you need to recover data from such computer there is a solution – data recovery software.
Immediately after reinstalling the operating system, install data recovery program and scan the disk. Just remember that recovered files in this case better save to another storage, otherwise you may overwrite recoverable data.

How to Recover Data After Resetting Windows 10, Resetting a Laptop to Factory Settings 📁🔥⚕️