Збій USB-накопичувача та відновлення даних з пошкодженої або неробочої флешки
Читайте про причини виникнення та способи усунення несправностей USB-флешок або дисків. Як відновити дані зі збійного носія інформації. Про можливі причини пошкодження «USB-флеш» накопичувачів, а також способах їх виправлення та відновлення втраченої інформації.

- Як влаштований «USB-флеш» накопичувач
- Різні види несправностей «USB-флеш» накопичувачів
- Аналіз несправностей «USB-флеш» накопичувачів
- Попередня перевірка «USB-флеш» накопичувача в разі його збою
- Фізичне пошкодження «USB-флеш» накопичувача
- Логічні причини пошкодження «USB-флеш» накопичувача та способи їх усунення
- Способи підвищення захищеності даних
- Висновок
- Питання та відповіді
- Коментарі
«USB» накопичувачі можуть піддаватися впливу процесів, які можуть привести пристрій до несправності, і можливу втрату даних. На жаль, таке трапляється, і змушує користувачів шукати способи відновлення «USB» дисків та даних з флеш-накопичувачів. У цій статті ми розглянемо причини та способи усунення вказаних проблем.

⚕️ Відновлення файлів картки пам'яті фотоапарата, телефона, планшета, відеокамери, реєстратора ⚕️
Як влаштований «USB-флеш» накопичувач
«USB-флеш» накопичувач (флешка або флеш-диск) являє собою немаханічний пристрій, принцип дії якого оснований на застосуванні напівпровідникової технології перепрограмованої флеш-пам’яті для запису та зберігання даних. Накопичувач оснащено «USB» роз’ємом для підключення до будь-якого комп’ютерного пристрою, і виступає повноцінною заміною оптичних дисків. «USB» накопичувачі повністю знімні та перезаписувані, що дозволяє користувачам застосовувати їх для зберігання та обміну інформацією кожен раз, коли така необхідність виникає. Вони мають мініатюрні розміри та вагу, більш надійні, зважаючи на відсутність рухомих частин, і мають значну ємність.
Головними компонентами «USB-флеш» накопичувача є мікроконтролер, який відповідає за управління пристроєм, безпосередньо мікросхема флеш-пам’яті («NAND-чіп»), USB-інтерфейс для фізичного з’єднання з комп’ютерним пристроєм та осцилятор синхронізуючого сигналу.
Застосування сучасних технологій дозволяє виробникам «USB» накопичувачів, не змінюючи їх граничний розмір, створювати пристрої з об’ємом пам’яті в два террбайти і вище. Однак, найбільше застосування отримали флеш-накопичувачі в діапазоні від 32 до 256 гігабайт. Безшумність роботи, універсальність, що дозволяє використовувати «USB-флеш» накопичувачі для різних сучасних пристроїв, низький рівень енергоспоживання, стійкість до механічних впливів (у порівнянні з оптичними дисками), та здатність тривалого автономного зберігання даних, виводять «USB-флеш» накопичувачі на перше місце серед знімних пристроїв для зберігання інформації.
Різні види несправностей «USB-флеш» накопичувачів

При підключенні до комп’ютера, операційна система отримує дані з USB-накопичувача для подальшої передачі або обміну. Однак, в певний момент доступ до «USB-флеш» накопичувача може бути втрачений, і причини можуть бути різні. Наприклад, невдала конструкція «USB» накопичувача, або надмірне зусилля самого користувача при з’єднанні чи відключенні пристрою, часто можуть призвести до його недоступності.
Якою б не була причина, результатом завжди виявляється втрата доступу до накопичувача, і всіх даних на ньому. Наприклад, неприпустимі дані в основному завантажувальному запису («MBR»), завантажувальному запису розділу чи структурі каталогів на «USB» накопичувачі, унеможливлюють доступ до інформації без використання спеціального програмного забезпечення.
Аналіз численних звернень користувачів дозволяє зробити висновок, що не менш поширеними є механічні несправності накопичувачів. До їх числа відносяться: зламане тіло накопичувача та роз’єм, мертві диски (диски, які мають проблеми з живленням), несправний «NAND-чіп», не розпізнаються накопичувачі (визначаються як «RAW» диска), накопичувачі з відмовою у доступі і т.д. Далі ми докладніше опишемо можливі причини і способи їх усунення.
Доброю новиною є той факт, що більшість пошкоджених «USB-флеш» накопичувачів можливло відновити. Це дозволяє використовувати накопичувачі в подальшому для зберігання та обміну інформацією, або безпечно витягти з них втрачені дані. «USB-флеш» накопичувачі використовують енергонезалежні носії без рухомих частин, що практично повністю виключає втрату даних, за винятком випадку механічної поломки чіпа пам’яті.
Аналіз несправностей «USB-флеш» накопичувачів

Первинна діагностика накопичувача на предмет виявлення неполадок має першорядне значення. Адже від правильності початкового аналізу пошкодження залежить подальше успішне усунення несправності накопичувача або повне відновлення недоступних даних.
Будь-які причини пошкодження «USB-флеш» накопичувача можна класифікувати і співвіднести до двох основних видів: фізичні неполадки та логічні проблеми. Залежно від результатів діагностики виявлених пошкоджень накопичувача, подальші дії користувачів будуть відрізнятися.
Тому, важливо точно визначитися, чи зазнав ваш накопичувач якогось зовнішнього фізичного впливу, який призвів до його несправності, чи комп’ютер розпізнає накопичувач і привласнює йому букву логічного диска, але не має можливості обробити розташовану на ньому інформацію.
У другому випадку, користувачі завжди можуть скористатися програмним забезпеченням сторонніх виробників, або внутрішніми інструментами «Windows», для усунення пошкодження або відновлення доступу до флеш накопичувача і повернення даних.
Однак, програмне забезпечення не буде працювати для накопичувачів, які мають проблеми зі справністю чіпа контролера на пристрої, або пошкоджені фізично. У такому випадку накопичувач не буде визначатися системою, і програми для відновлення даних будуть безсилі.
Попередня перевірка «USB-флеш» накопичувача в разі його збою
В основному, причинами такого виду проблеми виступають декілька факторів, які в повній мірі зумовлюють НЕ відображення накопичувача при його підключенні до комп’ютера, або іншого пристрою. Необхідно виконати перевірку для виключення сторонніх причин, помилково прийнятих за пошкодження «USB-флеш» накопичувача. Виконайте кожну дію покроково, до повного усунення неполадок, або підтвердження несправності накопичувача.

Крок 1. Сумісність «USB» накопичувача
Іноді, в результаті несумісності «USB-флеш» накопичувача конкретної моделі з пристроєм користувача, його не буде видно в операційній системі. Даний факт означає, що ваш накопичувач абсолютно справний, однак по ряду причин не може взаємодіяти з певним пристроєм. Швидким способом перевірки послужить підключення «USB-флеш» накопичувача до іншого комп’ютера або ноутбука. Якщо там накопичувач відображається, то не використовуйте його з несумісним пристроєм. Якщо ж і на інших комп’ютерних пристроях «USB-флеш» накопичувач не визначається, то є ймовірність, що він пошкоджений і потребує додаткових дій для усунення несправності.
Крок 2. Несправність USB-порту комп’ютера
Однією з можливих причин відсутності контакту з «USB-флеш» накопичувачем – є несправність порту комп’ютера, визначити візуально яку неможливо. Тому, перш ніж приступити до ремонту «USB» накопичувача необхідно переконатися, що порт «USB» працює нормально, і проблема невидимості пристрою пов’язана саме з несправністю «USB» накопичувача.
З метою перевірки «USB-порту», витягніть «USB» накопичувач, перезавантажте комп’ютер і заново підключіть «USB-флеш» накопичувач до пристрою. Можливо один або кілька портів, які ви використовуєте для підключення накопичувача, не працюють, а інші – працюють нормально. Тому, спробуйте кожен порт вашого комп’ютера, або підключіть «USB-флеш» накопичувач до іншого комп’ютера через порт, в працездатності якого ви абсолютно впевнені.

Флешка не работает с автомагнитолой, телевизором, TV приставкой, камерой, видеорегистратором 🛠️👨💻🤔
Крок 3. Поганий контакт при підключенні накопичувача до комп’ютера
Іноді, при підключенні «USB» накопичувача до комп’ютера, частина «USB-головки» не контактує з роз’ємом, в результаті чого відсутнє з’єднання, і накопичувач не визначається.
В такому випадку, спробуйте виконати легке погойдування накопичувача в роз’ємі комп’ютера, для досягнення повноцінного контакту. Уникайте занадто сильного тиску на накопичувач, щоб виключити нанесення йому додаткової шкоди. Сигналом відновлення зв’язку накопичувача з пристроєм буде миготіння світлодіодного індикатора накопичувача, та звукове повідомлення операційної системи, яке сигналізує про виявлення нового підключеного пристрою.
При поновленні контакту, постарайтеся зафіксувати накопичувач в робочому положенні та негайно перенести всю інформацію з нього на жорсткий диск комп’ютера або ноутбука, щоб уникнути можливої втрати.
Крок 4. Обмеження «USB» накопичувача
Іноді, встановлена операційна система може не розпізнати «USB» накопичувач через обмеження версії «USB».
Ви можете дозволити визначення флеш-накопичувача за допомогою вбудованого в систему інструменту розпізнавання диска. Відкрийте «Диспетчер пристроїв» Windows.

У вікні диспетчера знайдіть розділ “Диски” і розгорніть список.

У списку доступних пристроїв знайдіть підключений «USB-флеш» накопичувач. Двічі клацніть по ньому або натисніть на ньому правою кнопкою миші, і оберіть «Властивості».

У вікні властивостей накопичувача відкрийте вкладку «Драйвер», і натисніть кнопку «Увімкнути пристрій».

Тепер «USB» накопичувач включений і готовий до роботи. Потім натисніть кнопку «ОК» і збережіть внесені зміни.
У деяких випадках операційна система не зможе автоматично призначити літеру новому логічному «USB» розділу, і доведеться зробити це самостійно.
Запустіть інструмент «Керування дисками».

У вікні інструменту знайдіть потрібний «USB-флеш» накопичувач, і клікніть по ньому правою кнопкою миші. У спливаючому меню оберіть «Зміна букви диска або шляху до диска».

У вікні редагування букви диска натисніть кнопку «Додати», та введіть нову літеру диска. А потім натисніть кнопку «ОК» для подальшого збереження обраного варіанту.

Тепер, «USB-флеш» накопичувач визначається системою, і може використовуватися для зберігання інформації.
Фізичне пошкодження «USB-флеш» накопичувача
Як стає зрозуміло з попередніх розділів, причини пошкодження «USB-флеш» накопичувача можуть бути різні, але діляться за типом ушкодження: фізичне або логічне. До основних причин, які можуть привести до фізичного пошкодження накопичувача, слід віднести: зламаний роз’єм «USB» або пошкоджені контакти, пошкодження мікросхеми, несправність живлення, і т. д. Більшість несправностей дозволяють виконати ремонт накопичувача та замінити зіпсований елемент.
Однак, дії користувача можуть спричинити погіршення ситуації. І, як наслідок, подальший процес відновлення стане набагато складнішим, або носій стане невідновлюваним.
У більшості випадків, власними силами усунути виявлені несправності носія інформації користувачам не вдасться, так як для цього потрібне спеціальне обладнання, знання та навички.

Як відновити дані, якщо Windows комп'ютер або ноутбук не завантажується, зависає, дає збій
Якщо ви вирішили самостійно відремонтувати накопичувач при фізичному його пошкодженні, то дотримуйтеся наступного порядку дій:
Відкрити корпус «USB-флеш» накопичувача. Потрібно бути обережним, щоб не пошкодити внутрішню мікросхему та інші елементи управління пристроєм. Будь-яка необережна помилка може знищити ваші шанси на успішне відновлення. Якщо при відкритті корпусу буде пошкоджено «NAND-чіп», то всі дані будуть втрачені назавжди.
Візуально перевірити наявність пошкодження. Насамперед необхідно переконатися, чи немає відриву контактів «USB-роз’єму» з платою мікросхеми в місцях припою.
Якщо на платі мікросхеми роздуті резистори або конденсатори, тріщини по поверхні мікросхеми, здуті місця контактів, сліди оплавлення, поломка кристалічного осцилятора, наявні пошкодження «NAND-чіпу» пам’яті, то ремонтувати такий пристрій недоцільно, зважаючи на ризик повної втрати даних і працездатності «USB» накопичувача.
Ремонт контактів з’єднання. Обережно припаяйте відірваний контакт, або замініть «USB-роз’єм» новим, і спаяйте контакти в правильній послідовності. Після цього, підключіть «USB» накопичувач до комп’ютера та скопіюйте всі дані з нього. Якщо підключення до ПК не відбулося, то скористайтеся іншим варіантом.
Одним з варіантів, є звернення в спеціалізований сервіс. Але, при фізичному пошкодженні накопичувача «USB», будьте готові до то того, що такий вид робіт не буде дешевим
Логічні причини пошкодження «USB-флеш» накопичувача та способи їх усунення
Логічні неполадки часто виникають внаслідок помилок програмного середовища, або неправильних дій самого користувача. Наприклад, скачки напруги або припинення подачі електроживлення, під час копіювання інформації між комп’ютером та «USB-флеш» накопичувачем, можуть призвести до того, що вміст файлу не буде записано в повному обсязі, і він буде читатися з помилкою. Як результат, буде втрачено доступ до файлу або цілком до всього накопичувача.
Шкідливий вплив зловмисних програм (вірусів) може призвести як до втрати даних, так і до відмови в доступі до накопичувача, з різних причин: пошкодження головної завантажувальної таблиці, пошкодження структури каталогів та розділів, і т.д.

💾 Відновлення даних з USB флешки після випадкового видалення, форматування або вірусної атаки 💾
Відмова користувача від безпечного способу вилучення «USB-флеш» накопичувача з комп’ютера, переривання процесу форматування накопичувача, відключення «USB» пристрою до повного закінчення його використання, також тягнуть за собою виникнення логічних несправностей на програмному рівні.
Для виправлення програмних помилок та логічних несправностей «USB-флеш» накопичувача необхідно скористатися одним з двох способів: за допомогою вбудованих інструментів операційної системи «Windows», або з програмним забезпеченням для відновлення даних.
Спосіб 1. Застосування інструментів операційної системи «Windows» для виправлення логічних помилок
«Windows» не має інструментів для сканування накопичувача на предмет видалених або втрачених файлів, та відновлення їх. Однак, «Windows» може зробити діагностику будь-якого пристрою для зберігання даних, виконати пошук логічних помилок файлової системи та виправити їх, відновивши доступ до накопичувача і повернувши його працездатність.
Підключіть «USB-флеш» накопичувач до комп’ютера або ноутбука. Відкрийте провідник файлів «Windows» будь-яким зручним способом. Знайдіть в головному вікні провідника підключений накопичувач та натисніть на ньому правою кнопкою миші. У спливаючому контекстному меню оберіть «Властивості».

У вікні властивостей накопичувача перейдіть на вкладку «Знаряддя», а потім в розділі «Перевірка диска» натисніть кнопку «Перевірити».
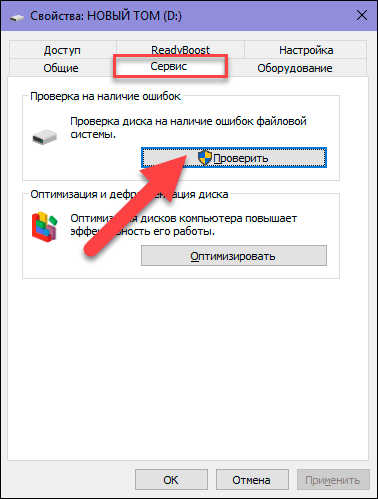
Операційна система виконає повну перевірку обраного накопичувача і виправить виявлені помилки.
Для усунення логічних помилок файлової системи і виправлення пошкоджених осередків, можна також скористатися інструментом «CHKDSK», з командного рядка. «CHKDSK» відноситься до виду стандартних системних додатків «Windows» та націлений на пошук і усунення помилок системи управління сховищами даних, виявлення пошкоджених секторів з подальшим їх маркуванням, для виключення нових спроб читання/запису в такі сектори, та відновлення їх вмісту.
Запуск «CHKDSK» необхідно виконати в «Командному рядку», відкритому з правами адміністратора.

Тепер введіть команду «CHKDSK». Команда консолі матиме такий вигляд:
chkdsk D: /f /r
«chkdsk» - безпосередньо здійснює запуск програми;
«D:» - буква логічного розділу, для якого здійснюється виконання програми «CHKDSK»;
«/f» - проводить перевірку зазначеного накопичувача на наявнять системних помилок, і автоматично виправляє їх;
«/r» - виконує пошук пошкоджених секторів, з подальшим відновленням їх вмісту.

Процес усунення логічних помилок «USB-флеш» накопичувача з «CHKDSK» займе якийсь час, який залежить від об'єму накопичувача і ступеня його пошкодження. Після завершення, накопичувач буде готовий до подальшого використання.
Але іноді, цього не вистачити. Відновити втрачений доступ до нього не вдається. В такому випадку можна скористатися програмним забезпеченням для відновлення даних.
Спосіб 2. Застосування програми для відновлення даних
Більшість проблем, пов'язаних з втратою даних після логічного ушкодження «USB-флеш» накопичувача, можна вирішити використовуючи програмне забезпечення для відновлення даних. Користувач може безкоштовно завантажити таку програму і встановити її на свій комп'ютер або ноутбук, виконати сканування пристрою та відновити втрачені дані.
На сьогоднішній день є безліч програм від різних виробників. Однак, при виборі програми необхідно керуватися деякими чинниками, головними з яких є: простота використання, кінцевий відсоток відновлених файлів, можливість аналізу представлених результатів та дружній користувацький інтерфейс. Всім перерахованим вимогам відповідає програма для відновлення файлів «Hetman Partition Recovery» від компанії «Hetman Software».
| Характеристика | Опис |
|---|---|
| Назва програми | Hetman Partition Recovery |
| Основні функції | Відновлення втрачених або видалених розділів, відновлення даних з пошкоджених розділів |
| Підтримувані файлові системи | FAT / exFAT, NTFS / ReFS, APFS / HFS+, Ext2 / 3 / 4, ReiserFS, XFS, UFS, ZFS, Btrfs, VMFS, HikvisionFS |
| Операційні системи | Windows, macOS, Linux |
| Інтерфейс | Зручний графічний інтерфейс користувача |
| Додаткові можливості | Підтримка відновлення даних з USB-дисків, SD-карт, жорстких дисків та RAID-масивів |
| Візуалізація | Можливість перегляду знайдених файлів перед відновленням |
Програма «Hetman Partition Recovery» доступна для скачування на офіційному веб-сайті компанії. Завантажте та запустіть її.
Запустіть «Hetman Partition Recovery», попередньо підключивши до комп'ютера «USB-флеш» накопичувач, для подальшого відновлення даних. У момент запуску програма зробить попереднє сканування підключених пристроїв для зберігання даних та відобразить їх в менеджері дисків.
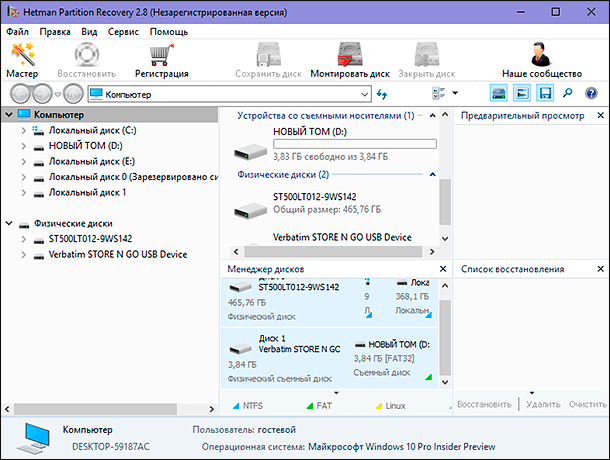
Оберіть «USB» накопичувач і двічі клікніть по ньому, запустивши процес підготовки до аналізу. На даному етапі буде запущений майстер відновлення файлів, в якому буде запропоновано визначити тип аналізу. Опис кожного типу аналізу дозволить обрати потрібний із доступних варіантів. Потім, натиснувши кнопку «Далі», запустіть обраний процес.
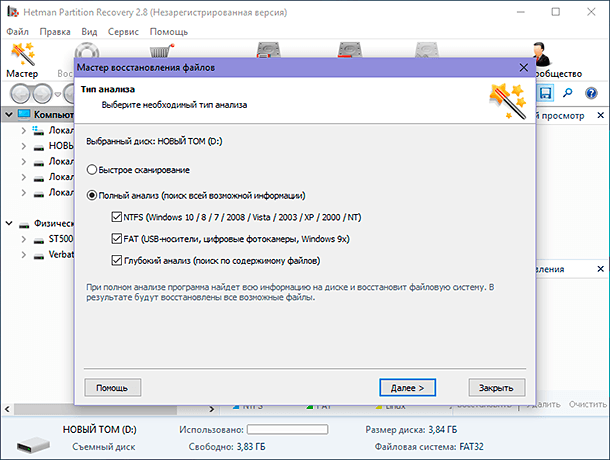
Залежно від внутрішнього обсягу «USB» диска, ступеня його пошкодження, файлової системи, типу аналізу та деяких інших параметрів, програмі може знадобитися від кількох хвилин до кількох годин для завершення процесу пошуку і відновлення даних.
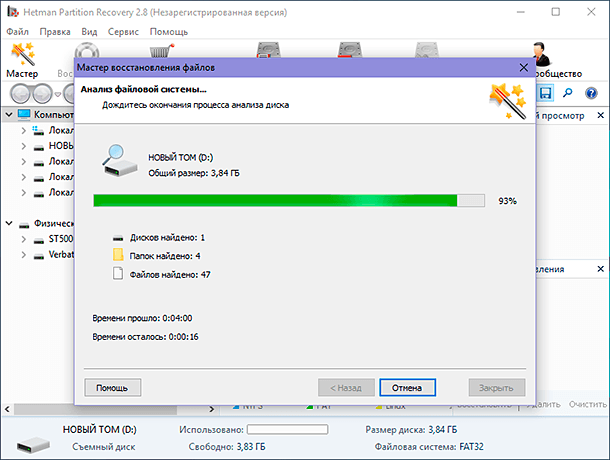
Всі знайдені файли і папки будуть представлені у вікні програми. Для аналізу відновлених файлів в «Hetman Partition Recovery» реалізований інструмент попереднього перегляду, який дозволяє переглянути чи прослухати кожен файл перед його збереженням. При виділенні файлу, його вміст буде відображатися у вікні попереднього перегляду (звукові записи, знімки та зображення, відеофайли, текстові документи, архіви, таблиці і т.д.).
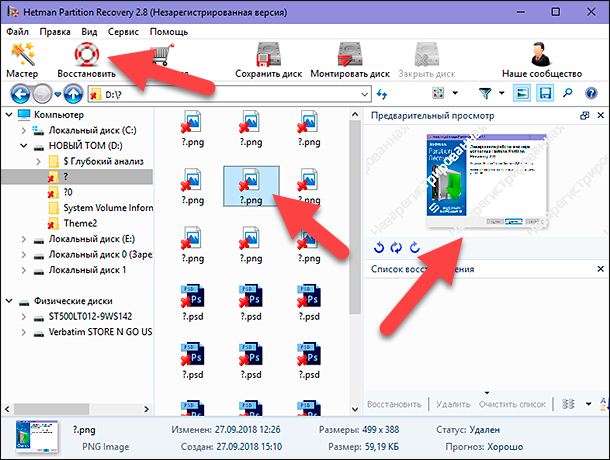
Обреіть необхідні файли та натисніть кнопку «Відновити», розташовану на стрічці головного меню. Буде активовано майстер відновлення файлів, який запропонує декілька способів збереження відновлюваних файлів.
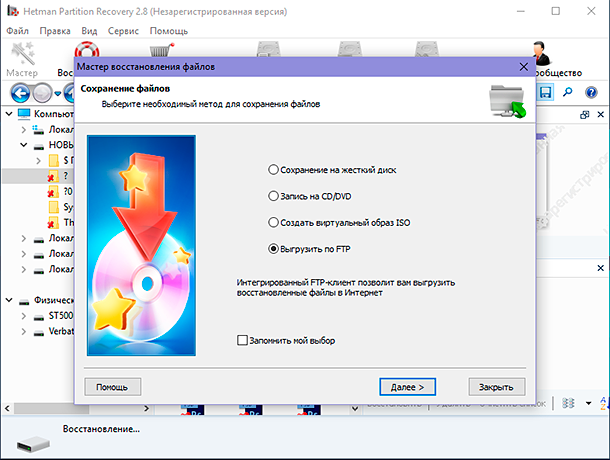
Перейдіть до своїх збережених файлів, перевірте їх справність та працездатність.
Способи підвищення захищеності даних
Як ми вже згадували раніше, «USB-флеш» накопичувачі схильні до виникнення несправностей при необережному їх використанні. Тому, необхідно потурбуватися наявністю резервної копії важливих даних.

👉 Як відновити дані після скидання операційної системи Windows 11
Не менш популярними інструментами для створення резервної копії файлів є хмарні сховища даних, створені для безпечного доступу, зберігання та обміну будь-якою інформацією.
Застосування декількох варіантів захисту допоможе заощадити значну кількість часу та сил при втраті даних, або пошкодженні одного з носіїв інформації.
Висновок
З огляду на конструктивні обмеження, можливості виникнення фізичного або логічного ушкодження флеш-накопичувачів, постає важливе питання подальшого відновлення «USB» дисків та втрачених з них даних.
Що б не послужило причиною пошкодження «USB» диска, користувачі завжди зможуть відновити пошкоджений накопичувач самостійно або в спеціалізованому сервісі, повернути доступ до «USB» диску за допомогою стандартних функцій операційної системи «Windows», а також відновити всю інформацію за допомогою «Hetman Partition Recovery».
Якщо у вас з'явилися питання або ви хочете поділитися своїм досвідом відновлення «USB» дисків, чи відновлення даних з пошкодженого флеш-накопичувача, то залишайте свої коментарі до нашої статті. Ми їх обов'язково розглянемо і спробуємо дати розгорнуту відповідь.






Привіт! Здається, ваша USB-флешка SanDisk Cruzer зазнала деяких проблем з файловою системою або змінила свої характеристики. Однак є кілька кроків, які можна спробувати для відновлення доступу до даних на флешці:
Спробуйте використати інший USB-порт або комп'ютер. Іноді проблема може бути пов'язана з конкретним портом або системою, і спроба підключити флешку до іншого порту або комп'ютера може допомогти вирішити проблему.
Ви можете відсканувати ваші файли безкоштовною версією програми Hetman Partition Recovery. Вона покаже вам файли, які зможе знайти для відновлення. У вікні попереднього перегляду ви побачите пошкоджені ваші файли чи ні.
У разі якщо все добре, ви зможете зареєструватися і відновити ваші файли
1. Недостатня підтримка стандарту USB на комп'ютері.
2. Неправильно підключений USB-накопичувач.
3. Застарілий чи пошкоджений драйвер USB.
4. Застарілий чи пошкоджений фізичний порт USB.
5. Пошкоджений файловий системи на USB-накопичувачі.
6. Недостатньо простору на USB-накопичувачі.
7. Злоякісне програмне забезпечення, яке викликало помилку на USB-накопичувачі.